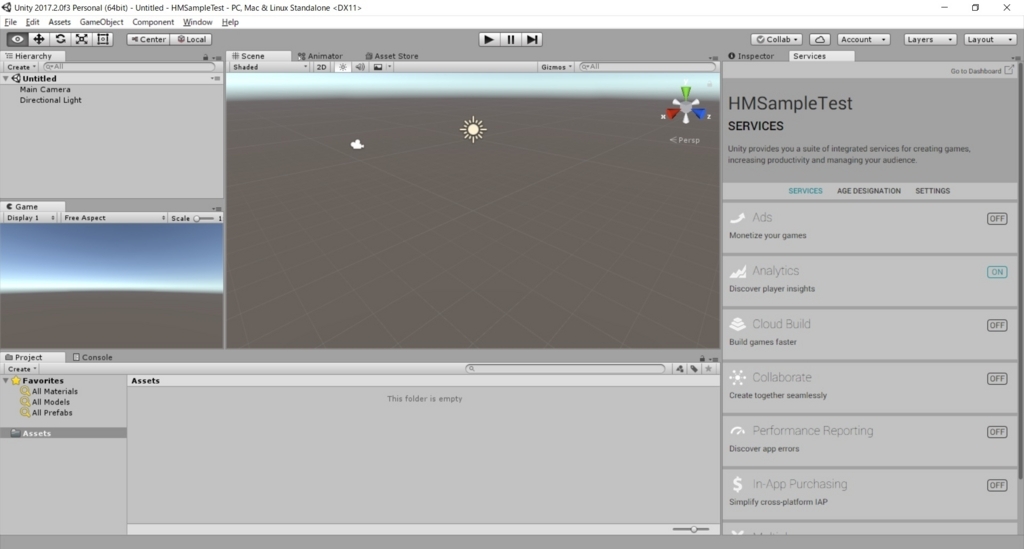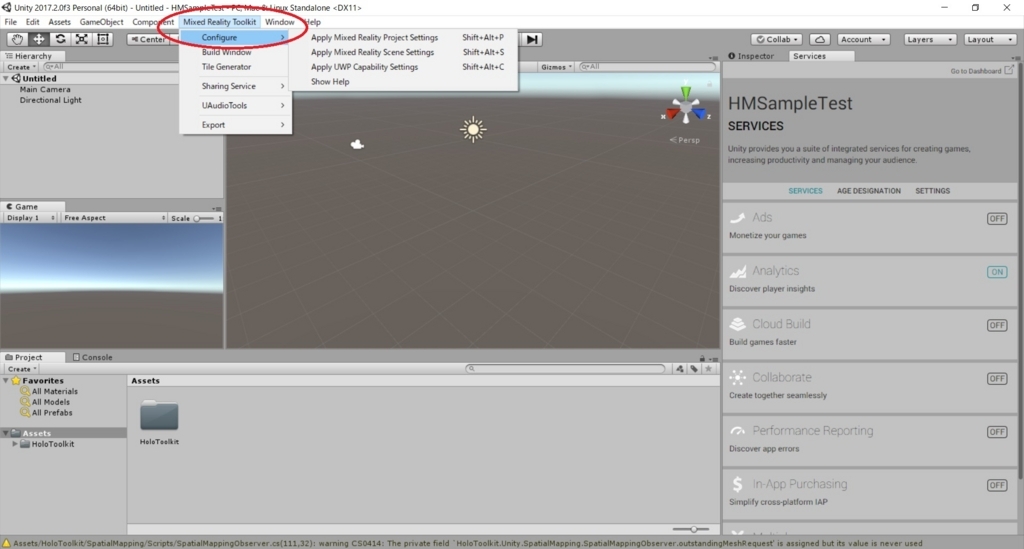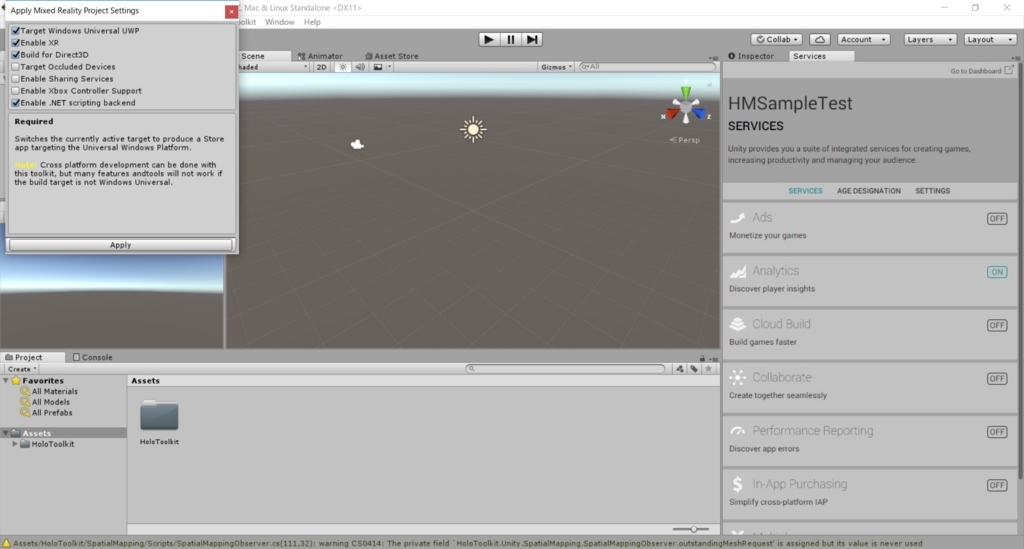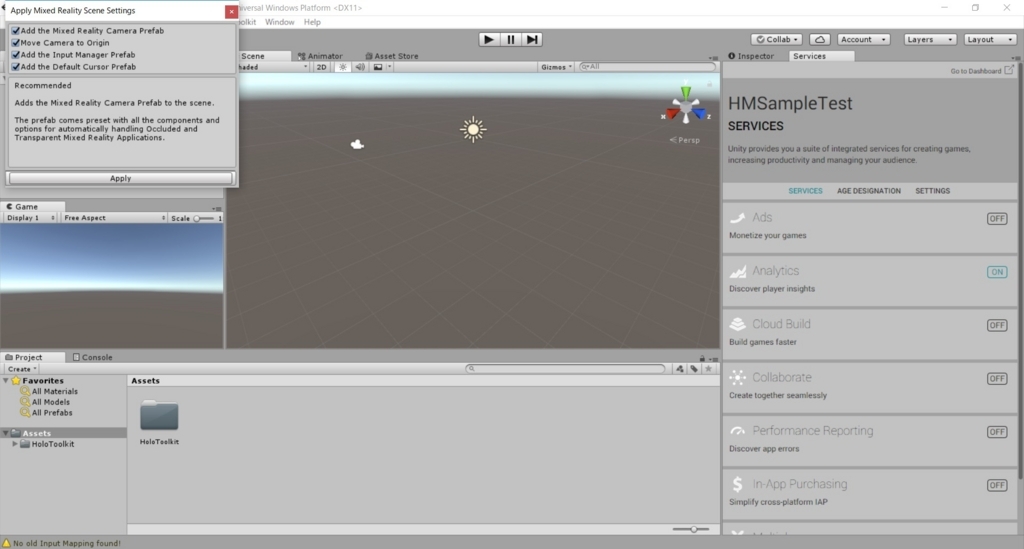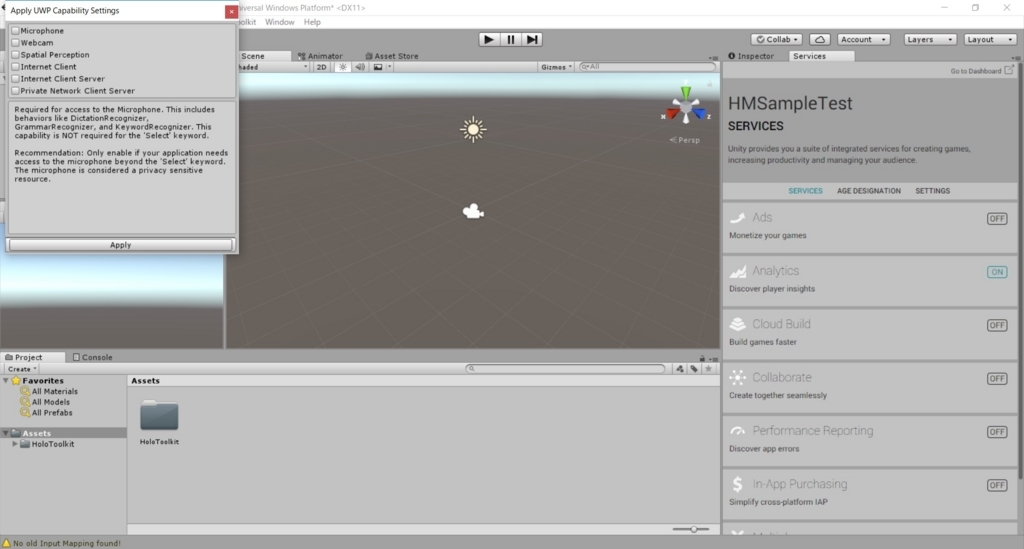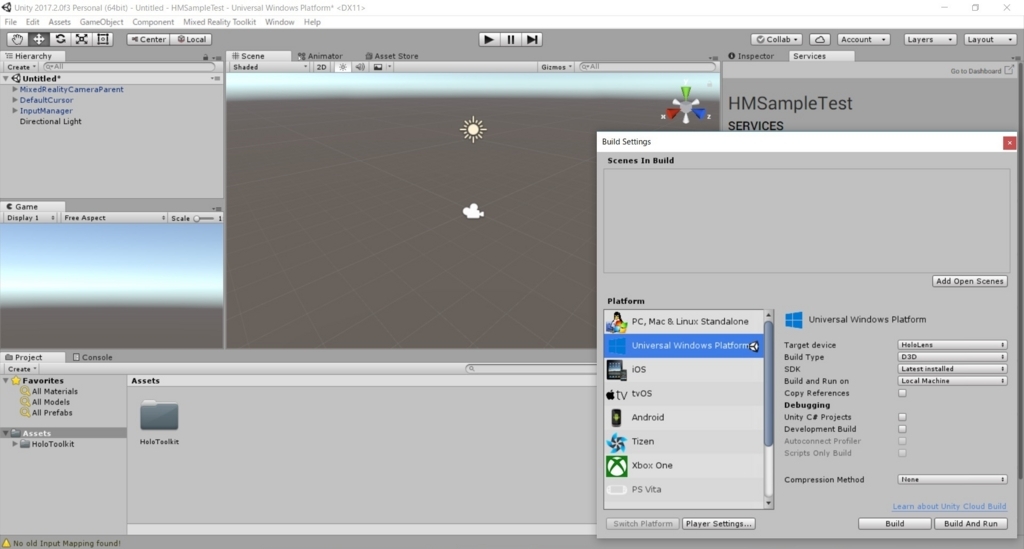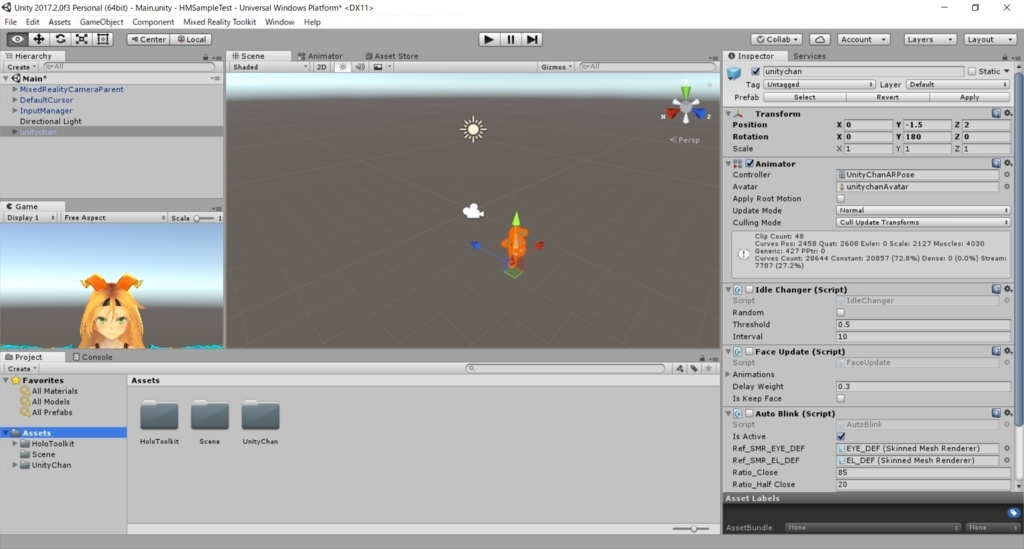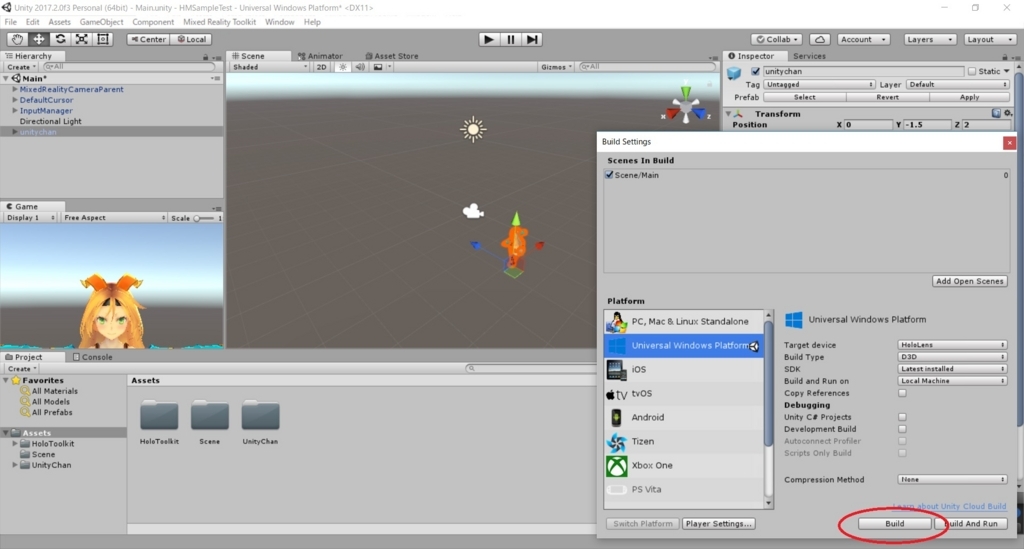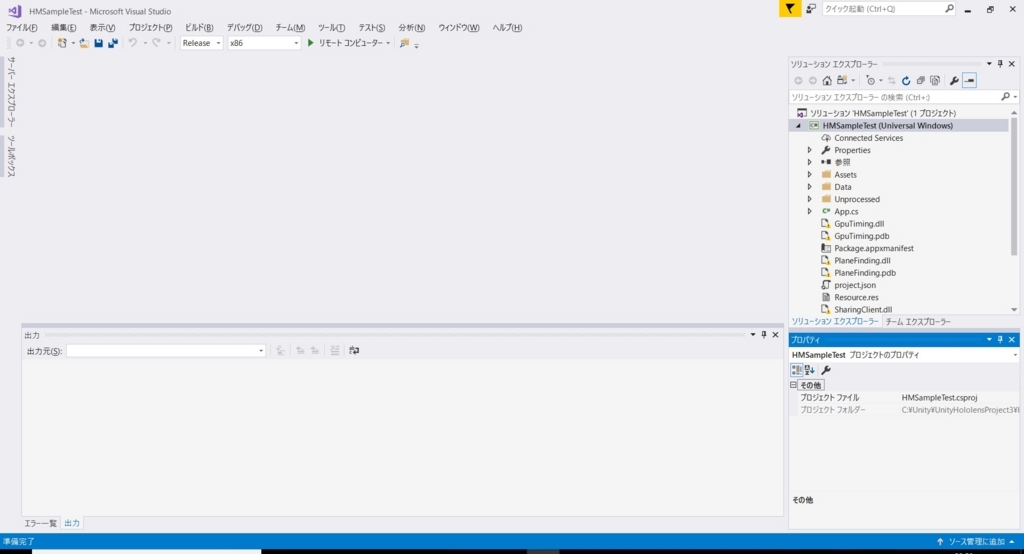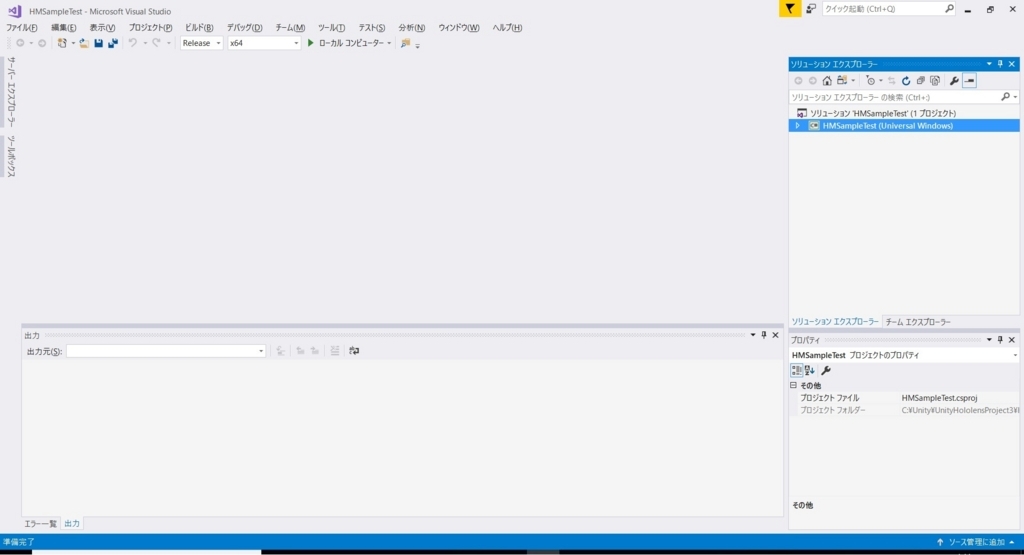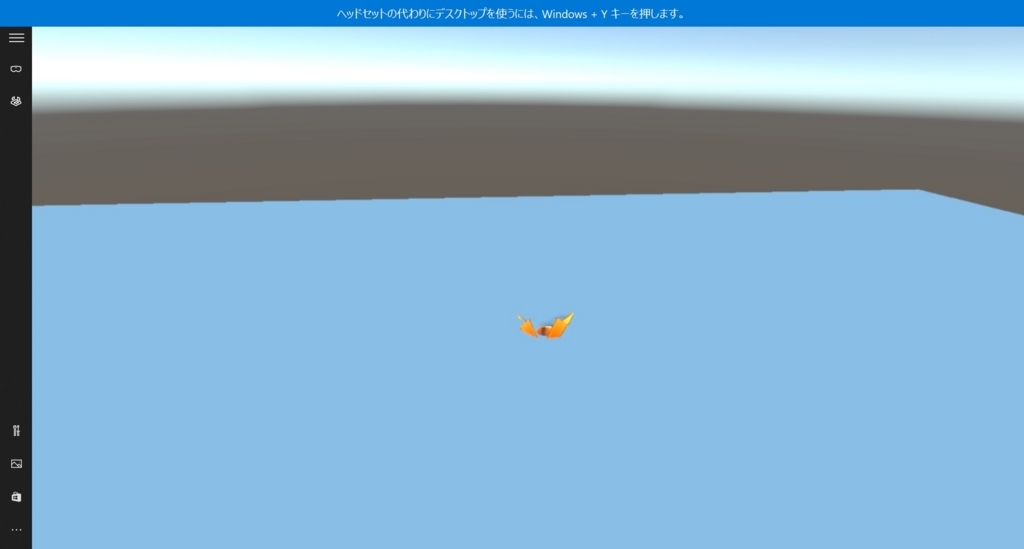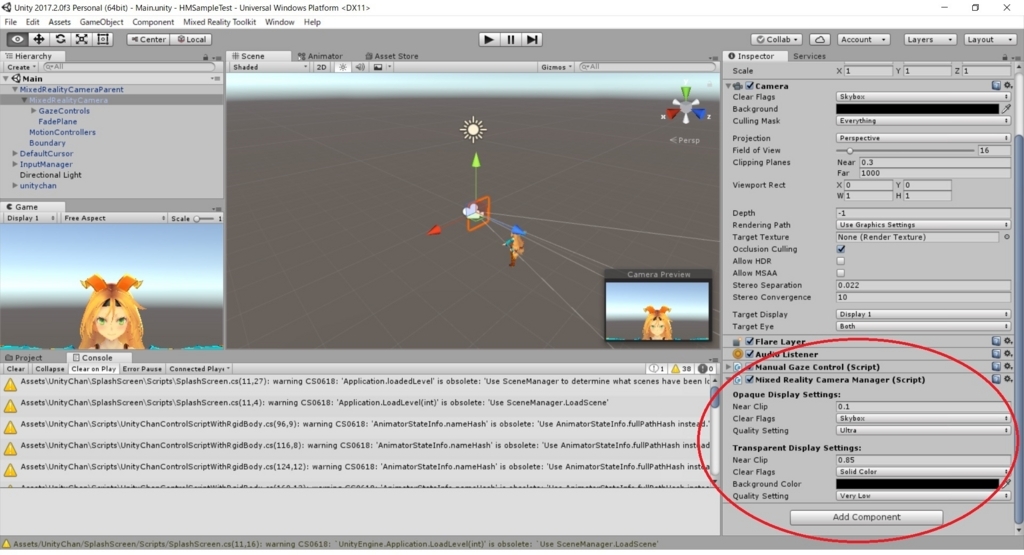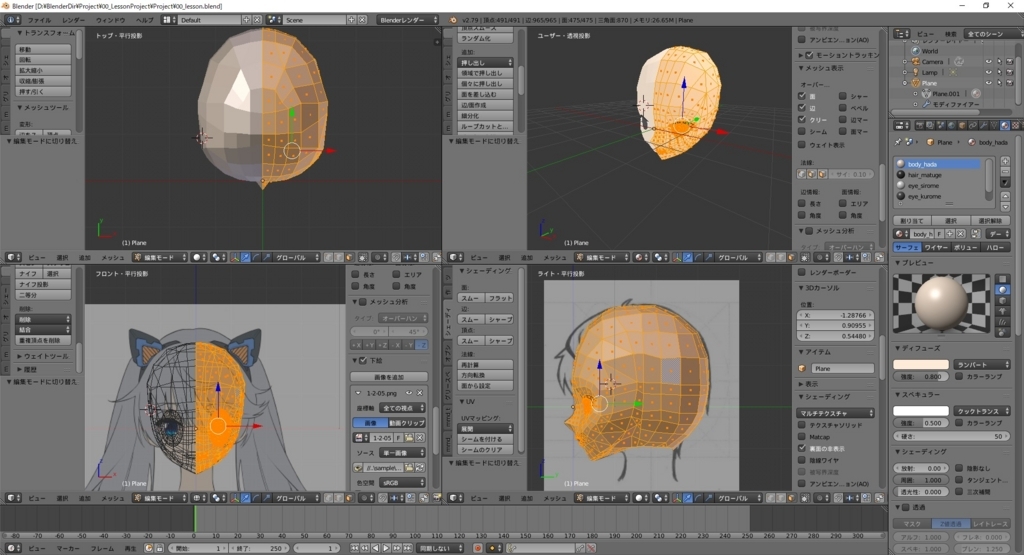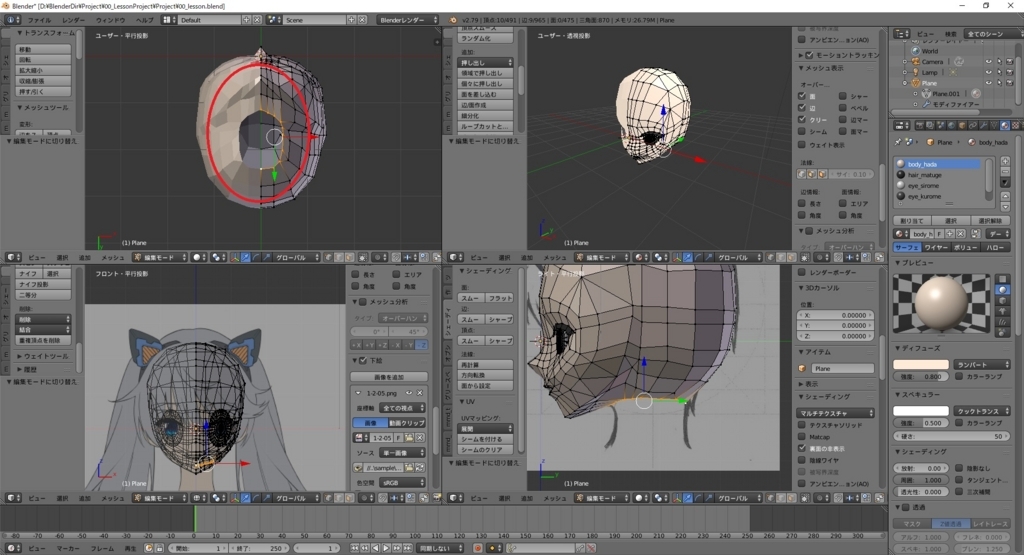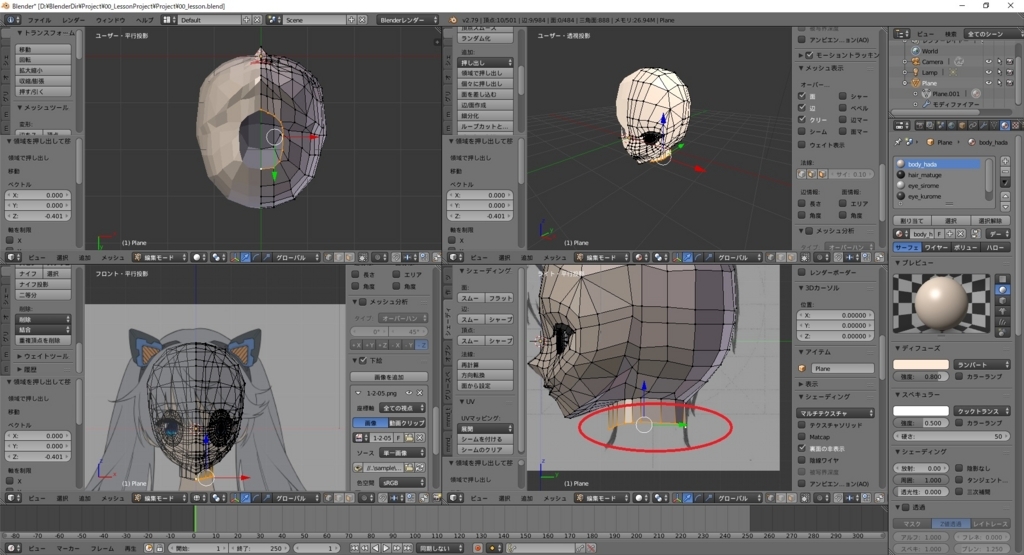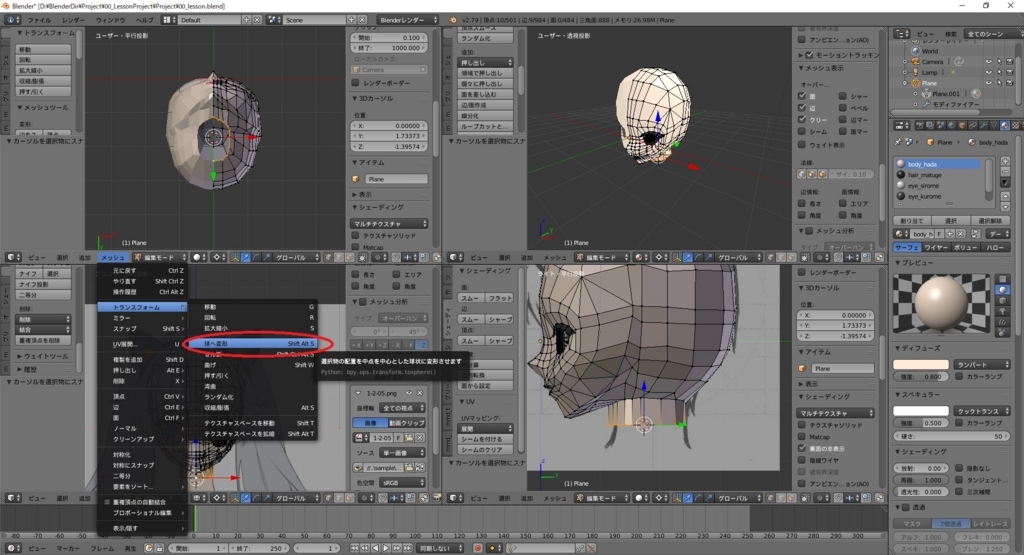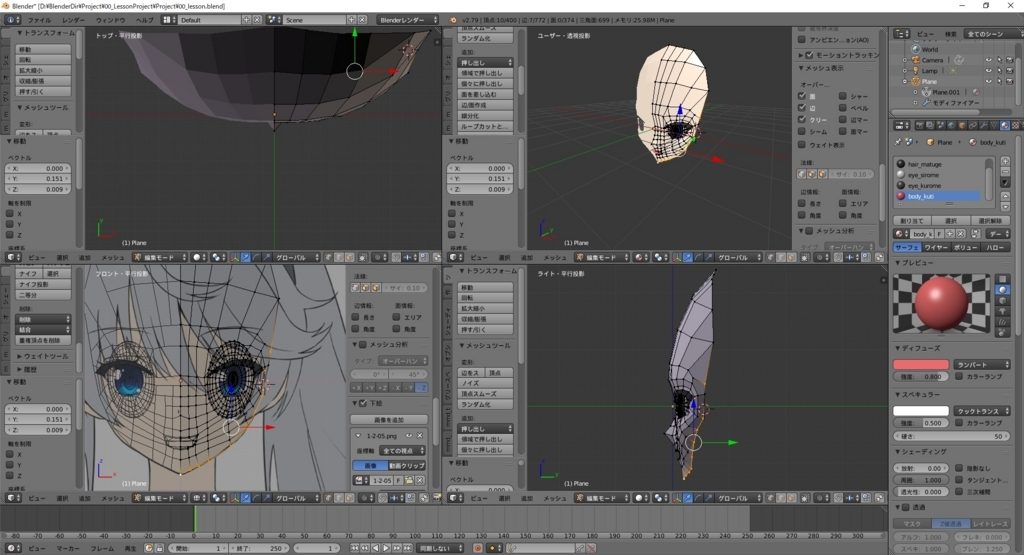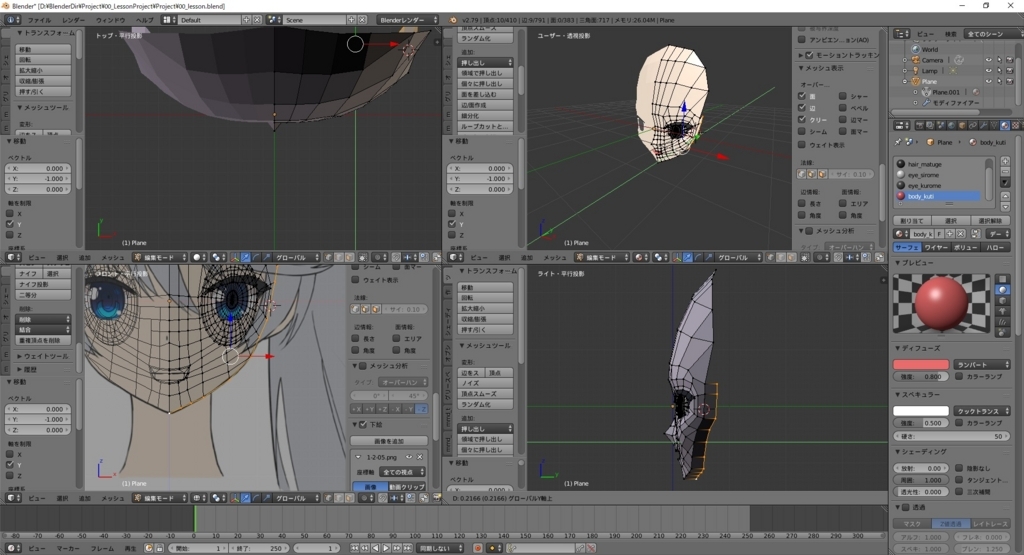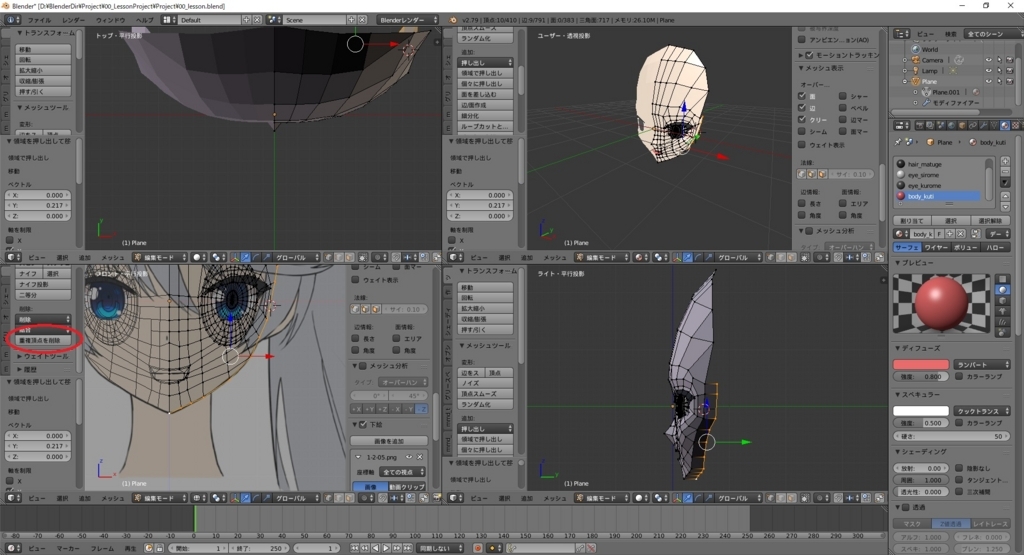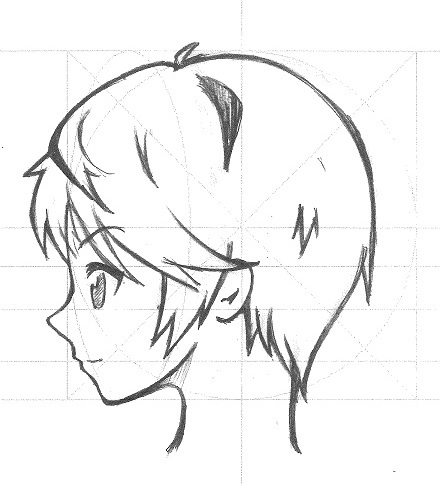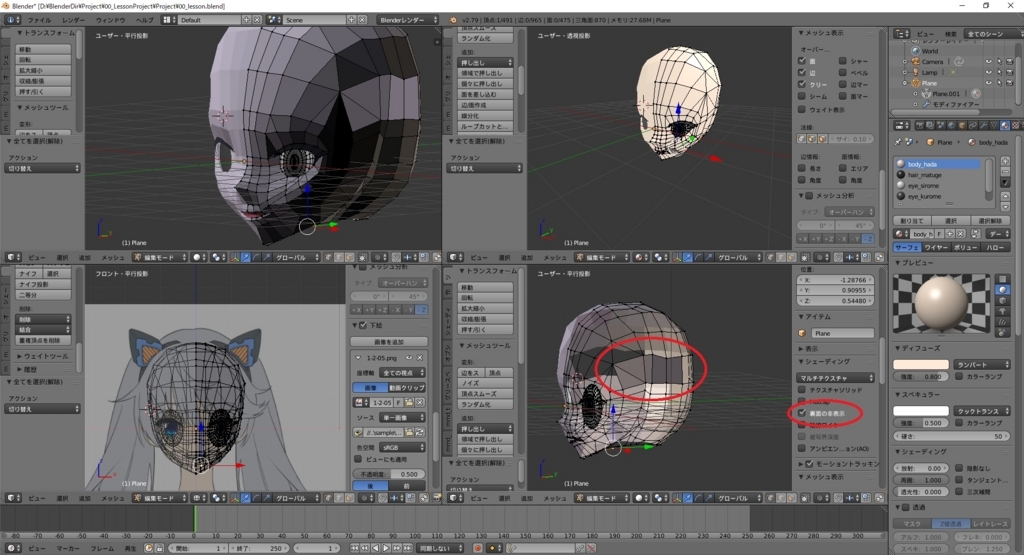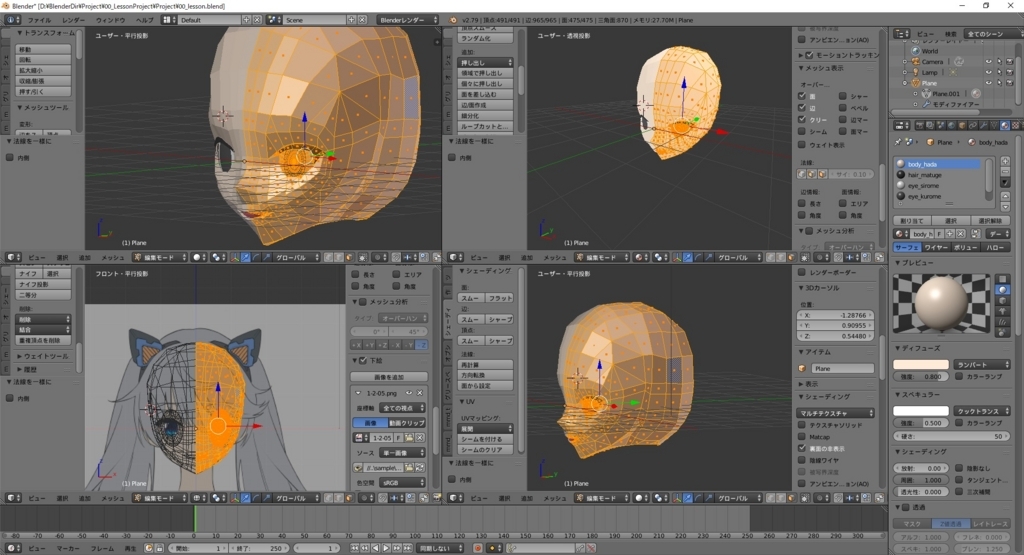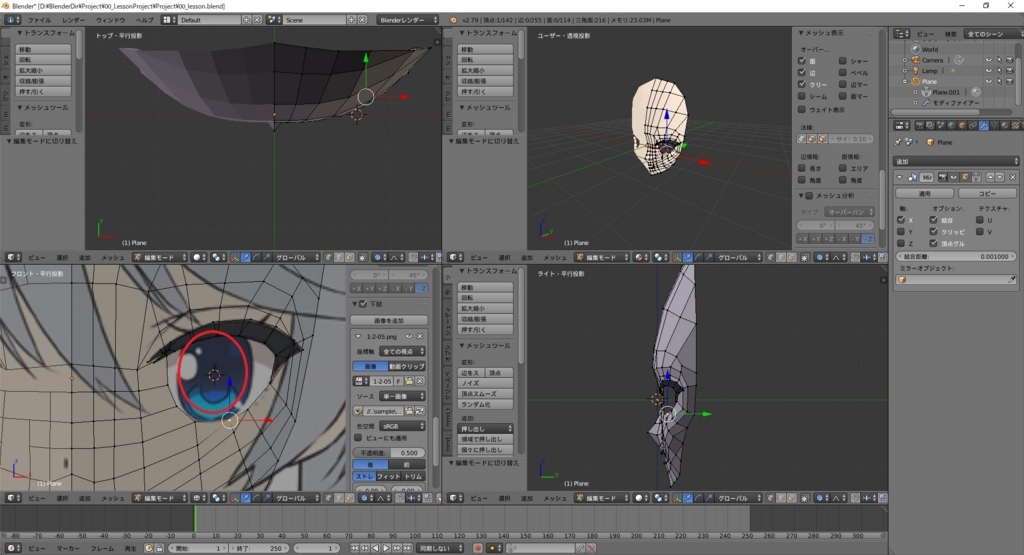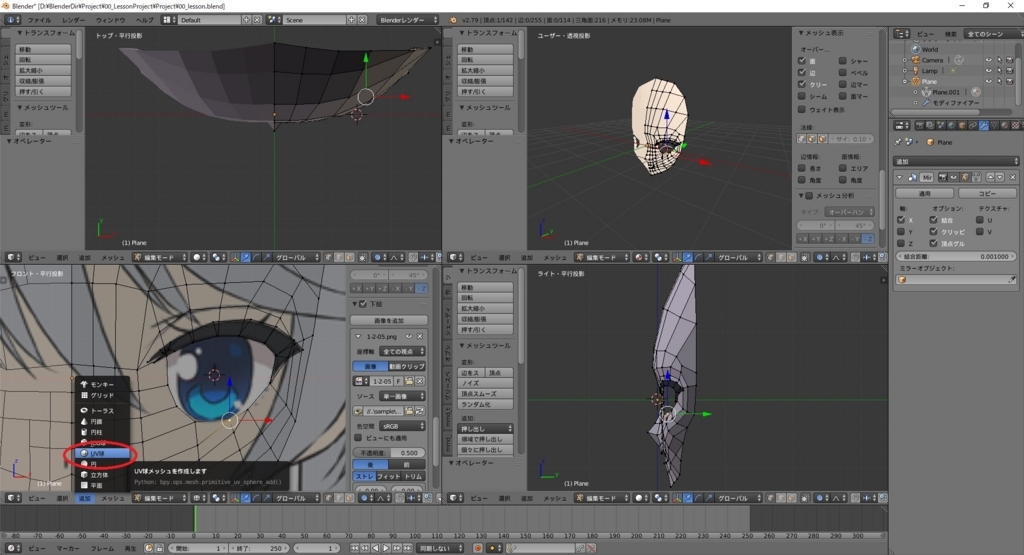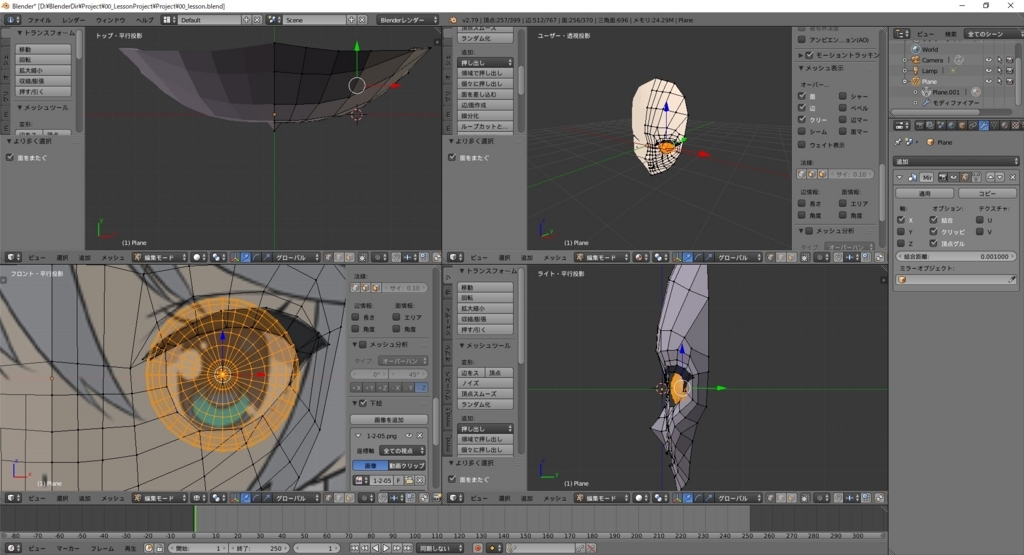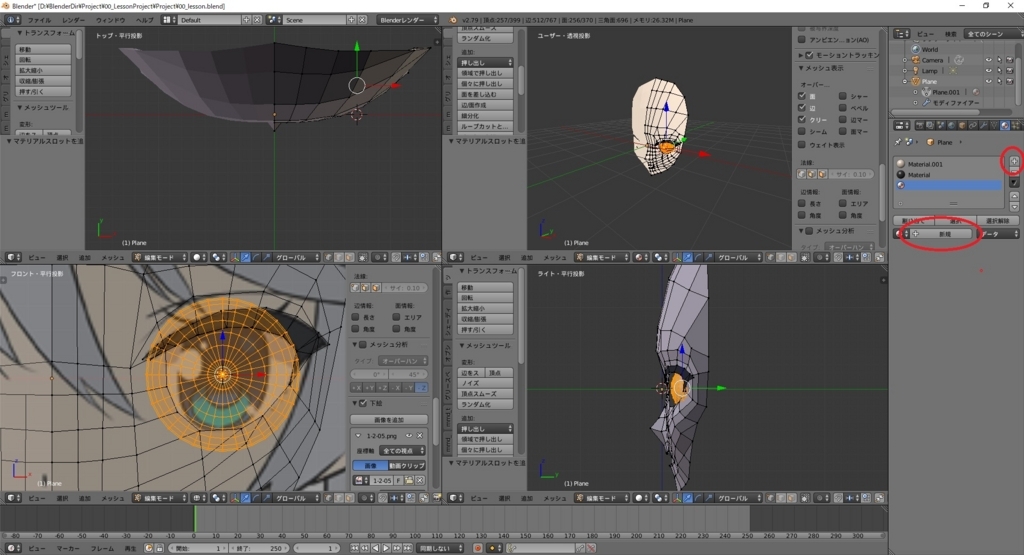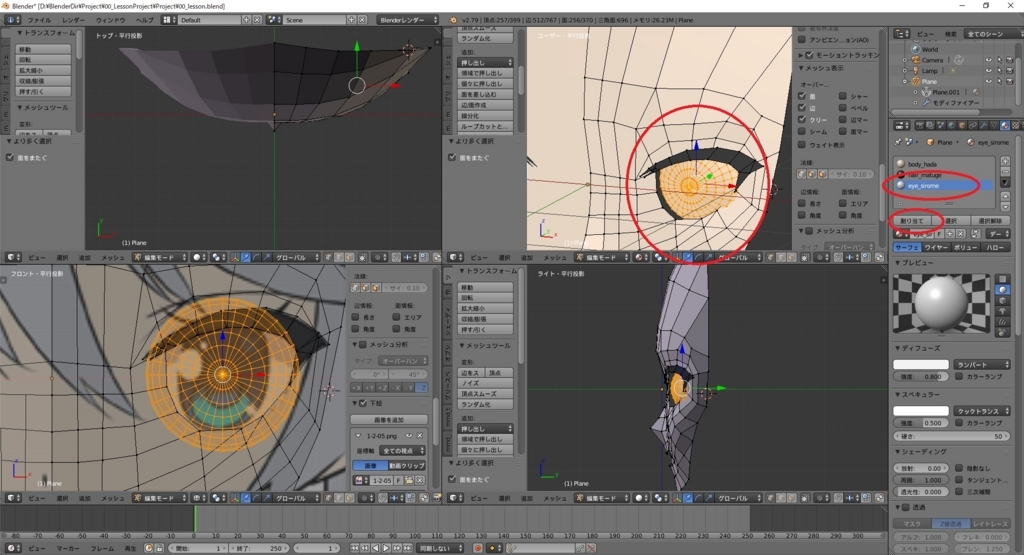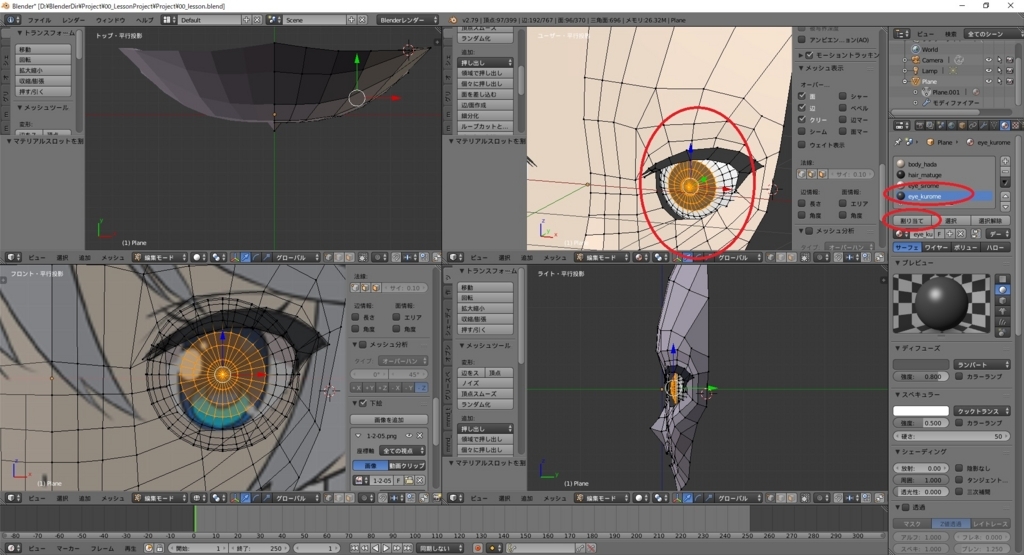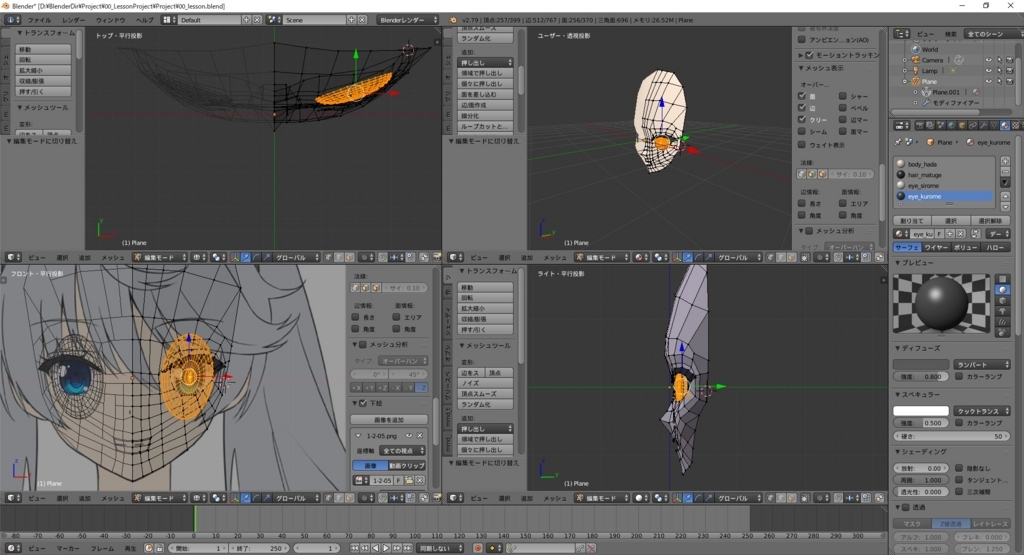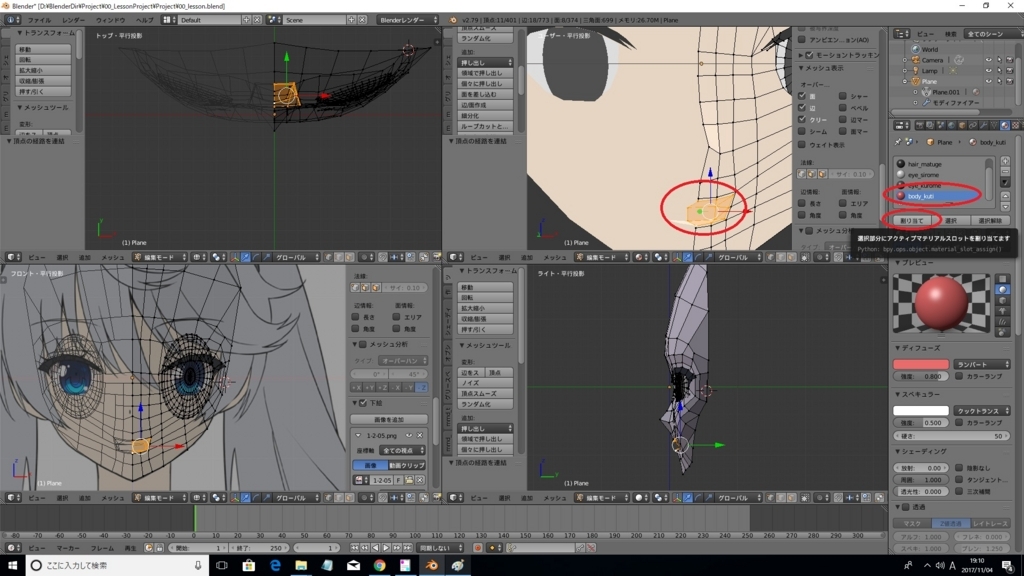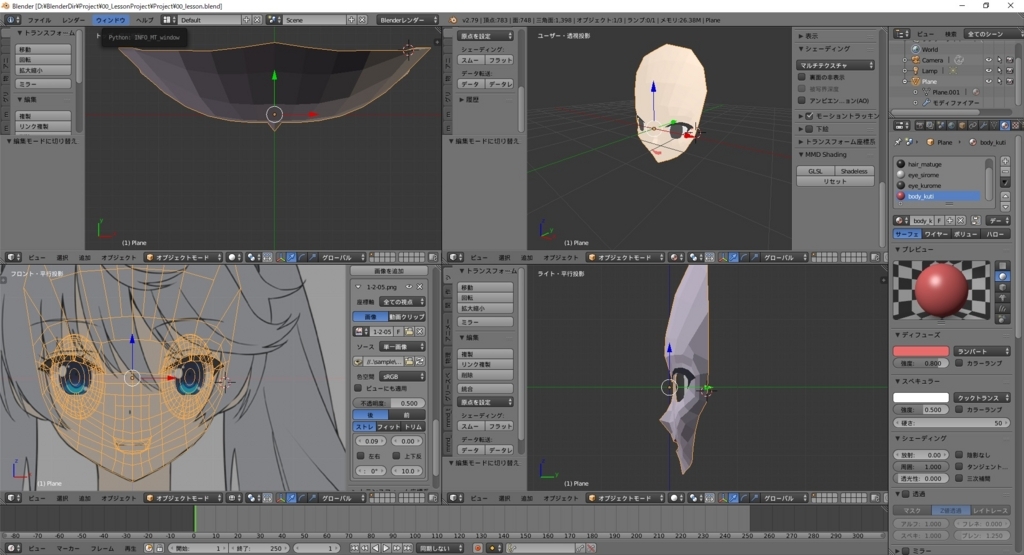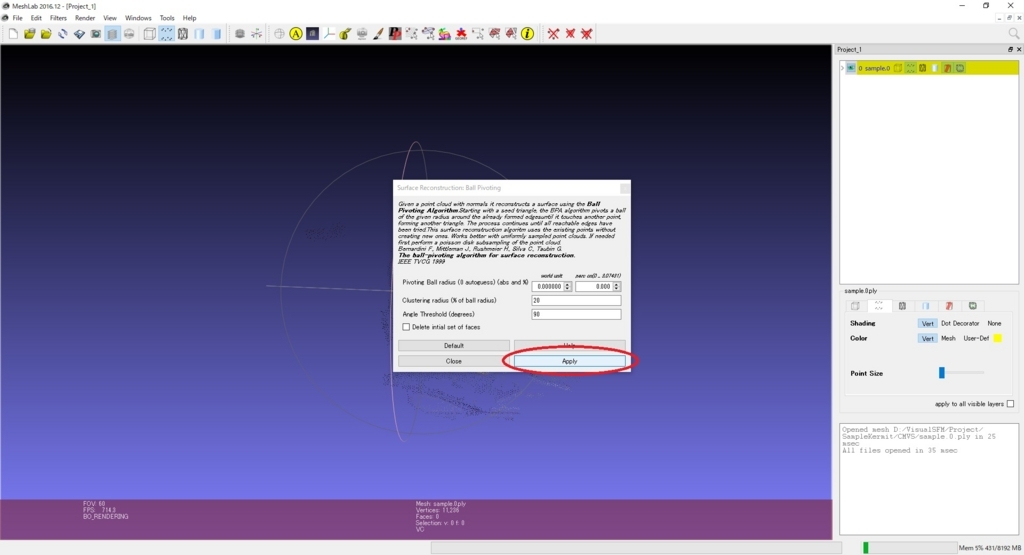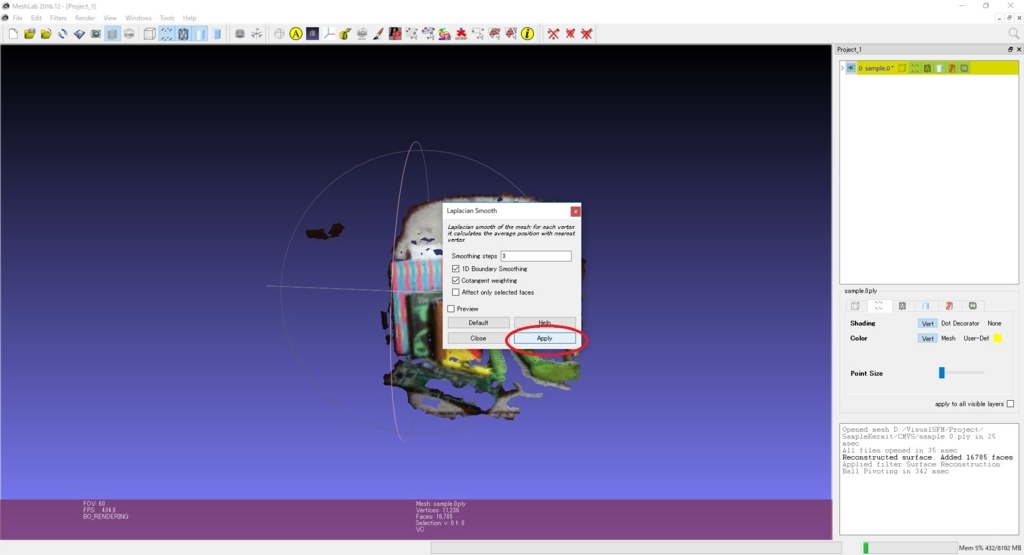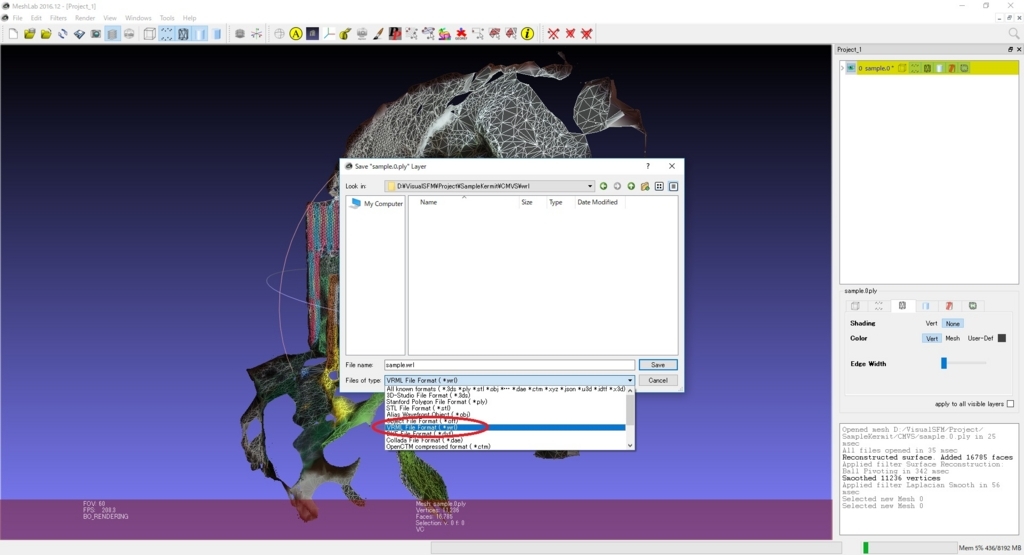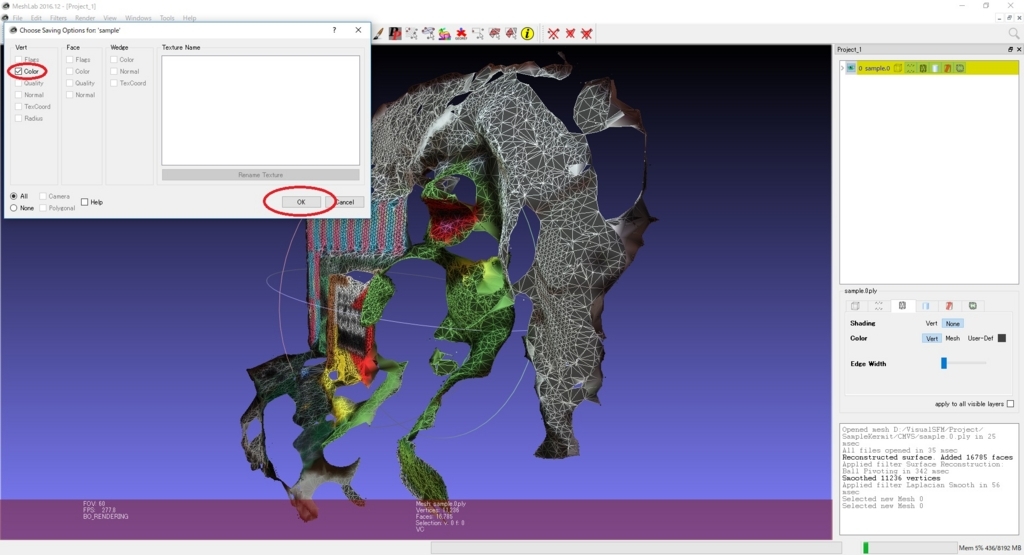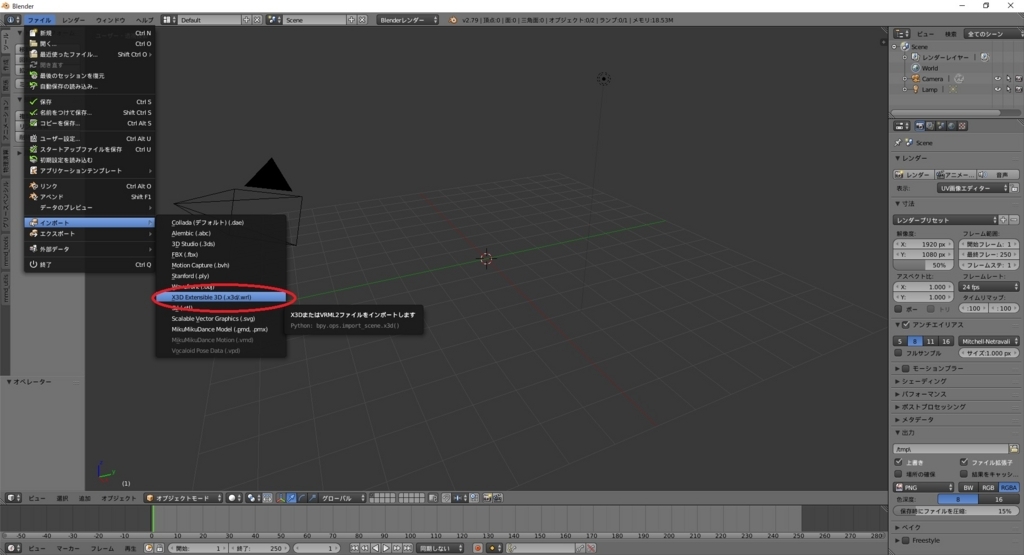本日はレポート枠です。
11/12(日)に VR ZONE SHINJUKU に行ってきました。
vrzone-pic.com
VR ZONE SHINJUKU は国内最大級のVRエンターテインメント施設です。
VRを用いた様々なアトラクションが体験できます。
料金形態は入場料+アトラクション毎のチケット購入制です。施設内の滞在時間に制限はありません。
チケットの事前予約は可能ですが、内部のアトラクションは並んで待つ必要があります。
今回は混雑を避けるため、開場時間の朝10時から入場しました。

チケットは1Day4チケットセットを購入するのがオススメです。
4つのアトラクションが遊べます。入場後に追加チケットも購入できます。
建物の中にはイルミネーションの中で寛げる広場や食事処もあります。

2017/11/12現在、稼働中のVRアトラクションは全部で13個です。
vrzone-pic.com
攻殻機動隊のみ、未稼働でした。
開場直後に入った事もあり、全てアトラクションは待ち時間0分でした。
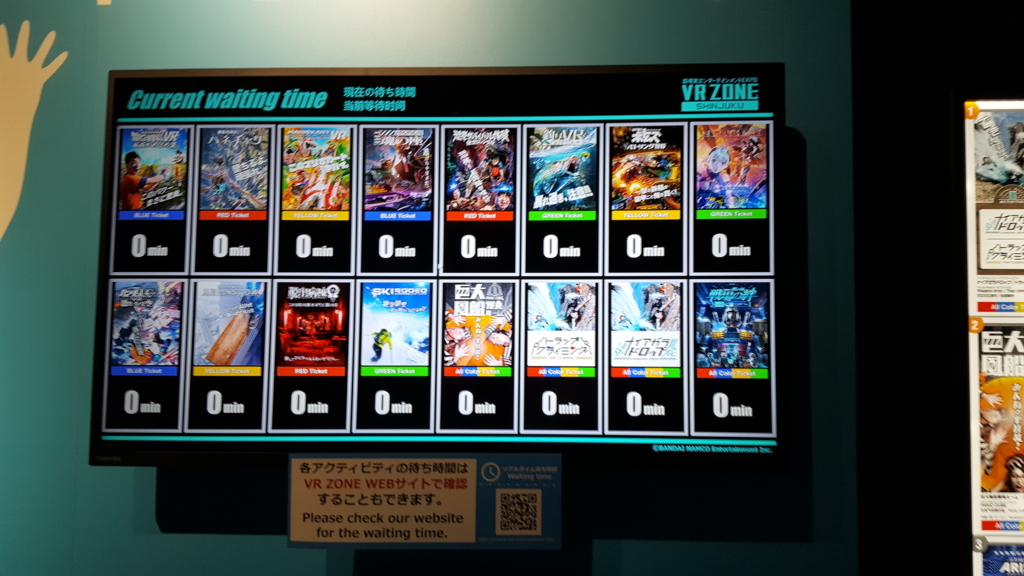
事前調査で一番人気と分かっていた「マリオカートアーケードグランプリVR」から体験しました。

総評。
すっごく楽しい。でも、上手く言葉にできない。体験してください……。
今回プレイしたのは他に「極限度胸試しハネチャリ」「エヴァンゲリオンVR The 魂の座」です。
vrzone-pic.com
vrzone-pic.com
vrzone-pic.com
これらのVR体験の特徴の共通点として、他のゲームプレイヤーとボイスチャットが繋がっている点が挙げられます。
仮想空間のSNSの一端を体験できた機会でもありましたが、ここに一番の可能性と魅力を感じました。
相手の顔が見えなくても、声やゲーム内のアクションだけで、仮想空間で十分なコミュニケーションが行えます。
同じゲームの世界に入り込んでゲームをプレイするという感覚は初めての体験でした。
途中から楽しくて写真撮影を忘れました。。休憩を含めて4チケットで滞在時間は2時間ほどでした。
ゲーム自体はそれぞれ平均 5 ~ 10 分程度だったと思います。後、ゲームの操作説明がそれぞれ必ず 5 分ほど。
12時過ぎにはマリオカートなど人気アトラクションは 60 分待ちになっていました。
14時ごろが混雑のピークになるらしいので、朝早くから入場するか、夜遅めに入場するのが吉です。
最後は VR ではなく実体験型のアトラクション「ナイアガラドロップ」をチャレンジしてきました。
vrzone-pic.com
やはりリアルの高所は VR よりも怖いです。
VR アトラクションは仮想現実のリアルさ以上に、同じゲーム空間にプレイヤ―同士が入って遊べるという点が大きな付加価値である気がします。
正直、一過性の施設だと舐めて考えていましたが、今後、遊園地のアトラクションとしてVRアトラクションはメジャーな存在になるかも?
(VRは13歳以上しか使えないという制限が厳しいですが)