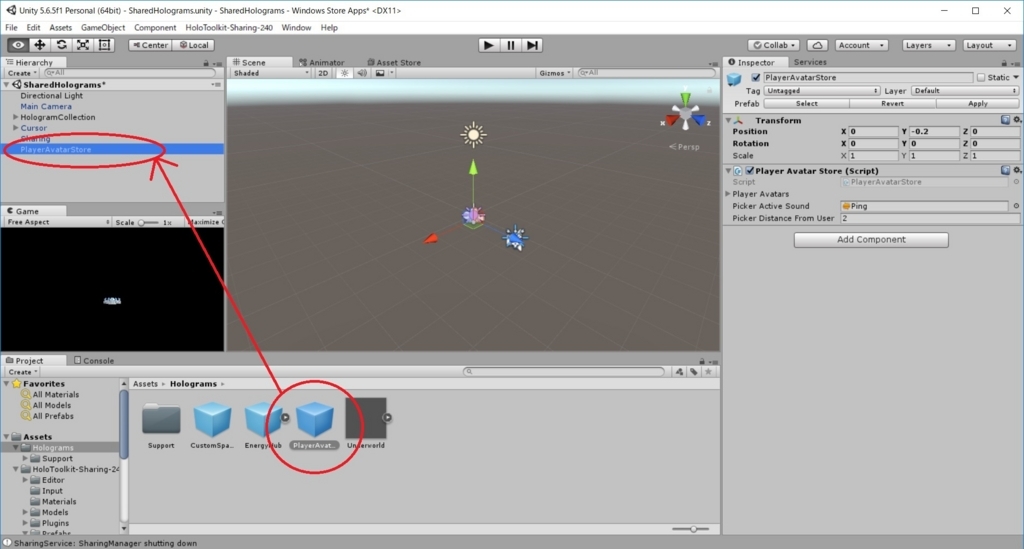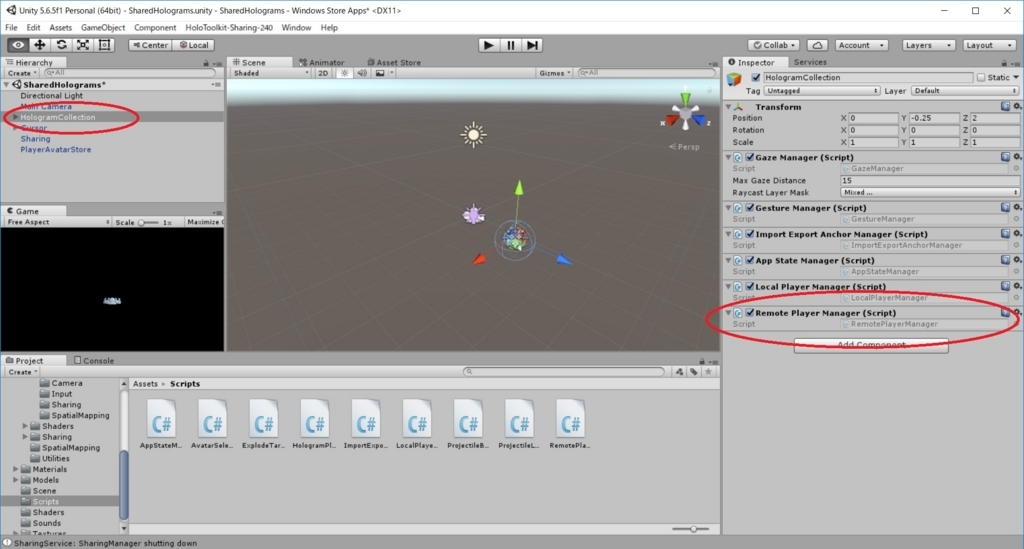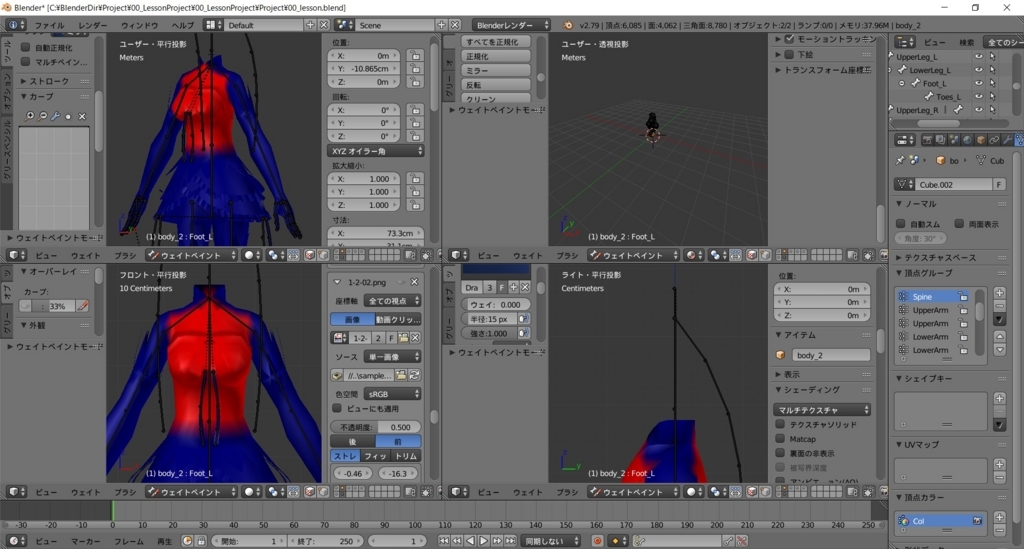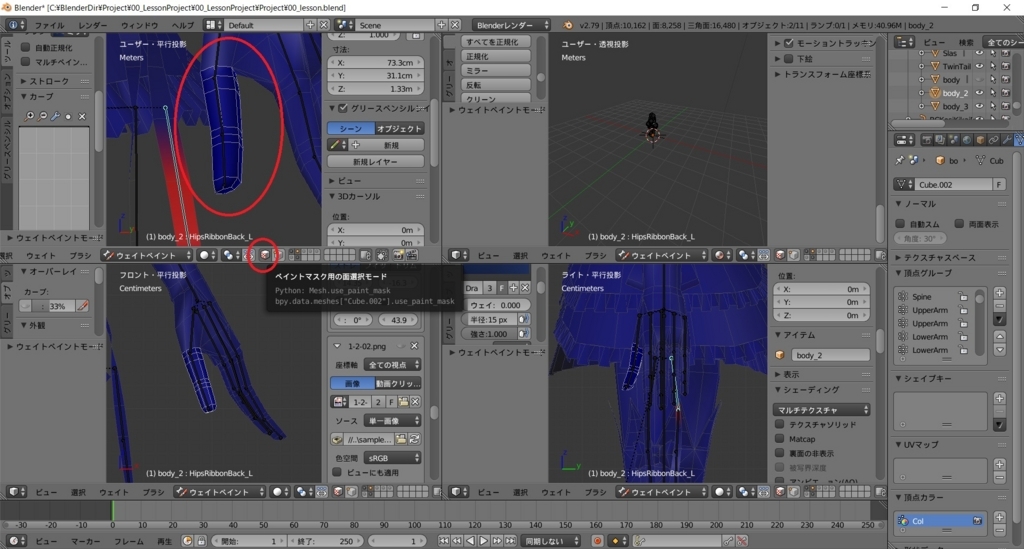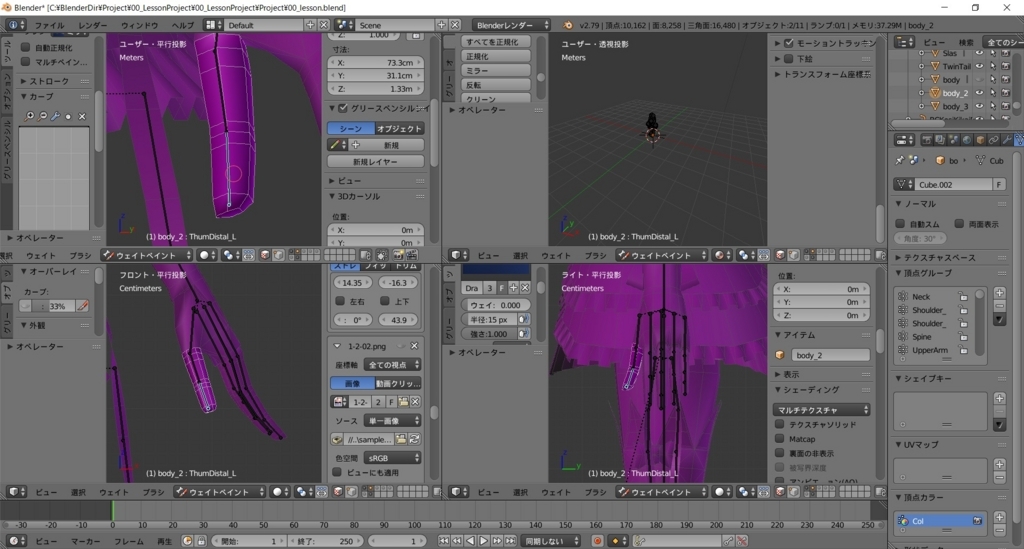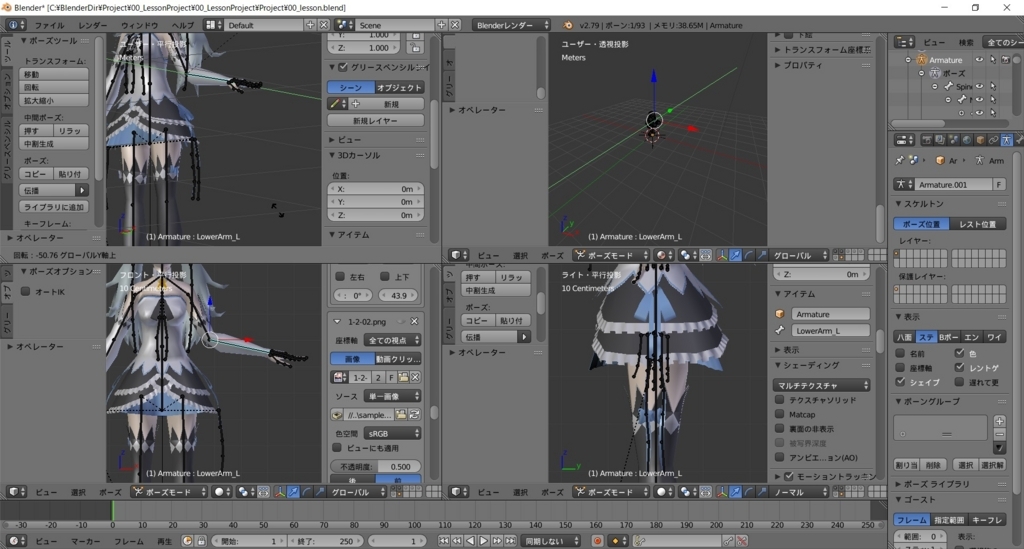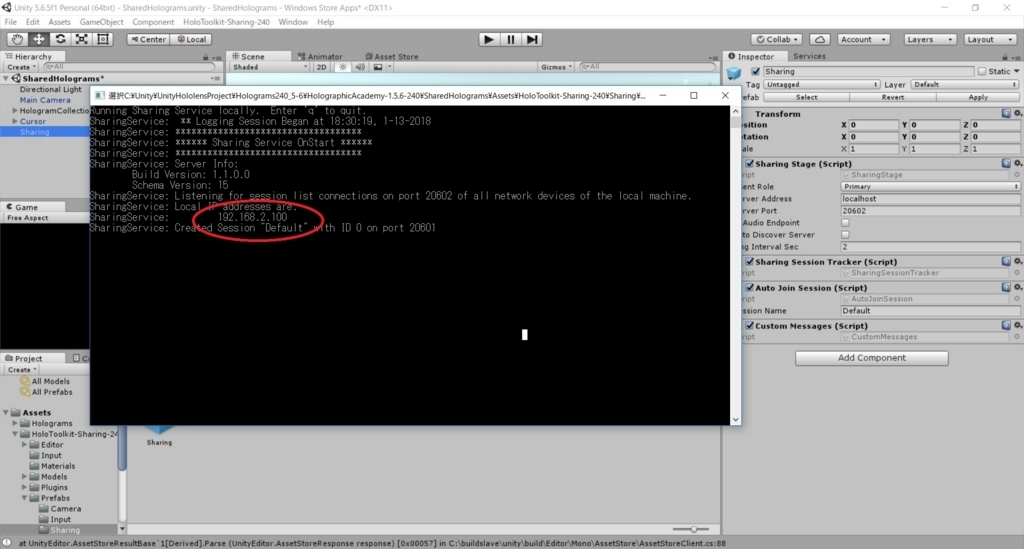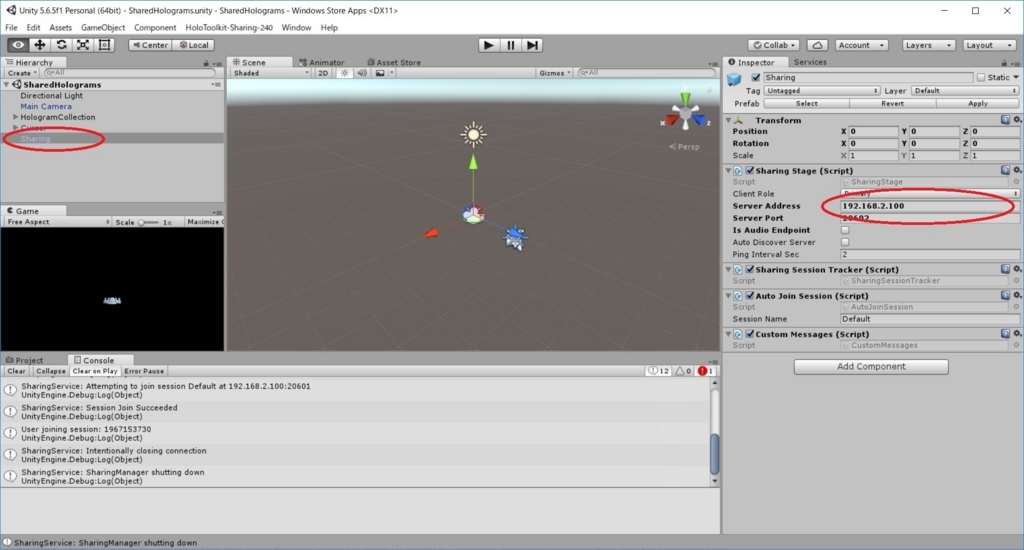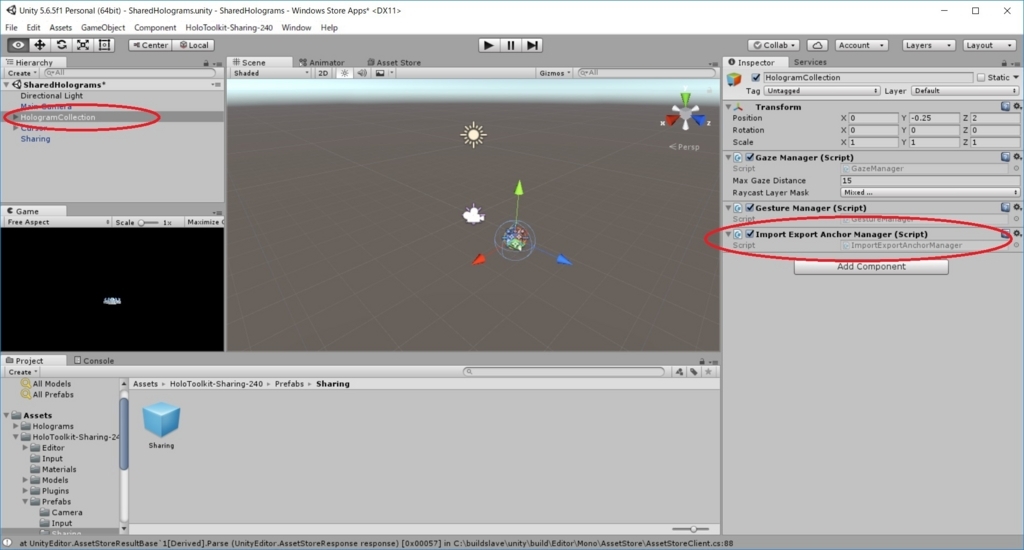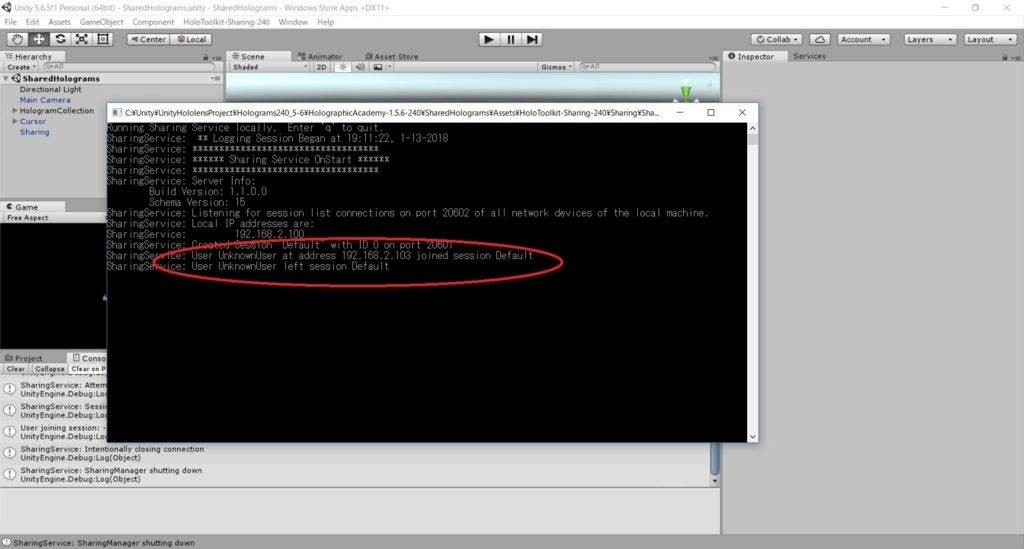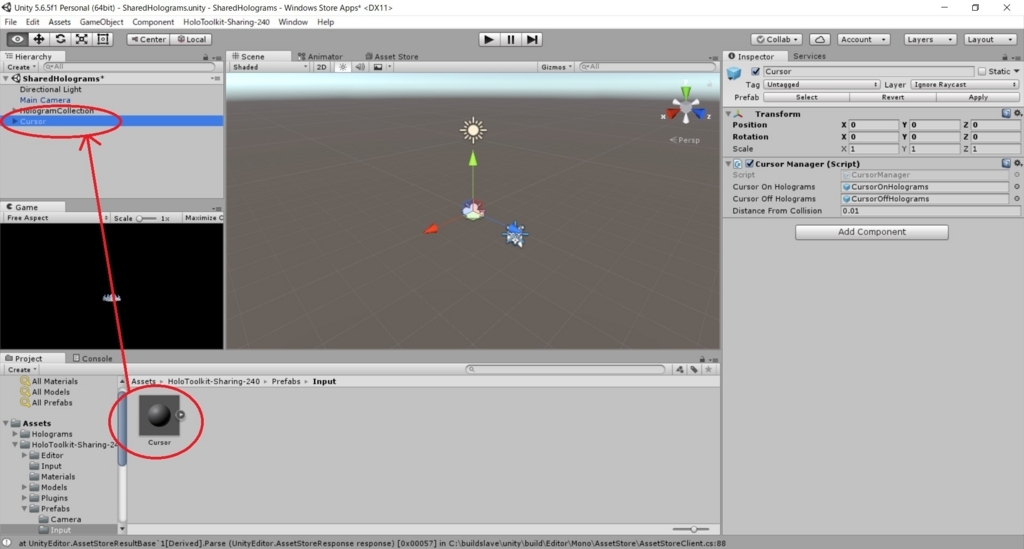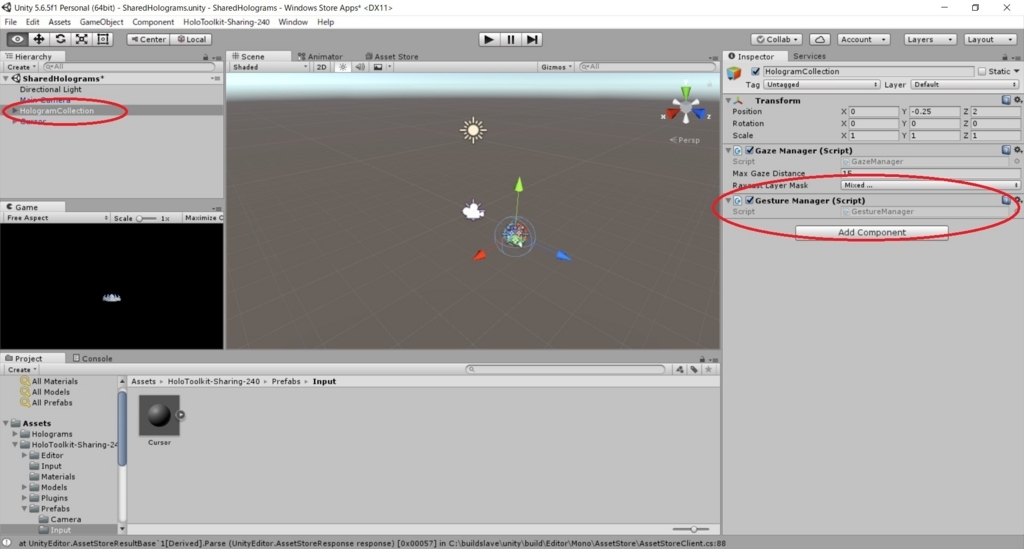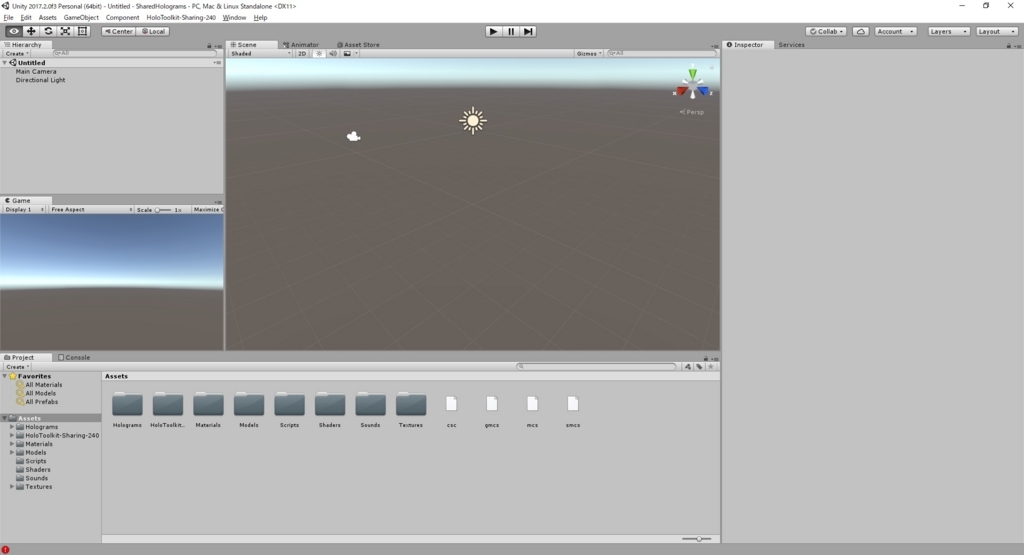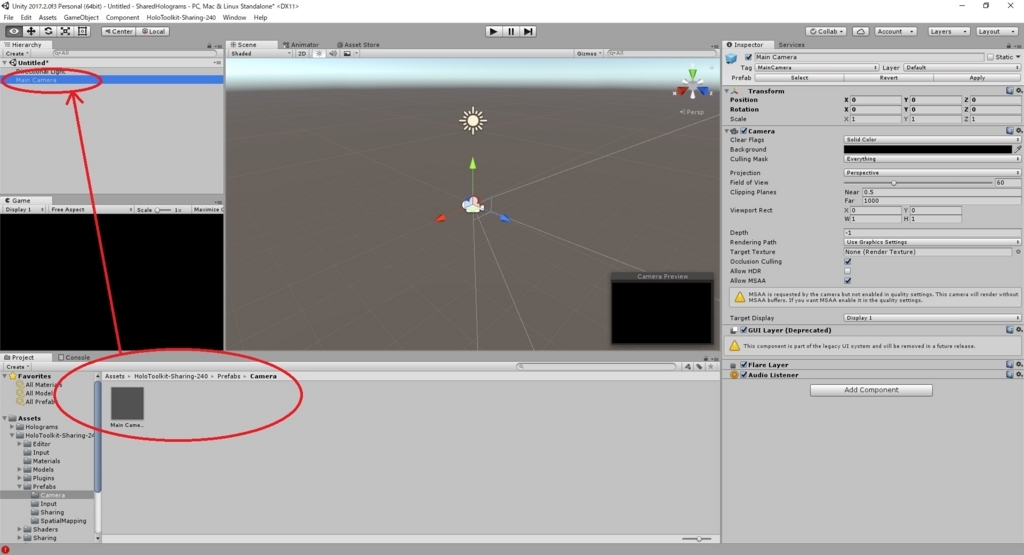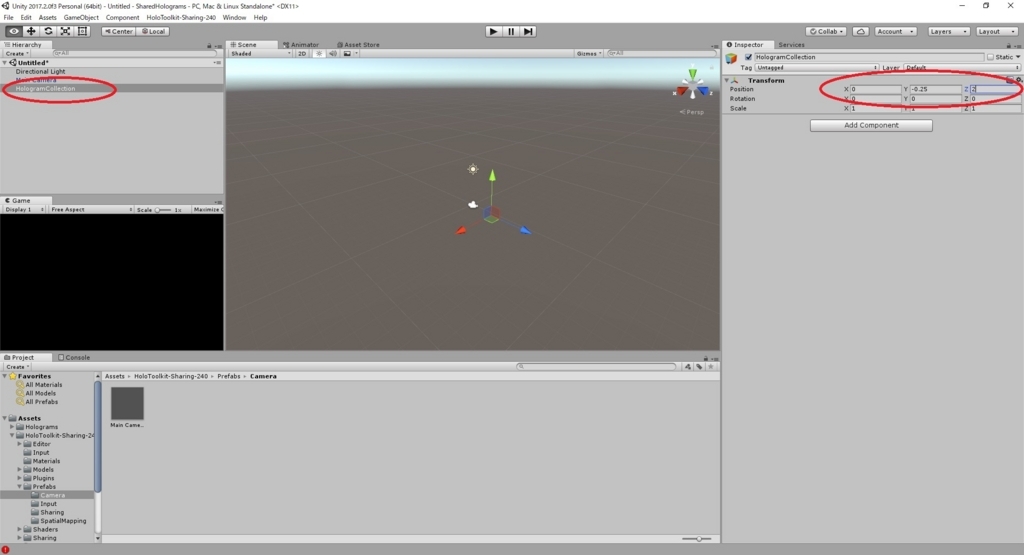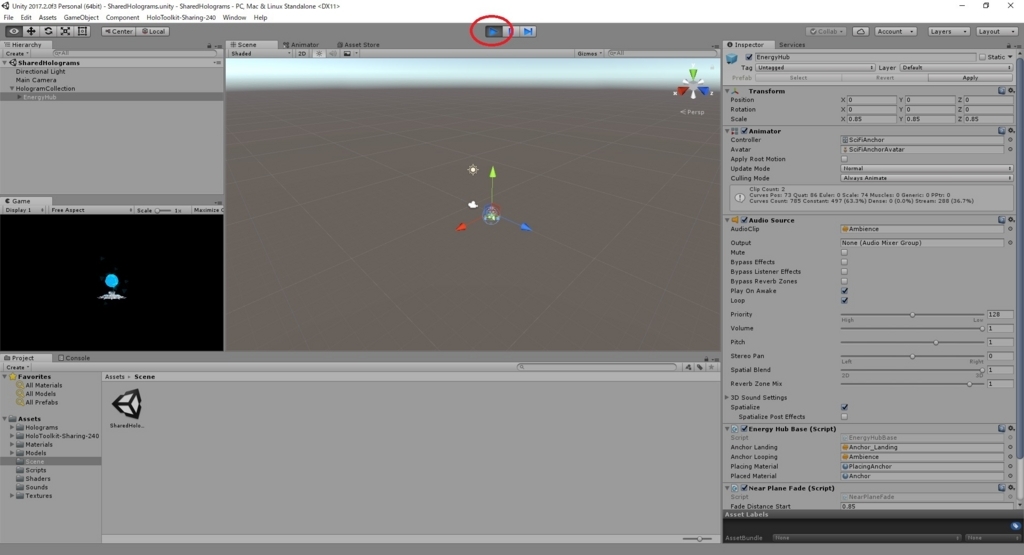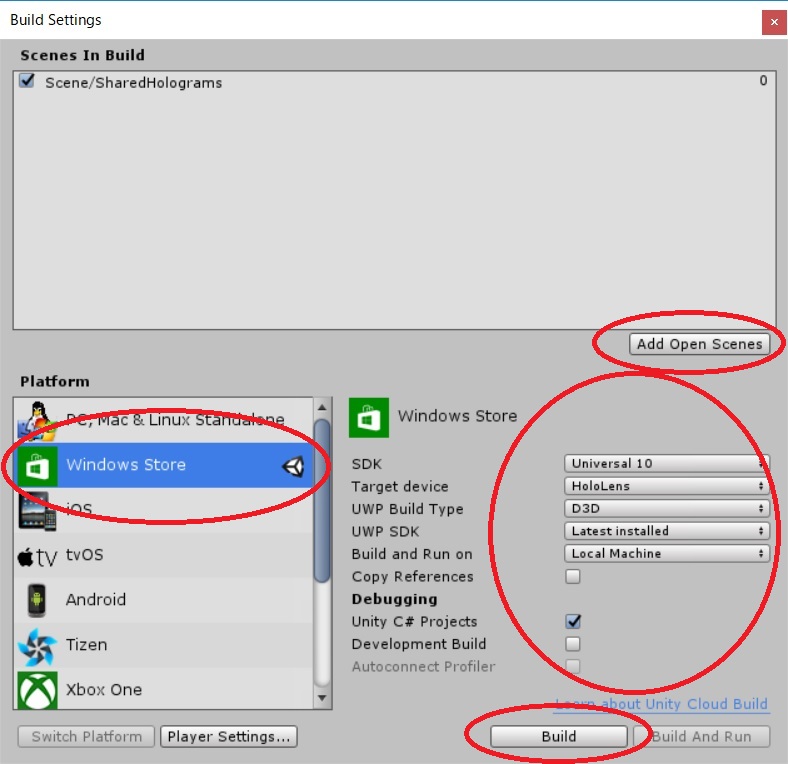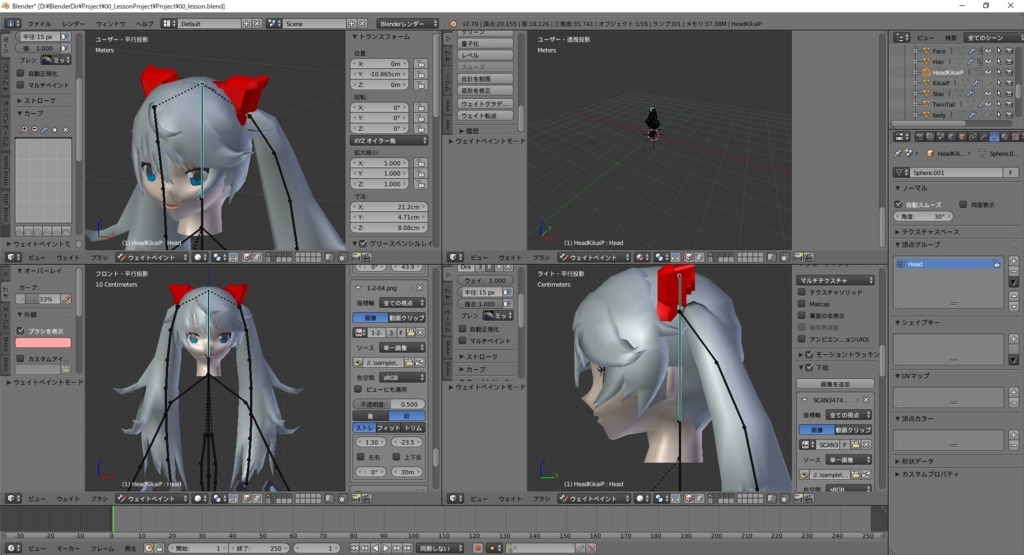2021/11/19追記
2021/11/19 現在、最新のWebブラウザでは https://127.0.0.1:10443 にアクセスする必要があります。
以下の記事が最新になります。本記事を確認される際はご注意ください。
bluebirdofoz.hatenablog.com
本日は HoloLens の技術調査枠です。
USB接続を用いて HoloLens の DevicePortal を参照する方法について知る機会がありました。
docs.microsoft.com
HoloLens と PC でUSB接続を行った状態で http://127.0.0.1:10080 のアドレス(Localhost)にアクセスするだけです。
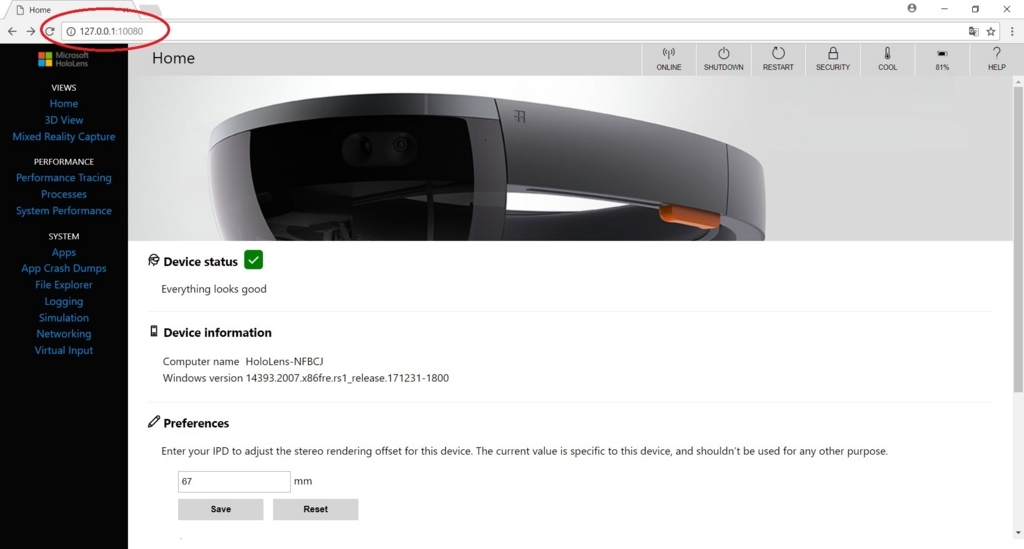
DevicePortal 画面を開くことができました。
ネットワーク環境のない場所でも、ファイルの送受信を始めとする DevicePortal の機能を利用できて便利です。
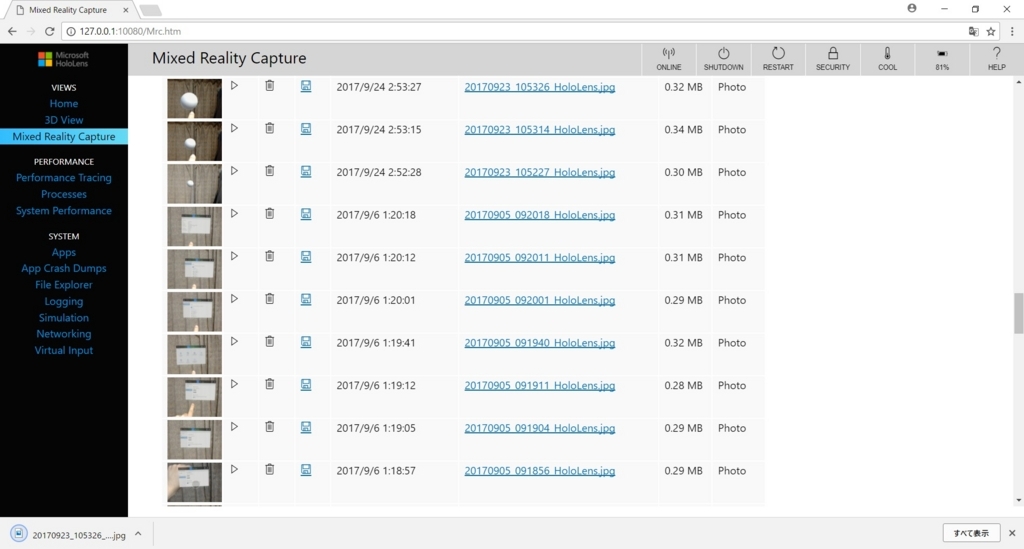
なお、DevicePortal を利用するには以下の記事の手順と同様、HoloLens 側で事前に DevicePortal の機能を有効にしておく必要があります。
bluebirdofoz.hatenablog.com
[Windows IP Over USB]のインストール手順
※ 2019/02/13追記
127.0.0.1:10080 でのアクセスを利用するにはWindows 10 開発者ツールのインストールが必要となります。
docs.microsoft.com
PC に Visual Studio Update 1 と Windows 10 開発者ツールをインストールします。 これで USB 接続が有効になります。
以下のページからWindows 10 SDKのインストーラをダウンロードし、「Windows IP Over USB」のキットをインストールすれば利用可能です。
developer.microsoft.com
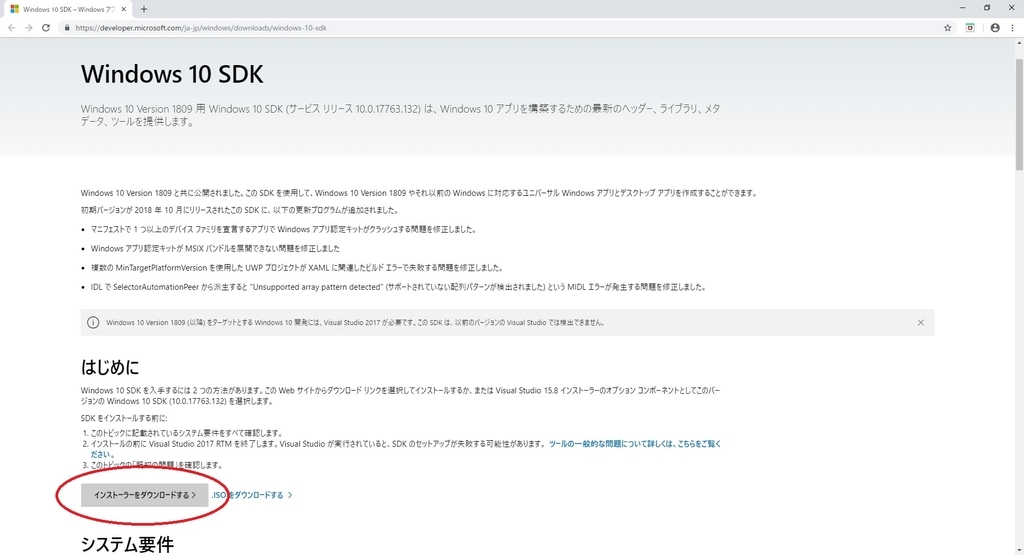
ダウンロードした winsdksetup.exe を実行します。
インストールを選択して[Next]をクリックします。
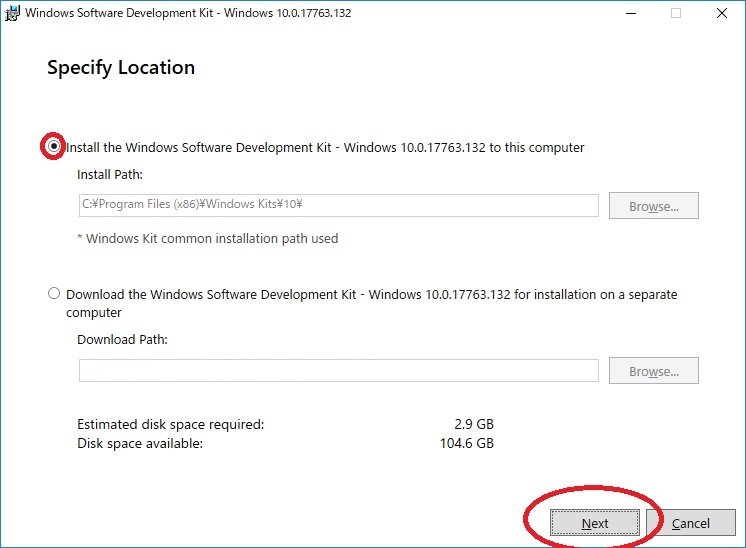
データ送信の有無を選択して[Next]をクリックします。
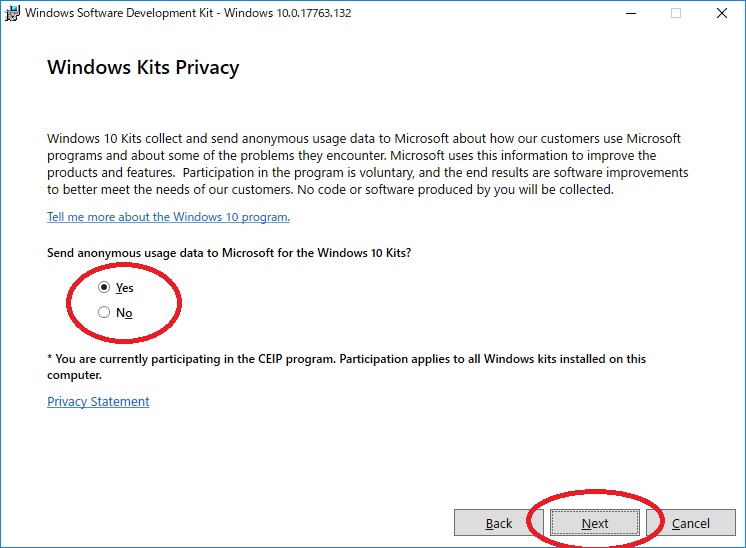
ライセンス条項を確認して[Accept]をクリックします。

[Windows IP Over USB]をチェックして[Install]をクリックします。
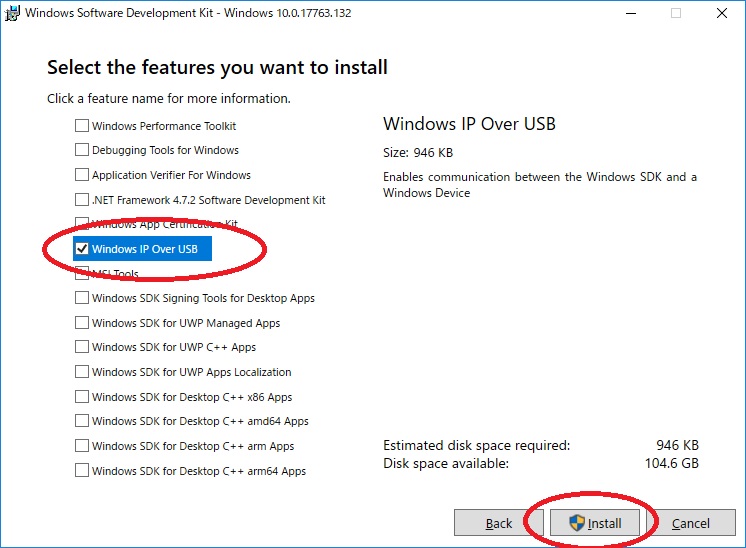
[Windows IP Over USB]のみのインストールであれば 1MB 程度のインストールで済みます。
[Windows IP Over USB]が動作しない場合
※ 2020/02/22追記
稀に[Windows IP Over USB]をチェックしてインストールを行っても HoloLens がUSB接続で認識されないケースが発生します。
この場合はタスクマネージャーを開き、[詳細]タブから[IpOverUsbSvc.exe]が動作しているか確認します。
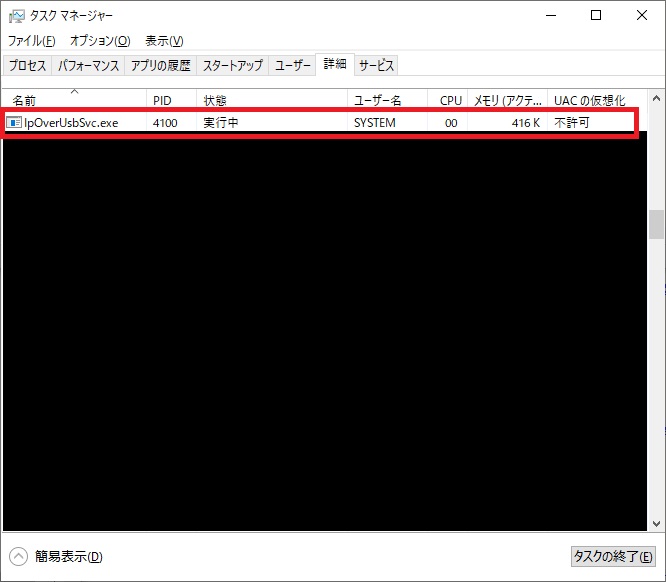
IpOverUsbSvc.exe は通常、以下の共通ディレクトリにインストールされています。
C:\Program Files (x86)\Common Files\Microsoft Shared\Phone Tools\CoreCon\11.0\bin
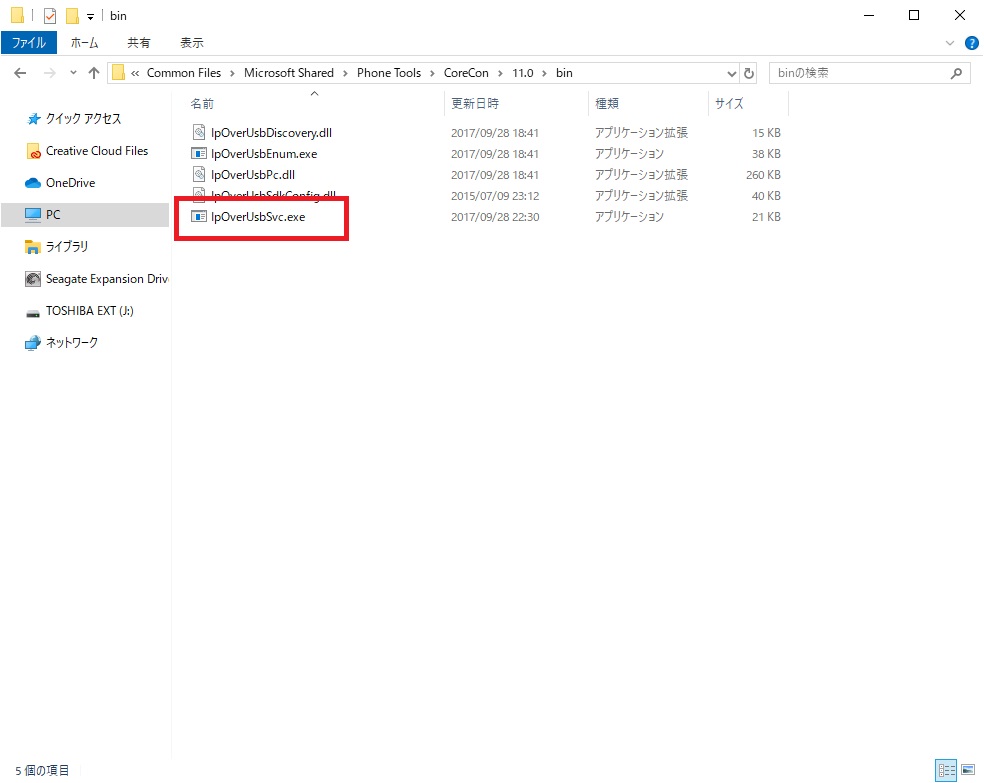
本ファイルは上記の Windows SDK または VisualStudio のインストール時に追加されます。
ファイルが存在しない、または、実行されていない場合、何らかの理由で本機能がアンインストールされた後、他のインストーラが正常にそれを検出できていない可能性があります。
この場合は以下のインストール手順を試してみてください。
1.Windows 10 SDKのインストーラをダウンロードする。
developer.microsoft.com
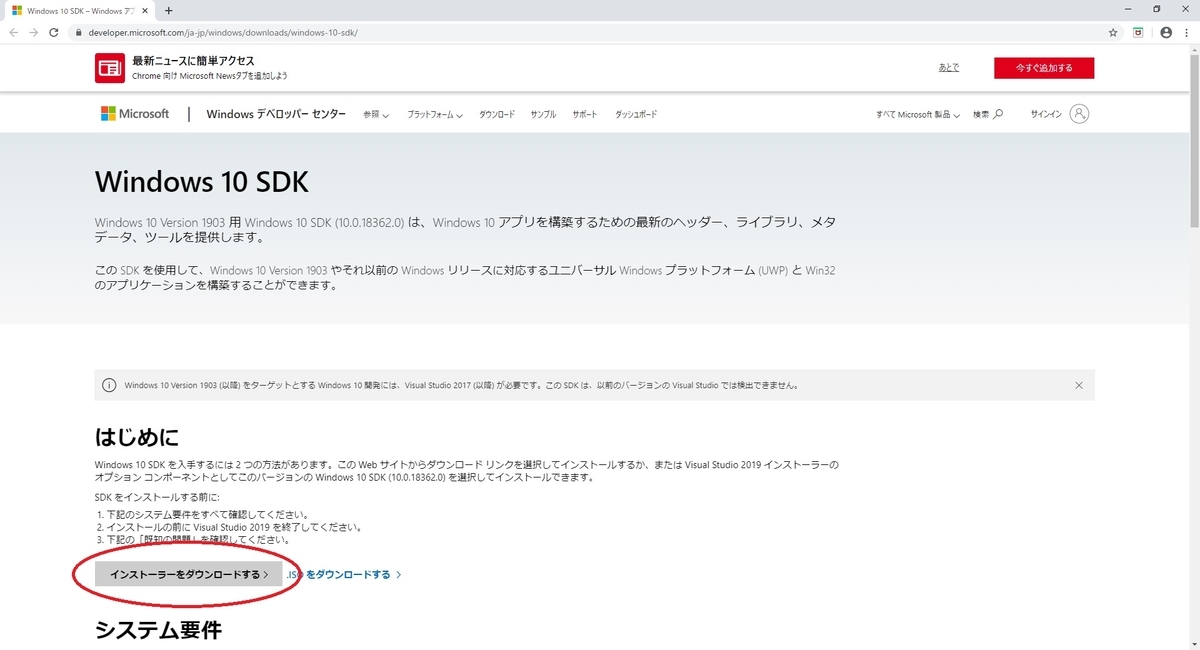
2.インストーラを起動し、ファイルのダウンロードを実行する。
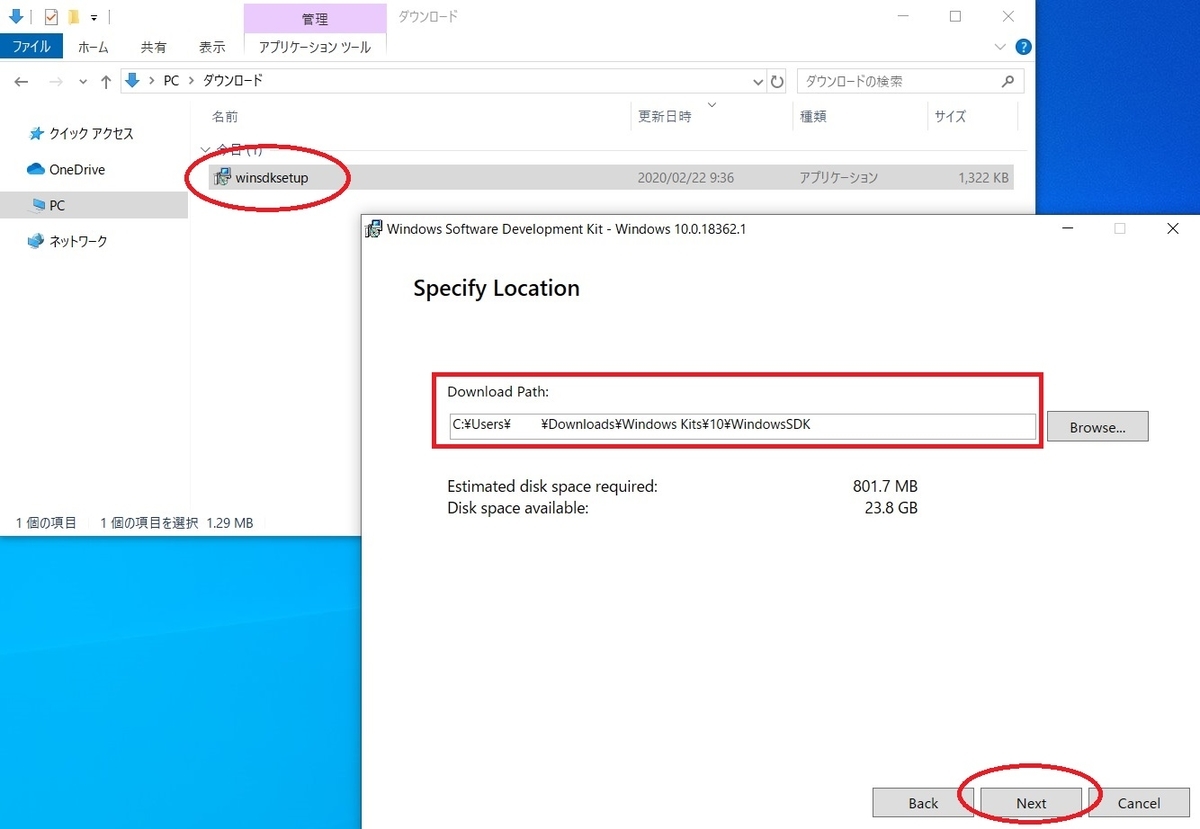
3.ダウンロードに含まれる以下のインストーラを直接実行して[Windows IP Over USB]のインストールを実行する。
Windows Kits\10\WindowsSDK\Installers\Windows IP Over USB-x86_en-us.msi
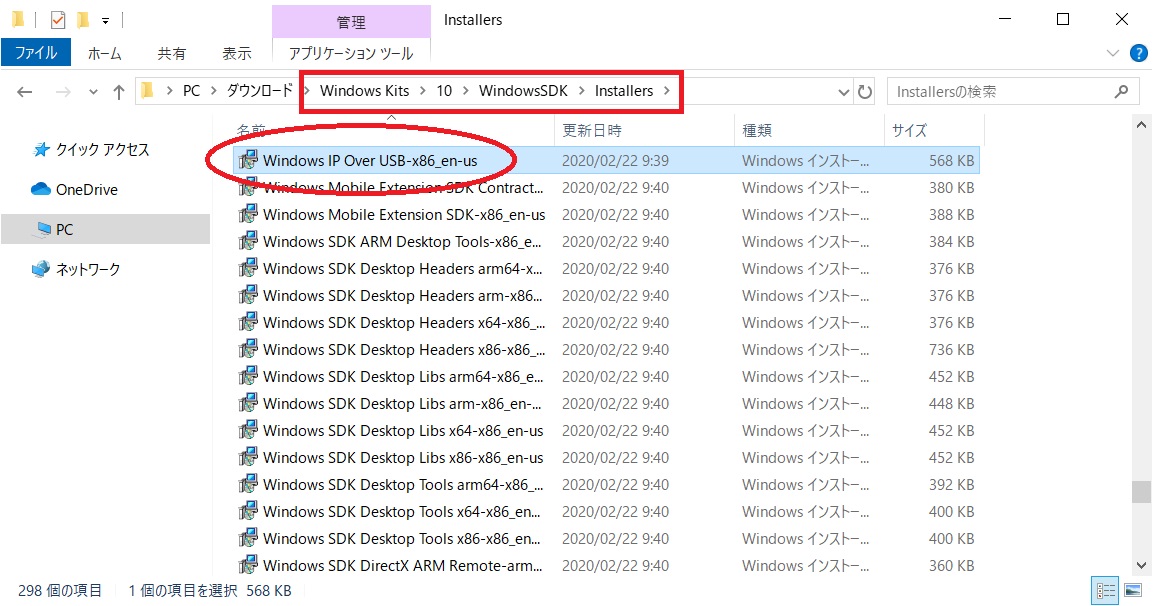
筆者環境で同事象が発生した際はこちらの手順で[Windows IP Over USB]が動作するようになりました。
以下、参考ページです。
social.msdn.microsoft.com