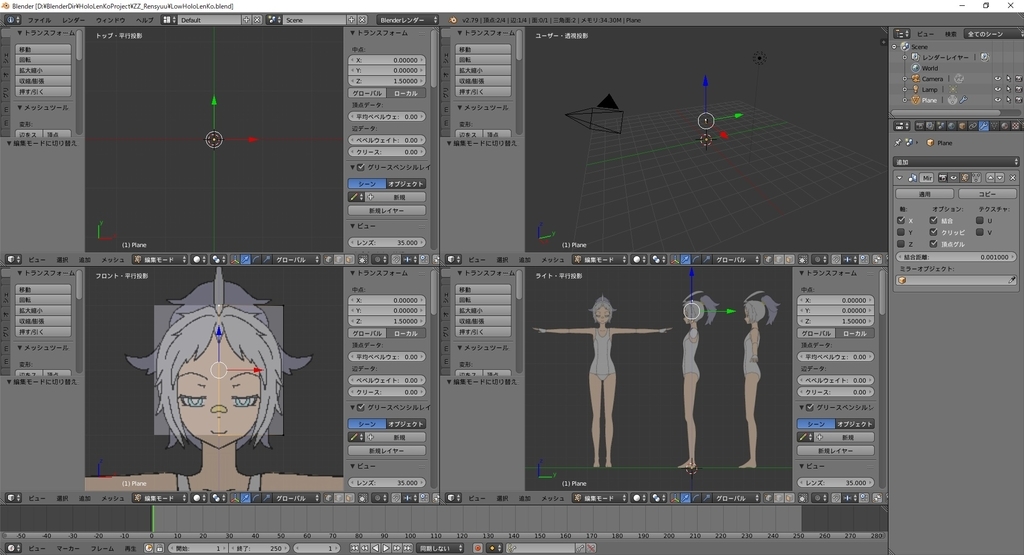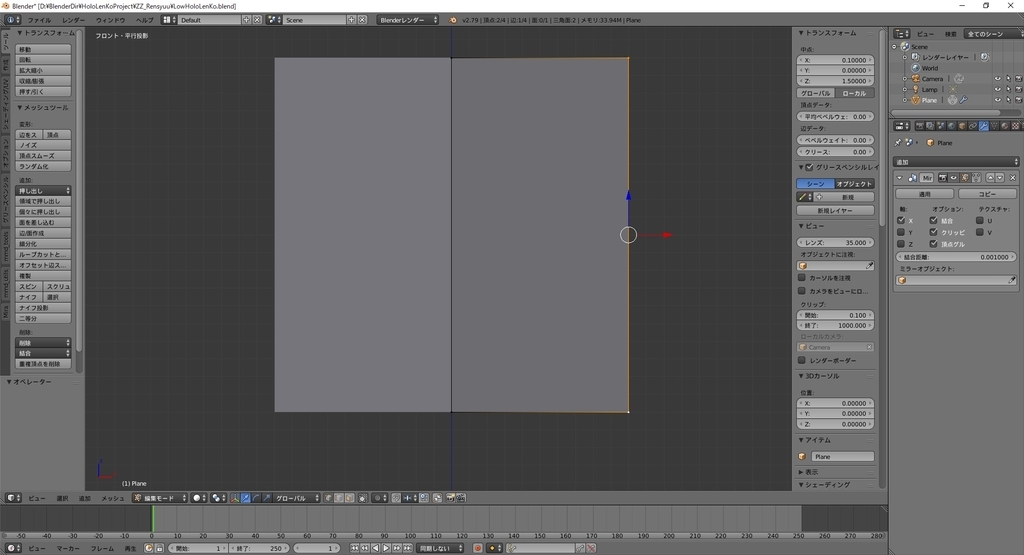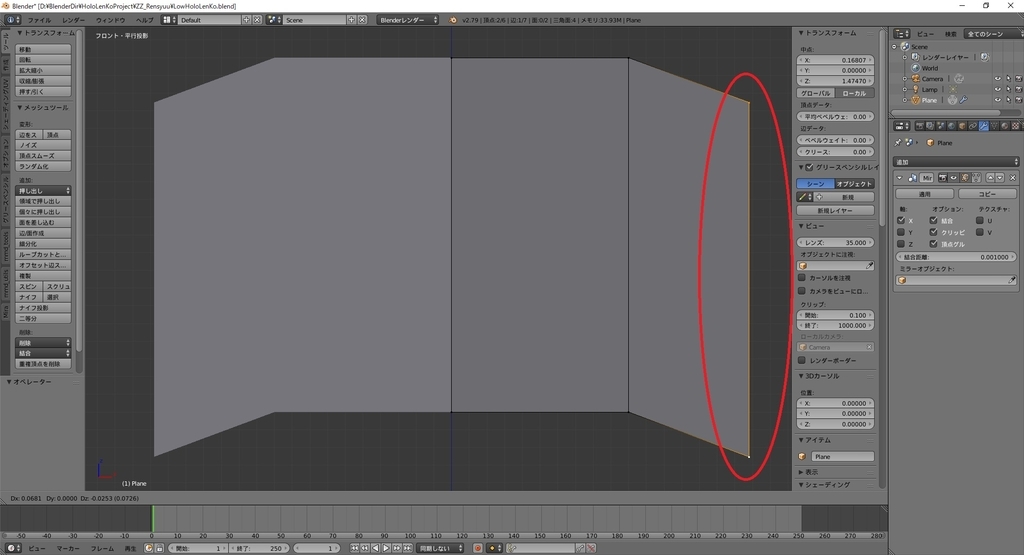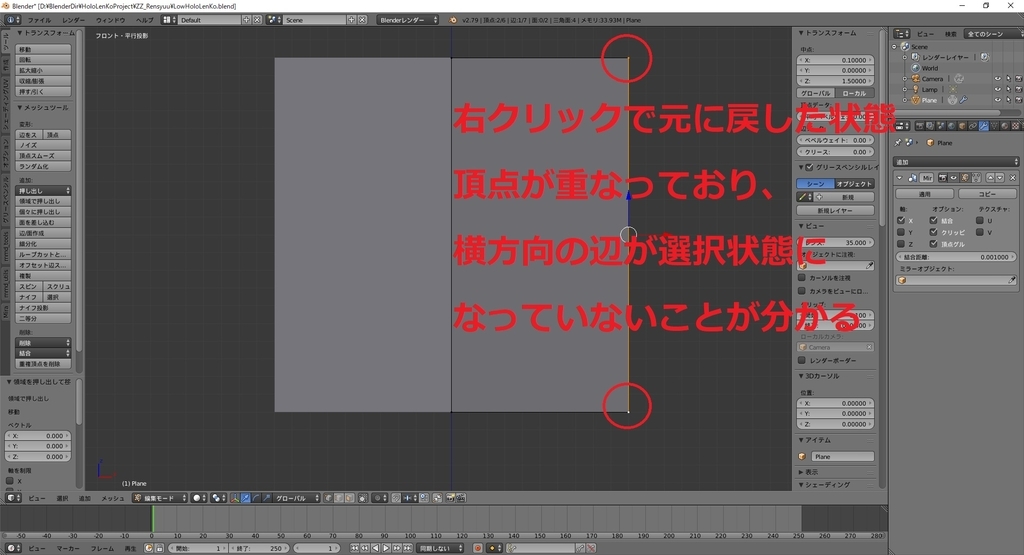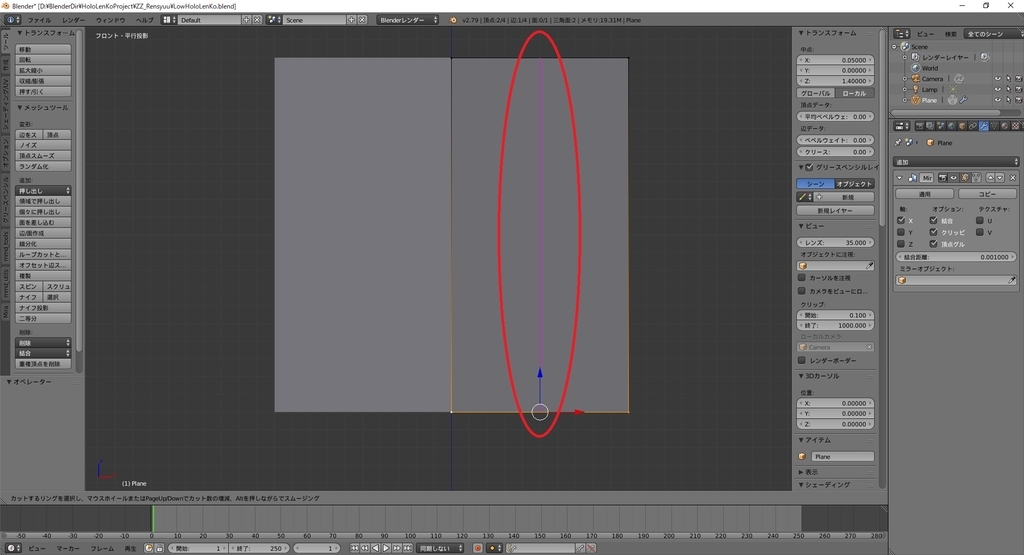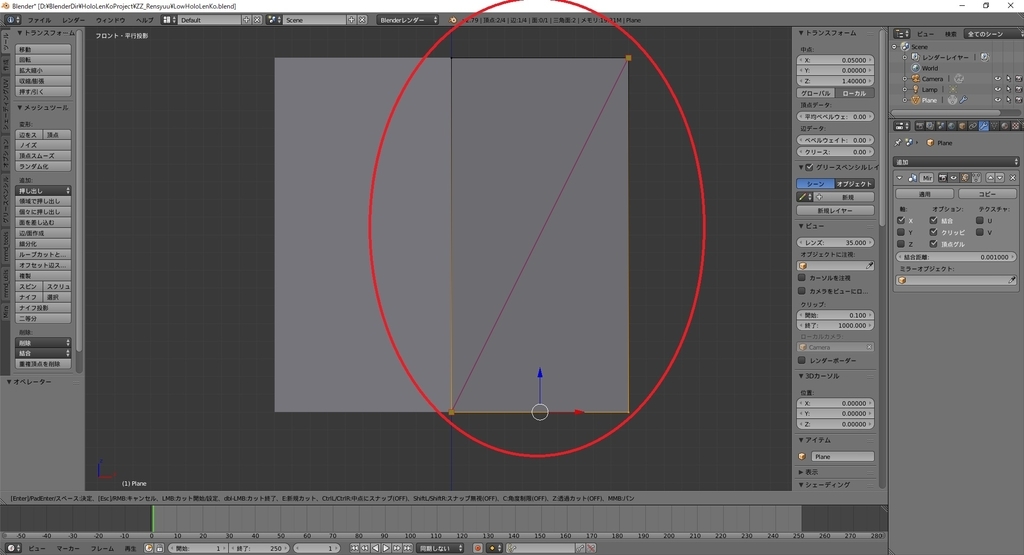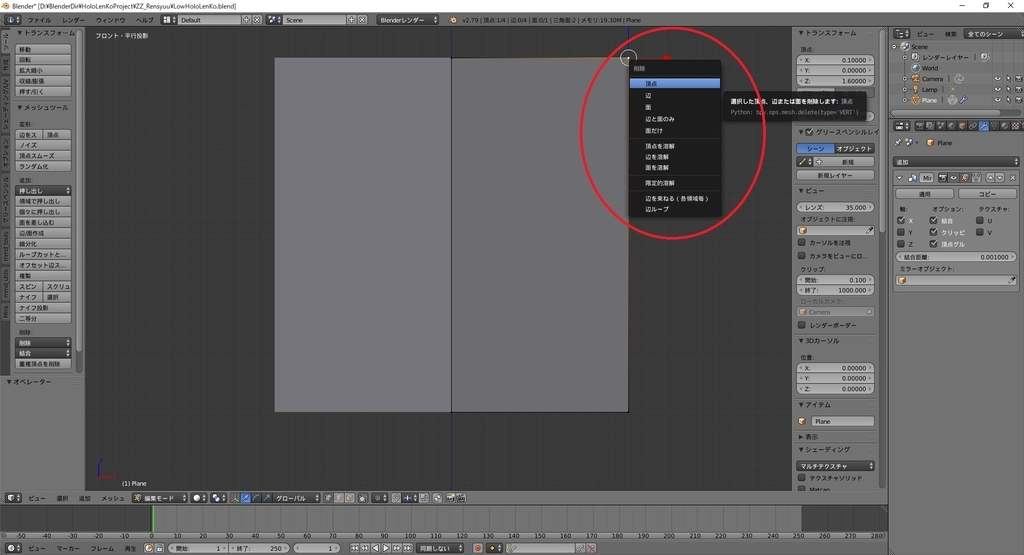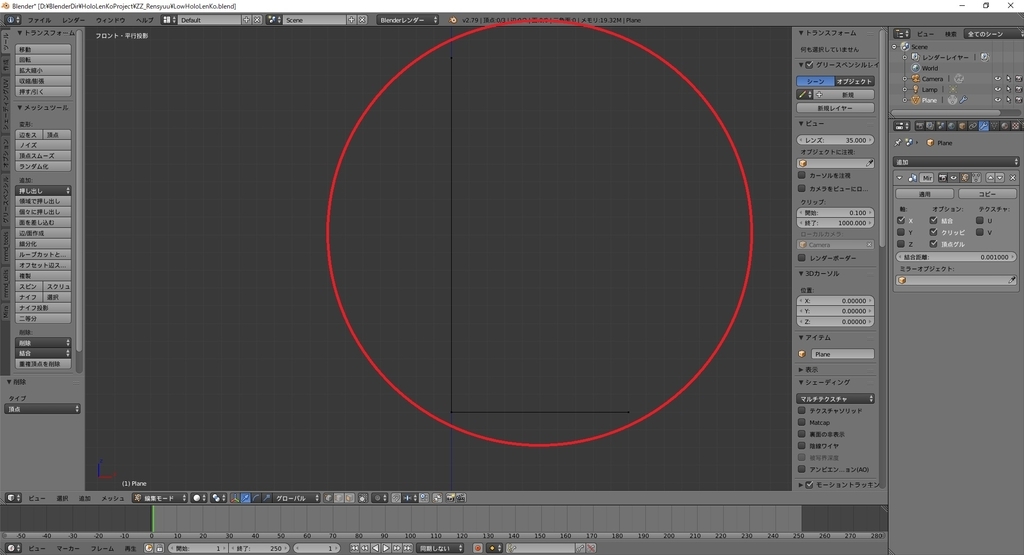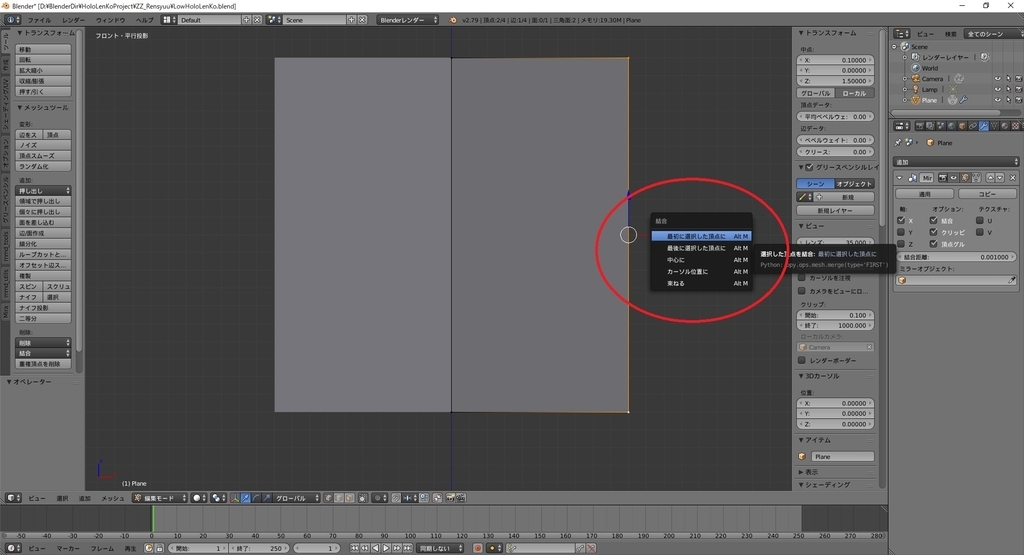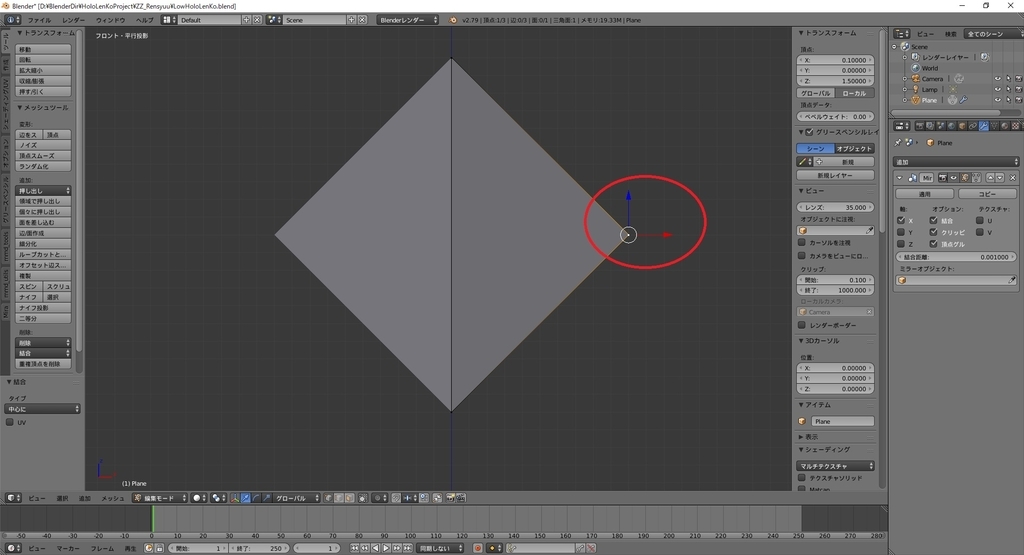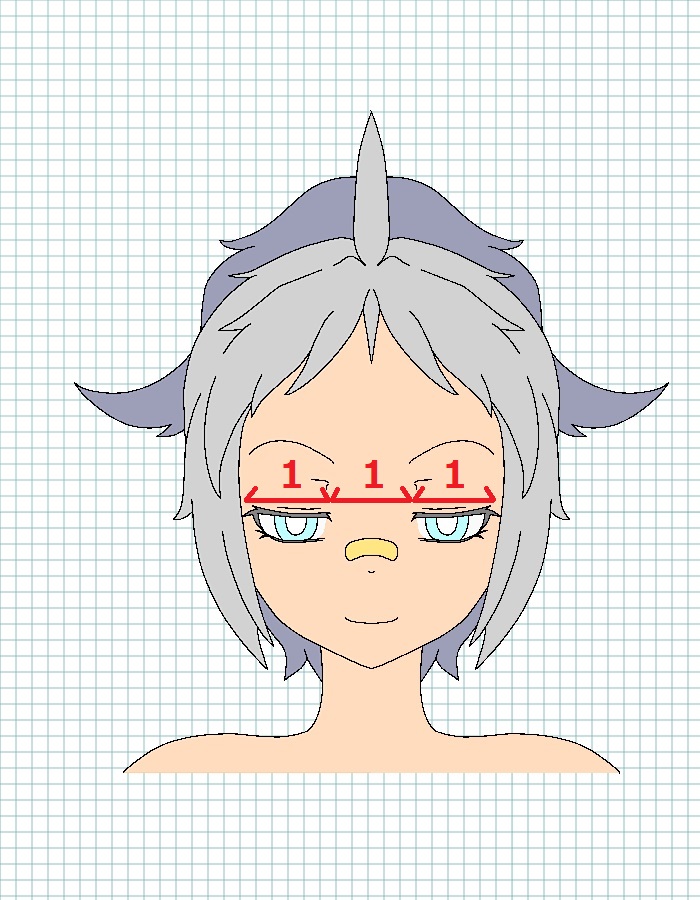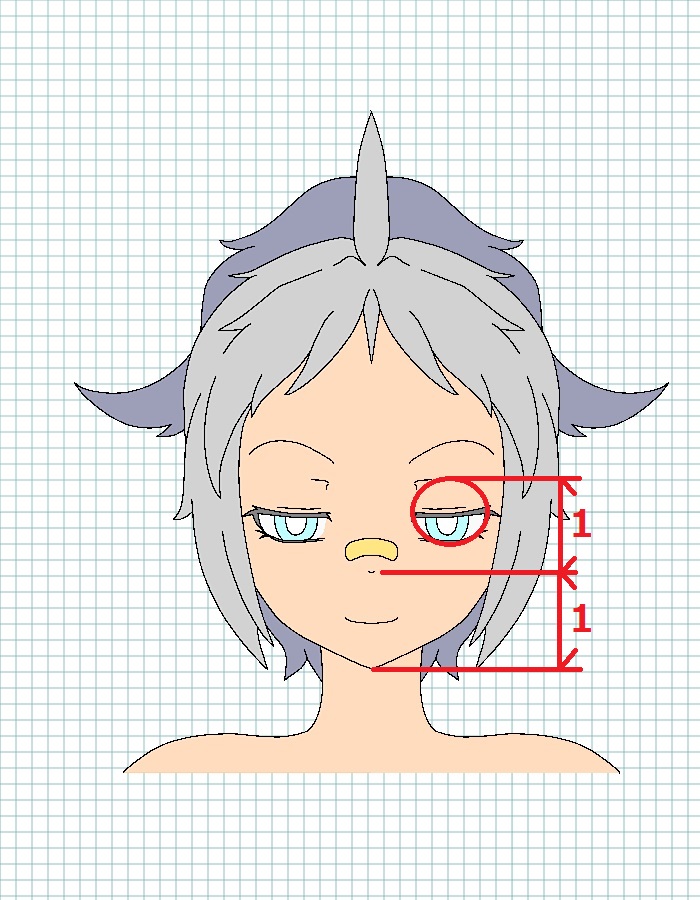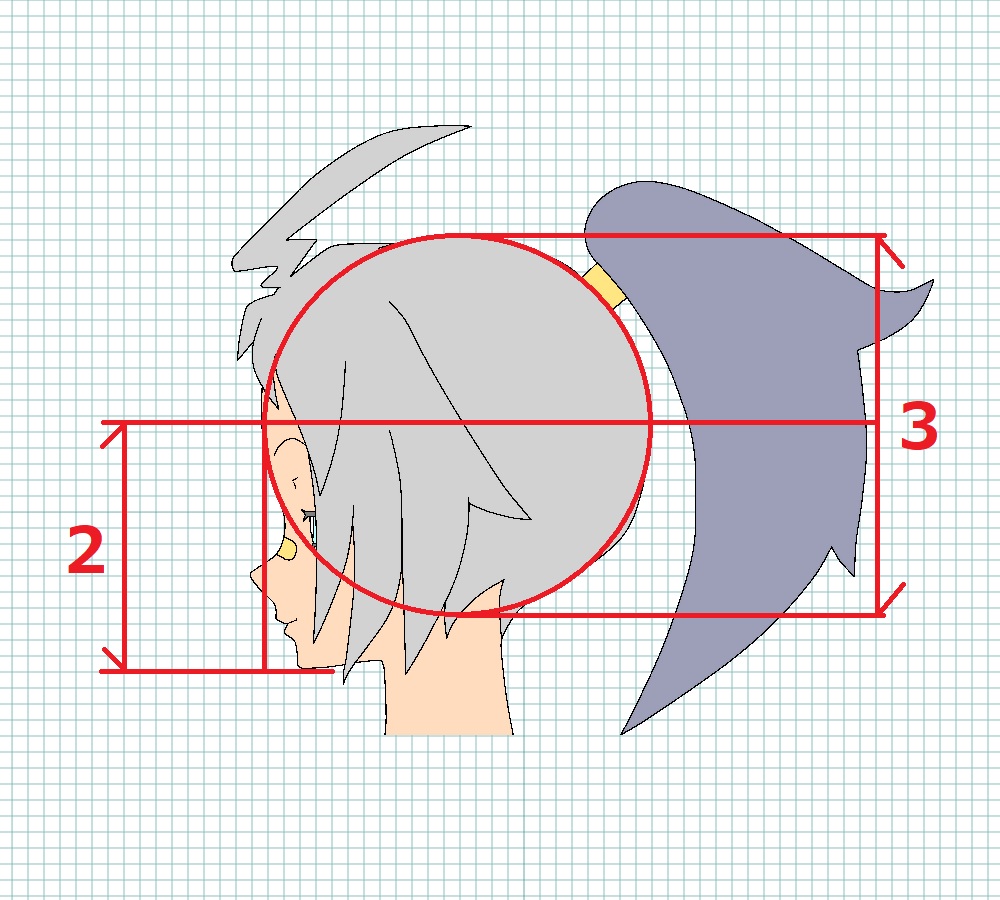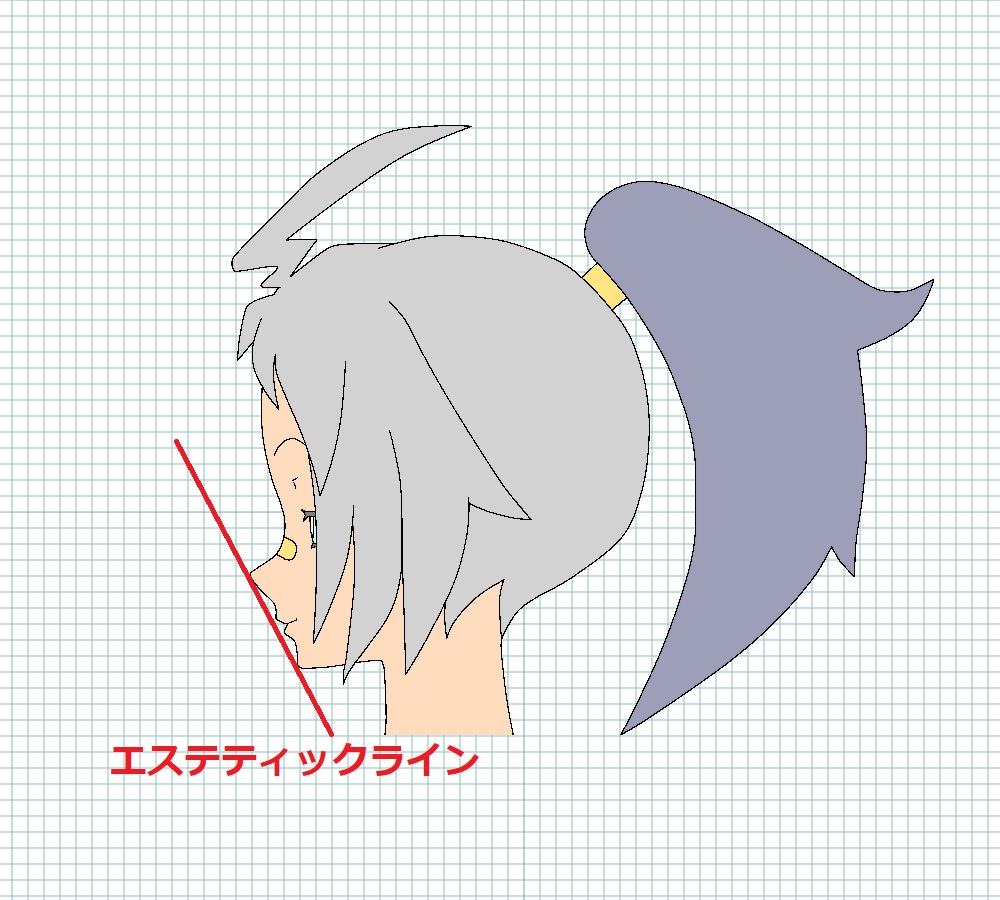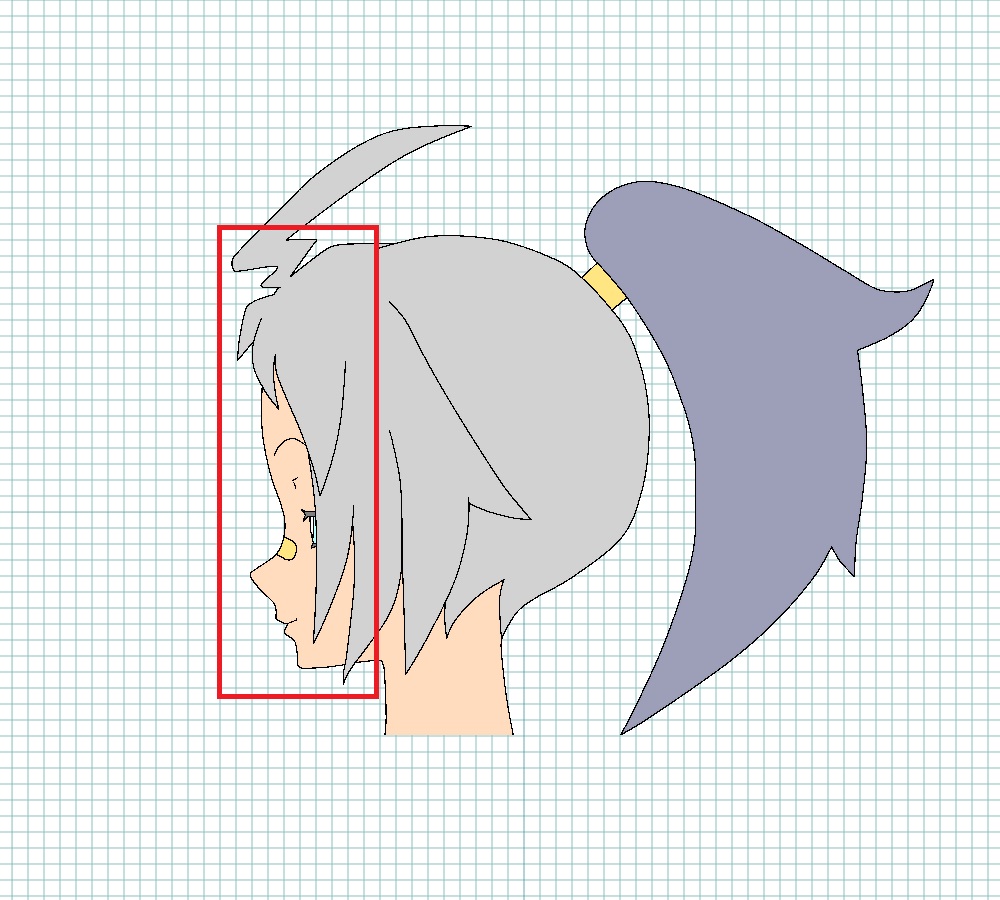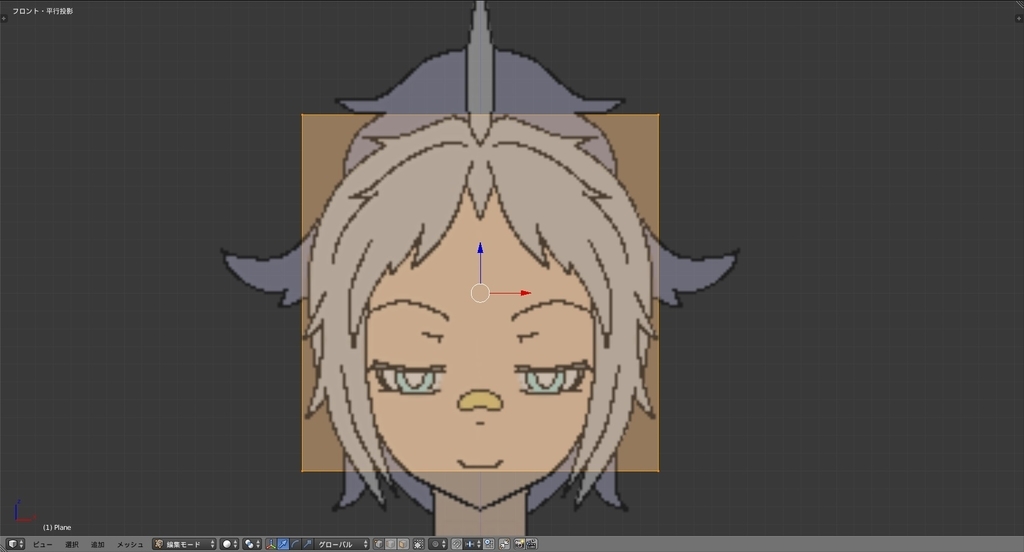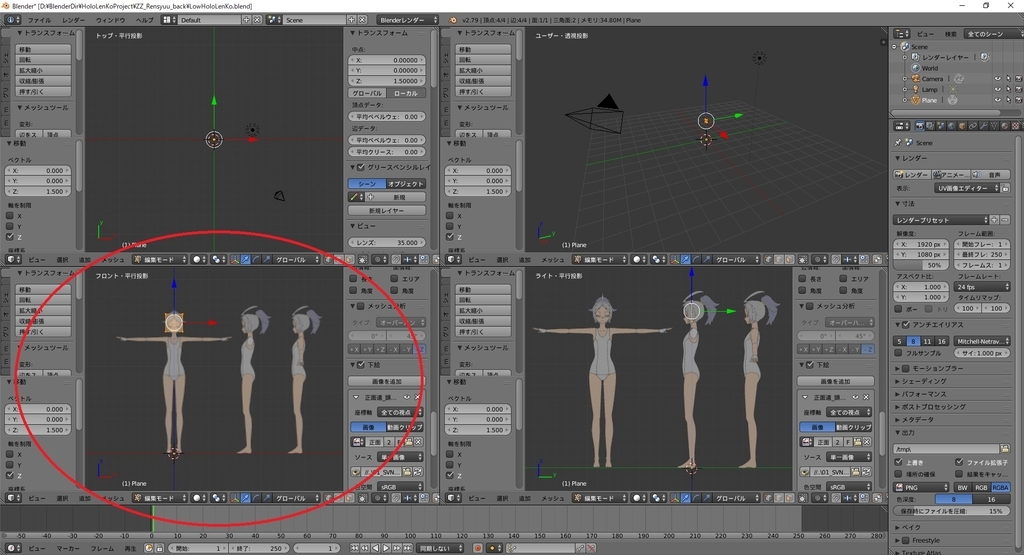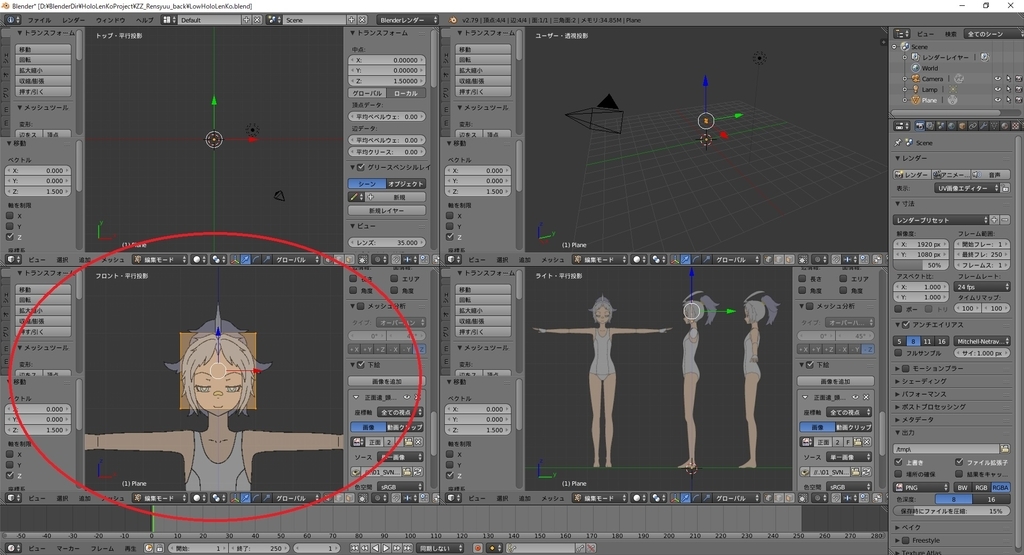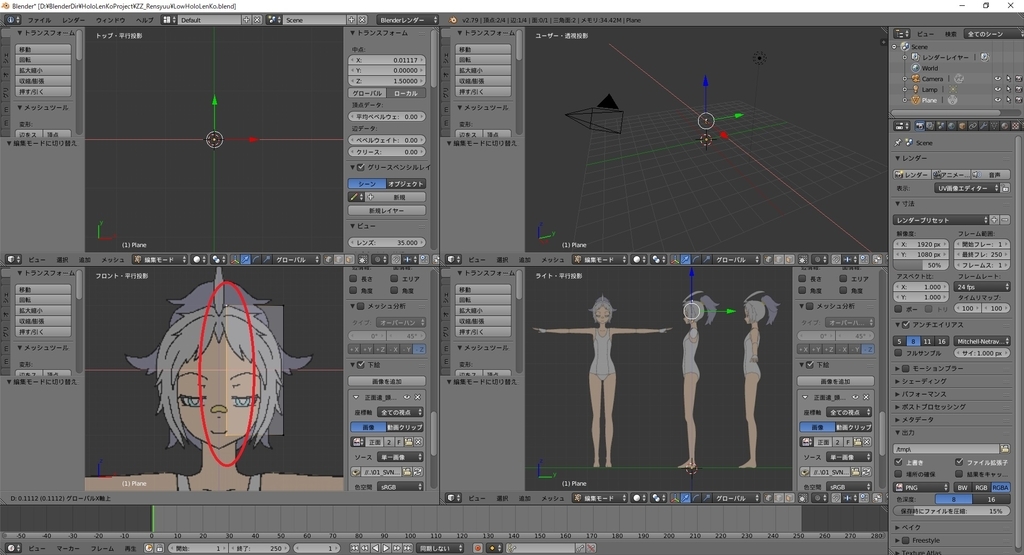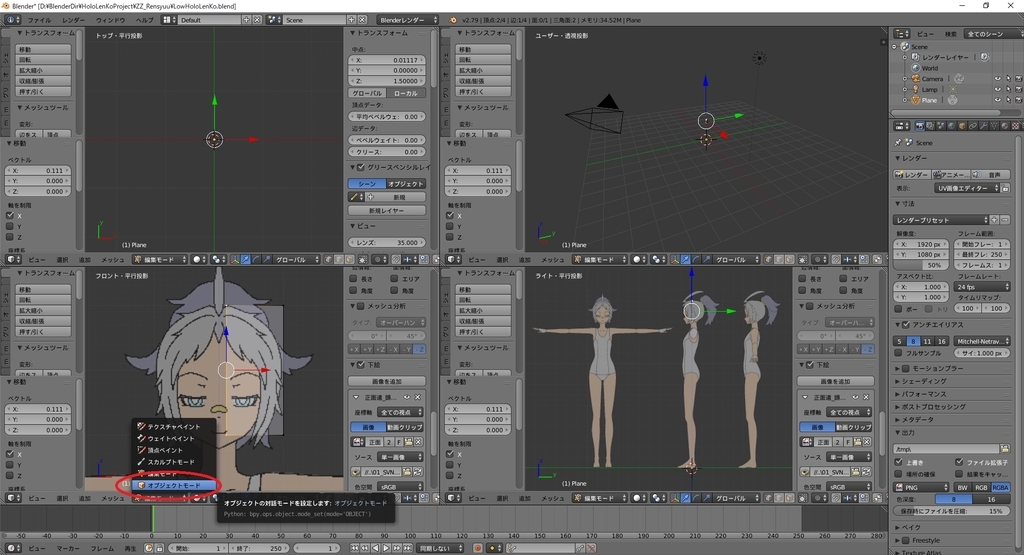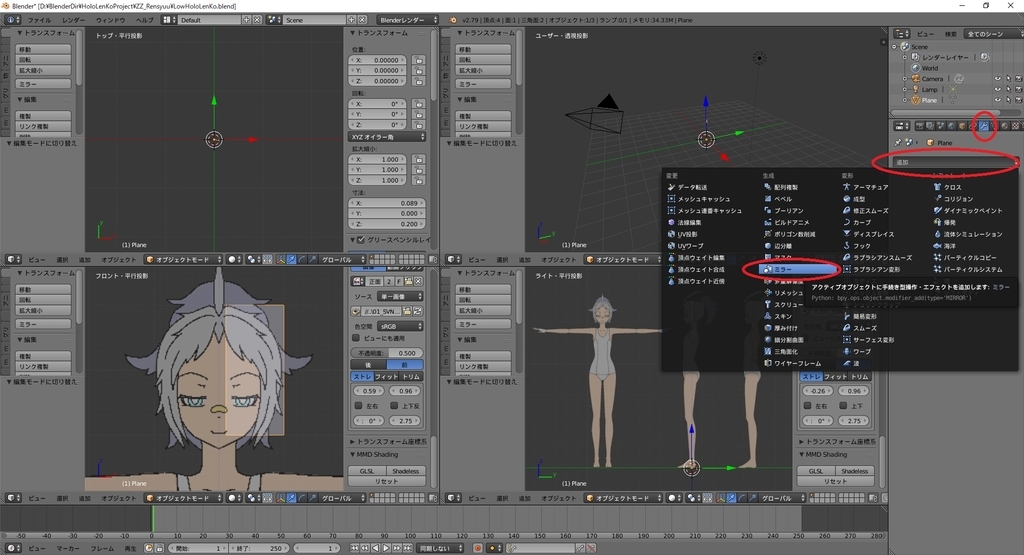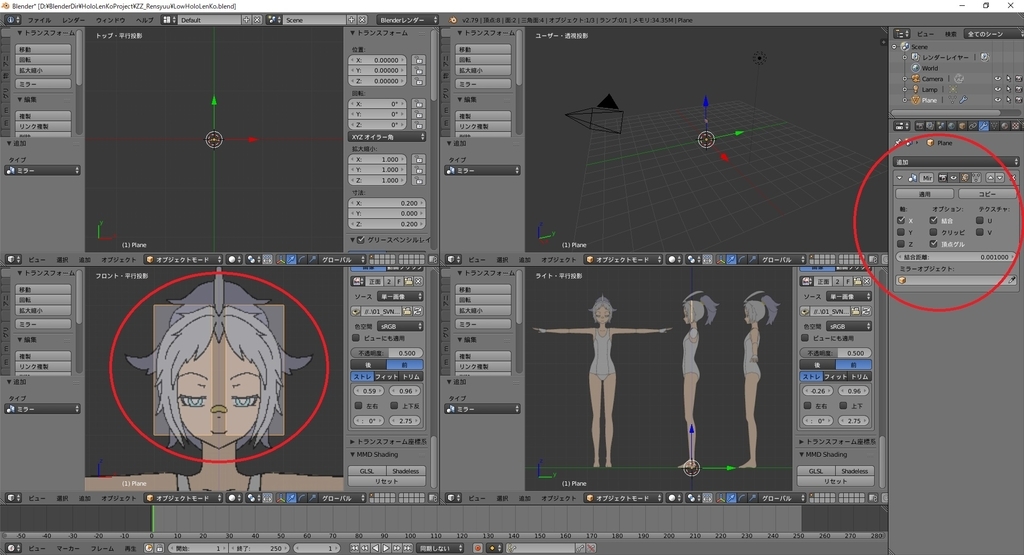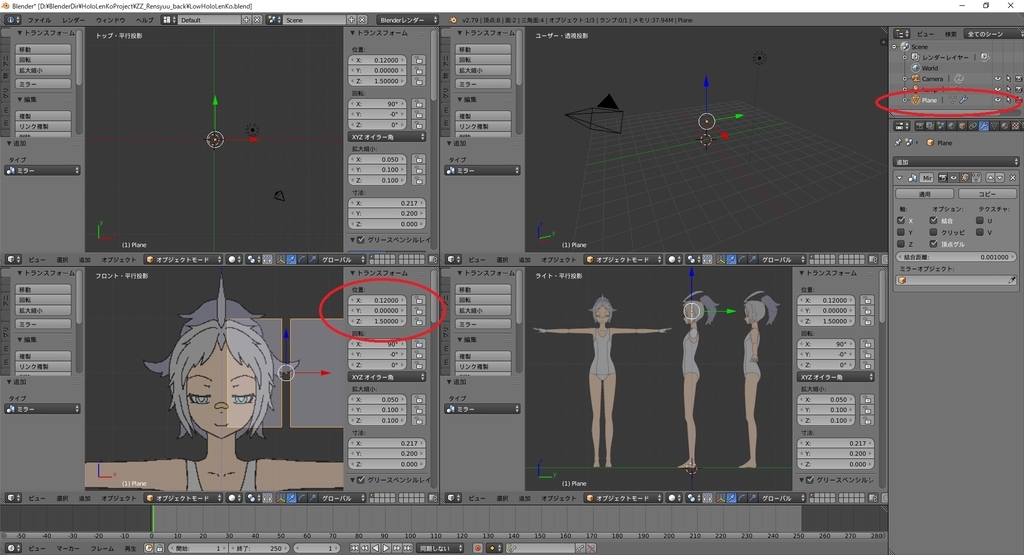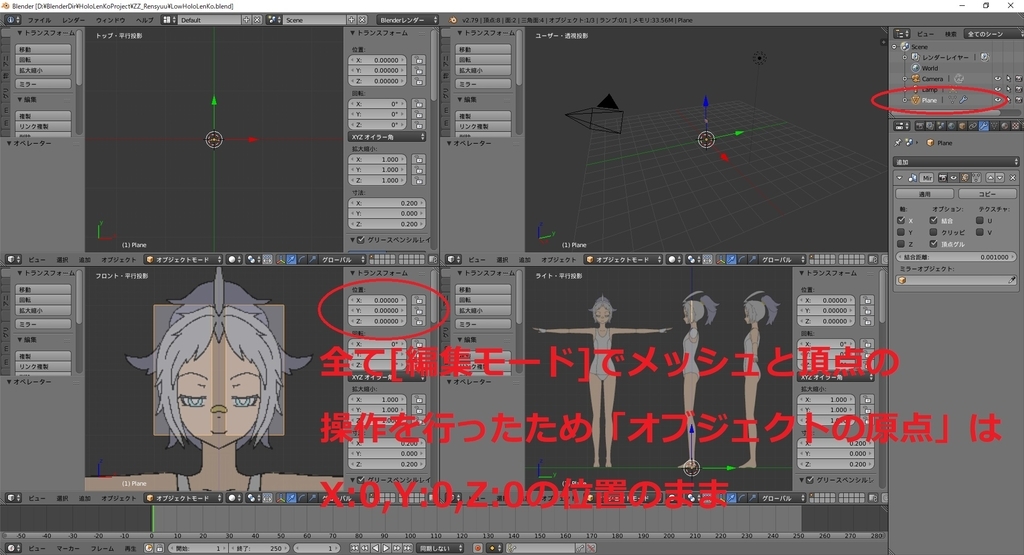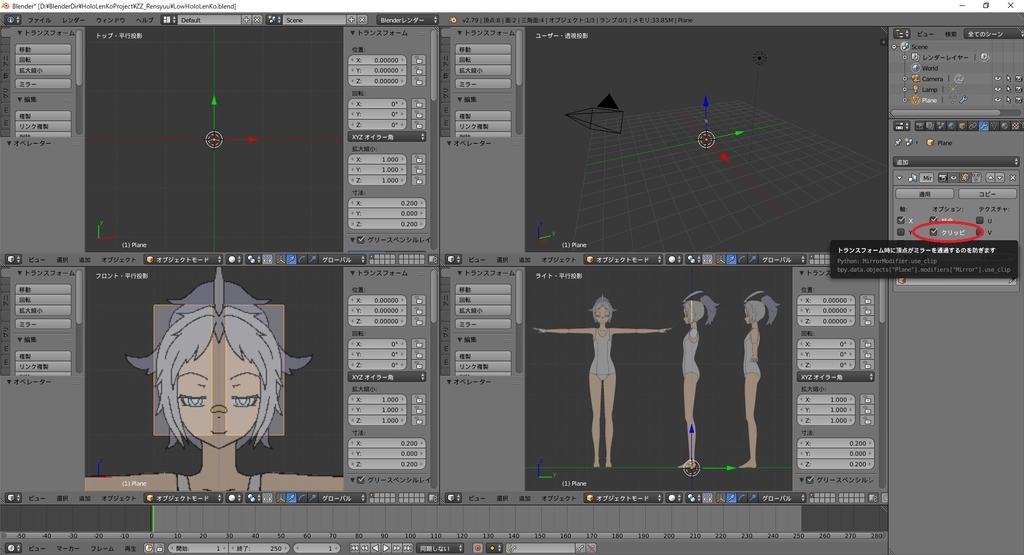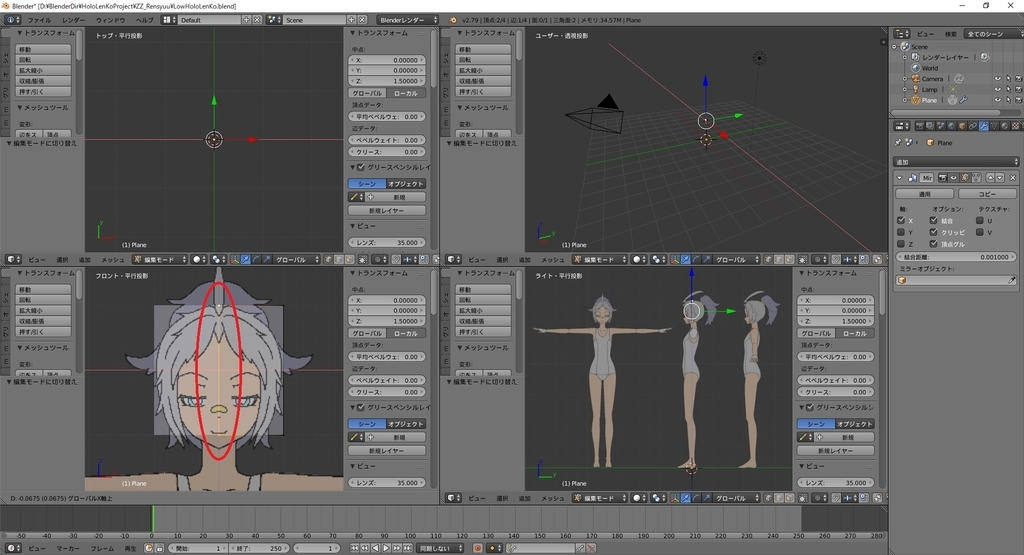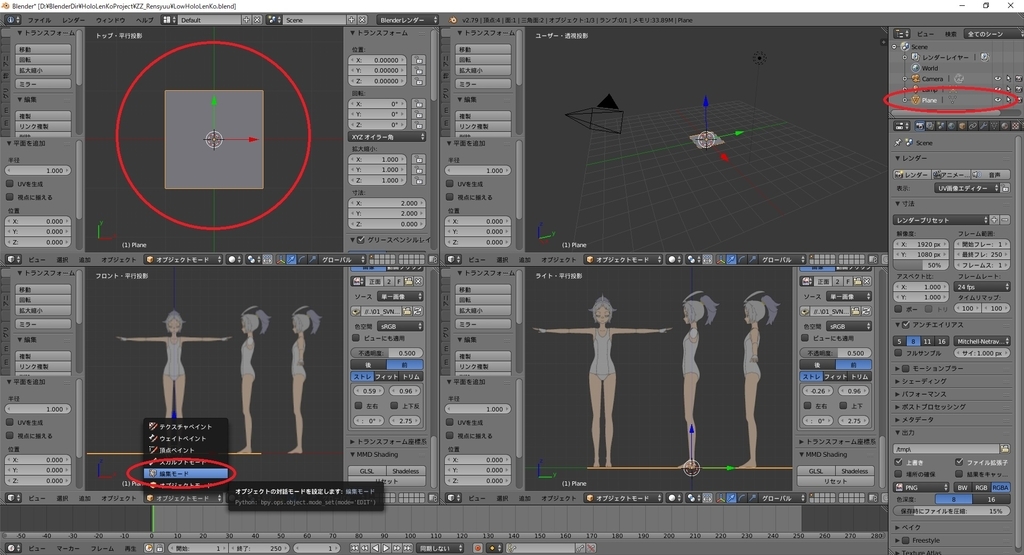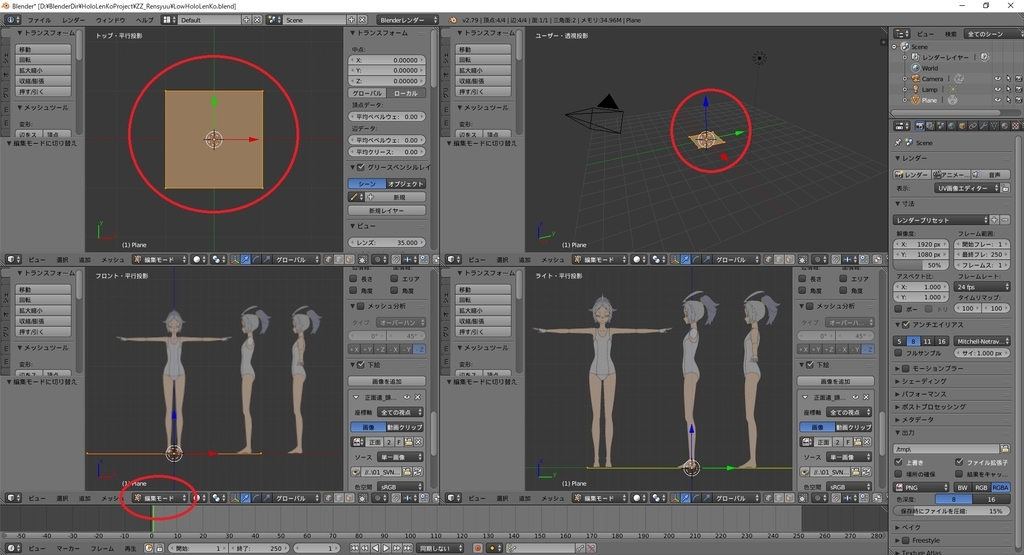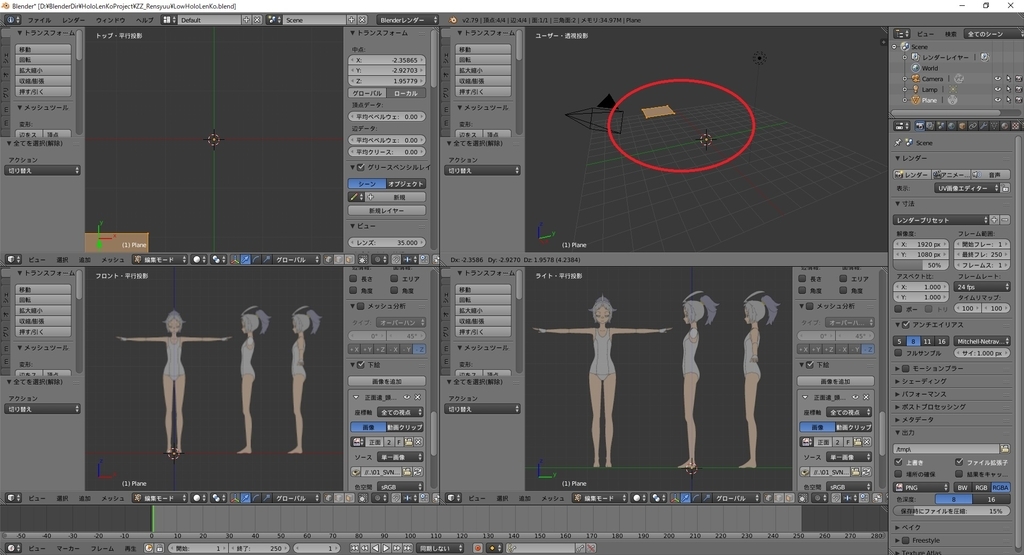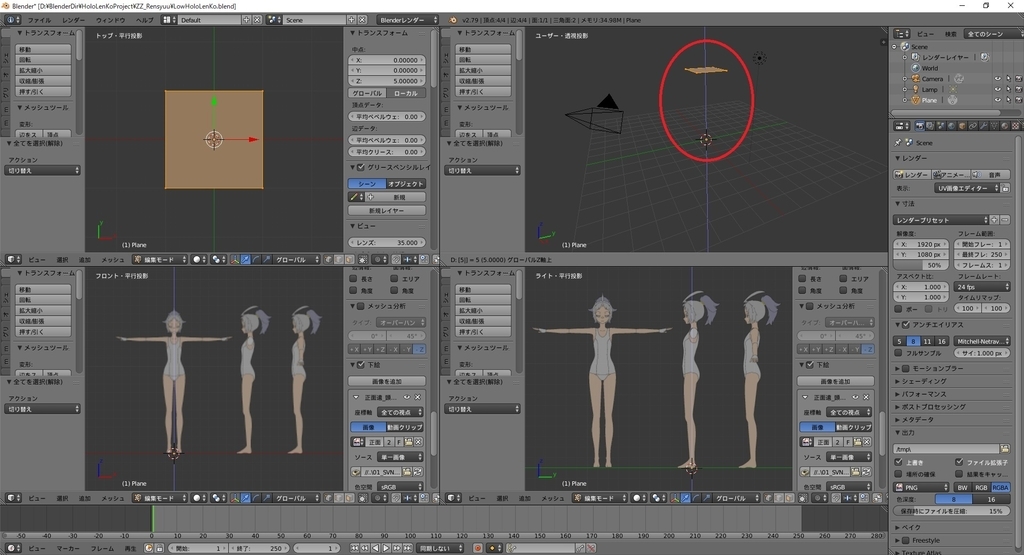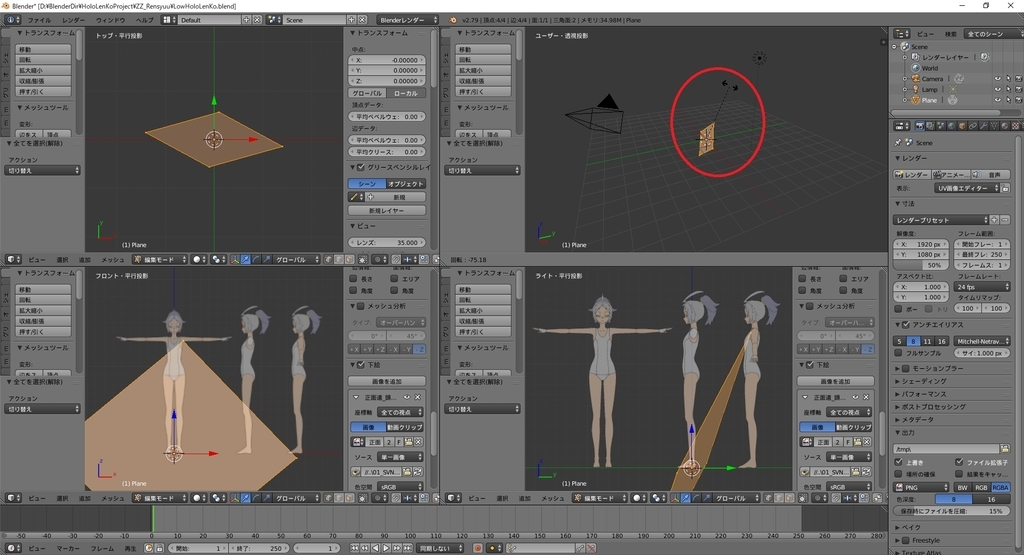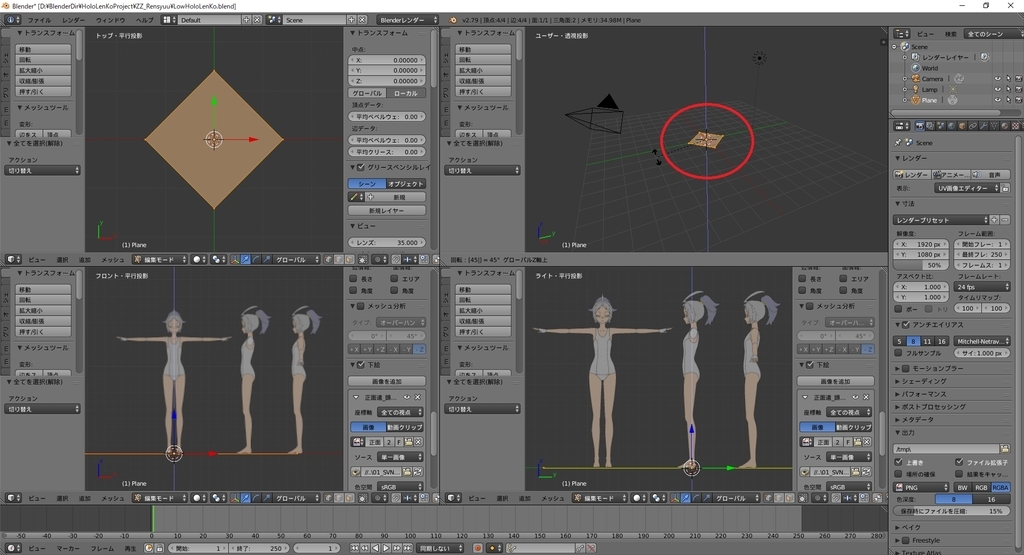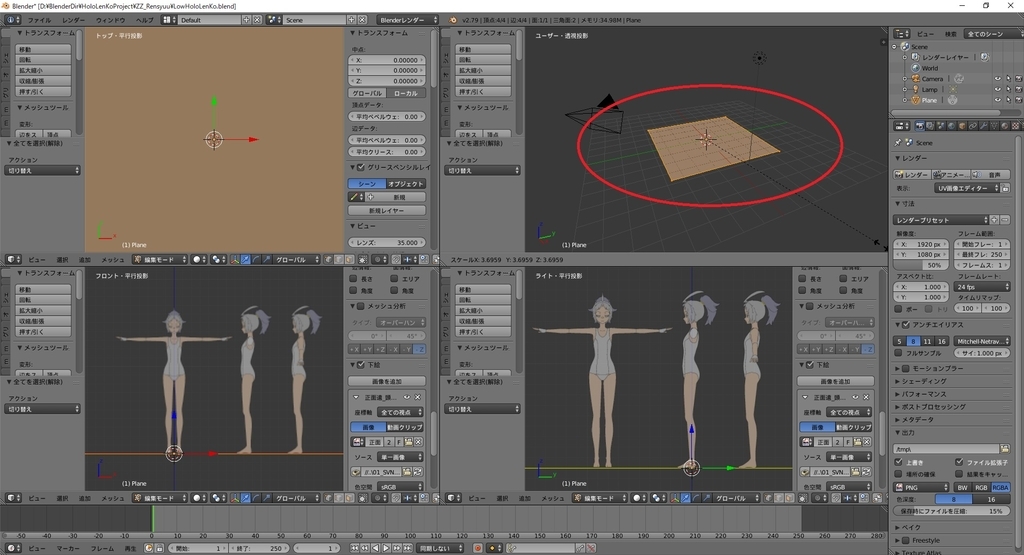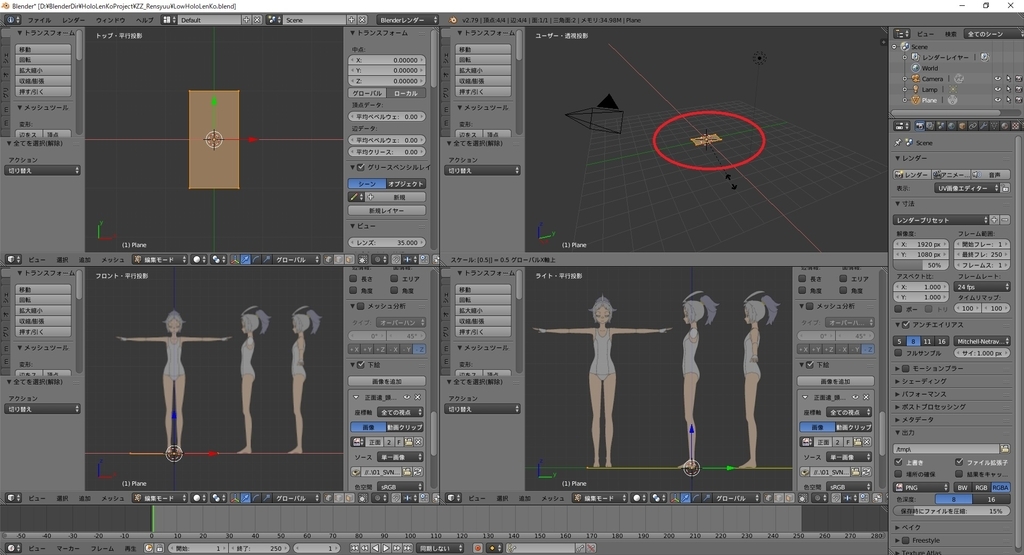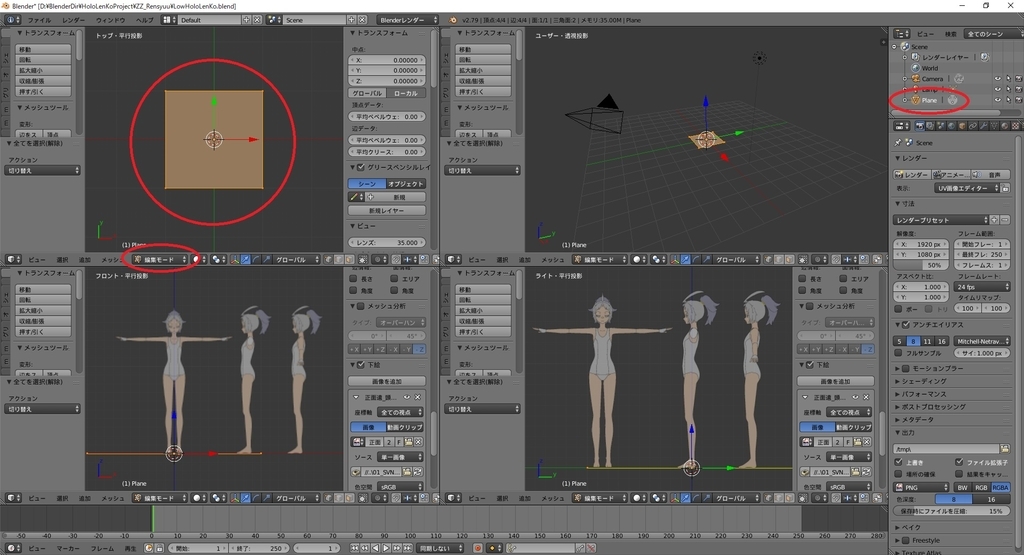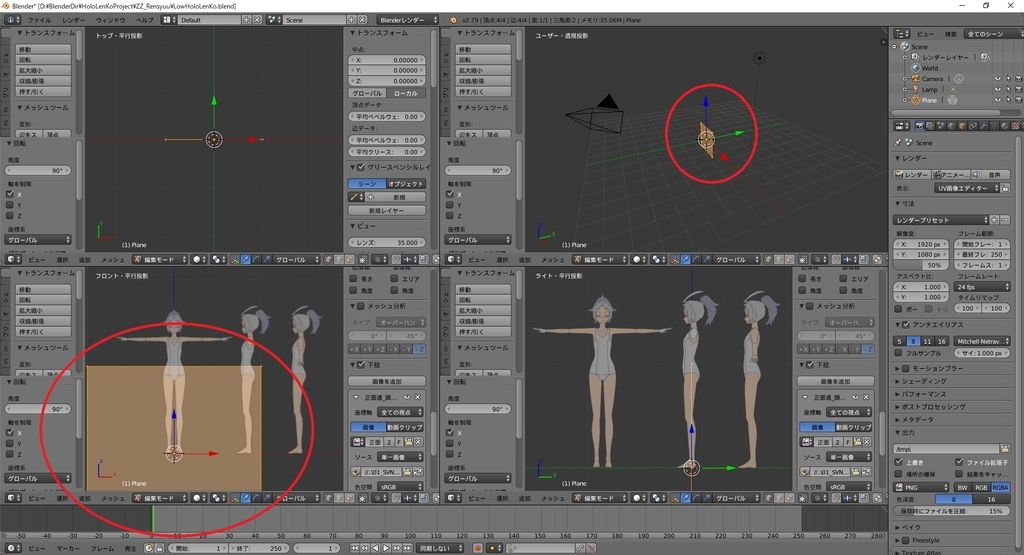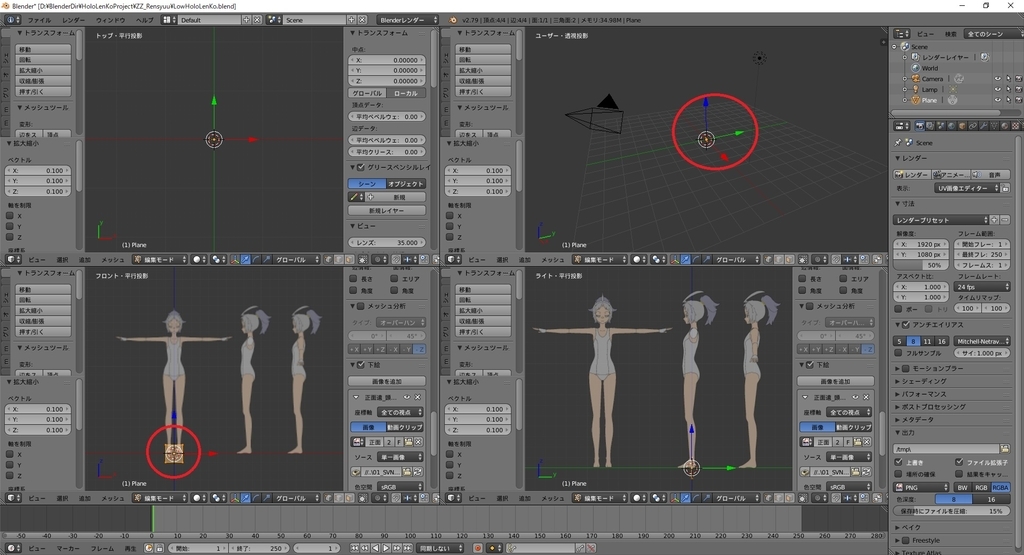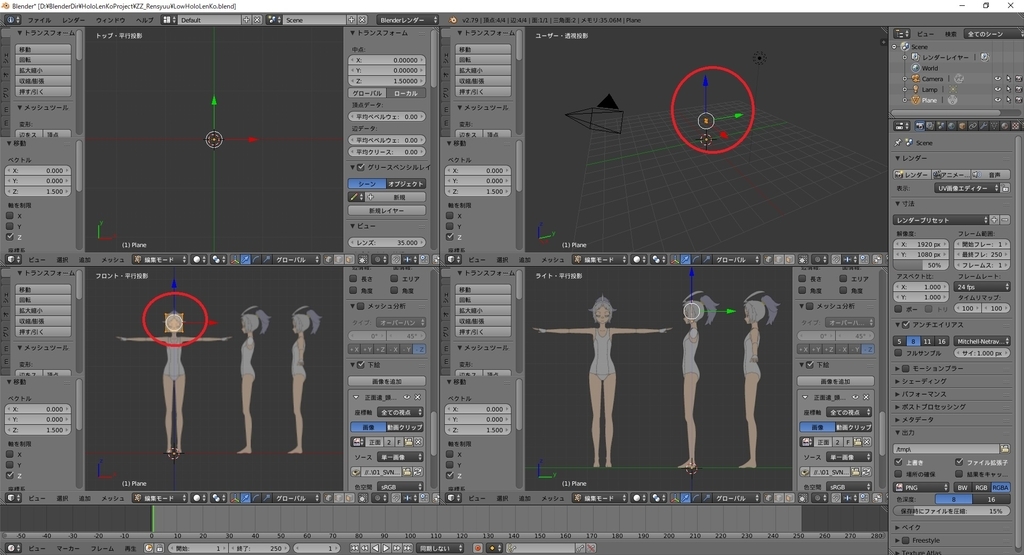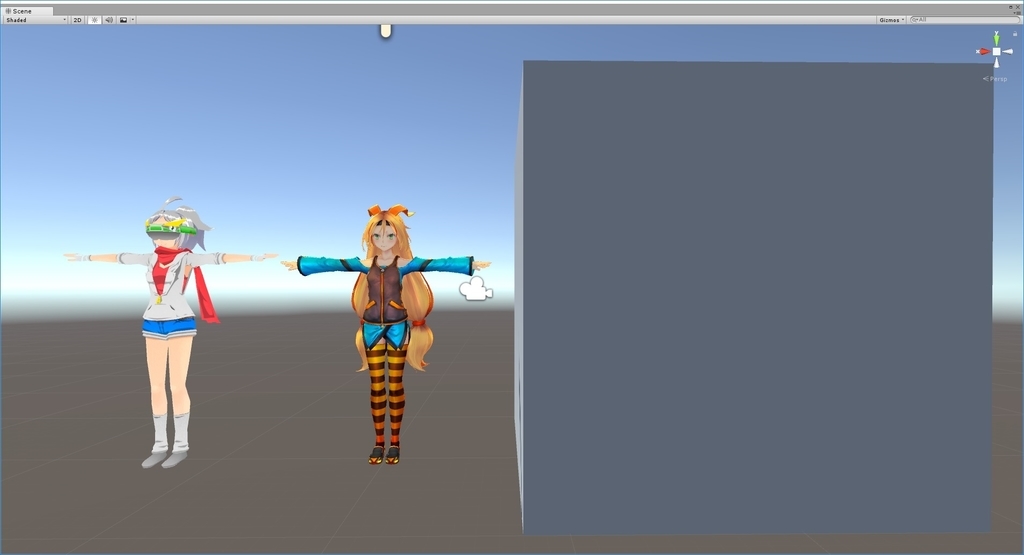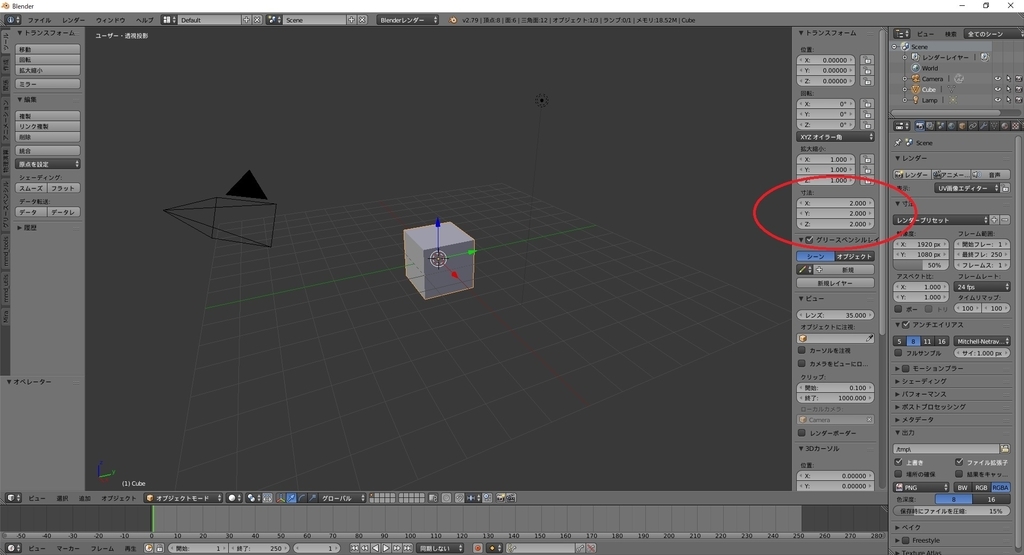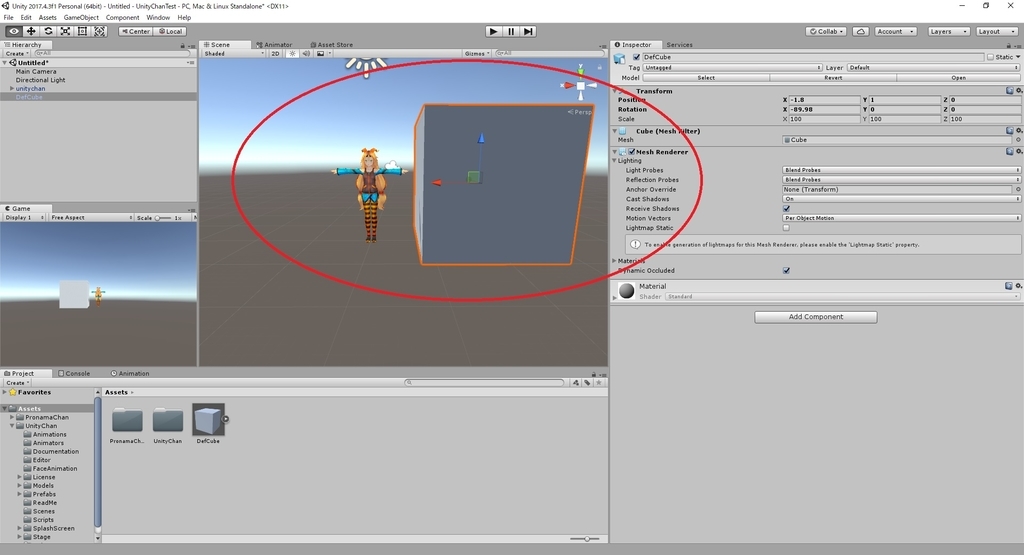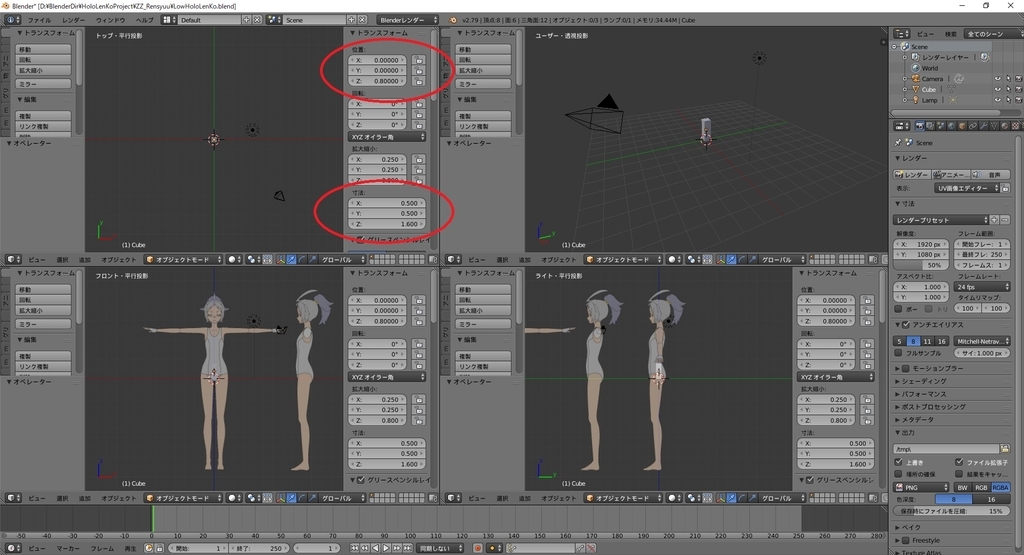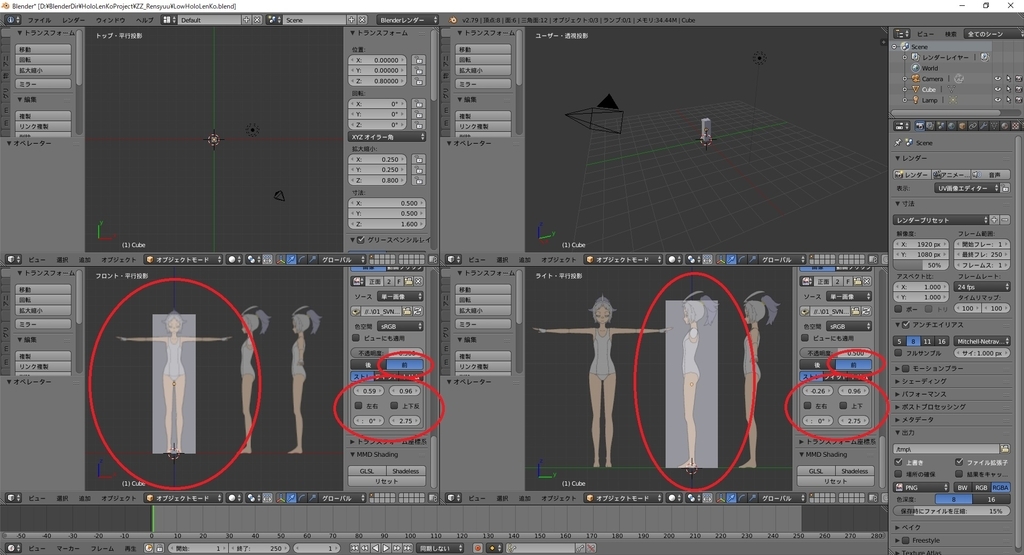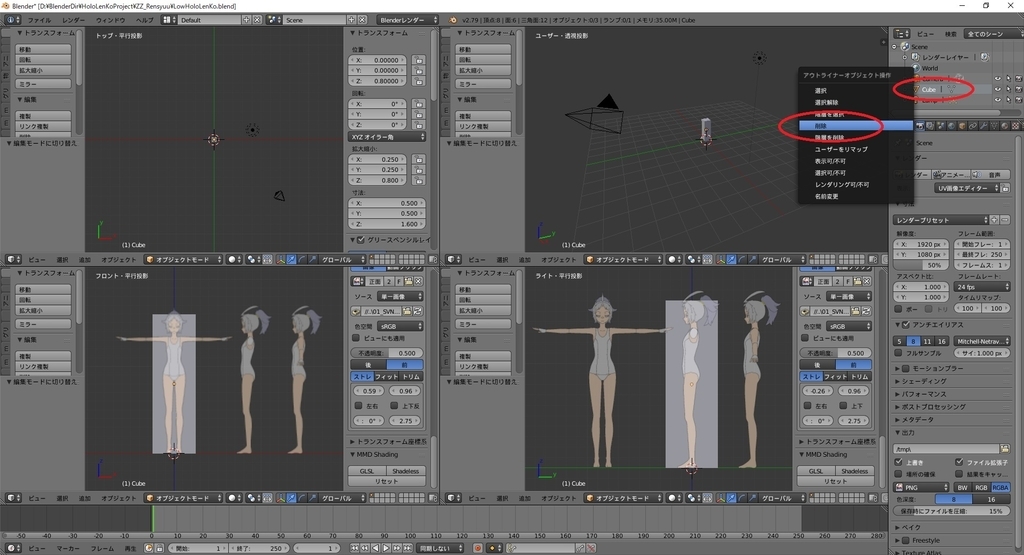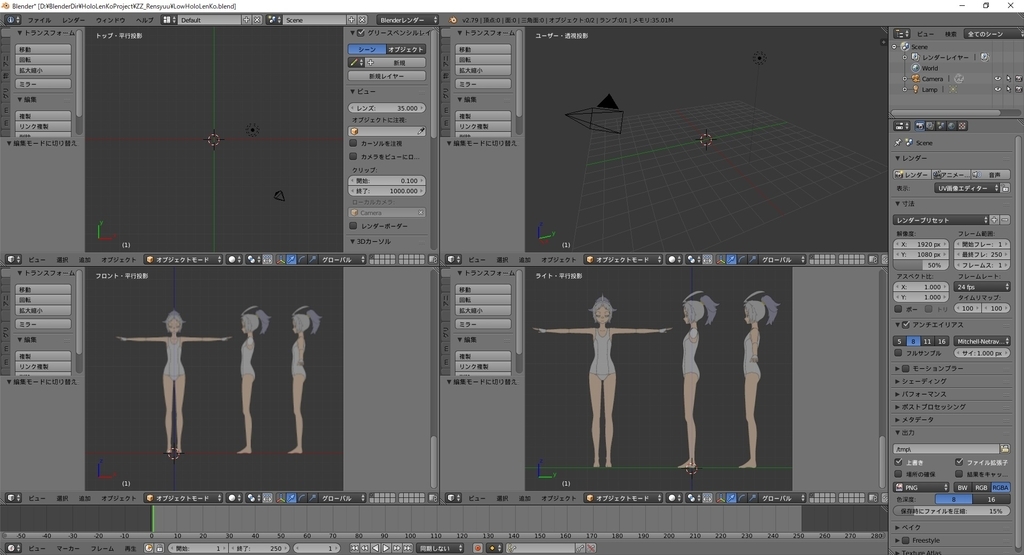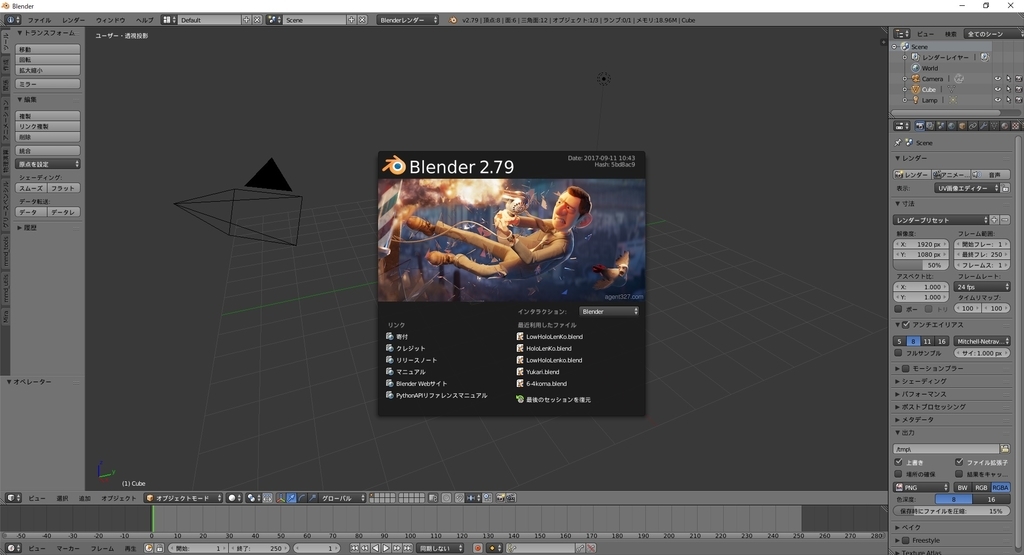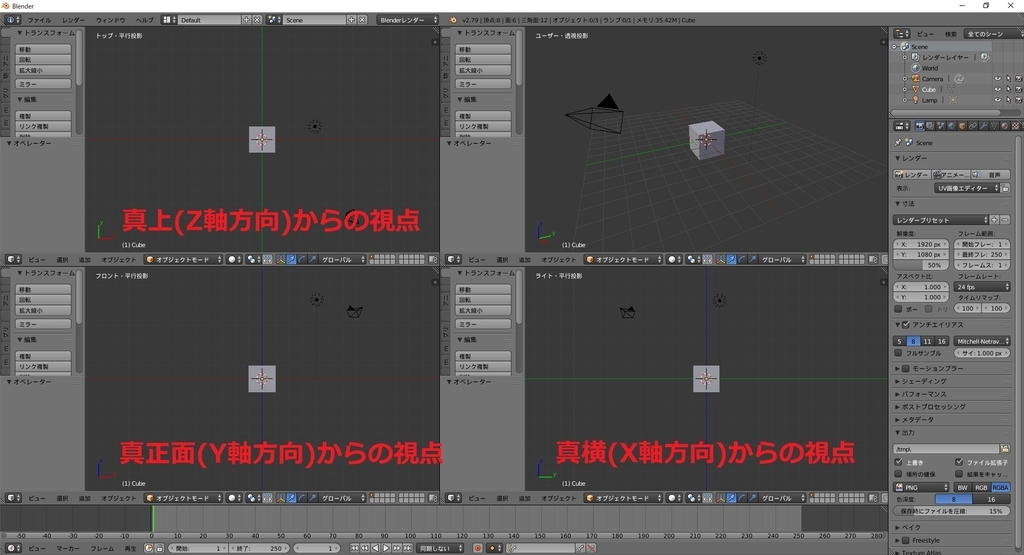本日はホロ恋子モデル2の作成枠です。
準備が整ったのでモデリングを開始します。最初は顔のモデリングです。

下絵の透明度の調整
今回は下絵を基準に頂点位置を一つ一つ合わせていく手順を実施します。
下絵とメッシュが見辛い場合は「下絵」タブの「前後」配置や「不透明度」を調整します。
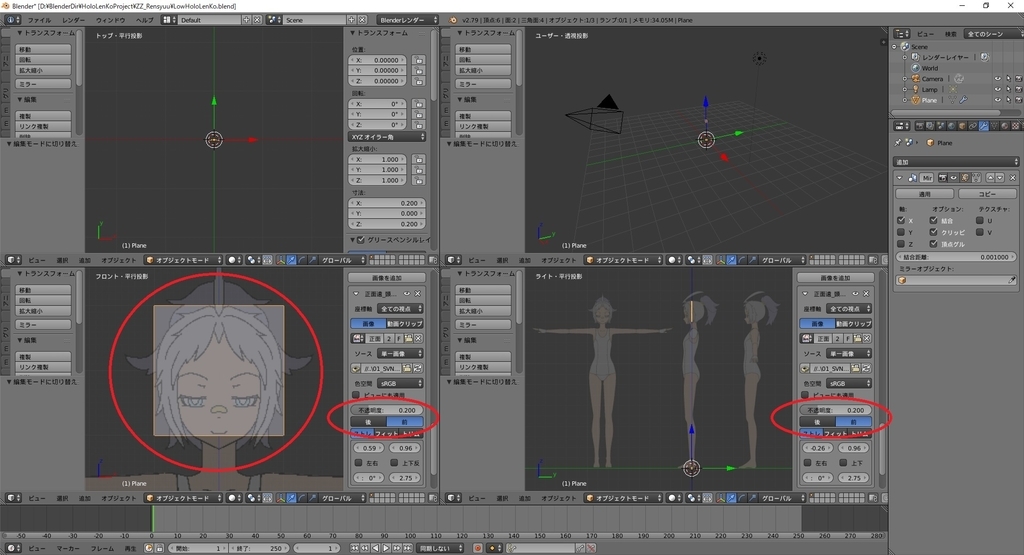
正面からの輪郭作成
まずは正面からの輪郭を形どっていきます。
輪郭を作る頂点を増やすため、ループカット([Ctrl+R]キー)を使って平面メッシュを縦に分割します。

上下の頂点を下絵に合わせて、移動([G]]キー)で位置を調整します。
位置合わせには左下の真正面視点の[3Dビュー]を利用します。
この時点では髪の部分は考慮せず、顔の肌部分を考慮したメッシュ形状を作り込みます。

端の余った部分は削除([DEL]]キー)で削除して正面からの輪郭は作成完了です。
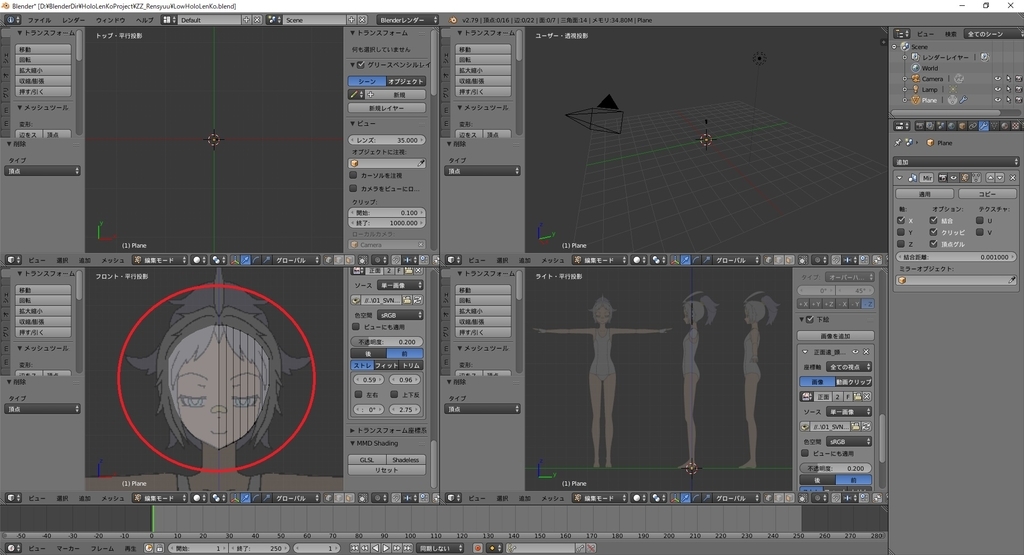
横からの輪郭作成
次に横方向からの輪郭を形どります。
頂点の選択には正面視点の[3Dビュー]を利用し、頂点の移動には右下の真横視点の[3Dビュー]を利用します。
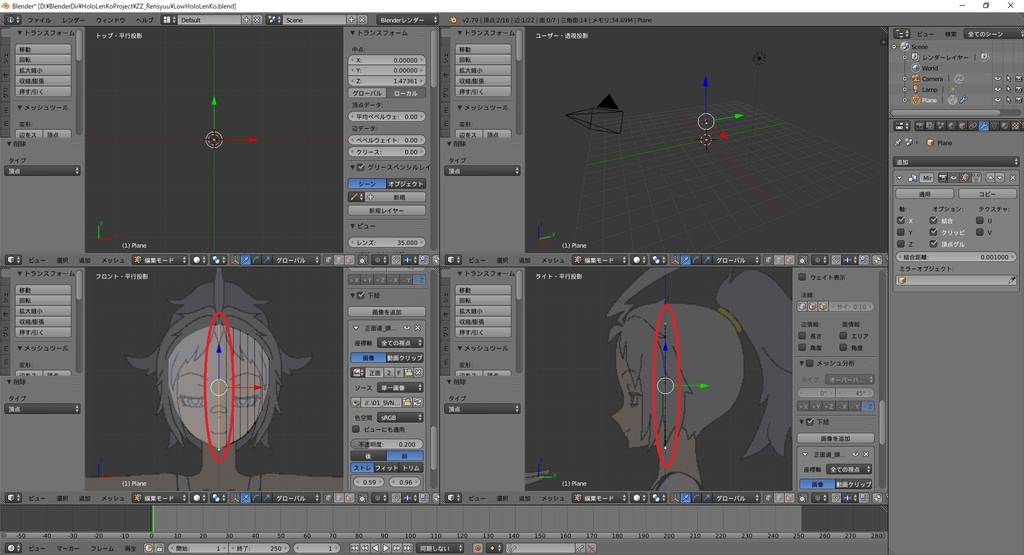
頂点位置を合わせたとき、上下の頂点が同じ奥行位置(Y座標)にあるのが理想です
髪に隠れた額の部分の高さも考慮して合わせます。
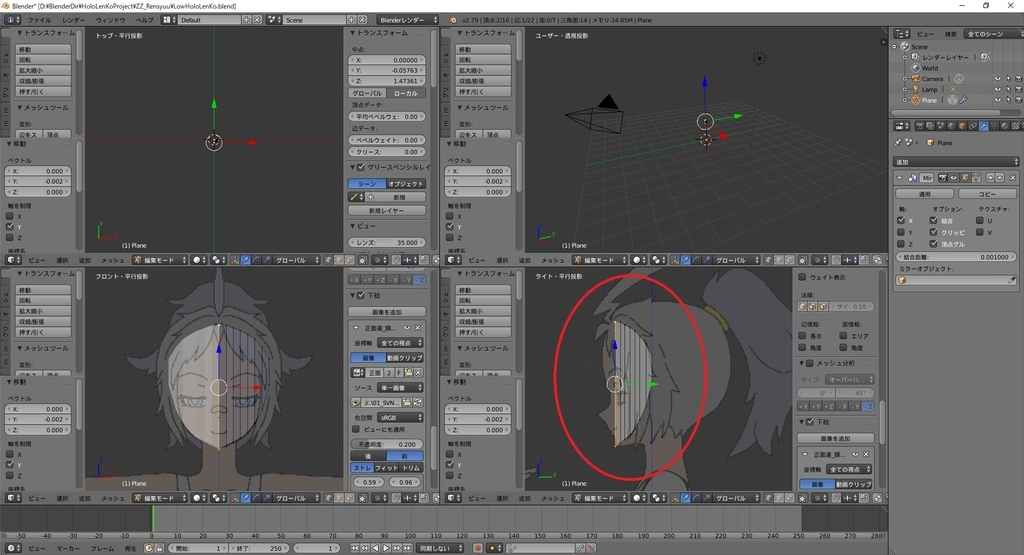
輪郭の作り込み
輪郭の形を作ったら、横方向のループカット([Ctrl+R]キー)を行います。
ここでは頂点数をむやみに増やさず、鼻や口といった特徴的な点を捉えられるカット数に抑えます。
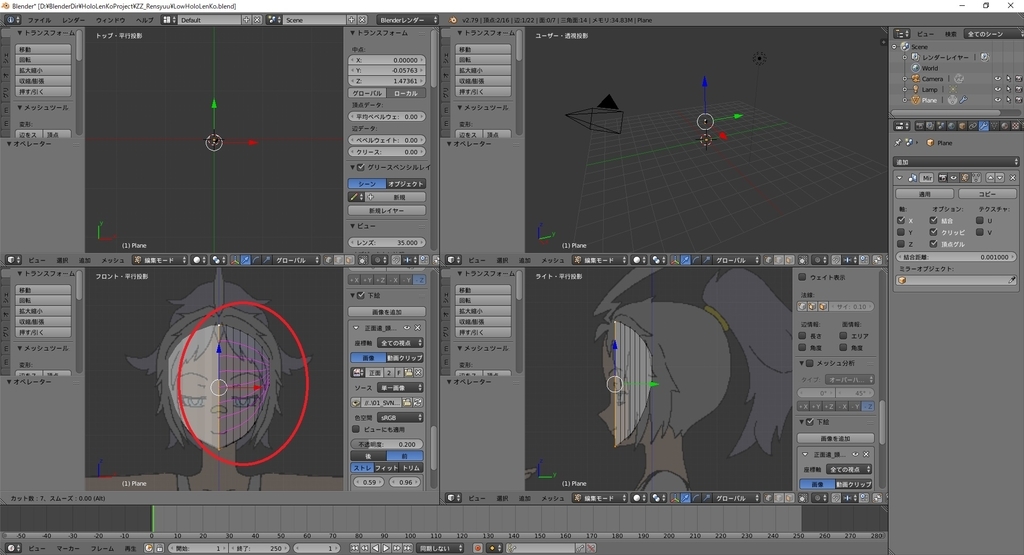
正面顔と横顔を見比べて、眉・目・鼻・口等の特徴的な点を抑えるように頂点位置を合わせていきます。
顔は平面に近いため、真横視点は顔の中央ラインに近いほど、頂点を近づける必要があります。
額など特徴点がない場所は真上視点を見て、なだらかな曲線を描くよう頂点を移動します。
頬も同様に、上から見たときに膨らみを持たせることが大切です。
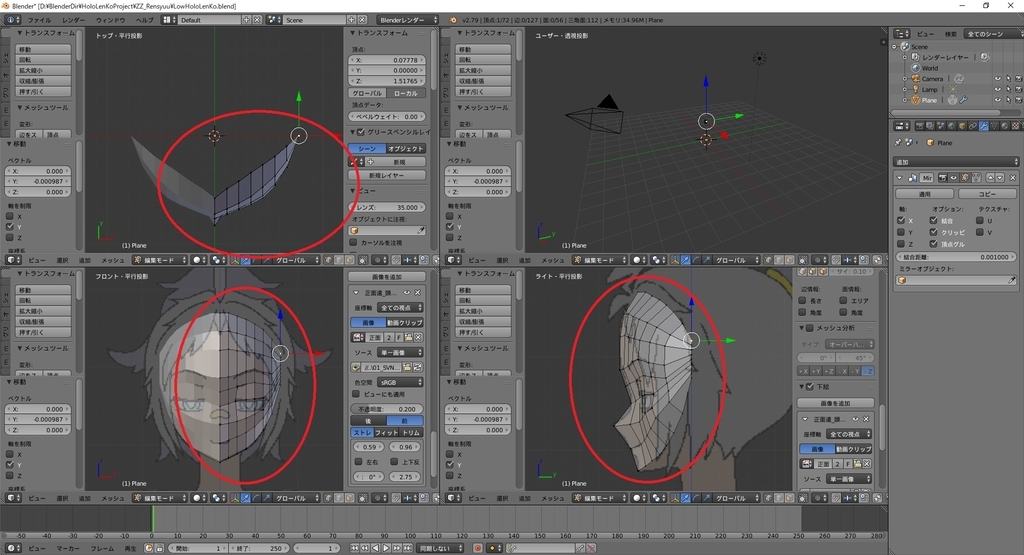
少し視点を動かしてみて、斜め視点からの立体感も確認しましょう。
下絵がしっかりしていれば頂点位置を合わせただけでも、顔全体の立体感が感じられるメッシュの流れができあがります。
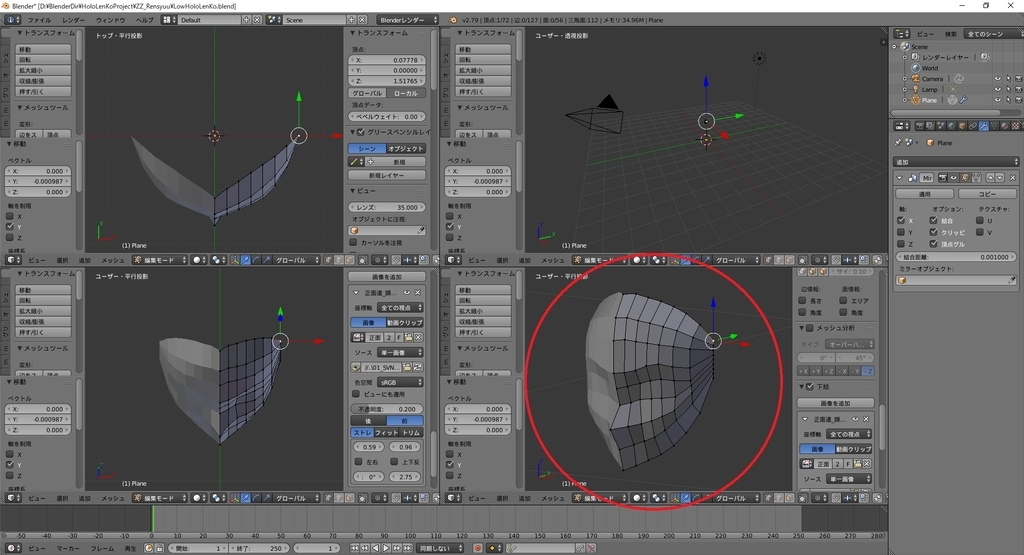
形が出来上がったら頂点結合([Alt+M]キー)を使って不要な頂点を結合してメッシュを整えていきます。
最終的に以下のような形になりました。

ハイポリゴンのモデルを目指す人は……
目や口の顔パーツはこの後作り込みを行います。
それでもこの例はかなりローポリゴン寄りですので、ディテールに凝る方はループカットの数を増やしても良いでしょう。
例えば前回のホロ恋子モデルは全体でポリゴン数 8,200 のモデルとなり、そのときの顔のメッシュは以下のようになっています。
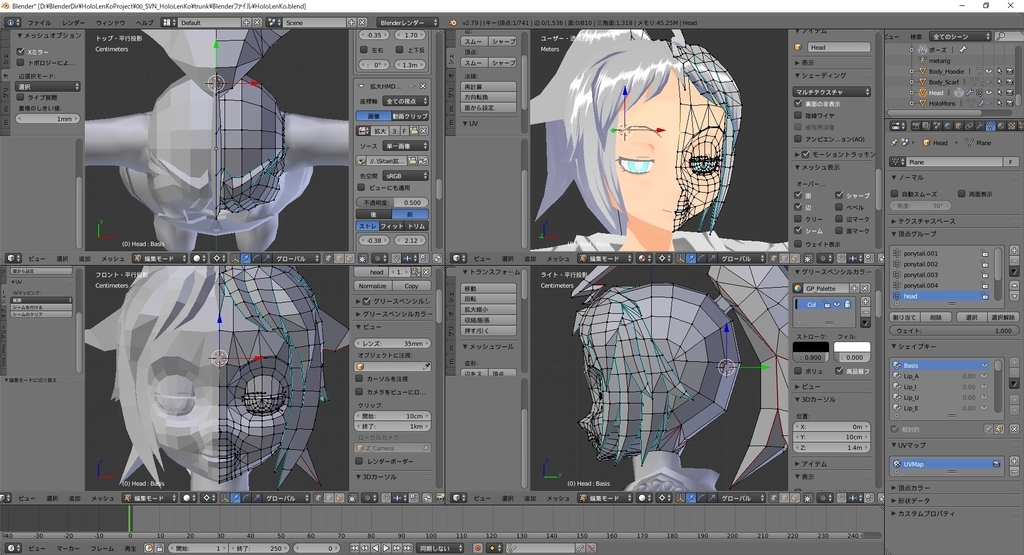
1万ポリゴンのモデルを目指す際の各パーツのポリゴン数の目安を以下の記事で調べています。
気になる方は合わせて読んでみてください。
bluebirdofoz.hatenablog.com
今回は前回モデルよりもローポリゴンのモデル作成が目的のため、最終的には無駄な頂点を更に削ることになります。
しかし、まずは基本的なモデリングの手順を解説するためにも、ポリゴンの削減は後に回します。
次は曲面を綺麗に見せる「スムーズ表示」と「細分割曲面」です。
bluebirdofoz.hatenablog.com