本日は ParaView の技術調査枠です。
今回はTubeを使った流線の表示とSliceによる図の表示についてまとめます。
File -> Open から対象のシミュレーションデータを読み込みます。

ファイルを読み込んだら Propetries の設定を行い、Apply ボタンをクリックします。
流線と図の表示には internalMesh の表示のみで十分だと思います。

まずは流線を表示する方法についてです。
シミュレーションデータを選択した状態で Filters -> Common -> StreamTrecer を選択します。
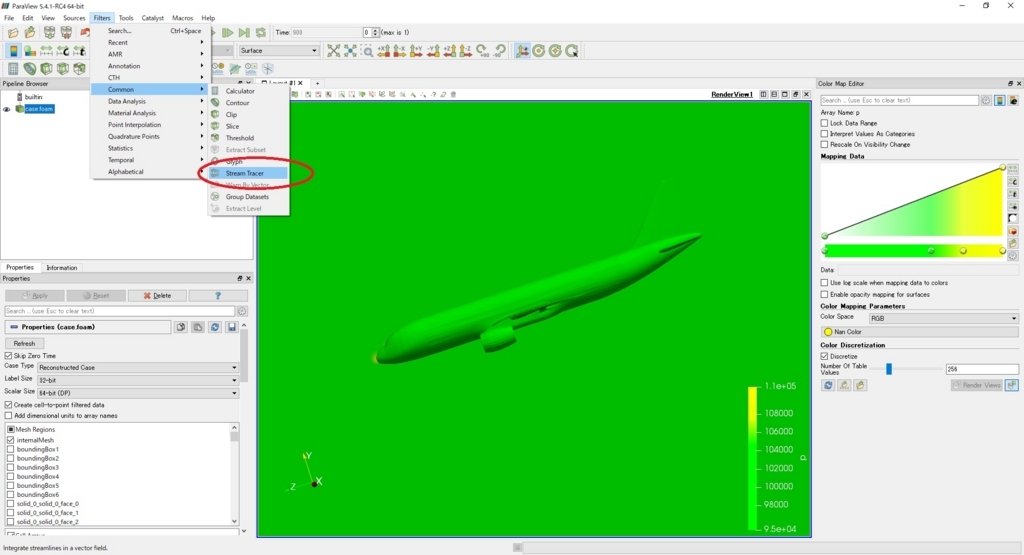
StreamTracer が設定されたら、Properties を設定して Apply ボタンをクリックします。
主に設定するのは以下の項目です。
Point1,Point2:流線を表示するベクトルを設定する。このベクトルを通る流線が表示される。
Resolution:解像度を設定する。解像度が高いほど流線の密度が大きくなる。
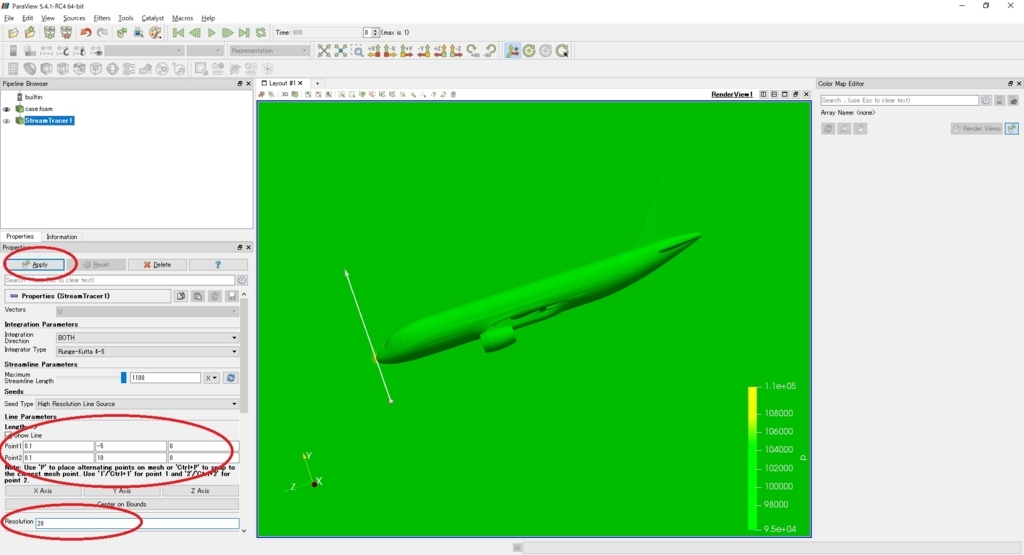
Apply ボタンを押すと以下のような表示になります。

これでも流線の形は分かりますが、より分かりやすくするため、Tube を利用します。
StreamTracer を選択した状態で Filters -> Alphabetical -> Tube を選択します。

Tube が設定されたら、Properties を設定して Apply ボタンをクリックします。
主に設定するのは以下の項目です。
Radius:流線の半径の大きさを設定する。
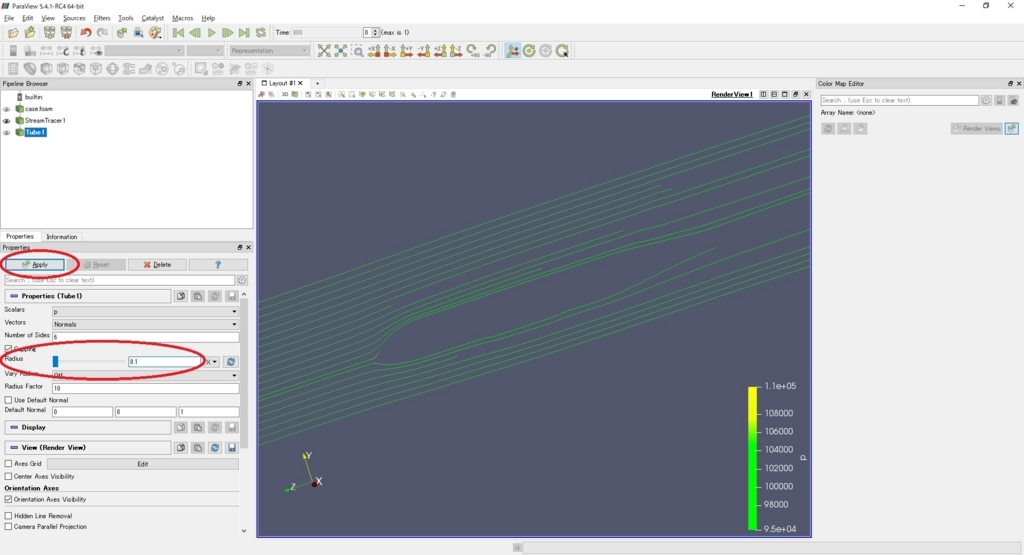
Tube による流線の表示ができました。
表示したい流線情報を変更する場合は Display の Coloring からデータ種別を選択します。

元となるモデルと一緒に表示したい場合はメッシュの対応を調べて表示する必要があります。
File -> Open から対象のシミュレーションデータを改めて読み込んで設定してみました。
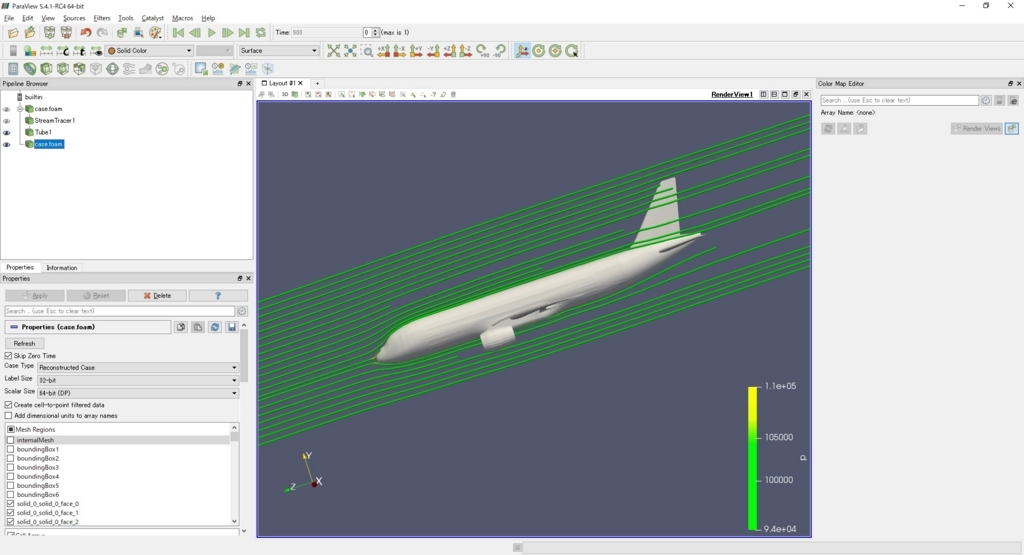
次に Slice による図を表示します。
シミュレーションデータを選択した状態で Filters -> Common -> Slice を選択します。

Slice が設定されたら、Properties を設定して Apply ボタンをクリックします。
主に設定するのは以下の項目です。
Origin,Normal:図を表示する際の表示位置と法線方向を設定する。

Display の Coloring からデータ種別を選択すると以下のように表示されます。
