前回のMovieStudio調査枠の続きです。
bluebirdofoz.hatenablog.com
今回はナレーションの追加方法を試します。
ナレーションはマイク入力で声を録音しても良いですが、今回は機械音声を利用してみます。
フリーソフトの「SofTalk」を利用します。
www35.atwiki.jp
いわゆる「ゆっくり実況」などで用いられる音声と言えば分かる人も多いでしょうか。
ダウンロードページから取得します。即利用が可能で、特にインストール作業は不要です。

起動したら、テキスト入力欄に音声メッセージを入力します。
声の種類や速度、音程を調節して「●」ボタンをクリックすれば WAVE ファイルが出力されます。

実際にはテキストの読み方など何度か再生を繰り返して調整する必要があります。
例えば、上記の例だと「hololens」は適切に発声されないので「ホロレンズ」と書き換えます。
さて早速、MovieStudioのプロジェクトに作成した WAVE ファイルをインポートします。
MovieStudioのプロジェクトを開きます。

ここに作成した WAVE ファイルを差し込みたい所ですが、既にボイス欄には音声が挿入されています。
これは動画の元音声です。今回は動画の音声を消してみます。
このとき、音声を選択して削除を行うと一緒に映像まで消えてしまいます。
これは映像と音声がグループ化され、関連付けられているためです。まずはグループ化を解除しましょう。
映像にマウスを合わせて右クリック グループ -> グループから削除 を選択します。
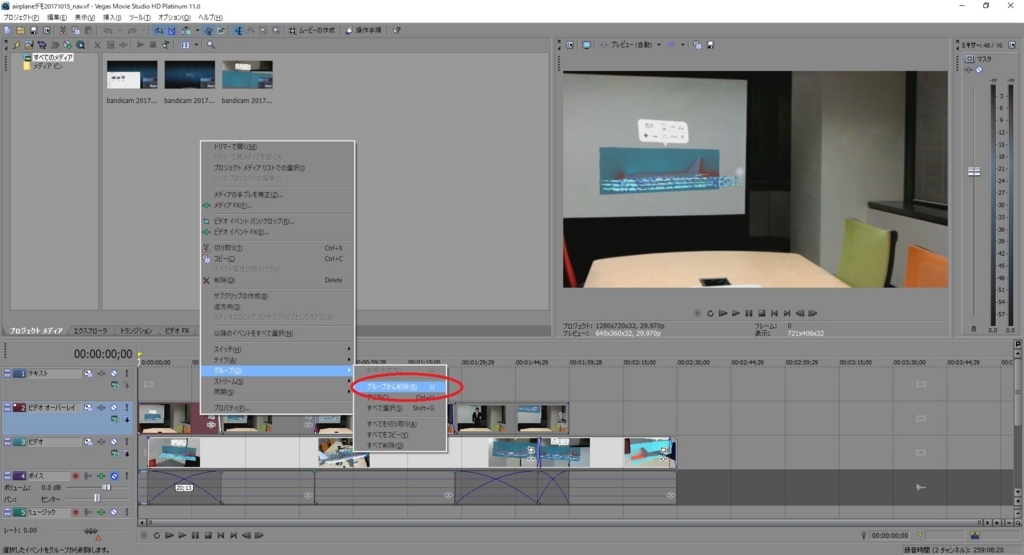
これで映像と音声のグループが解除されるので、音声ファイルのみを削除できます。

ではナレーションを追加します。
先ほど SofTalk で作成した音声ファイルをドロップ操作でボイス欄に追加するだけです。

後はブロックを移動して再生位置の調整や、ボリュームの調整を行います。
因みにボリュームの調整はブロック毎にも可能です。
音声ブロックの上部をマウス選択するとゲインの調整UIが表示されます。
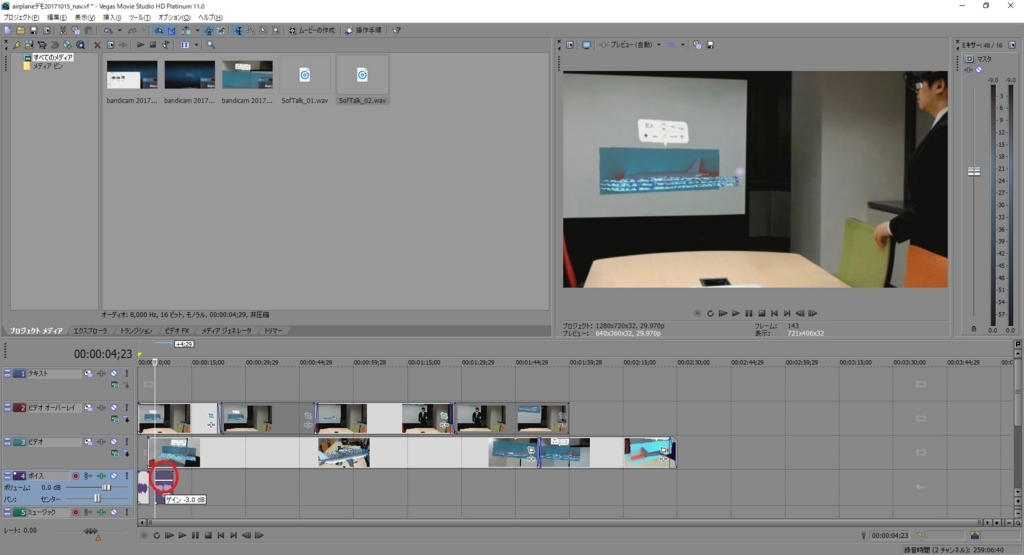
これだけでも良いですが、折角なので字幕も入れてみましょう。
まずテキスト欄を選択します。
字幕の挿入位置にターゲットを移動したらメニューから 挿入 -> テキストメディア を選択します。

「ビデオメディアジェネレータ」ダイアログが開きます。
プレビューに変形内容が表示されるので、再生時間、テキストのフォント、表示位置などを調整します。
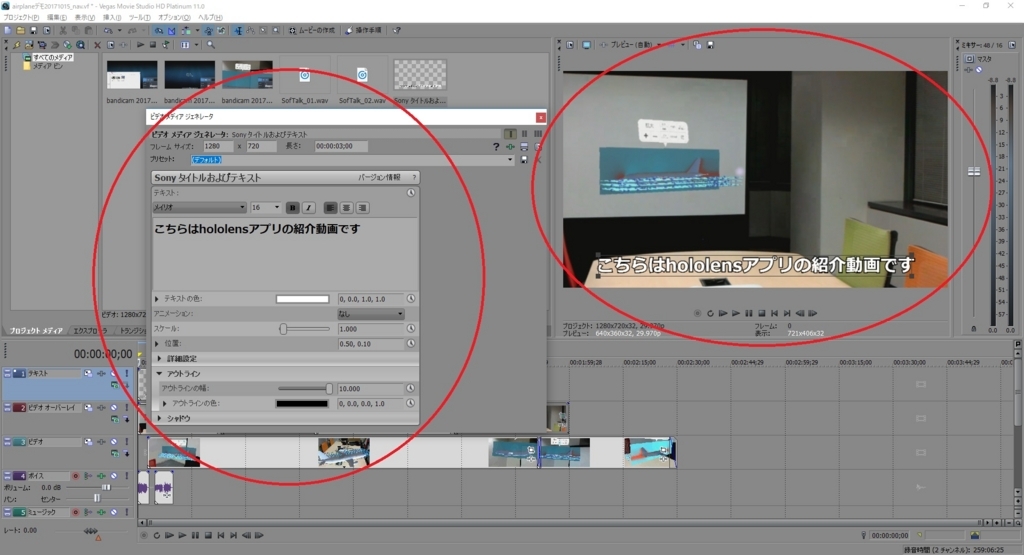
動画内で同じテキスト表示を使いまわす場合は、プリセットとしてフォーマットを保存しておくと良いです。
プリセット欄に、任意の名前を入力して「プリセットの保存」ボタンで記録できます。

音声と字幕の設定を全て完了したら前回と同様の手順でレンダリングを行います。
bluebirdofoz.hatenablog.com
GIF表示のため、ブログでは音声は再生されませんが、以下のような感じで再生されます。
