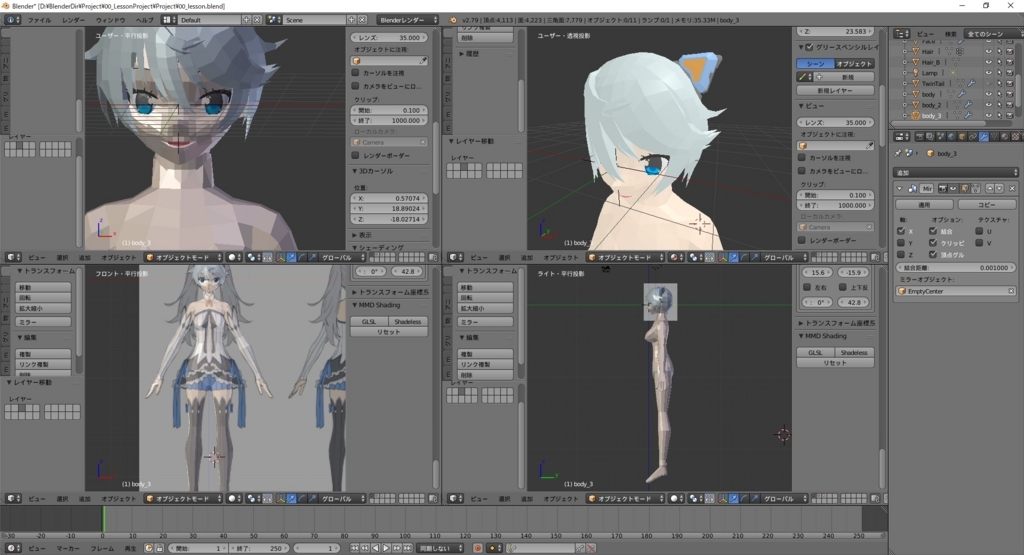本日は書籍「Blender標準テクニック[ローポリキャラクター制作で学ぶ3DCG]」の実施枠です。

Blender標準テクニック ローポリキャラクター制作で学ぶ3DCG
- 作者: 友
- 出版社/メーカー: エムディエヌコーポレーション
- 発売日: 2017/01/25
- メディア: 単行本
- この商品を含むブログを見る
素体のモデリングが完了し、衣装のモデリングに入っていきます。

今回はその事前準備としてレイヤ機能を利用します。
オブジェクトモードに切り替えると、画面右下にレイヤボタンが表示されます。
Blenderでは20個のレイヤが利用可能です。
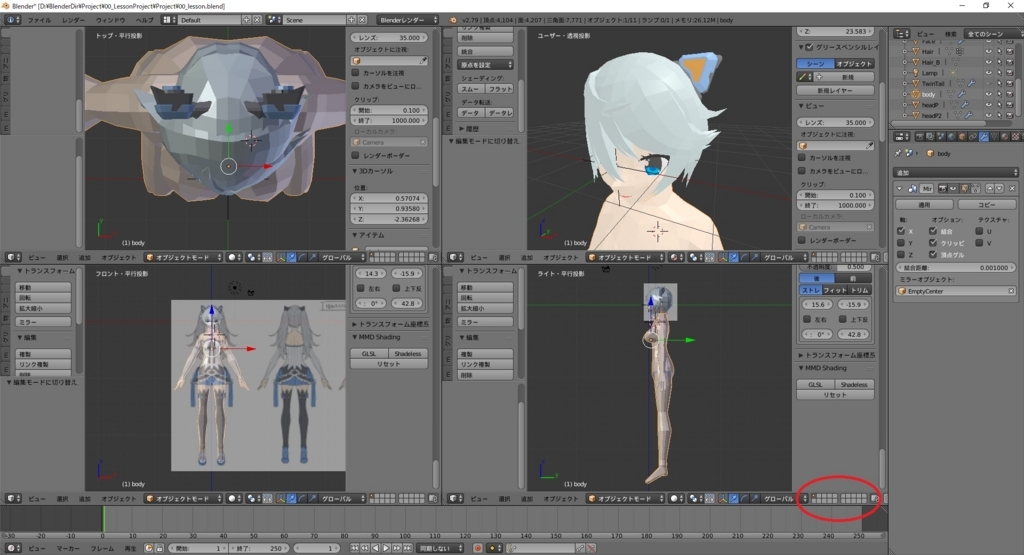
選択状態のレイヤは黒色で表示され、そのレイヤの中にオブジェクトがある場合、黄色の丸が表示されます。
初期状態だと左上のレイヤが選択されており、そこにオブジェクトが作成されている形になっています。
通常、一つのレイヤが表示されています。
Shiftを押しながらレイヤボタンを押すと、複数選択が可能です。
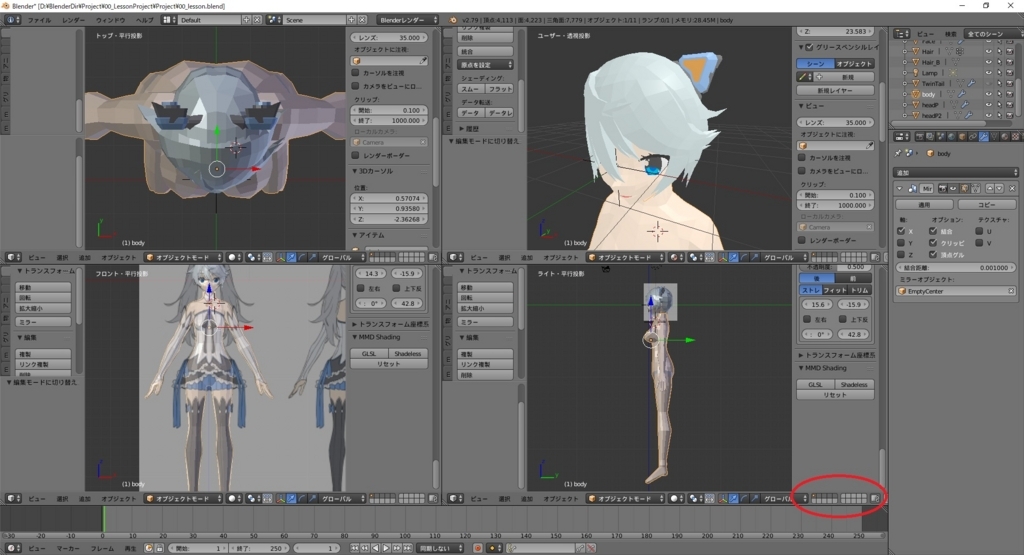
複数のレイヤのオブジェクトを同時に表示したい場合はこの複数選択を利用します。
全レイヤを選択したい場合はショートカットキーの @キー を押下すると全選択されるので便利そうです。

レイヤの説明は以上にして、モデル作成の準備に移ります。
書籍では2種類の衣装作成を行います。衣装部分の作成を簡単に切り替えるため、このレイヤ機能を利用します。
左上から2番目のレイヤを一つ目の衣装、3番目のレイヤを2つ目の衣装作成に割り当てます。
まずは衣装作成の元となる素体オブジェクトを別レイヤにコピーします。
素体オブジェクトのメッシュを全選択(Aキー)した状態で、メッシュを複製(Shift+Dキー)します。
その状態でオブジェクトの分割(Pキー)を選択し、新しい素体オブジェクトを作成します。
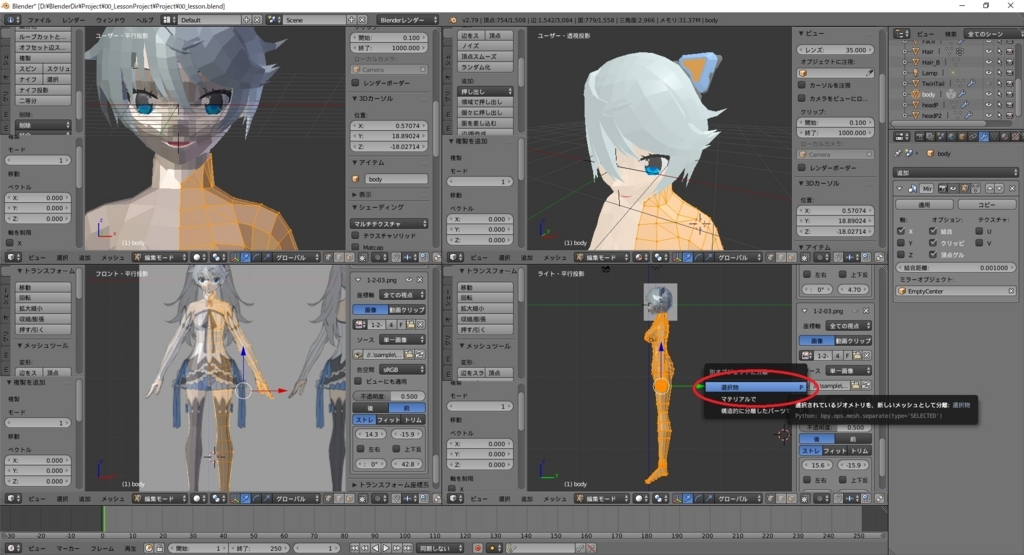
新しい素体オブジェクトを作成したら、そのオブジェクトを選択した状態でオブジェクトモードに切り替えます。
この状態で M キーを押下すると「レイヤー移動」ウィンドウが表示されます。

オブジェクトを移動したいレイヤボタンを押下します。
すると、選択したオブジェクトが指定のレイヤに移動します。
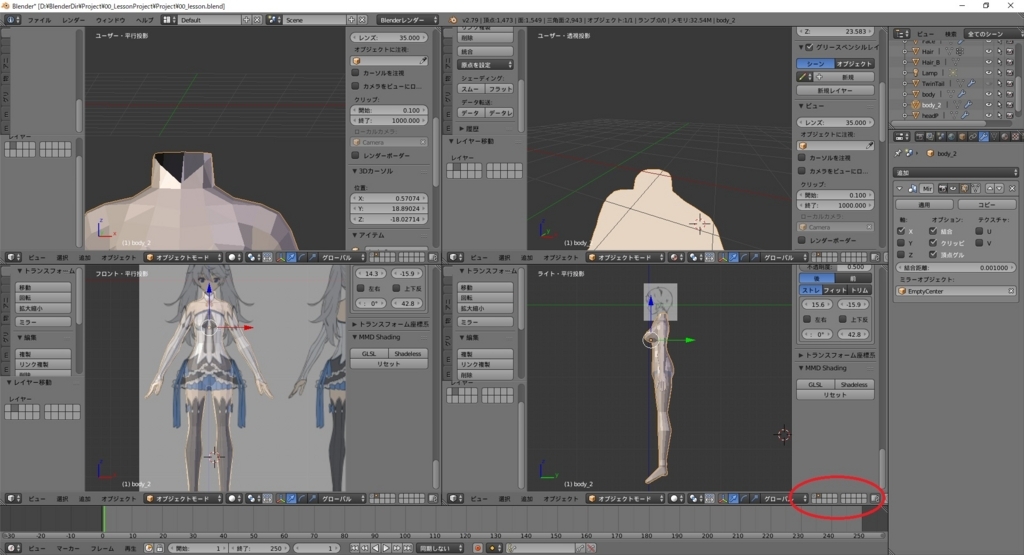
同じようにもう一つ衣装レイヤを作成して準備は完了です。