本日はチュートリアルお試し枠です。
公式チュートリアル「HOLOGRAMS 240」の続きを実施します。
以下ページからプロジェクトを取得しています。
・Holograms 240
https://developer.microsoft.com/en-us/windows/mixed-reality/holograms_240
3章 Chapter 3 - Shared Coordinates を実施します。ページの説明に沿って進めます。
ホログラムを見たり対話したりするのは楽しいですが、さらに進んでみます。
誰もが一緒に見ることができるホログラムをセットアップします。
注意
アプリケーションが共有サーバーに接続するには、InternetClientServer と PrivateNetworkClientServer の機能を宣言する必要があります。
これはすでに Holograms 240 で行われていますが、自作のプロジェクトではこれを実施してください。
1. メニューから、Edit -> Project Settings -> Player に移動して、player settings に移動します。
2. Windows Store タブをクリックします。
3. Publishing Settings -> Capabilities セクションで、InternetClientServer と PrivateNetworkClientServer の機能をチェックします
インストラクション
・Project パネルで、HoloToolkit-Sharing-240 / Prefabs / Sharing フォルダに移動します。
・Sharing.prefab を Hierarchy にドラッグアンドドロップします。

次に、共有サービスを開始する必要があります。1台のPCだけがこのステップを実行する必要があります。
・メニューから HoloToolkit-Sharing-240 を選択します。
・ドロップダウンメニューから Launch Sharing Service を選択します。
・ファイアウォールのプロンプトが表示されたら、Private Network オプションをチェックし、アクセスを許可する。
・Sharing Service コンソールウィンドウに表示されているIPv4アドレスを書き留めます。
これは、サービスが実行されているマシンと同じIPです。
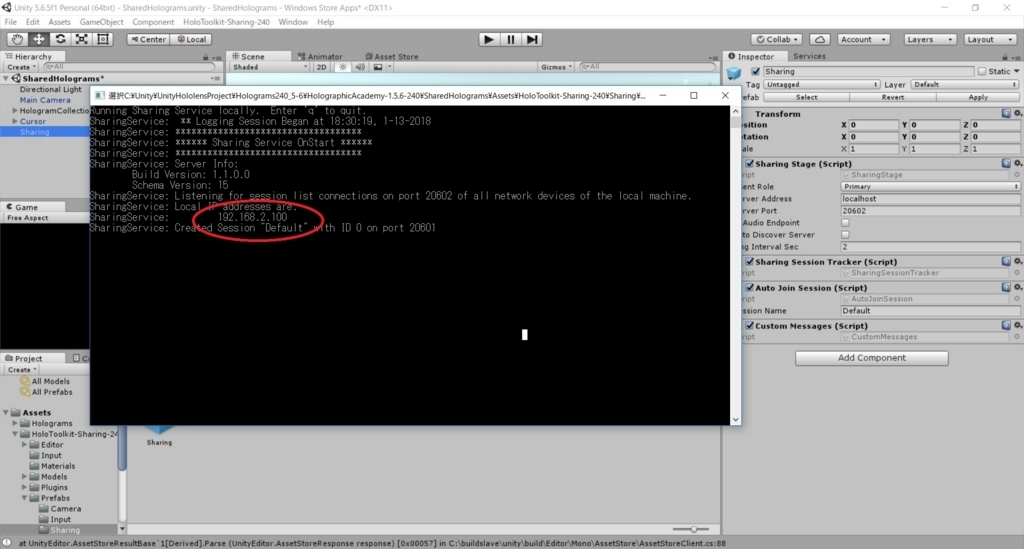
共有環境に参加するアプリケーションに残りの手順を実施します。
・Hierarchy から、Sharing オブジェクトを選択します。
・Inspector の Sharing Stage コンポーネントで、サーバーアドレスを「localhost」から SharingService.exe を実行しているマシンのIPv4アドレスに変更します。
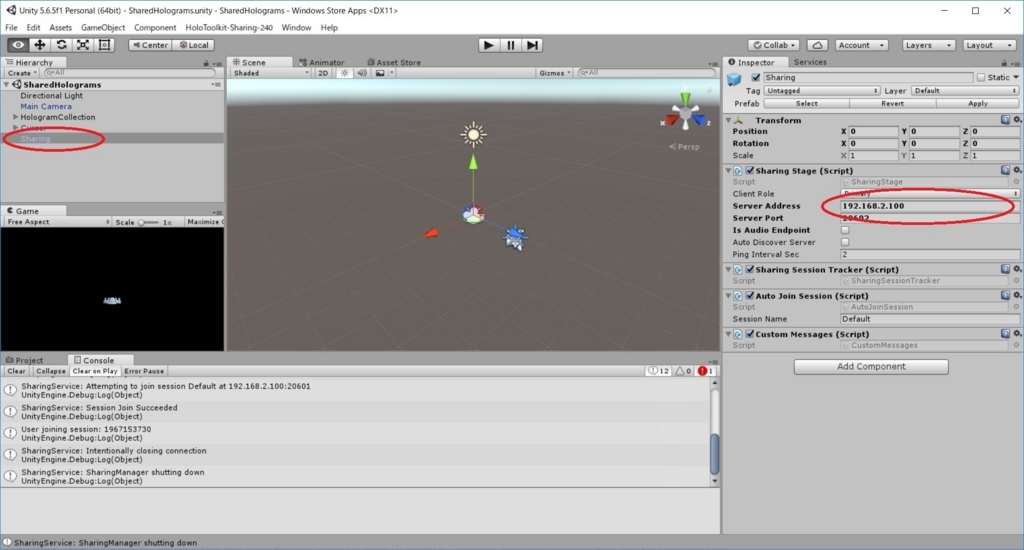
・Hierarchy から、HologramCollection オブジェクトを選択します。
・Inspector から、Add Component ボタンをクリックします。
・検索欄に Import Export Anchor Manager を入力します。検索結果を選択して追加します。
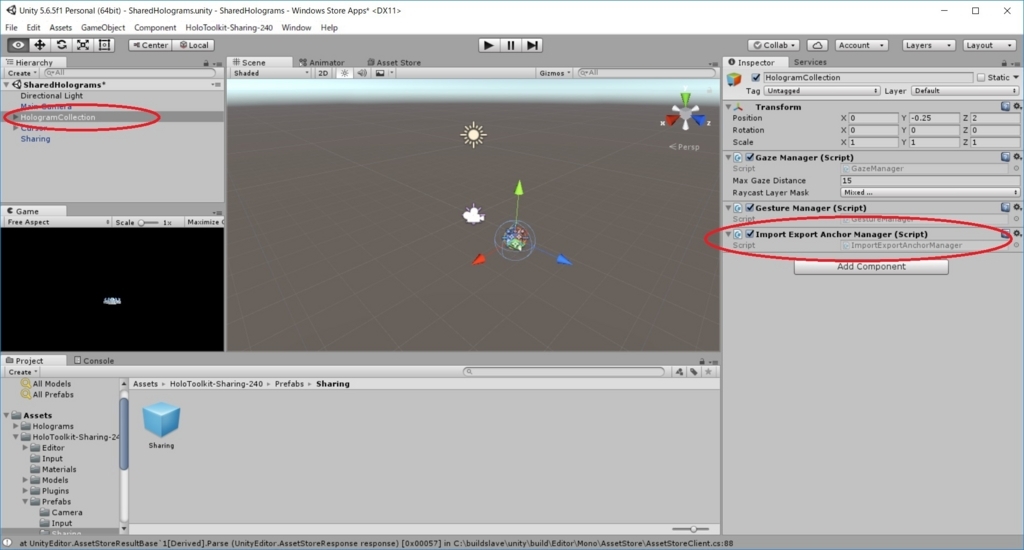
・Project パネルで、Script フォルダに移動します。
・HologramPlacement スクリプトをダブルクリックして Visual Studio でファイル開きます。
・内容を Holograms 240 ページで公開されている HologramPlacement.cs のコードに書き換えます。
・Unityに戻り、Hierarchy から HologramCollection オブジェクトを選択します。
・Inspector から、Add Component ボタンをクリックします。
・検索欄に App State Manager を入力します。検索結果を選択して追加します。

展開して楽しみます。
・アプリケーションをビルドして HoloLens にインストールします。
・EnergyHub を設置する前にアンカーがサービスにアップロードされるのを待つ必要があります(30~60秒かかる場合があります)。
アップロードが完了するまで、タップジェスチャは無視されます。
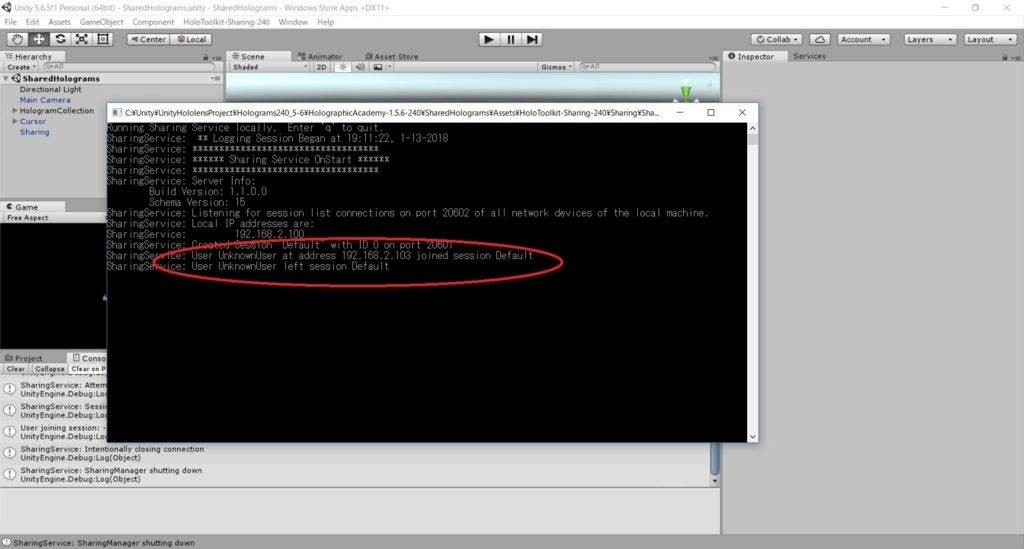
・EnergyHub を設置すると、そのアンカーがサービスにアップロードされ、他のHoloLensデバイスに展開できます。
・HoloLensがセッションに参加すると、そのデバイスでの EnergyHub の位置が正しくない可能性があります。
ただし、アンカーと EnergyHub の場所がサービスからダウンロードされるとすぐに、EnergyHub は新しい共有場所に移動します。
これが30~60秒以内に起こらない場合は、より多くの環境の手がかりを収集するために、元のHoloLensがあった場所まで歩いてください。
それでも場所がロックできない場合は、アプリを再展開します。
・全ての Hololens がアプリケーションを実行している状態で、EnergyHub を探します。
ホログラムの位置とテキストの向きが全て合っていますか?
