本日は HoloLens の技術調査枠です。
前回記事「MicrosoftLayoutPreviewを試してみる(モデルのインポート編)」の続きです。
MicrosoftLayoutPreviewを試してみる(モデルのインポート編) - MRが楽しい
今回は新規レイアウトを作成し、インポートしたモデルを配置してみます。
アプリの起動
アプリを起動すると、Microsoft Layout の文字が表示されます。
タップ操作を行い、先に進みます。

保存Layoutの一覧が表示されます。当然ながら初期起動時はレイアウトがありません。
「New Layout」をタップ選択してレイアウトの作成を開始します。
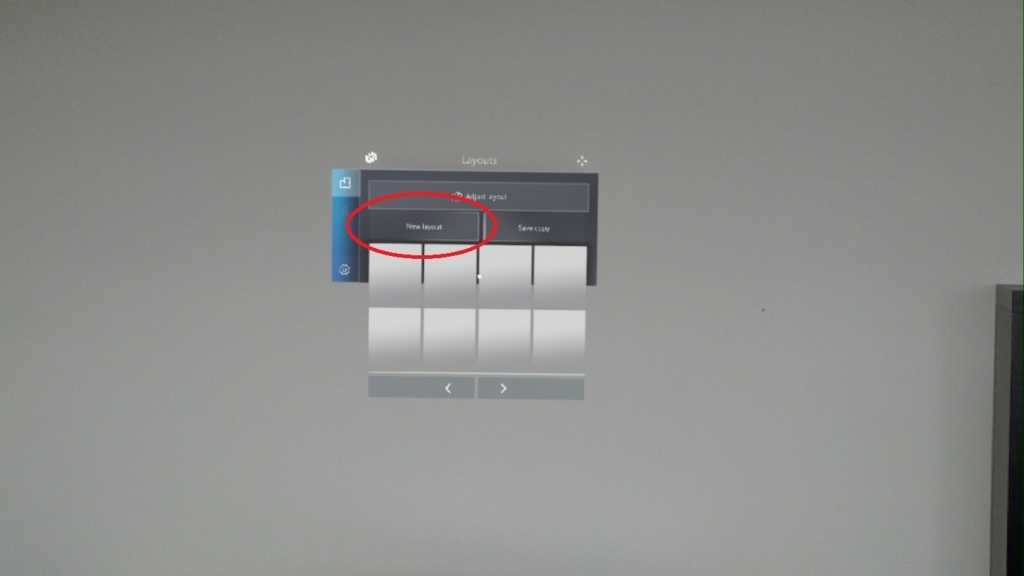
レイアウトの作成
作成を開始すると、New Layout の文字が表示されます。
レイアウト作成を行う部屋に移動し、タップ操作を行います。
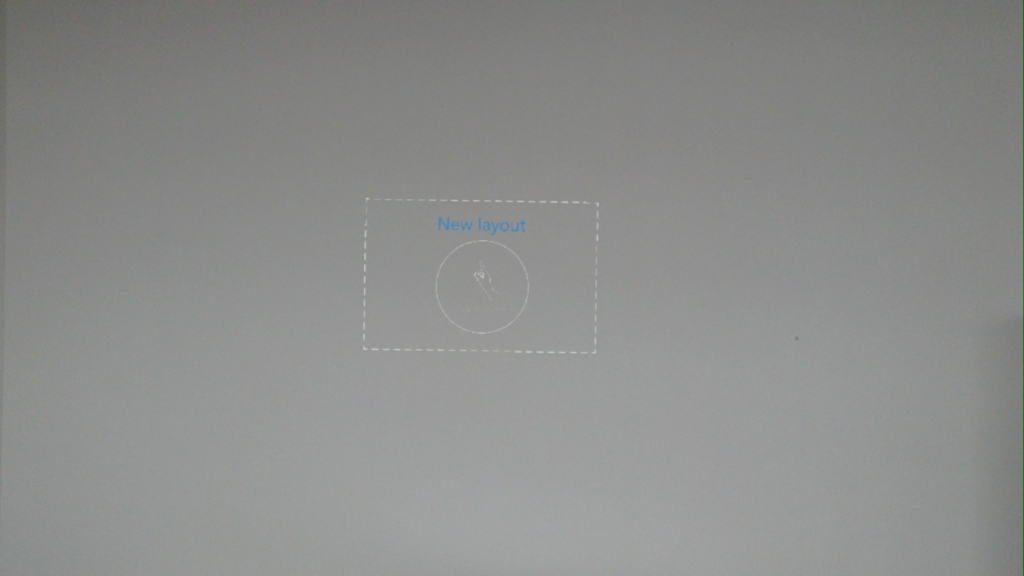
レイアウト作成を開始する旨のガイダンスが始まるので「Start」をタップ選択します。
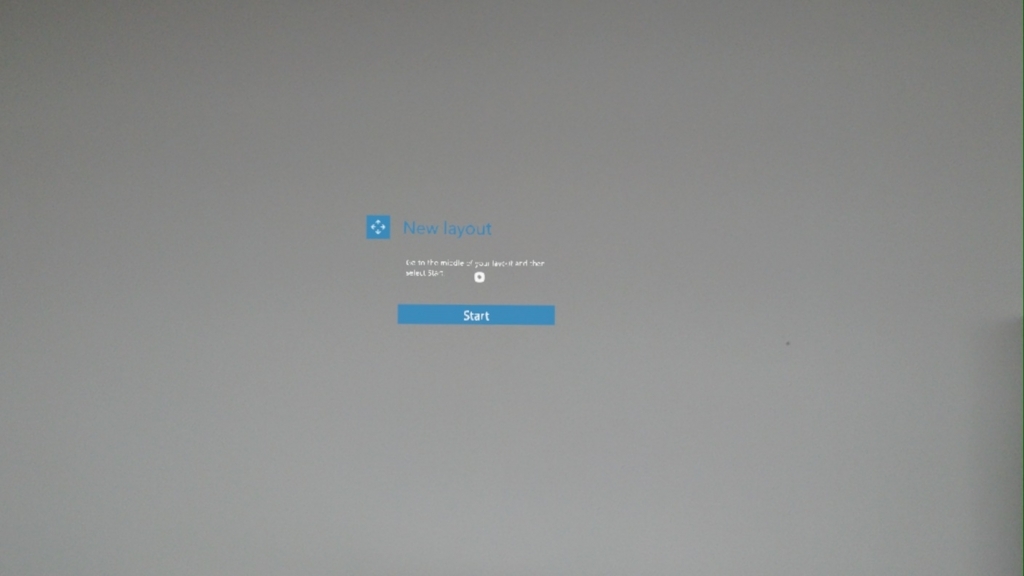
レイアウト作成のチュートリアルが表示されます。
画像にある通り、1.床の設定、2.天井の設定、3.壁の設定 を順にレイアウト作成を行っていきます。
初めに、レイアウト作成を行う部屋の床の高さを設定するようガイダンスで促されます。

床に視線を向けると「Select」の表示が現れます。
ここでタップを行った床の位置が、床の高さとして設定されます。

このとき床の広さが十分でないと「Gaze at the floor」と表示され、床として設定できないようです。

同じように次は天井の高さを設定します。
こちらも天井に視線を向け、「Select」の表示が現れたらタップを行いましょう。

最後に壁の配置を設定していきます。
壁の方向に視線を向けると「Select」の表示が現れるのでタップします。
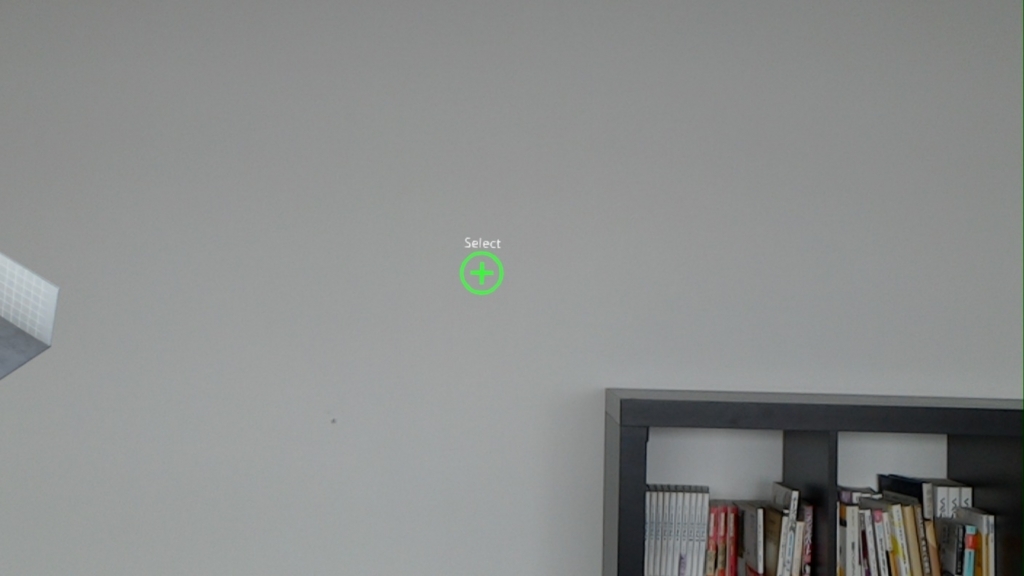
すると壁はそこから壁の端での広さを設定するよう促されます。
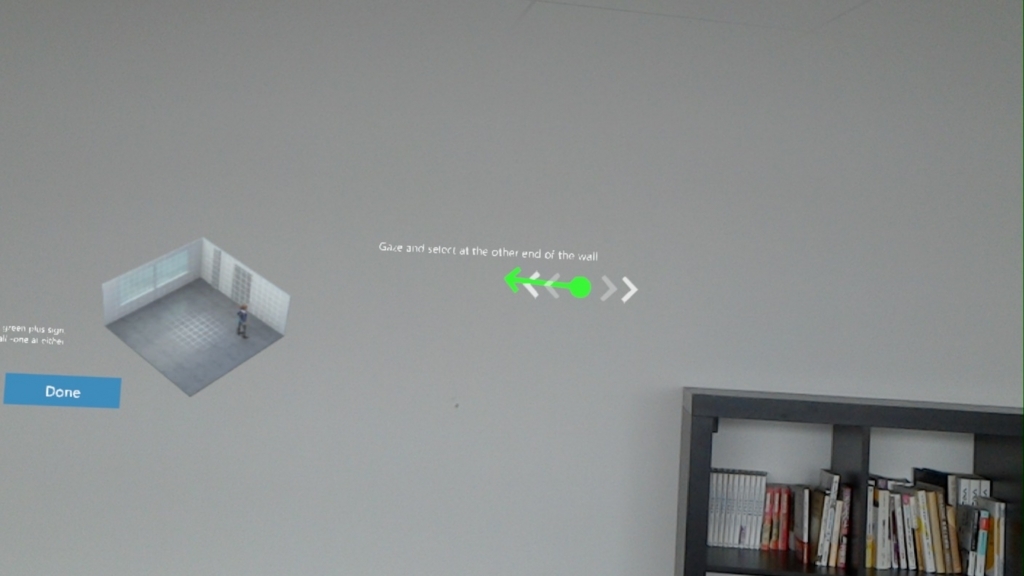
視線を移動し、壁の端を設定して、一つの壁の設定が完了します。
このため、壁選択の際は壁の端から選択を開始した方が良いです。
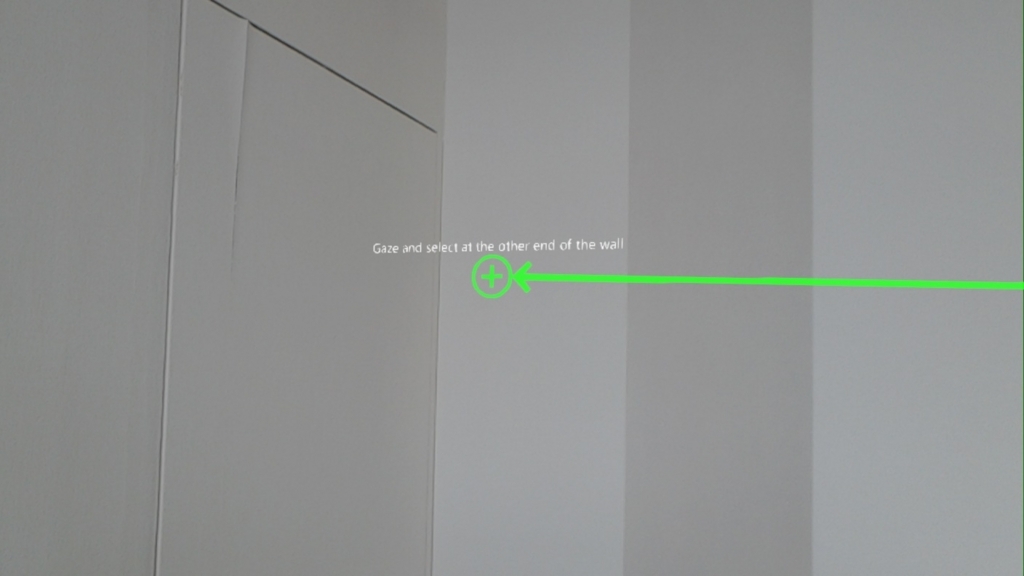
その他に設定を行いたい壁があれば続けて設定していきます。
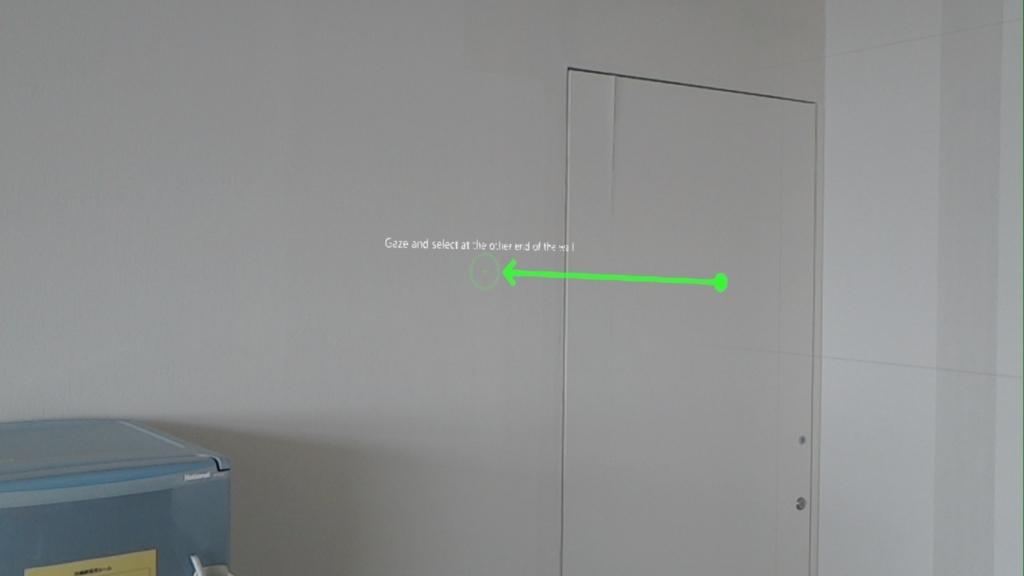
必要な壁を全て選択し終えたら、チュートリアルの「Done」をタップ選択し、レイアウトの作成を完了します。
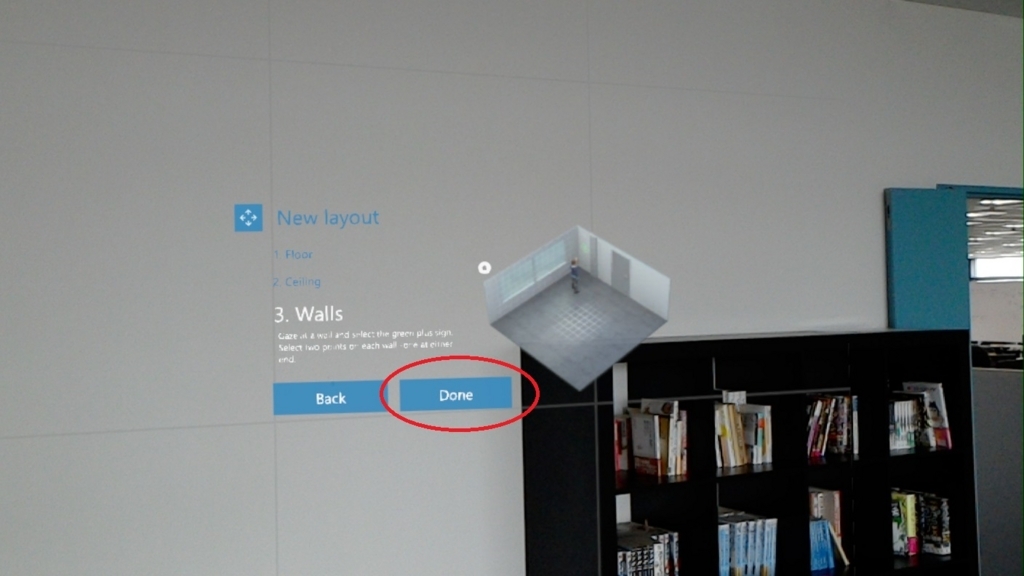
以上でレイアウトの作成が完了しました。レイアウトの一覧画面に戻ると、レイアウトが作成されています。
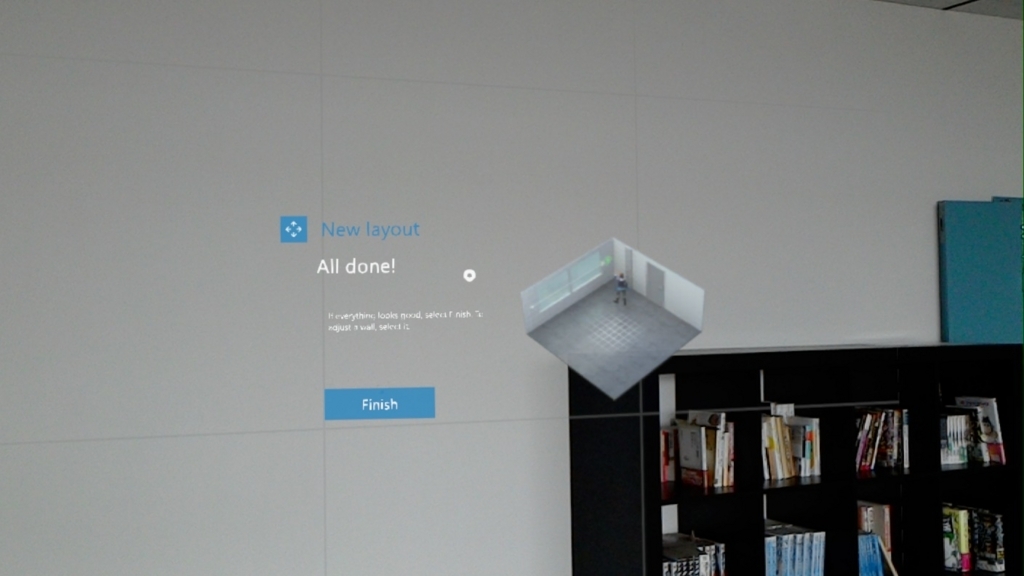
記事にはまとめましたが、チュートリアルが充実しているので何の知識がなくてもガイダンスに沿って作業をすれば設定可能です。