本日は CLIP STUDIO の使い方学習枠です。
CLIP STUDIO の[ナビゲーター]パレットを使ってキャンバスの表示を操作する方法をまとめます。
[ナビゲーター]パレットはデフォルトでは CLIP STUDIO の画面右上に表示されます。

キャンバスの拡大/縮小/全体表示
[ズームアウト(-)]/[ズームイン(+)]ボタンでキャンバスの拡大縮小操作が行えます。

[全体表示]ボタンでキャンバス全体が「ウィンドウに収まるサイズ」に調整されます。

キャンバスの回転/反転表示
[左回転]/[右回転]ボタンでキャンバスの回転が行えます。

回転のリセットは[回転をリセット]ボタンで行えます。
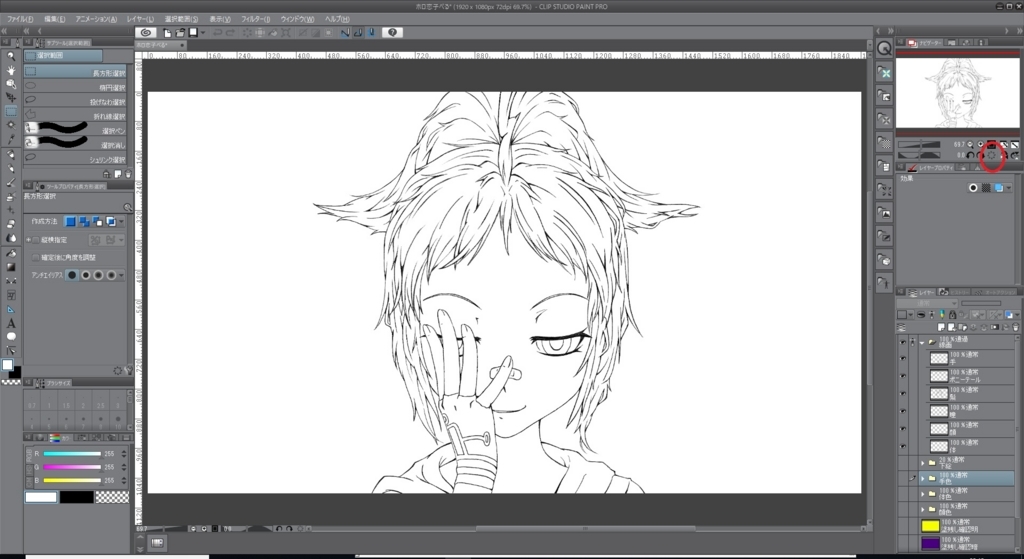
[左右反転]/[上下反転]ボタンでキャンバスの反転が行えます。

キャンバスの表示位置の移動
[ナビゲーター]パレット上の赤枠をドラッグすると表示位置を移動できます。
赤枠以外のところをクリックすると選択箇所を直接表示します。
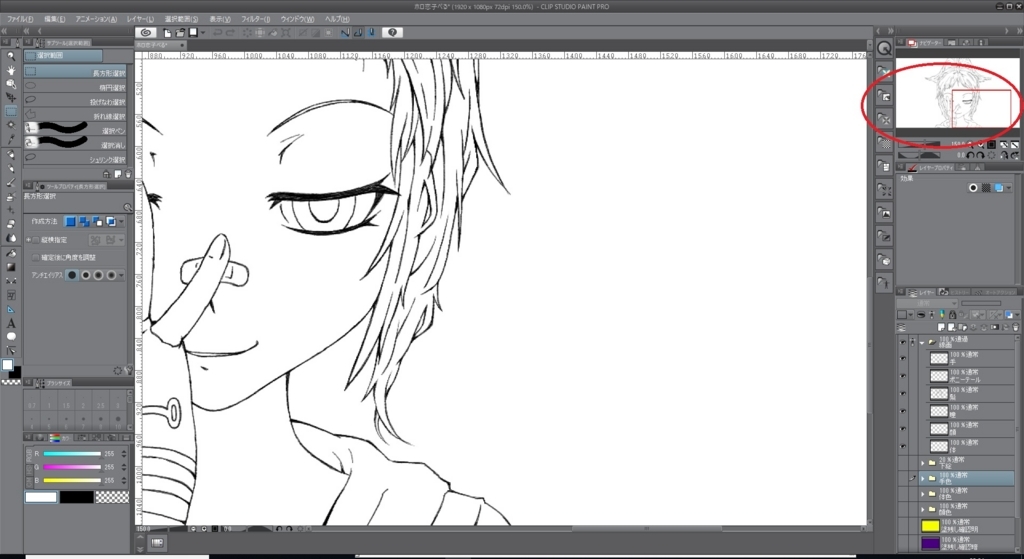
特にペンタブを用いて絵を描く際は、利き手による綺麗に引ける線の方向があるので、回転や反転を上手く活用していきたいところです。