本日はチュートリアルの実施枠です。
Academyの「MR and Azure 304: Face recognition」の実施内容をまとめます。
docs.microsoft.com
docs.microsoft.com
今回は「概要 ~ Chapter 1」です。
概要
このコースでは Azure Cognitive Services と Microsoft Face API を使用して、複合現実感アプリケーションに顔認識機能を追加する方法を学習します。
Azure Face APIはMicrosoftのサービスで、最も高度な顔アルゴリズムを開発者に提供します。
Face APIは「属性を持つ顔検出」と「顔認識」の2つの主要な機能を持っています。
開発者は最初に顔のグループを設定します。
その後、クエリー画像をサービスに送信して、顔が誰に属するかを判断することができます。
詳細は Azure Face Recognition の記事を参照してください。
azure.microsoft.com
このコースを修了すると、HoloLens アプリケーションが作成され、次のことが可能になります:
1.タップジェスチャーを行うと、HoloLens のカメラを用いて画像の取り込みを開始します。
2.取得した画像を Azure Face API サービスに送信します。
3.Face API の結果を受け取ります。
4.一致した人の名前を、単純なユーザーインターフェイスを使用して表示します。
これは Face API サービスからの結果を Unity ベースの複合現実感アプリケーションに表示する方法を教えてくれるでしょう。
アプリケーションでは、結果をデザインとどのように統合するかはあなた次第です。
このコースは Azure サービスと Unity プロジェクトを統合する方法を学ぶためのものです
複合現実感アプリケーションを強化するために、このコースから得た知識を活用して下さい。
デバイスのサポート
このコースは主にHoloLensに重点を置いています。
ここで学んだことは Immersive ヘッドセットにも適用できます。
Immersive ヘッドセットにはアクセス可能なカメラがないため、PCに外付けカメラが接続されている必要があります。
前提条件
このコースには、次のハードウェアとソフトウェアをお勧めします。
・Windows Mixed Reality と互換性のある開発用PC
・開発者モードを有効にした Windows 10 Fall Creators Update(またはそれ以降)
・最新のWindows 10 SDK
・Unity 2017.4
・Visual Studio 2017
・開発者モードを有効にした Windows Mixed Reality immersive(VR)ヘッドセットまたは Microsoft HoloLens
・PCに接続されたカメラ(Immersive ヘッドセットでの開発の場合)
・Azure セットアップと Face API 取得のためのインターネットアクセス
始める前に
1.このチュートリアルで言及したプロジェクトをルートまたはルートに近いフォルダに作成することを強く推奨します。
(長いフォルダパスはビルド時に問題を引き起こす可能性があります)。
2.事前にHoloLensをセットアップし、テストしてください。HoloLensをセットアップするためのサポートが必要な場合は、HoloLensセットアップの記事を必ず参照してください。
3.HoloLens Appの開発を開始するときに、キャリブレーションとセンサーチューニングを実行することをお勧めします。
Chapter 1:The Azure Portal
Language Understanding service をアプリケーションで利用できるようにサービスのインスタンスを設定する必要があります。
1.Azure Portalにログインします。
(Azureログインについては以下記事でまとめています。)
bluebirdofoz.hatenablog.com
2.ログインしたら、左上隅の[リソースの作成]をクリックし、[Face API]を検索します。Enterを実行します。
[Face API]が見つかるので、これを選択します。
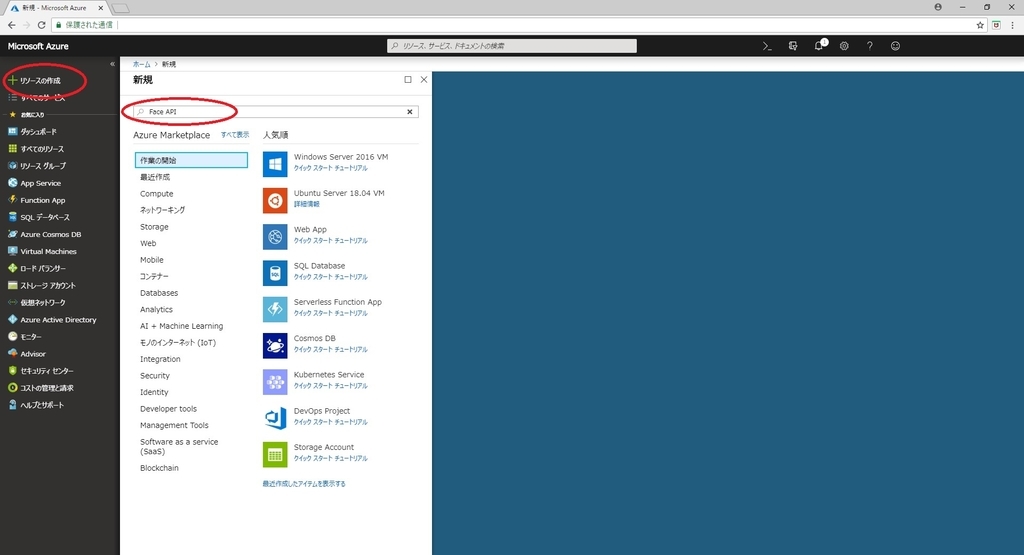
3.新しいページに Face API の説明が表示されます。
このページの左下にある[作成]ボタンをクリックして、このサービスとの関連付けを作成します。
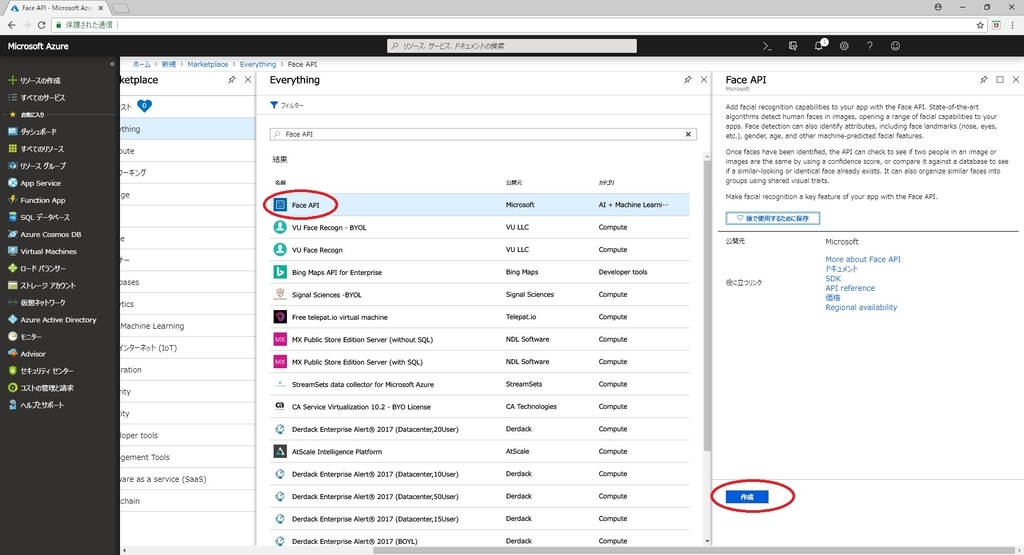
4.作成をクリックしたら新しいページが表示されます。以下の各種情報を設定します。
a.このサービスインスタンスに設定する名前を挿入します。
b.利用するサブスクリプションを選択します。
c.適した価格設定ティアを選択します。
初めて Face API サービスを作成する場合、無料のティア(F0という名前)をご利用いただけます。
d.リソースグループを選択するか、新しいリソースグループを作成します。
リソースグループは Azure アセットの収集を監視し、アクセスを制御し、課金を管理し、管理する方法を提供します。
単一のプロジェクト(これらのラボなど)に関連付けられている全ての Azure サービスを共通のリソースグループに保つことをお勧めします。
e.後で使用するUWPアプリ、Person Maker に合わせるため、場所は「米国西部」にしておく必要があります。
f.サービスに適用される利用規約を確認します。
各種情報を設定したら[作成]を選択します。
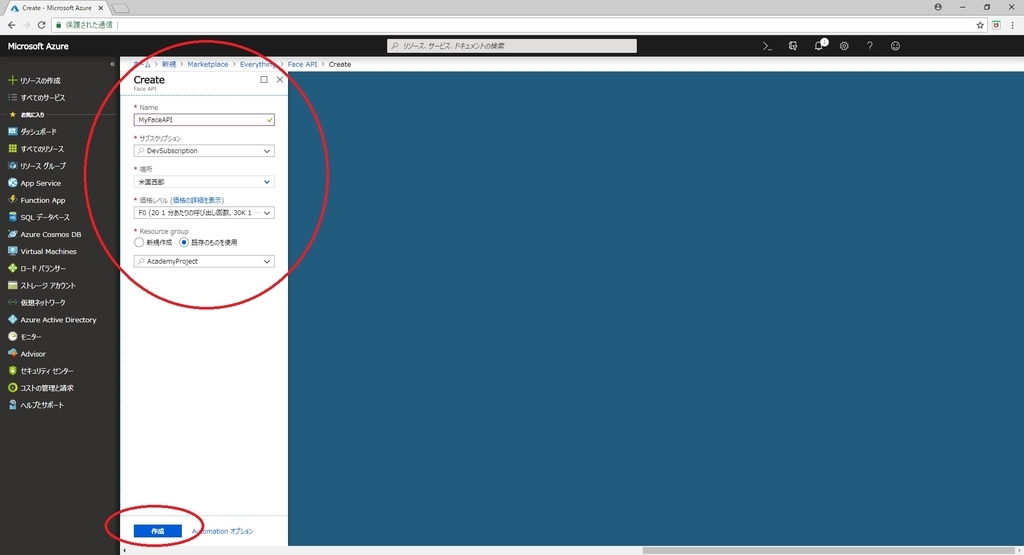
5.[作成]をクリックした後、サービスが作成されるまで待つ必要があります。これには数分かかることがあります。
6.サービスインスタンスが作成されると、通知がポータルに表示されます。
7.通知をクリックすると、新しいサービスインスタンスが表示されます。[リソースに移動]を選択します。
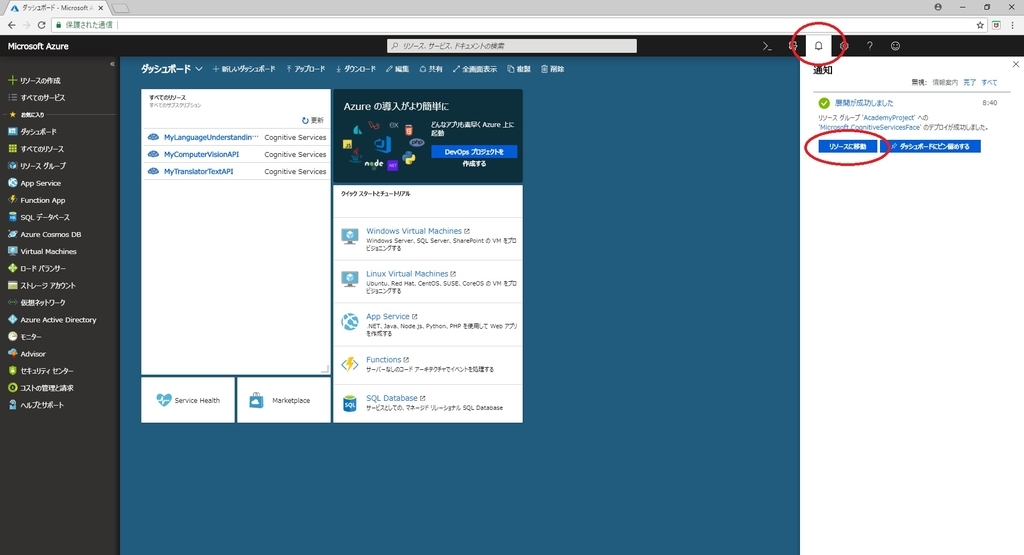
8.新しいLanguage Understanding API Serviceインスタンスの[Quick start]ページが表示されます。
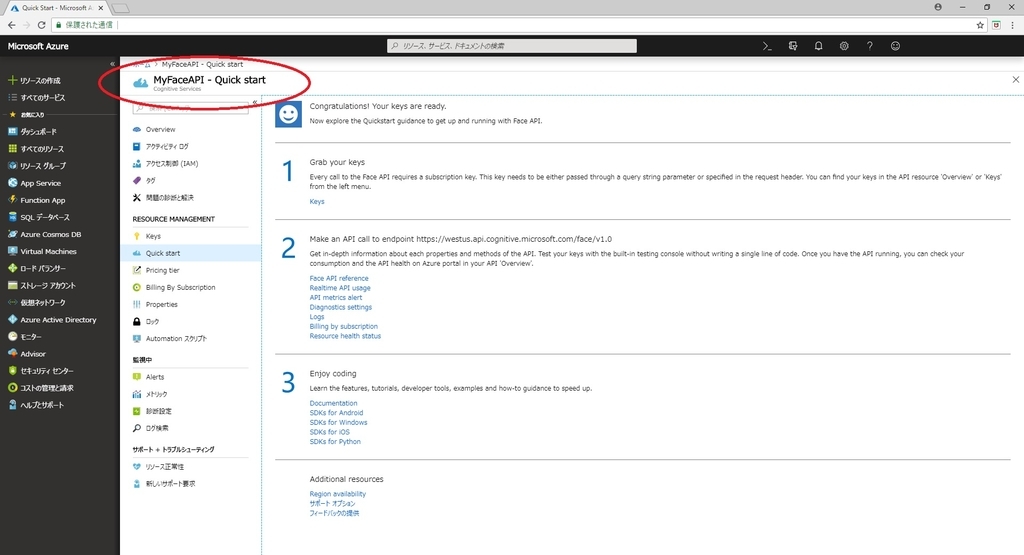
9.このチュートリアルでは、アプリケーションはサービスの呼び出しを行う必要があります。
これにはサービスのサブスクリプションキーを使用します。
10.ナビゲーションメニューにある鍵のアイコンで示される[Keys」タブを開きます。これにより、サービスキーが表示されます。
(または、[Quick start]の[Grab your keys]にある[Keys]のリンクをクリックすることでも確認できます)
プロジェクトの後半で必要になるので、表示されたキーのコピーを取ってください。

Chapter 1 はここまでです。
次回は Chapter 2 を実施します。
bluebirdofoz.hatenablog.com