本日はホロ恋子モデルの作成枠です。
ホロ恋子モデルを VRM 形式のフォーマットに変換してみます。
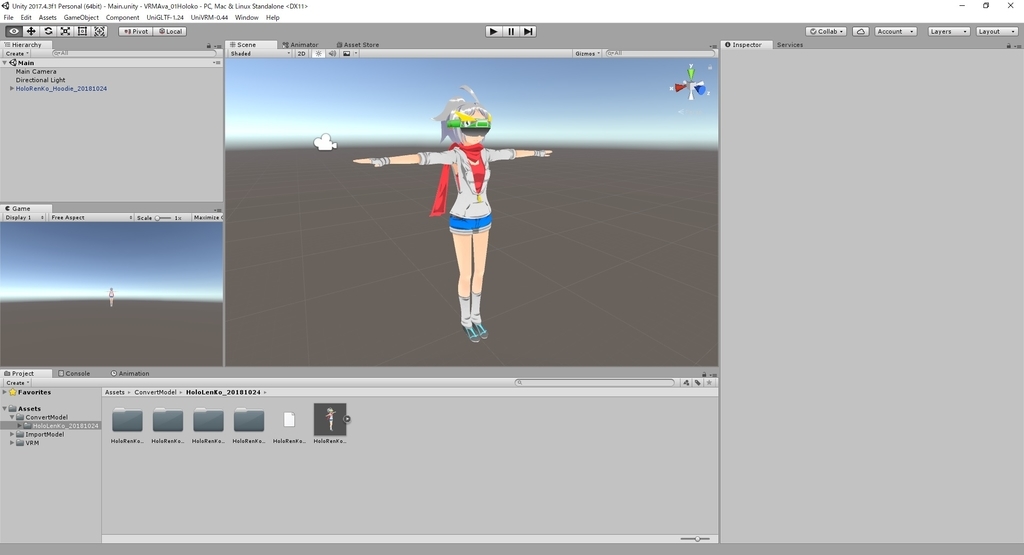
前回記事の続きです。
bluebirdofoz.hatenablog.com
VRM はドワンゴが公開しているVR向け3Dアバターファイルフォーマットです。
詳細は以下の公式ページを参照ください。
VRM - dwango on GitHub
VRM への変換方法なども画像付きでページがまとめられています。
本記事では備忘録として実施した手順に絞って記録を残します。
VRMファイルを作ってみたい - dwango on GitHub
Unity のインストールが前提条件になります。
VRM を作成するための UniVRM パッケージは Unity 5.6 以降をサポートしています。
UniVRM のセットアップ
最新の UniVRM パッケージを取得します。
以下のページから UniVRM-X.XX_XXXX.unitypackage をダウンロードします。
github.com
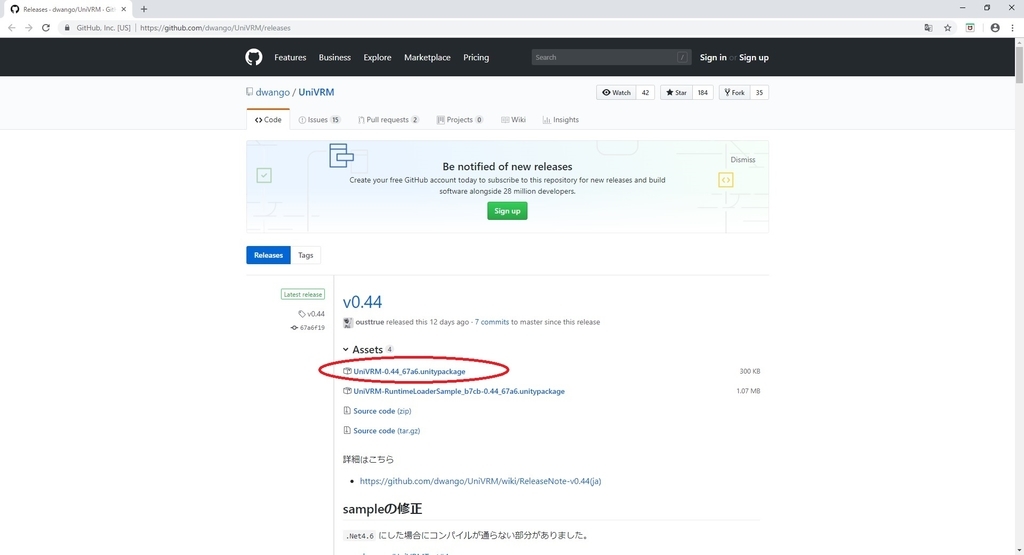
空の新規 Unity プロジェクトを作成します。
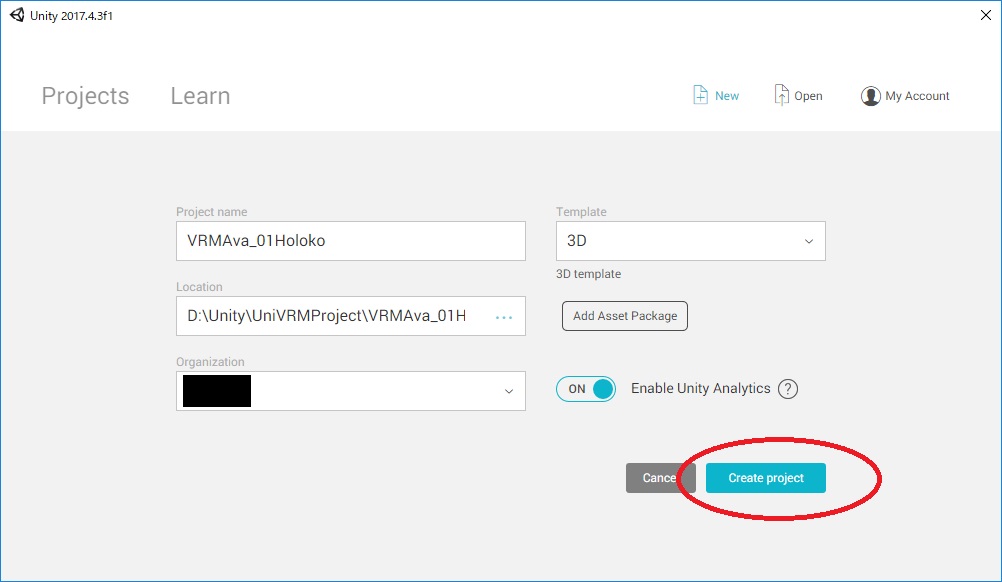
Unity プロジェクトを開いたら、先ほどダウンロードした UniVRM-X.XX_XXXX.unitypackage を実行します。
[Import Unity Package]ダイアログが開くので[Import]ボタンをクリックします。
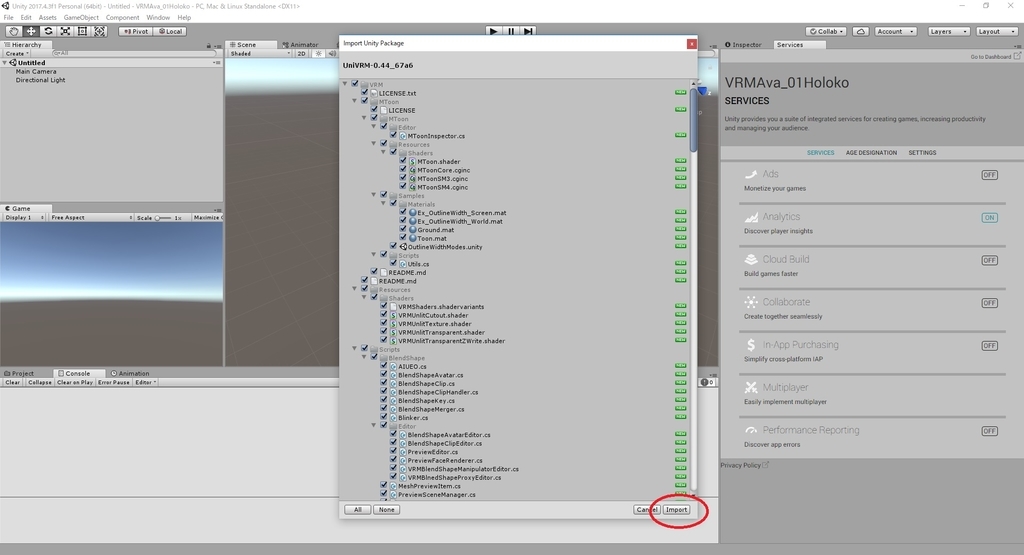
Assets フォルダ配下に VRM フォルダがインポートされれば UniVRM の準備は完了です。

変換モデルのインポート
VRM に変換するモデルデータを FBX 形式などの Unity にインポートできる形式で準備します。

モデルデータを Unity プロジェクトにドラッグしてインポートします。

取り込んだモデルデータの Inspector ビューを開き、[Rig]タグを開きます。
[AnimatinType]を[Humanoid]に変更し、[Apply]ボタンをクリックします。
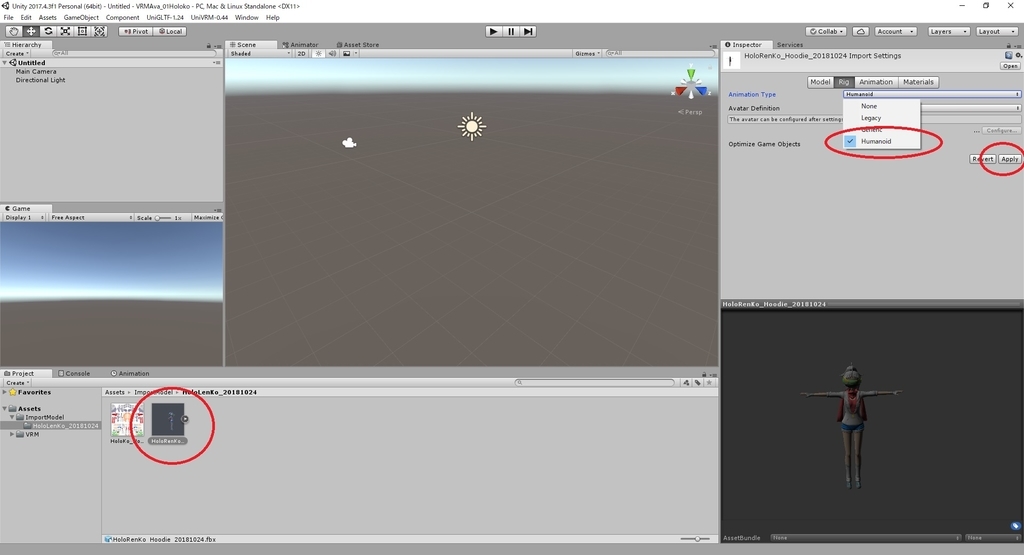
Humanoid リグが正常に割り当てられたかどうか[Configure]ボタンをクリックして確かめます。
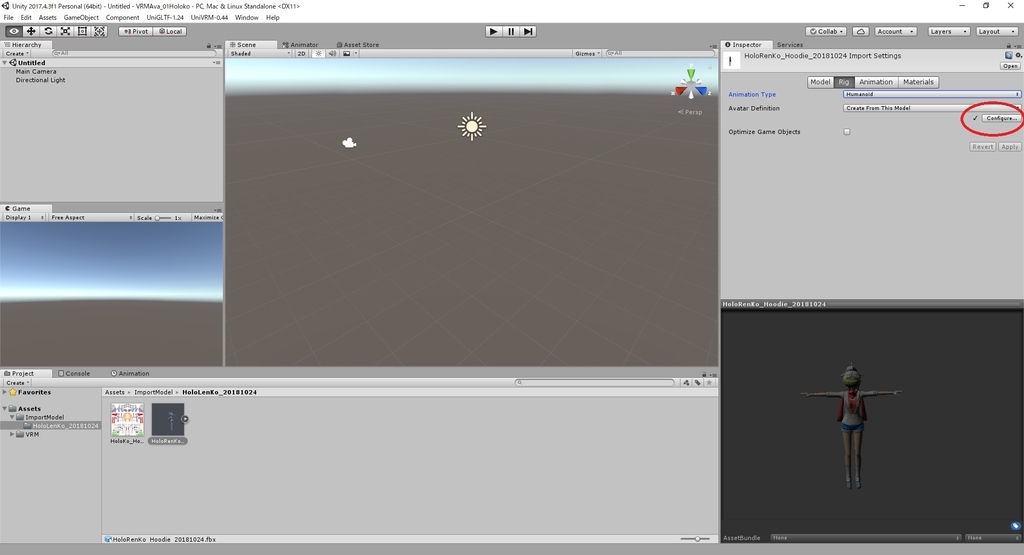
Humanoid リグの構造については以下の記事を参考にしてください。
bluebirdofoz.hatenablog.com
ボーンの割り当てが正しく設定出来たら[Apply]ボタンをクリックし、[Done]ボタンで閉じます。

次に後々マテリアルの設定をしやすくするために、マテリアルをシーン上で編集できるようにします。
モデルデータの Inspector ビューを開き、[Material]タグを開きます。
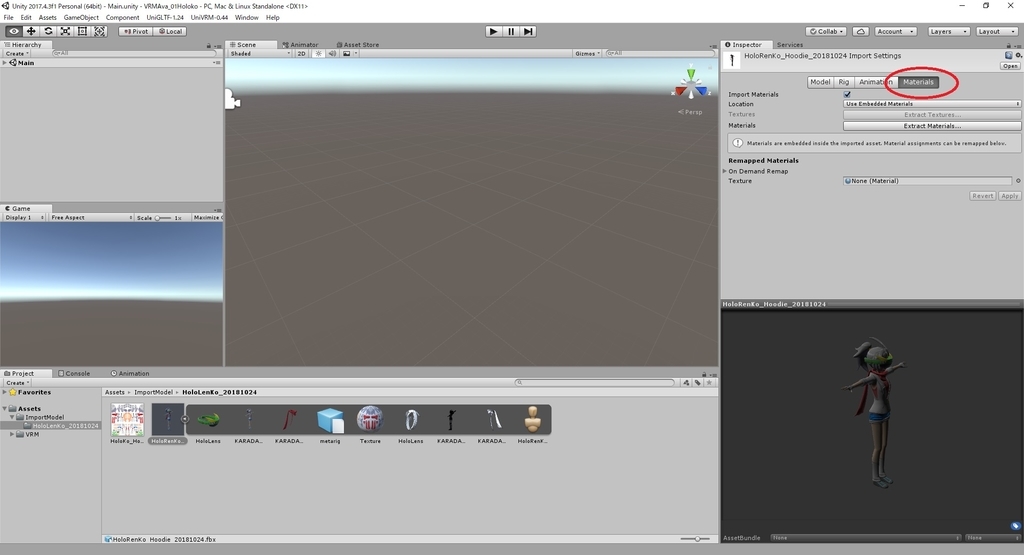
[Location]を[Use External Material(Legacy)]に変更します。
すると[Naming]項目が表示されるので[From Model's Material]に変更します。
変更後、[Apply]ボタンをクリックします。
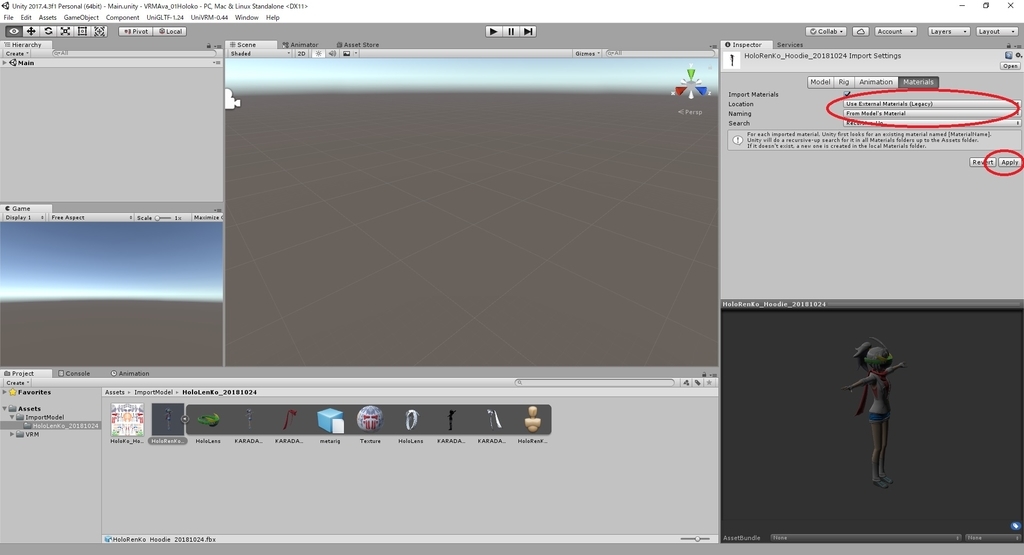
モデルデータのディレクトリに Material フォルダが作成され、モデルデータで利用する Material ファイルが出力されます。
これでモデルの Material データが編集可能になります。

VRM データの正規化
次に UniVRM の機能を用いてモデルデータを VRM 形式に正規化します。
以下のルールに基づいて、モデルデータを Unity のシーンに配置します。
・モデルの位置 〇 モデルは原点に位置する ・モデルのスケール 〇 1.0 = 1m ・モデルの向き 〇 モデルは+Zの方向に向いている ・質感(マテリアル/シェーダ) 〇 PBR ◎ Standardシェーダー(Unity標準) 〇 Unlit系シェーダー ◎ VRM/UnlitTexture (UnityのUnit/Textureと同じ) ◎ VRM/UnlitCutout (UnityのUnit/Cutoutと同じ) ◎ VRM/UnlitTransparent (UnityのUnit/Transparentと同じ) ◎ VRM/UnlitTransparentZWrite (アルファブレンディングかつZWriteありです。実体のある半透明物への適用を想定しています) 〇 Toonシェーダー ◎ VRM/MToon (照明対応トゥーンシェーダ)

設定後、対象のゲームオブジェクトを選択した状態でメニューから VUniRM -> Export humanoid を選択します。
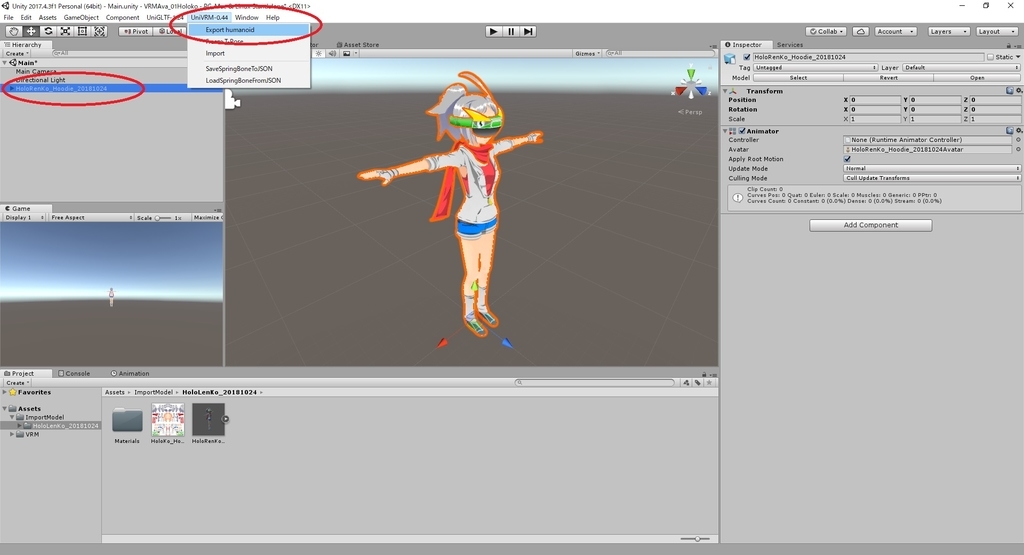
[VRM Export]ダイアログが開きます。
[Author]に作者名を入力し、[Force T Pose]と[Pose Freeze]のチェックを入れます。
[Export]ボタンをクリックすると、VRM ファイルに変換して出力されます。

VRM データを編集する
出力した VRM ファイルは再び Unity プロジェクトにドラッグして取り込むことで編集可能です。
UniVRM をインポート済みのプロジェクトに VRM ファイルを取り込むと、自動でモデルデータの Prefab などが生成されます。
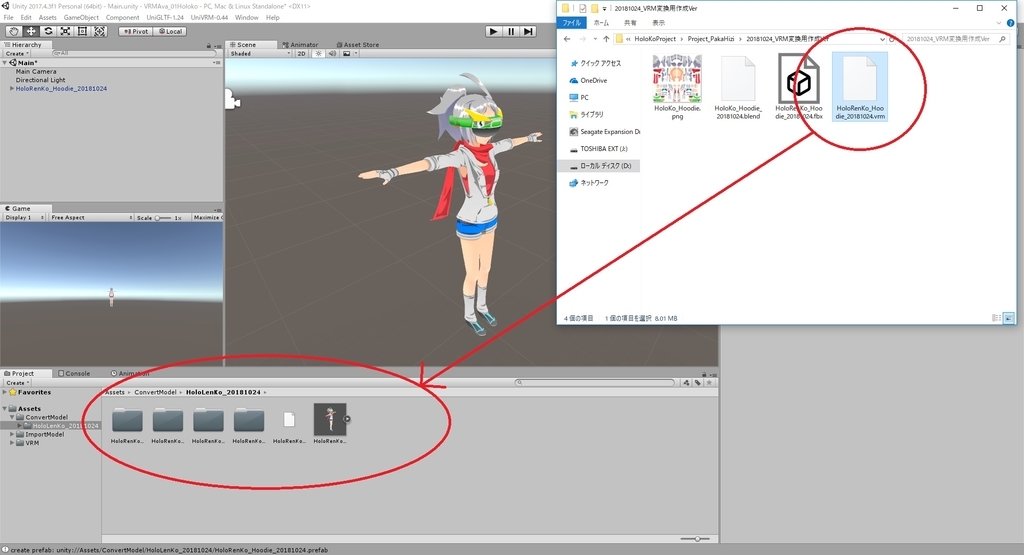
先ほど配置したゲームオブジェクトは一度削除し、生成された Prefab をシーンに配置します。
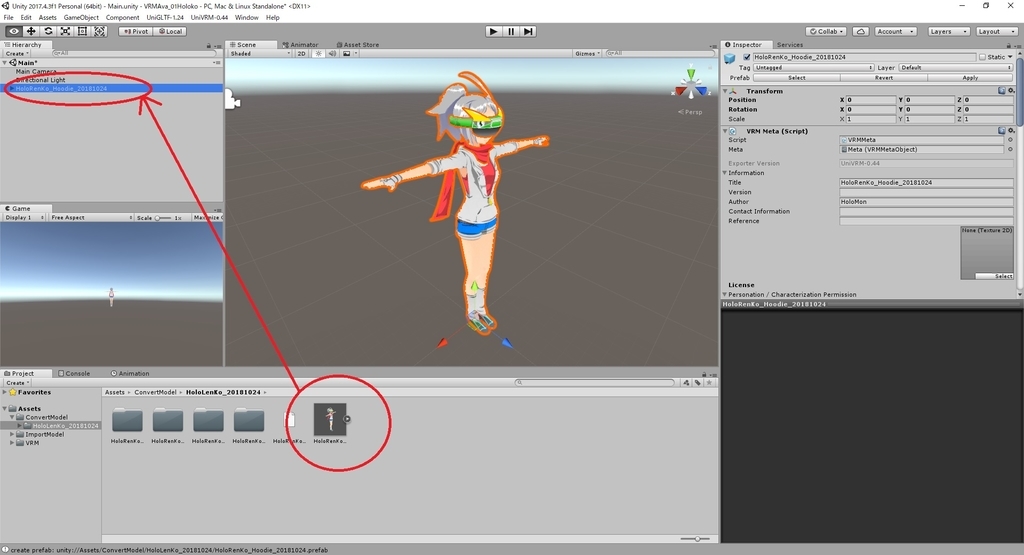
ゲームオブジェクトを選択し、Inspector ビューを開くと、ライセンスなどのメタ情報が設定できます。
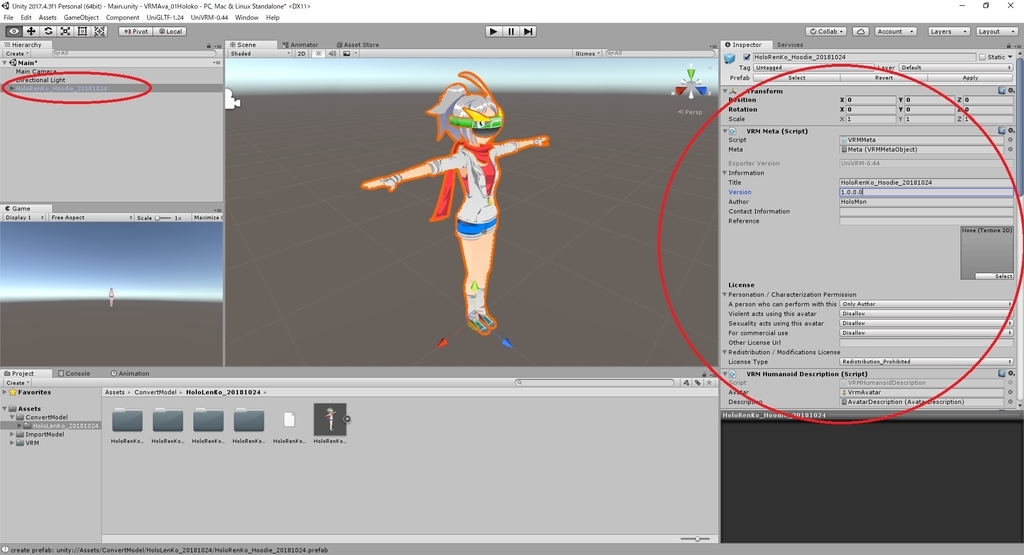
詳細は公式ページを確認ください。
VRMファイルを作ってみたい - dwango on GitHub
設定を行い、VRM ファイルを再出力する場合は再び VUniRM -> Export humanoid を選択します。

再出力を行う場合は[Force T Pose]と[Pose Freeze]のチェックは外した状態で[Export]ボタンをクリックします。
