本日は Blender と Unity の技術調査枠です。
Blenderで作成した3DモデルをUnityに取り込む方法をまとめます。

前回記事の続きです。
bluebirdofoz.hatenablog.com
マテリアルの設定方法
前回、.blend ファイルを取り込んだところからの説明になります。
.blend ファイルにはテクスチャファイルは含まれず、取り込み時に参照が切れてしまいます。

まずはテクスチャファイルも Unity の Assets フォルダに取り込みます。

取り込んだ.blendファイルのマテリアル設定を操作します。
しかし、取り込んだモデルのマテリアル設定を直接変更することはできません。
マテリアルの設定を行うには新規マテリアルを作成し、それを参照させる必要があります。
.blend ファイルを選択し、Inspector ビューを開きます。
[Materials]タブを開き、[Extract Materials ...]を選択します。

フォルダピッカーが開くので、マテリアルの出力先フォルダを指定します。

指定フォルダにマテリアルが生成されます。次にテクスチャを指定します。
マテリアルを選択し、Inspector ビューを開き、[Albedo]項目の[◎]ボタンをクリックします。
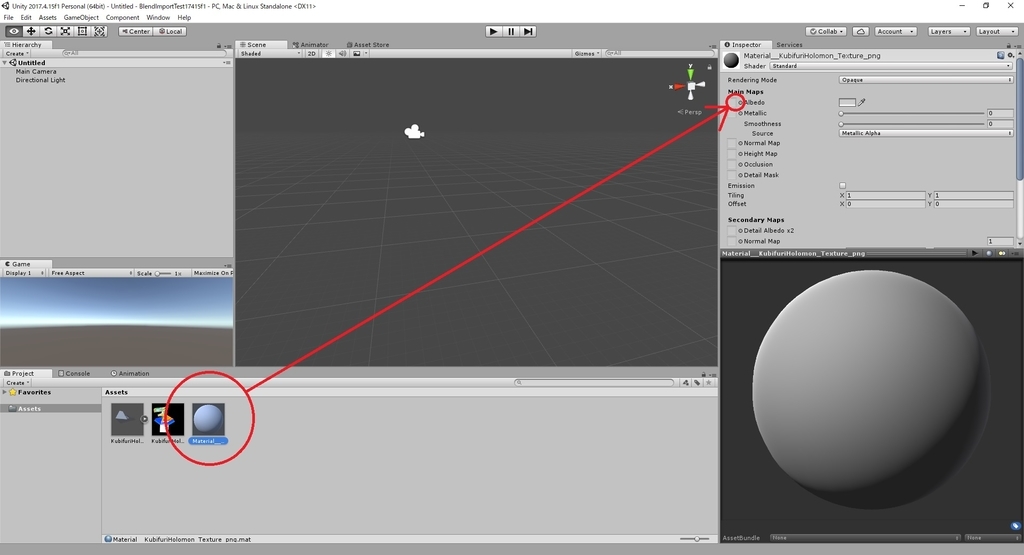
Unity に取り込んだ画像ファイルの一覧が表示されるので、モデルに設定するテクスチャを選択します。

マテリアルの発色を調整したい場合は[Shader]のプルダウンを開き、任意のシェーダを選択して項目を設定します。
ライティングに影響を受けず、テクスチャの色合いをそのまま表示したい場合は Unlit/Texture を選択します。

これで取り込んだ3Dモデルにマテリアルを設定できました。
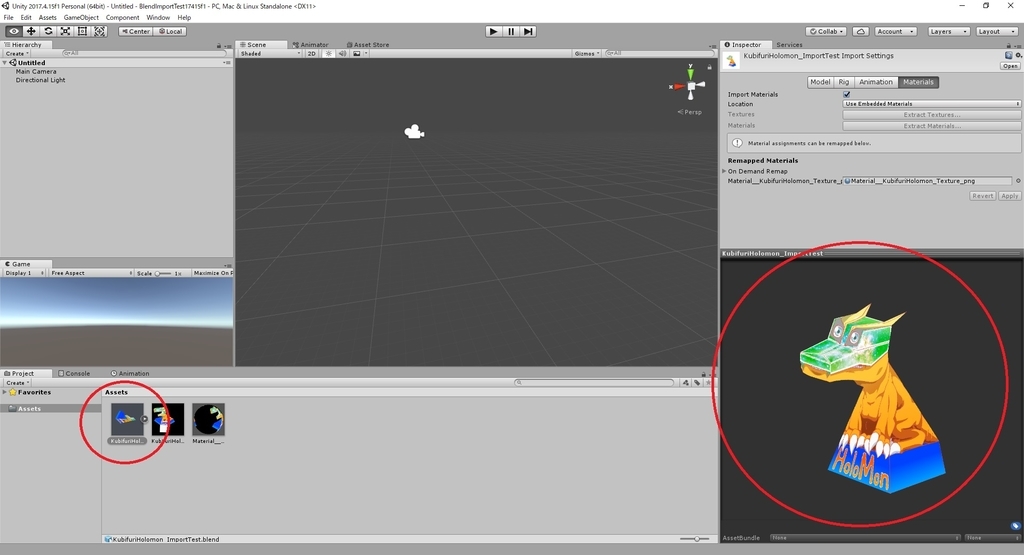
マテリアルの設定方法(Legacy手順)
以下の手順で、Materialフォルダを自動作成する「過去バージョンのマテリアル生成機能」も利用可能です。
違いは出力時のマテリアル名の参照を指定できる程度です。なるべく前述の最新手順を利用することを推奨します。
.blend ファイルを選択し、Inspector ビューを開きます。
[Materials]タブを開き、[Location]のプルダウンから[Use External Materials (Legacy)]を選択します。
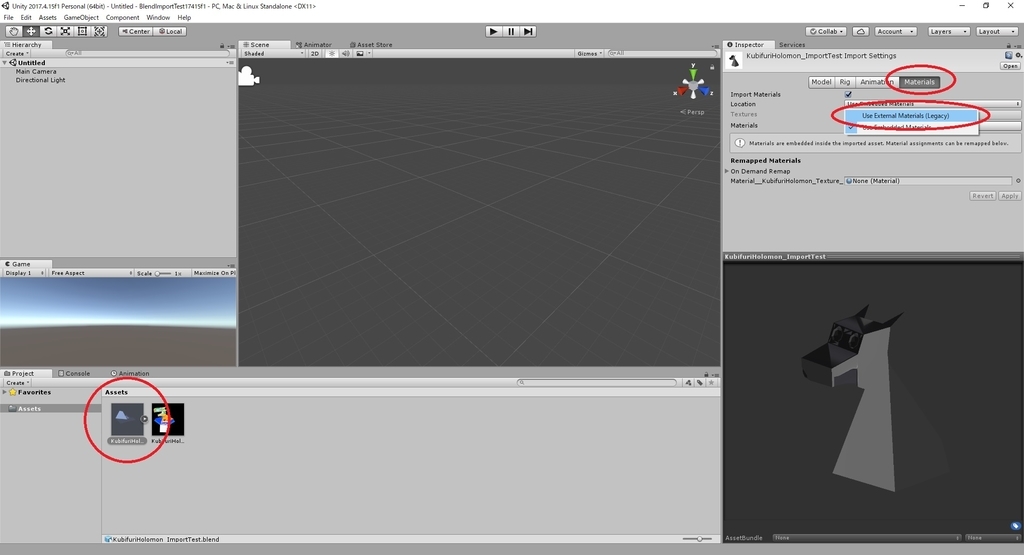
すると設定項目の一覧が変わります。
FBXファイルなどを読み込んだ場合は[Naming]のプルダウンから[From Model's Material]を選択します。
[Naming]は作成するマテリアルの命名規則です。
[From Model's Material]を選択すると Blender で設定していたマテリアル名のマテリアルが作成されます。
(ただし.blend ファイルでの読み込みの場合は本項目に関係なく自動でマテリアル名が設定されます)
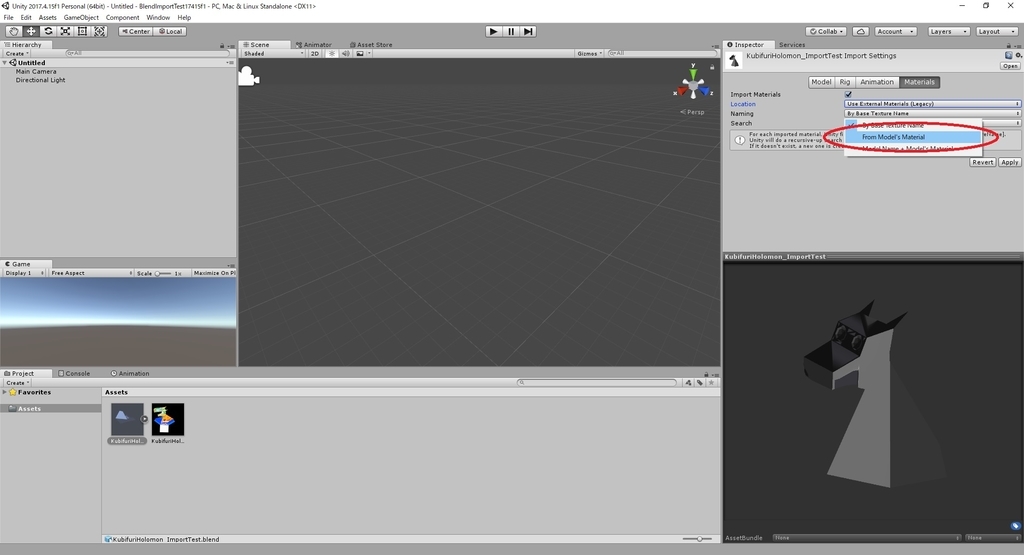
[Apply]ボタンをクリックしてマテリアル作成を実行します。
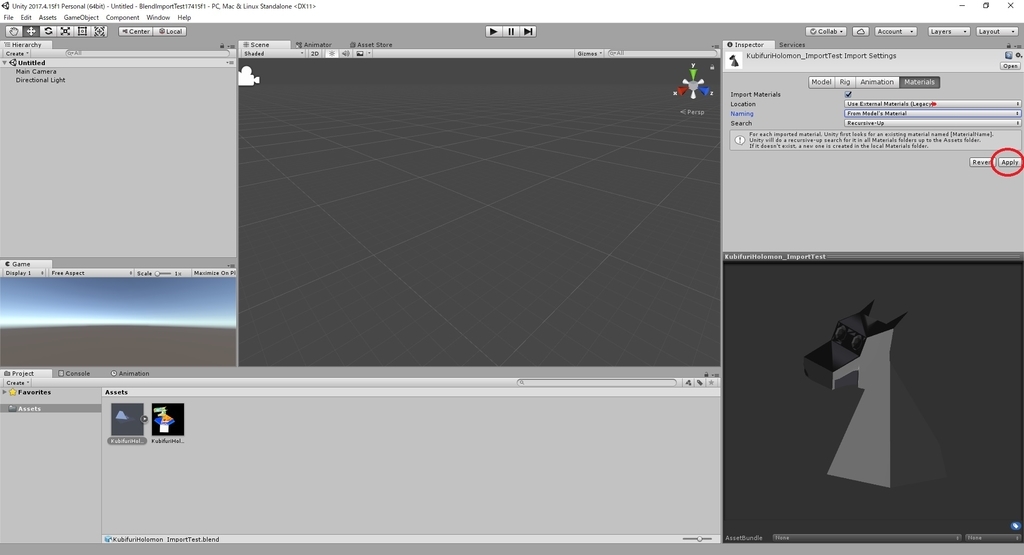
Materials フォルダが作成され、その配下に新規マテリアルが生成されます。
後は生成されたマテリアルのテクスチャ設定などを行います。ここからは前述のマテリアルの設定手順と同じです。

情報を提供して頂いた方
・100の人さんのツイート
https://twitter.com/esperecyan/status/1072821244666368000