本日は Unity の利用手順についてです。
ここでは Windows 64bit 環境における Unity のインストール手順についてまとめます。
Unityのダウンロード
Unityのダウンロードページは以下のページです。
store.unity.com
2019/03/13現在、Unityの最新バージョンは version 2018.3.8f1 です。
利用規約を確認してチェックボックスをチェックします。
[Windows用のインストーラーをダウンロードする]ボタンをクリックしてUnityのインストーラをダウンロードします。

インストーラの UnityDownloadAssistant-2018.3.8f1.exe がダウンロードされます。
ダウンロードが完了したら、ダブルクリックで起動します。
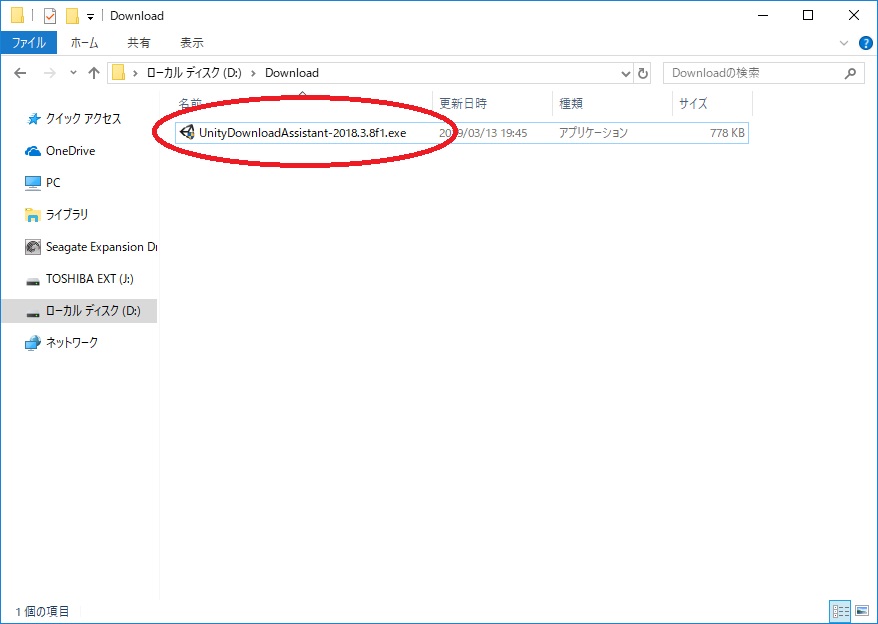
Unityのインストール
インストール画面が開くので[Next]をクリックします。
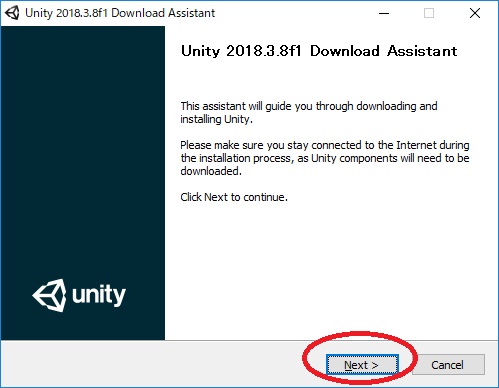
利用規約の確認画面が表示されます。
チェックボックスにチェックを入れて[Next]をクリックします。
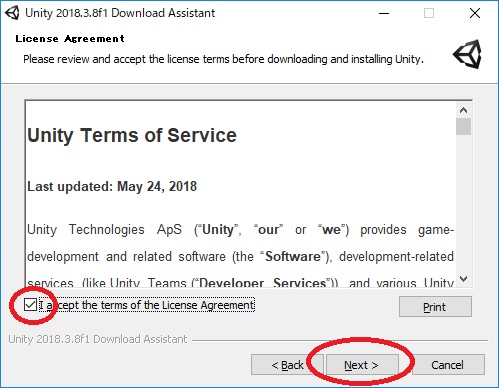
利用する機能の選択画面が表示されます。
一番上の[Unity 2018.X.X]以外は全てビルドサポートの選択肢になります。
Unity を利用するだけであれば一番上の[Unity 2018.X.X]がチェックされていれば良いです。
[Next]をクリックします。
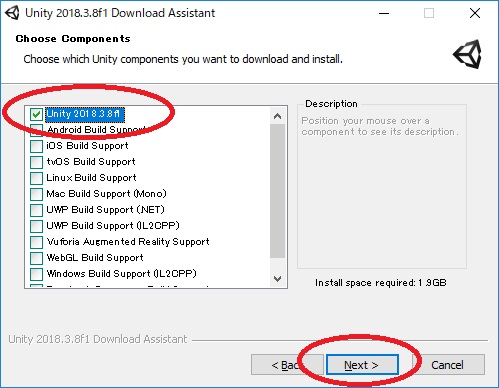
Unityのインストール先ディレクトリの選択画面が表示されます。
特に指定がなければデフォルトのまま[Next]をクリックします。
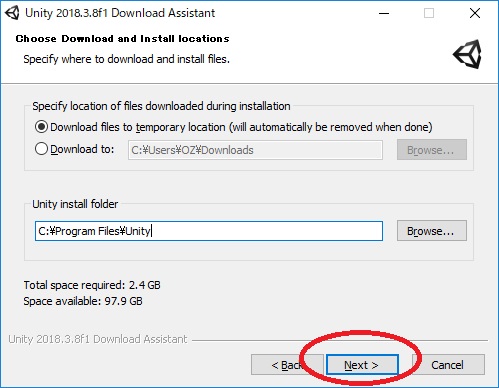
インストールが開始します。
完了まで数分ほど待ちます。
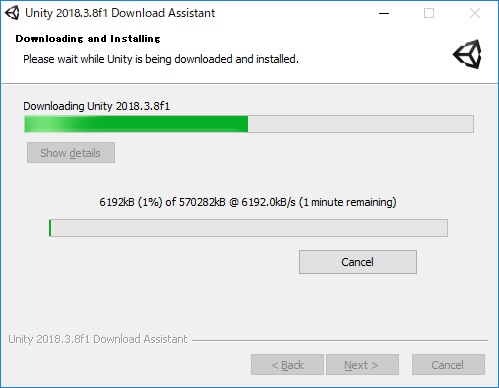
インストールが完了すると以下のダイアログが表示されます。
[Finish]を選択して、ダイアログを閉じます。

インストールが完了すると、デスクトップにショートカットアイコンが追加されます。

ダブルクリックで Unity を起動できます。

次はUnityアカウントの登録/サインイン手順についてです。
bluebirdofoz.hatenablog.com