本日は CLIP STUDIO の使い方についてです。
CLIP STUDIOでオートアクションとショートカットを利用して作業を効率化する方法をまとめます。
最初にオートアクションの機能と作成方法についてです。
新規オートアクションの作成
CLIP STUDIOでは頻繁に利用する一連の作業を「オートアクション」機能によって登録し、まとめて実行することができます。
一例として、ラスターレイヤーを持つレイヤーフォルダを作成する作業を登録してみます。
「オートアクション」機能を利用するには 表示 -> オートアクション を選択します。

オートアクションのパネルが表示されます。
[新しいオートアクションセットを作成します]のボタンをクリックします。
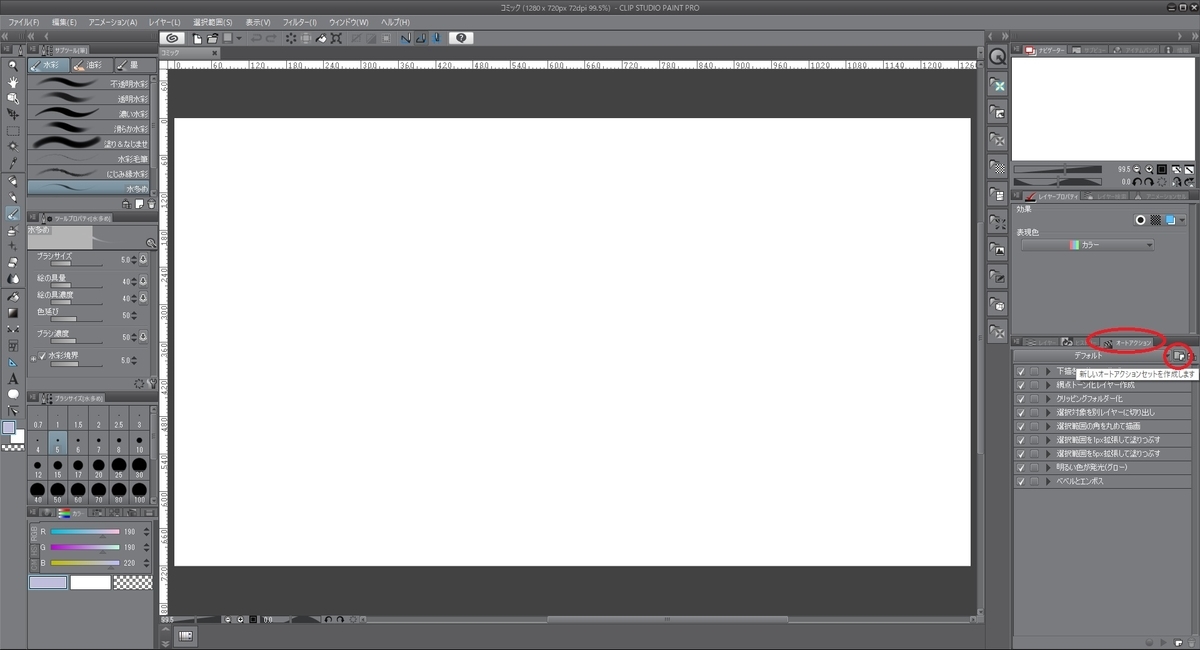
ダイアログが表示されるので、これから作成するオートアクションセットの名前を入力し、[OK]をクリックします。

1つのオートアクションを含むオートアクションセットが作成されます。
オートアクションにこれから作成する作業の名称を設定します。

オートアクションの記録
オートアクションを選択した状態で、パネル下にある赤丸の[オートアクションの記録を開始します]ボタンをクリックします。
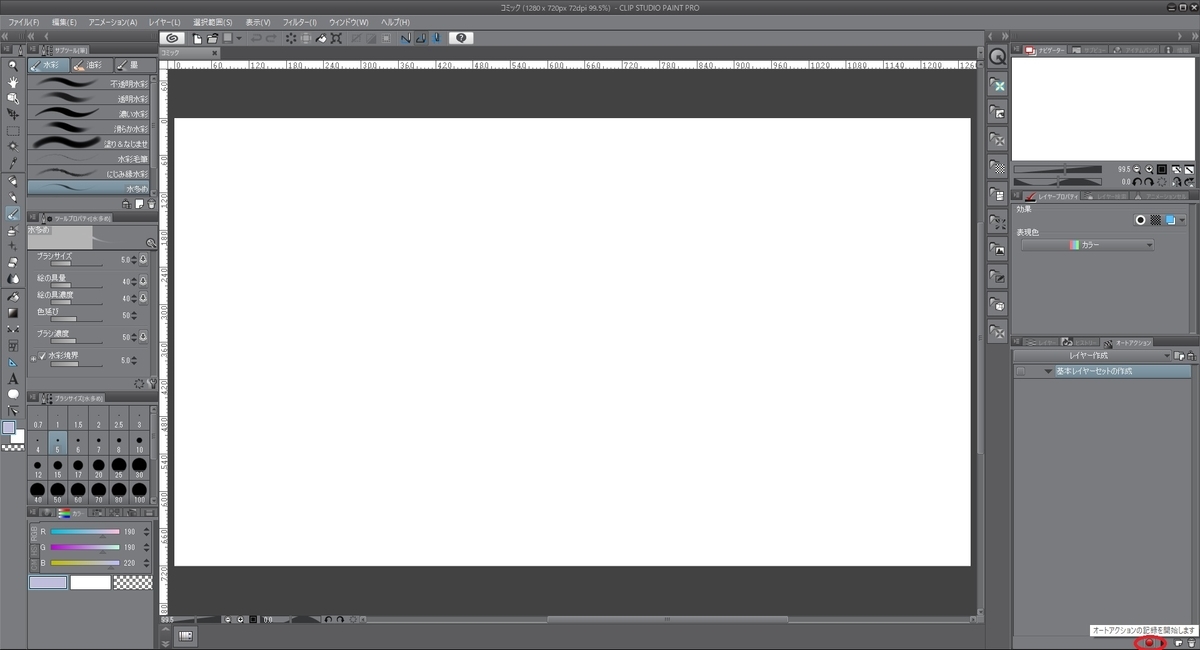
アクションの記録が始まると、赤丸のアイコンが四角形になります。
この状態で、記録したい操作を行います。
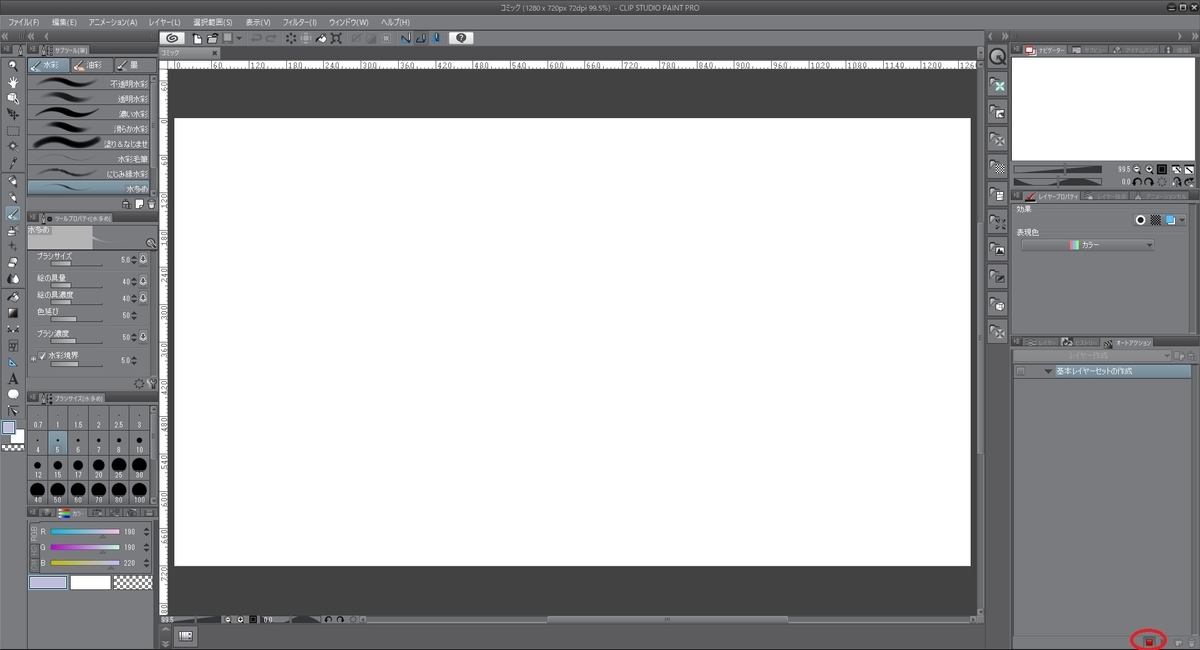
「レイヤー」ウィンドウを開き、以下の作業を順に行います。
1.[新規レイヤーフォルダ―]を実行する。
2.[新規ラスターレイヤー]を実行する。
3.ラスターレイヤーの名前を「ベース」に変更する。

「オートアクション」ウィンドウに戻ると、行った作業が記録されています。
[オートアクションの記録を停止します]ボタンをクリックします。
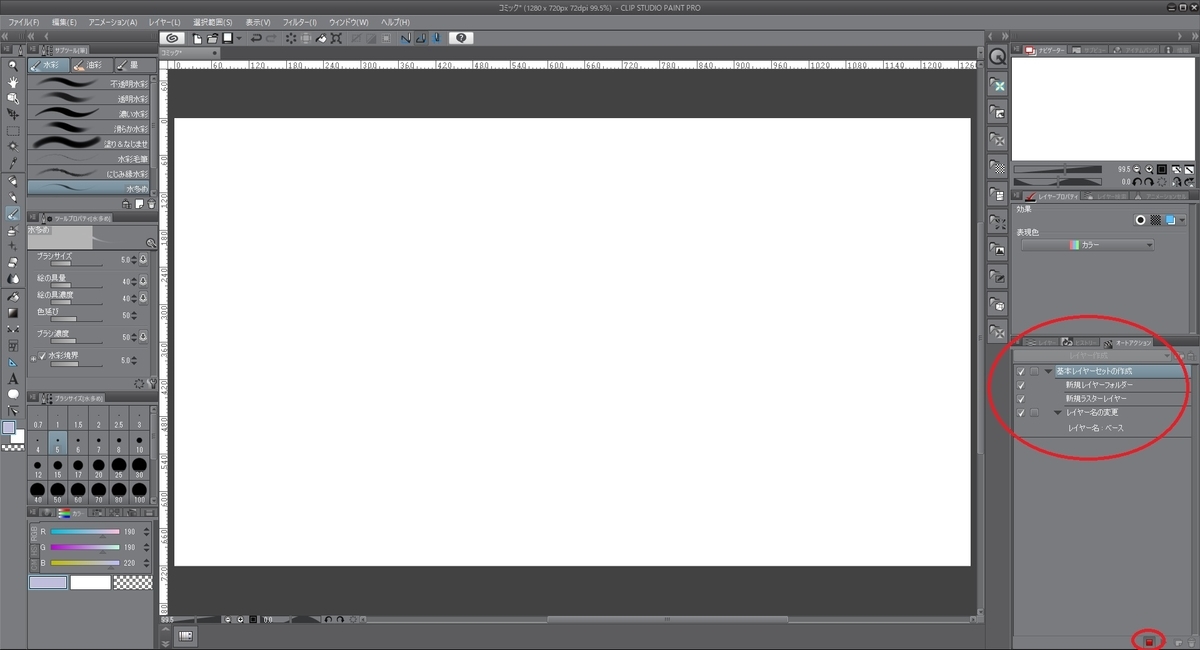
これでオートアクションが作成できました。
オートアクションの実行
最初に、実行したいオートアクションを選択状態にしておきます。
「オートアクション」ウィンドウの下にある三角形の[オートアクションの再生を開始します]ボタンをクリックします。
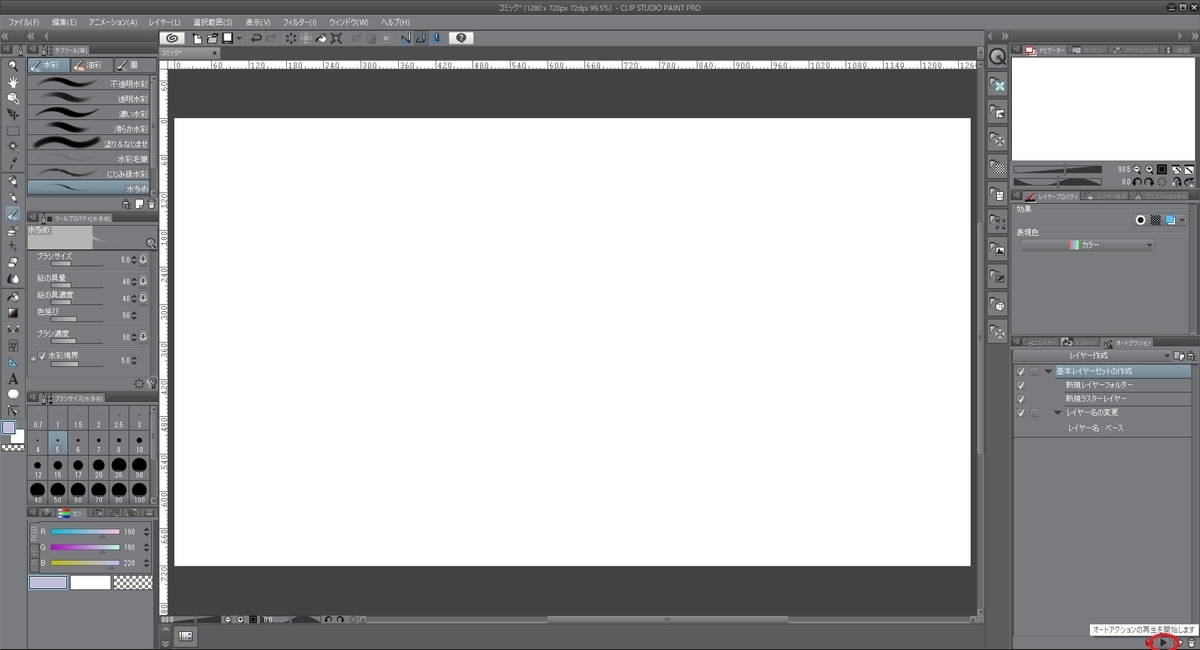
これで登録しておいた一連の作業が実行されます。
「レイヤー」ウィンドウに戻ると、新たに[ベース]という名前のレイヤーを含むフォルダが生成されています。
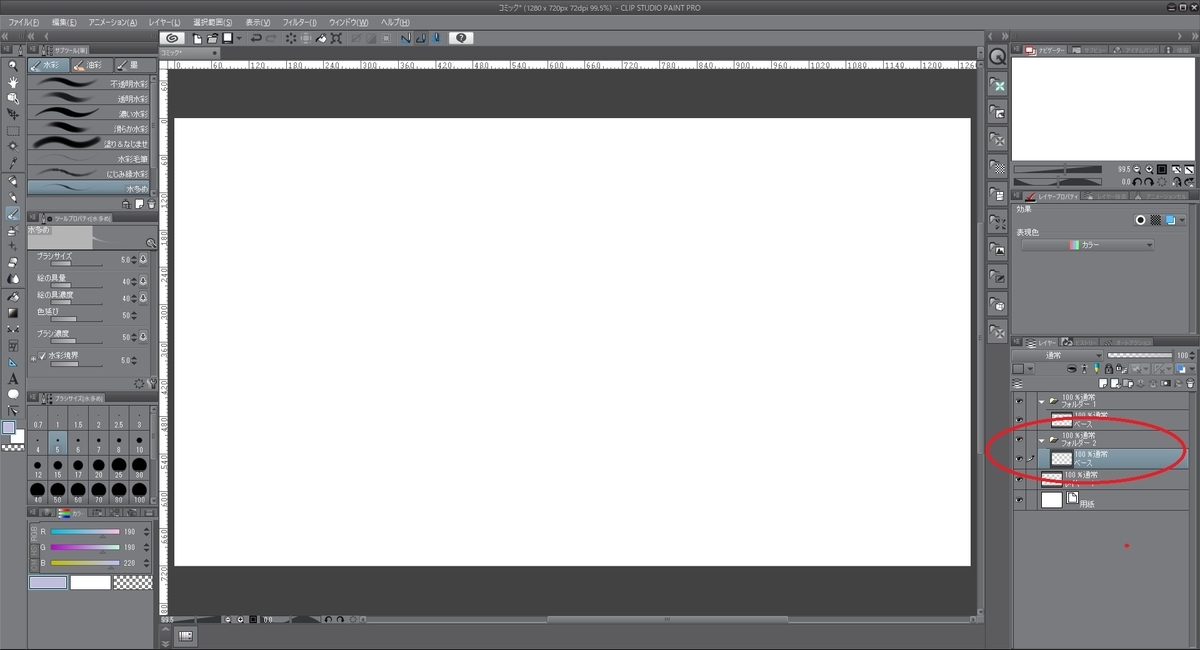
オートアクションの追加作成
2つ目以降のオートアクションを追加で作成したい場合はオートアクションを追加する必要があります。
「オートアクション」ウィンドウの下にある[現在のオートアクションに新しいオートアクションを追加します]ボタンをクリックします。
後は同様の手順で作業を記録します。
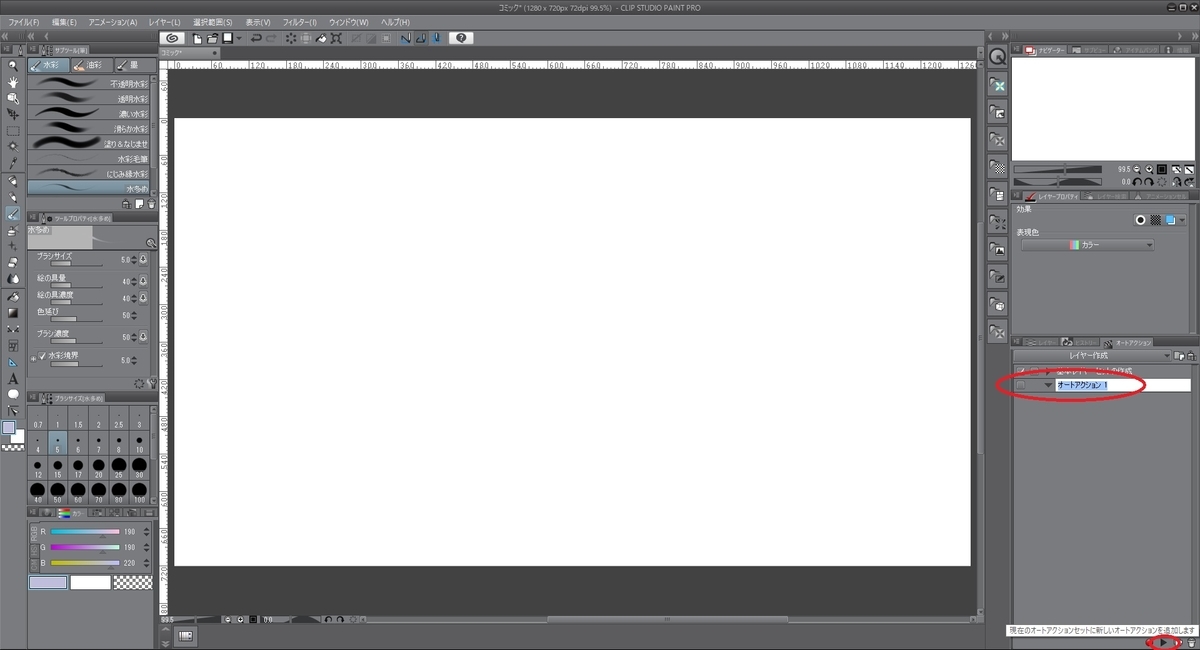
次はショートカットの登録についてです。
bluebirdofoz.hatenablog.com