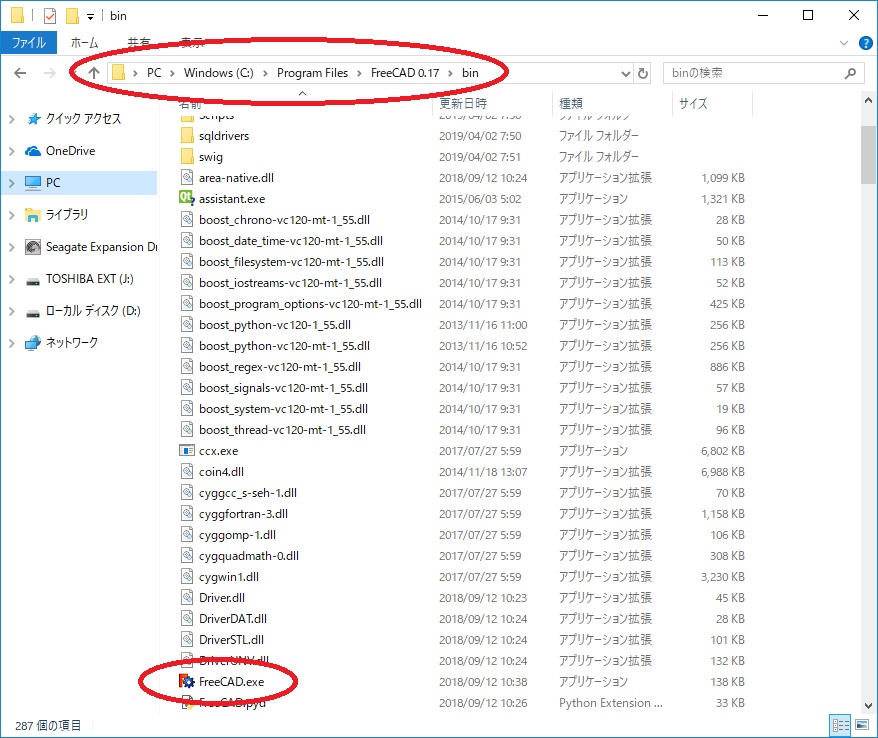本日は FreeCAD のインストール手順についてです。
FreeCADはその名の通り、無料で利用可能なCADモデリングソフトです。
今回はそのインストール手順を記事にします。
(2019/4/3追記)
Ver 0.18 がGitHubにて既にリリース済みだったため、改めて記事にしました。
現在の Ver 0.17 は安定動作版という位置づけのようです。
bluebirdofoz.hatenablog.com
FreeCADのインストール
FreeCADは以下のページからダウンロードできます。
www.freecadweb.org
[ダウンロード]ボタンをクリックします。
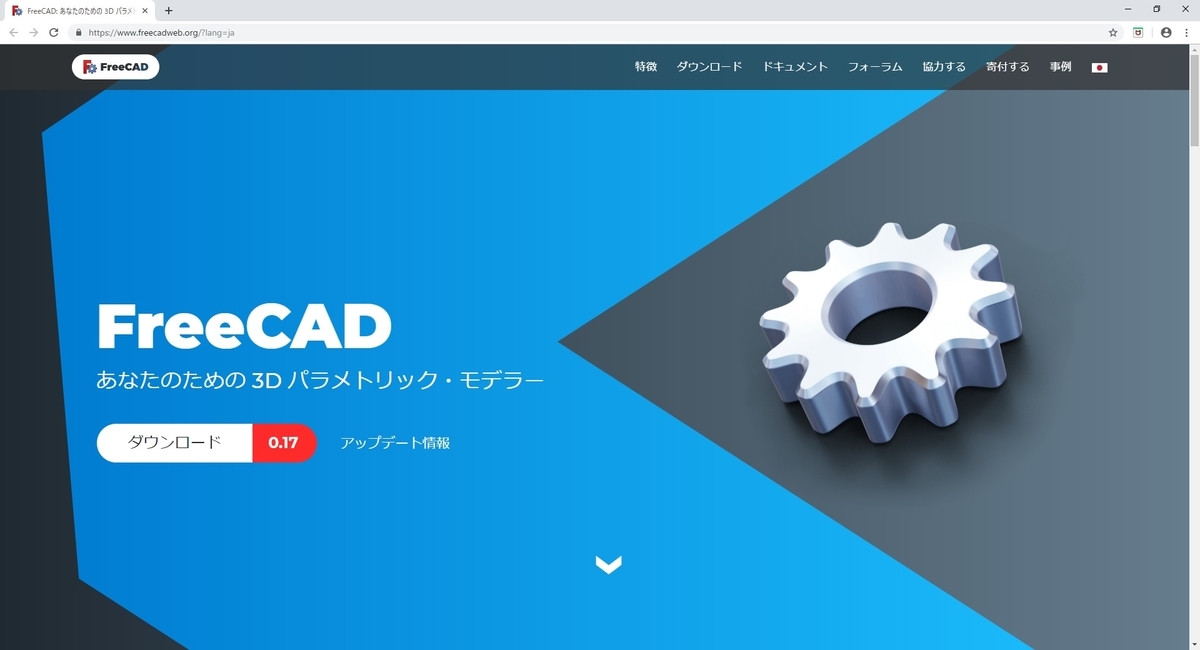
利用環境の選択画面が表示されます。
本記事は Windows 64bit 環境へのインストールになるのでWindowsの[64bit]をクリックします。
インストーラのダウンロードが開始します。

ダウンロードされた FreeCAD-0.17.13541.9948ee4-WIN-x64-installer.exe を実行します。

インストーラが起動し、ライセンス条項の確認画面が表示されます。
[I Agree]をクリックします。
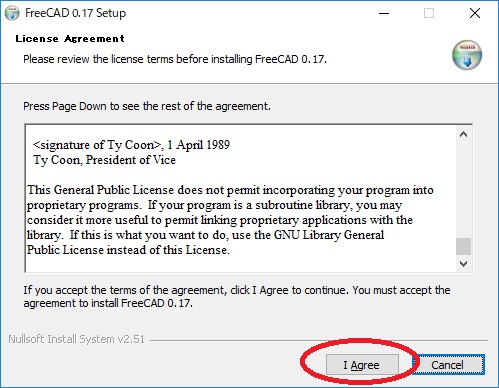
インストール設定画面が開きます。
インストール先のディレクトリを指定して[Next]をクリックします。

次にインストールする機能を選択します。
[Add to PYTHONPATH]にチェックすると、FreeCADのインストールディレクトリにPythonのパスを設定します。
[Install redistrbutable]をチェックすると、VisualStudioRedistributableのインストールも実施されます。
特にしていなければ、そのまま[Install]で問題ありません。

インストールが開始されるので完了まで待機します。

以上でインストール作業は完了です。