本日は Blender の技術調査枠です。
Blenderでスカルプトのブラシのテクスチャ設定について記事にします。

前回記事の続きです。
bluebirdofoz.hatenablog.com
ブラシのテクスチャ登録
Blenderではスカルプトを行うブラシの形状をテクスチャで変更することができます。
例えば、以下のような画像を用意します。

Blenderのプロパティウィンドウで[テクスチャ]タブを開きます。
[他のデータテクスチャ表示]を有効にして[ブラシ]を選択します。
この状態で[新規]ボタンをクリックします。

テクスチャパネルが開くので[開く]ボタンをクリックし、先ほど作成したテクスチャ画像を指定します。
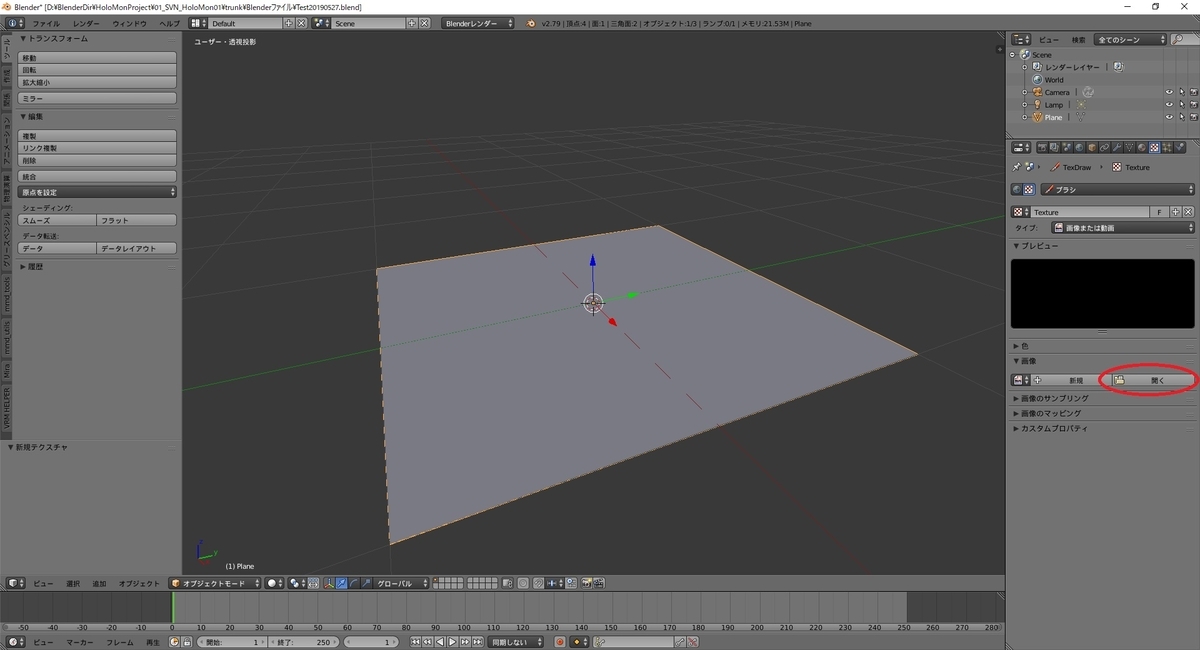
これでブラシ用のテクスチャが登録されます。
ブラシを利用するため[スカルプトモード]に切り替えます。

ブラシのテクスチャ設定
スカルプトモードでブラシのテクスチャ設定を行います。
ツールシェルフから[テクスチャ]タブを開き、[テクスチャ]項目をクリックします。
すると先ほど登録した画像が一覧に表示されるのでこれを選択します。

これでブラシにテクスチャが設定されました。
[Fキー]で影響力を確認すると分かりますが、明度が明るい箇所が影響力の高い箇所になります。

ストロークを実行すると、テクスチャの影響範囲の形にスカルプトが実行されます。
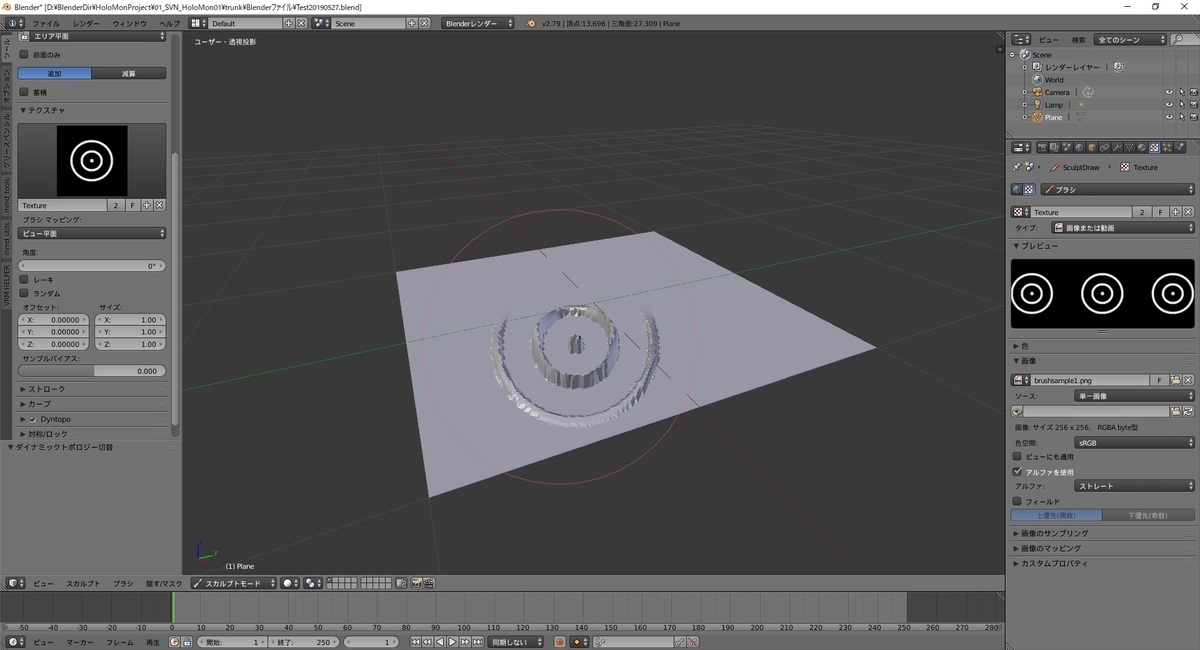
ブラシマッピング
[ブラシマッピング]の項目でストローク時のブラシの影響を変更できます。
例えば[ブラシマッピング]が[ビュー平面]の場合、影響範囲がカメラ視点からテクスチャを投影した形になるため、利用の際はカメラ視点が重要になります。
先ほどのスカルプトは真上から確認すると以下のような形になります。

カメラ視点を考慮したくない場合は[ブラシマッピング]を[エリア平面]にすると、選択面の法線に対してテクスチャを投影した形になります。

その他には格子状のテクスチャを用意して[ブラシマッピング]を[タイル状]にすると以下のように繰り返しのスカルプトが行えます。

その他設定
[角度][オフセット][サイズ]はブラシ上のテクスチャの配置を調整します。

[サンプルバイアス]はブラシに補正値が追加されます。
テクスチャの形状とは関係なく通常のブラシの影響力が追加(1.0)または減算(-1.0)されます。
