本日は Blender 2.8 の練習枠です。
形状のモデリングが完了したので、仕上げとして着色を行っていきます。
前回記事の続きです。
bluebirdofoz.hatenablog.com

マテリアルを作成する
モデルに色を反映するには、メッシュにマテリアルを設定する必要があります。
メガネのフレーム部分から着色します。
マテリアルの追加は[オブジェクトモード]で行います。

色を変更する前に、[3Dビューのシェーディング]のモードを変更しておきます。
デフォルトでは[ソリッド]に設定されており、このモードだと色の変化が[3Dビュー]に反映されません。
[3Dビュー]の[ヘッダー]を[ホイールスクロール]操作で横にスクロールします。
[3Dビューのシェーディング]の[ルック開発]アイコンをチェックして有効化します。

次に着色を行います。
[アウトライナー]の[Frame]を選択状態にします。
この状態で[プロパティ]にある[マテリアル]タブ(球体のアイコン)を左クリックして開きます。
[新規]ボタンを[左クリック]してマテリアルを作成します。

マテリアルが作成され、様々な質感設定が行えるようになります。
基本色を変更してフレームの色を赤色に変えてみます。
[サーフェス]パネルを開き、[ベースカラー]の白枠を[左クリック]します。

するとカラーパレットが表示されます。
カラーパレット上のポインターを移動するか、HSVまたはRGBや16進数の値を直接入力して色を変更します。

これでフレームの色が変わりました。
マテリアルの名称も分かりやすいものに変更しておきます。
[Frame_Red]と名付けました。
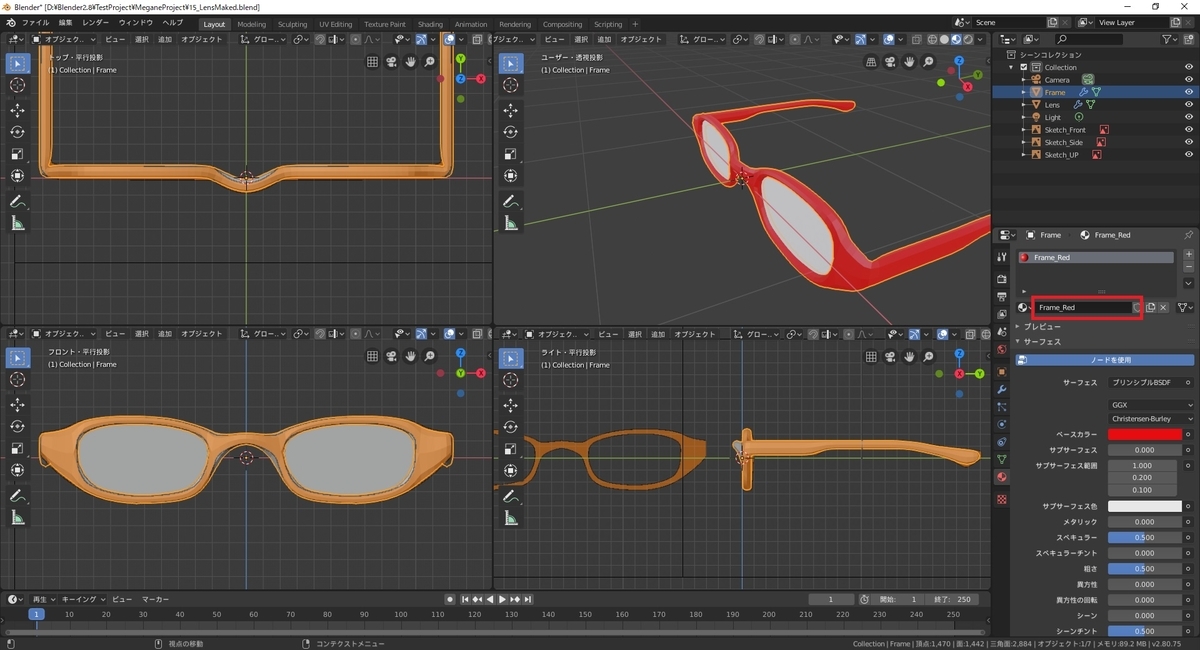
異なる色のマテリアルを追加する
マテリアルを1つ追加しただけでは全体が同じ色になります。
更にマテリアルを1つ追加して、テンプル部分を別の色にしてみます。
[マテリアル]タブのマテリアル一覧の横にある[+]ボタンを[左クリック]します。

すると追加のマテリアルが一覧に追加されます。
再び[新規]ボタンを[左クリック]してマテリアルを作成します。
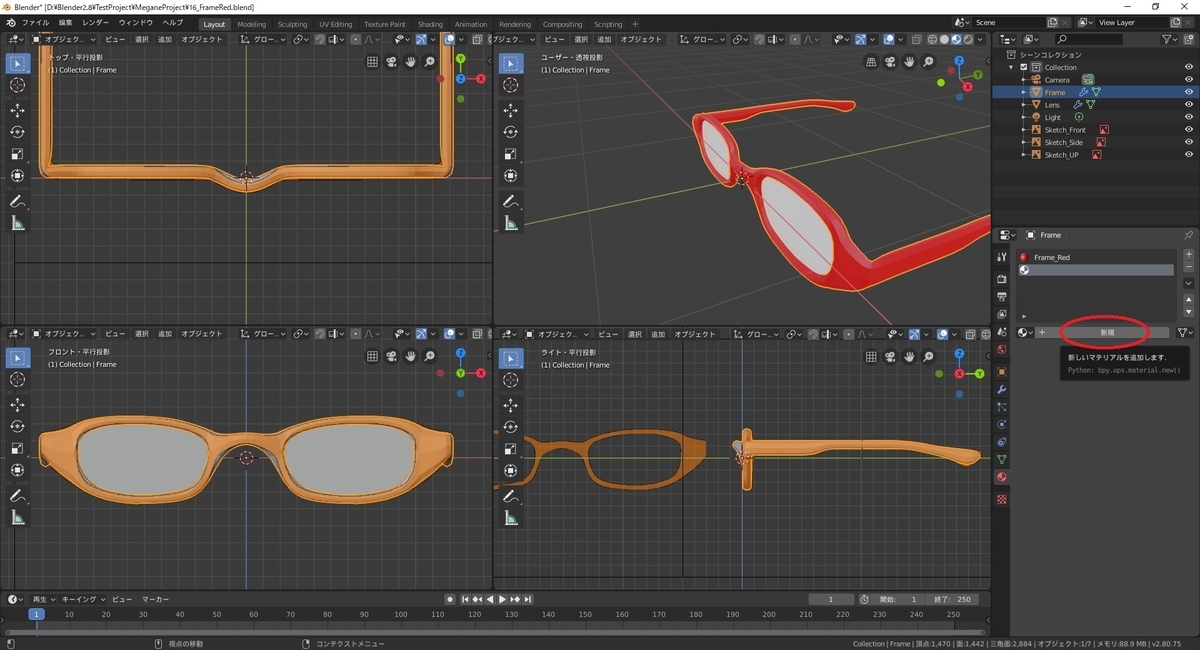
同じように色と名前を変更して[Frame_Grey]というマテリアルを作成しました。
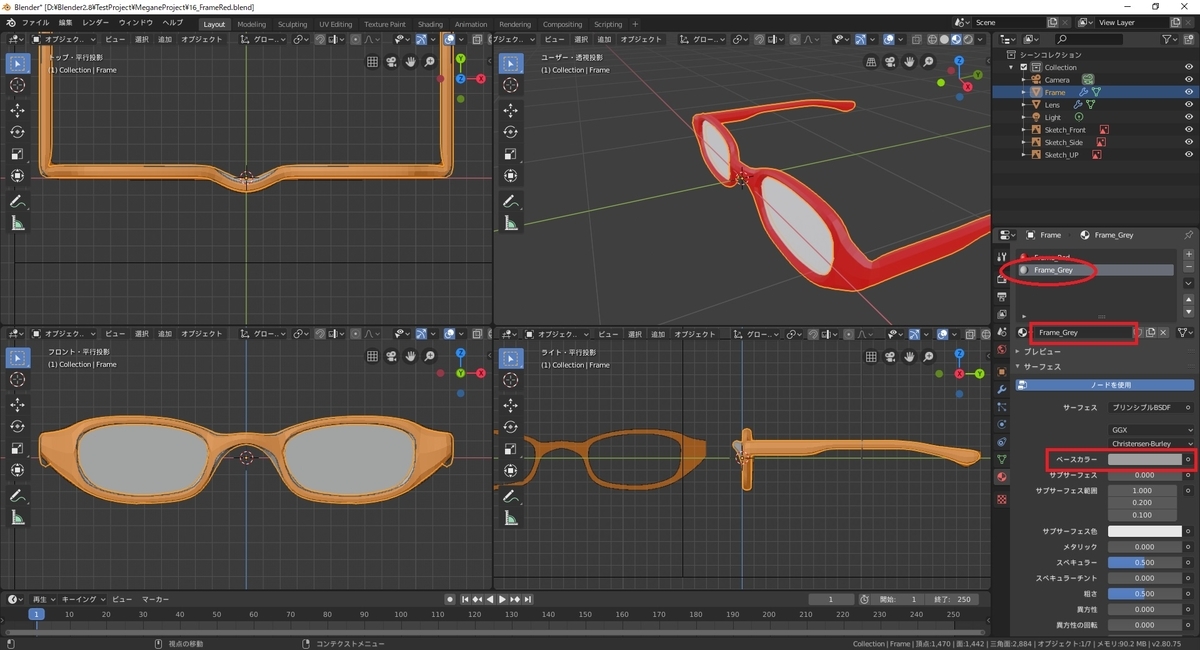
2つ目以降のマテリアルをモデルに反映するには[編集モード]でマテリアルの割り当てを設定する必要があります。
[アウトライナー]で[Frame]を選択した状態で[編集モード]に切り替えます。
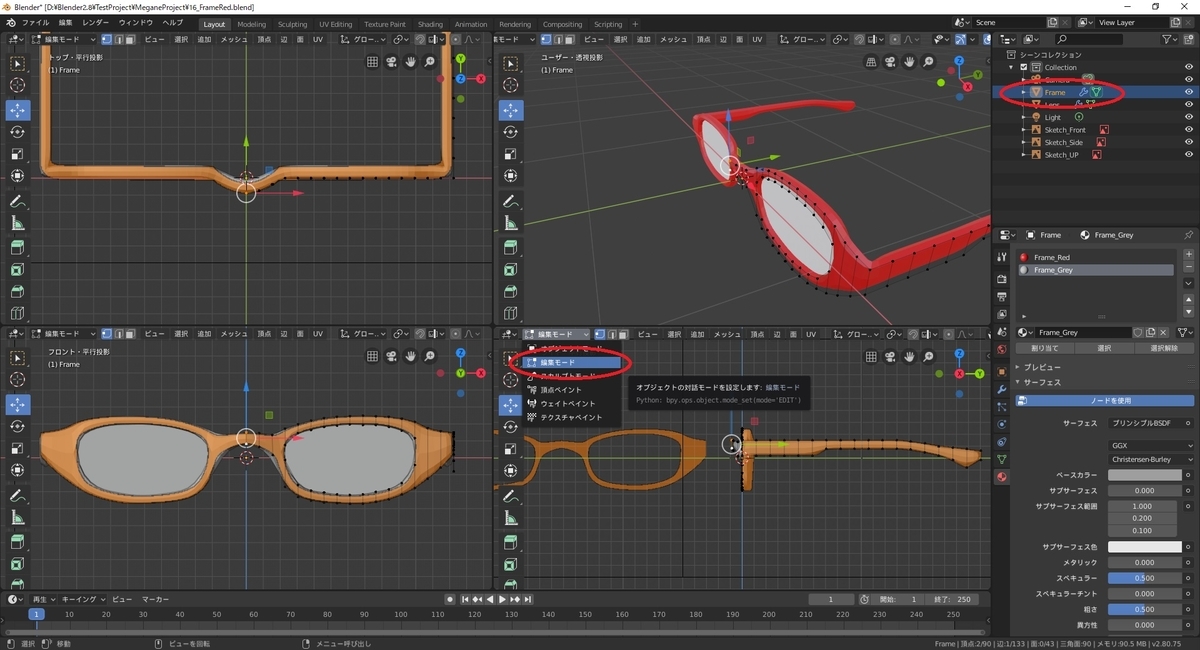
面を選択するため、[3Dビュー]の[ヘッダー]から[面選択]を、[ツールバー]から[SelectBox]をチェックします。
色を割り当てる面を範囲選択か[Shift+左クリック]で複数選択した状態にします。

この状態で[マテリアル]タブの[Frame_Grey]マテリアルの設定画面を開きます。
[割り当て]ボタンを[左クリック]すると、選択した領域にマテリアルが割り当てられます。
これでテンプルの部分のみ色が変わりました。
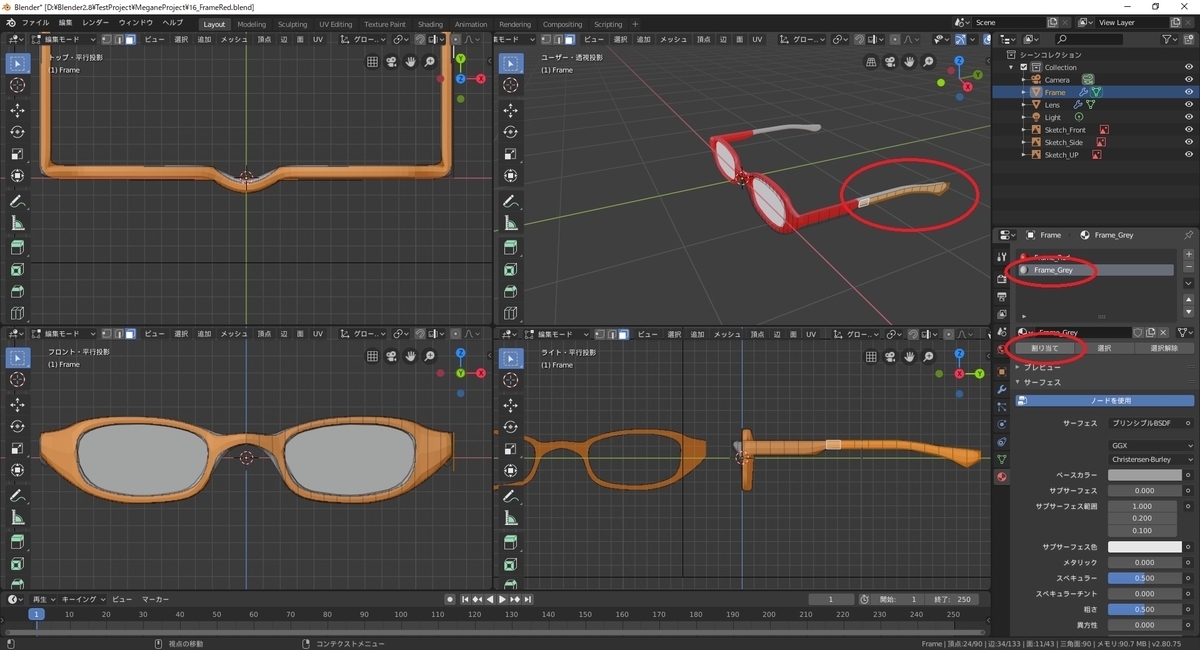
フレームの着色はこれで完了です。
次回はレンズ部分に透明の設定を行い、メガネのモデリングを完了します。
bluebirdofoz.hatenablog.com