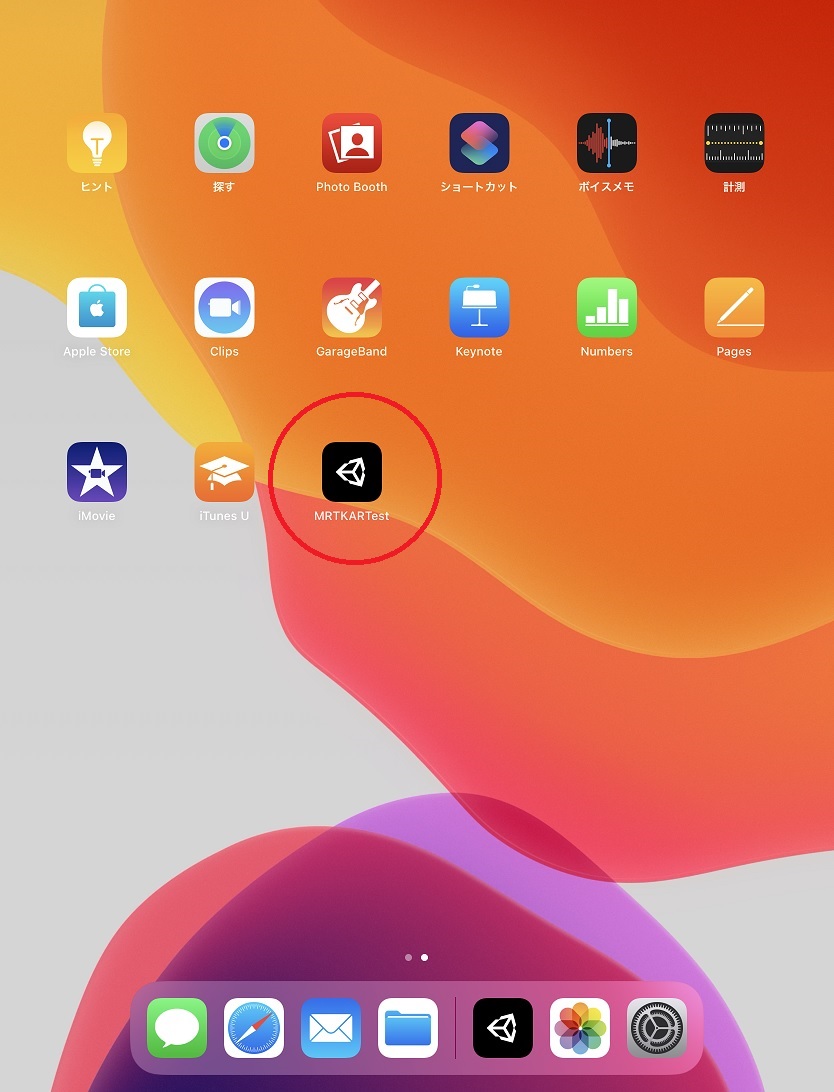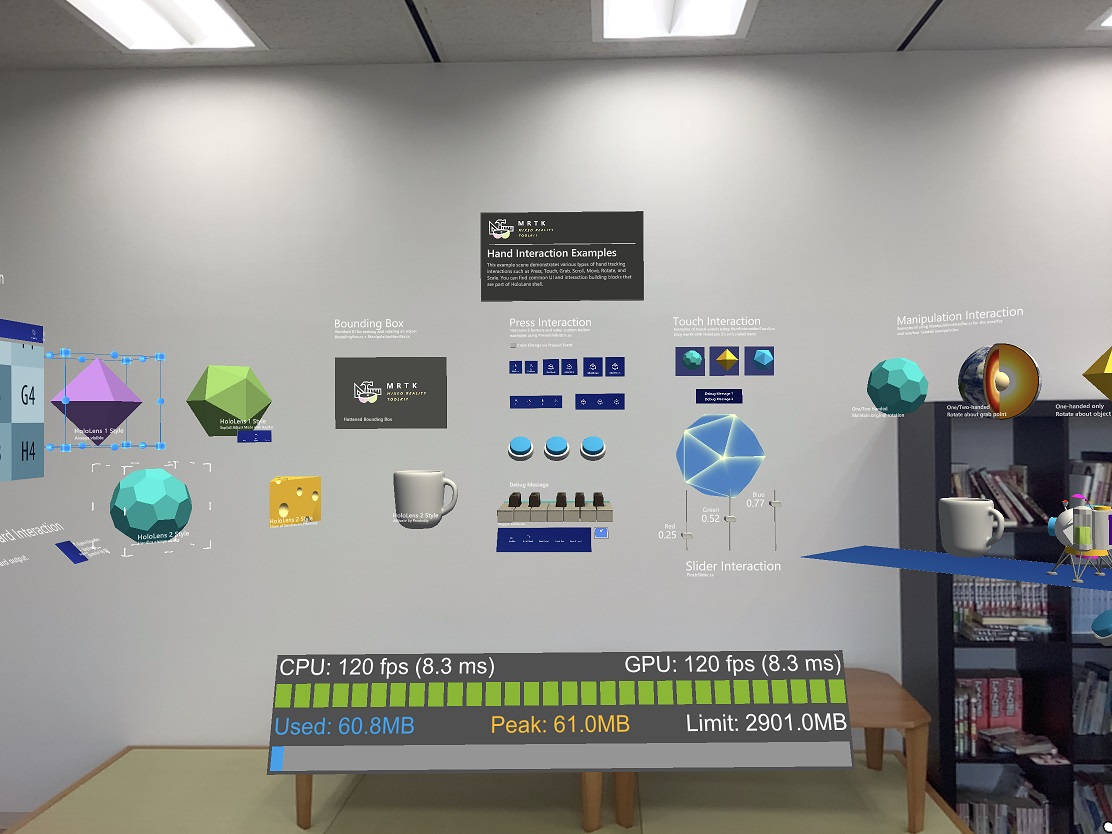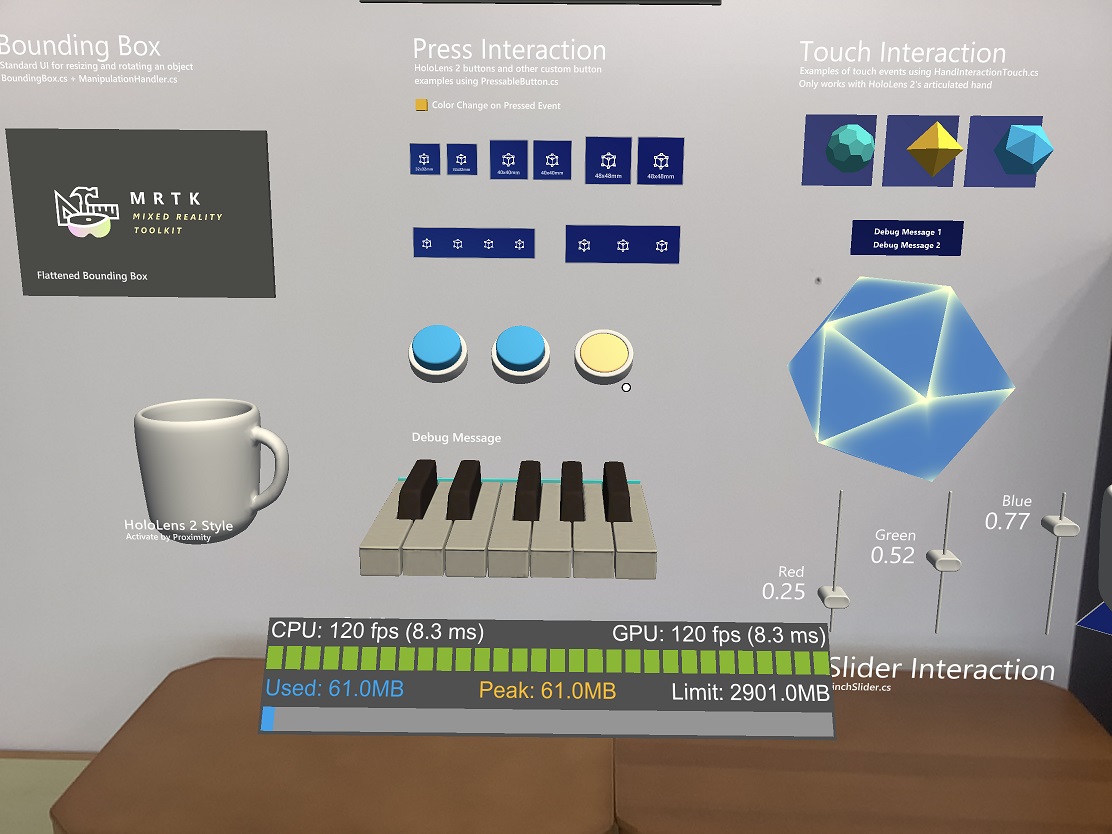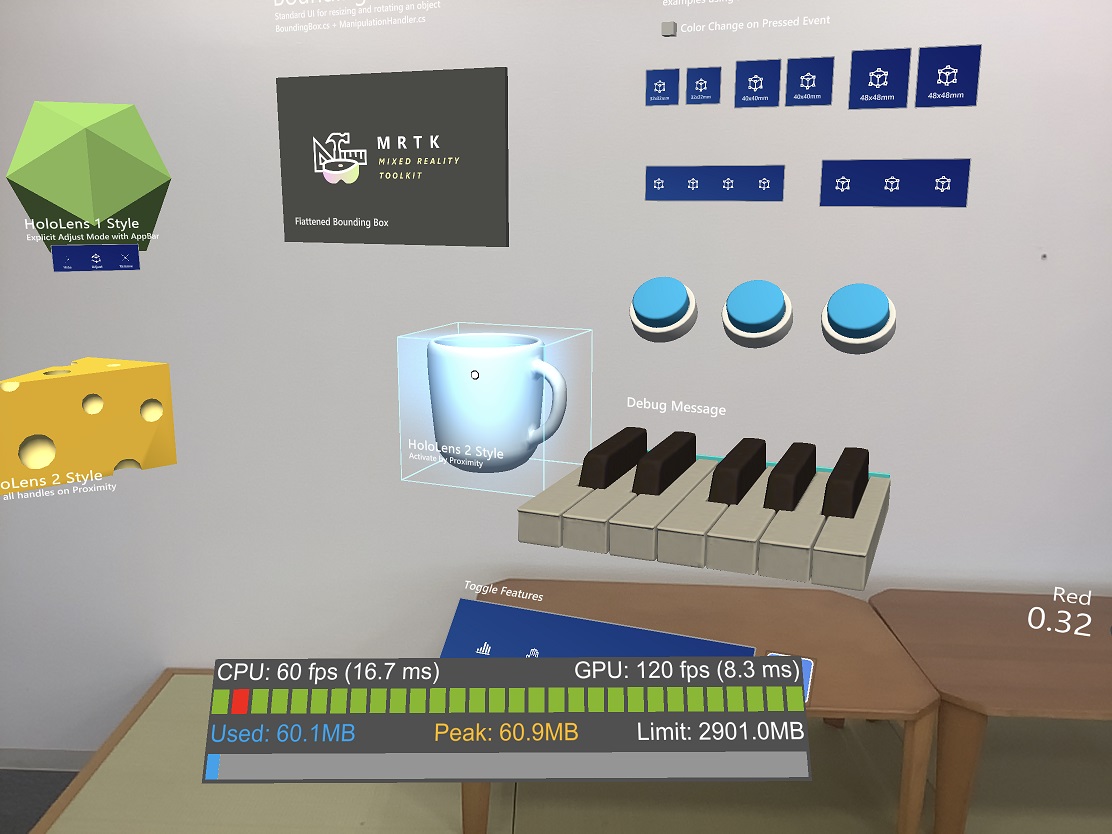本日は MRTKv2 の技術調査枠です。
MRTK v2 のバージョン 2.2.0 を使って iOS アプリを作成する方法について基本的な手順をまとめます。

今回はプロファイルの設定からビルドまでをまとめます。
前回記事の続きです。
bluebirdofoz.hatenablog.com
カメラプロファイルの編集
MobileAR のカメラ設定をプロファイルから行います。
Hierarchy から MixedRealityToolkit ゲームオブジェクトを選択し、Inspector ビューを開きます。
プロファイルを編集するため、[Mixed Reality Toolkit]コンポーネントの[Copy & Customize]をクリックします。
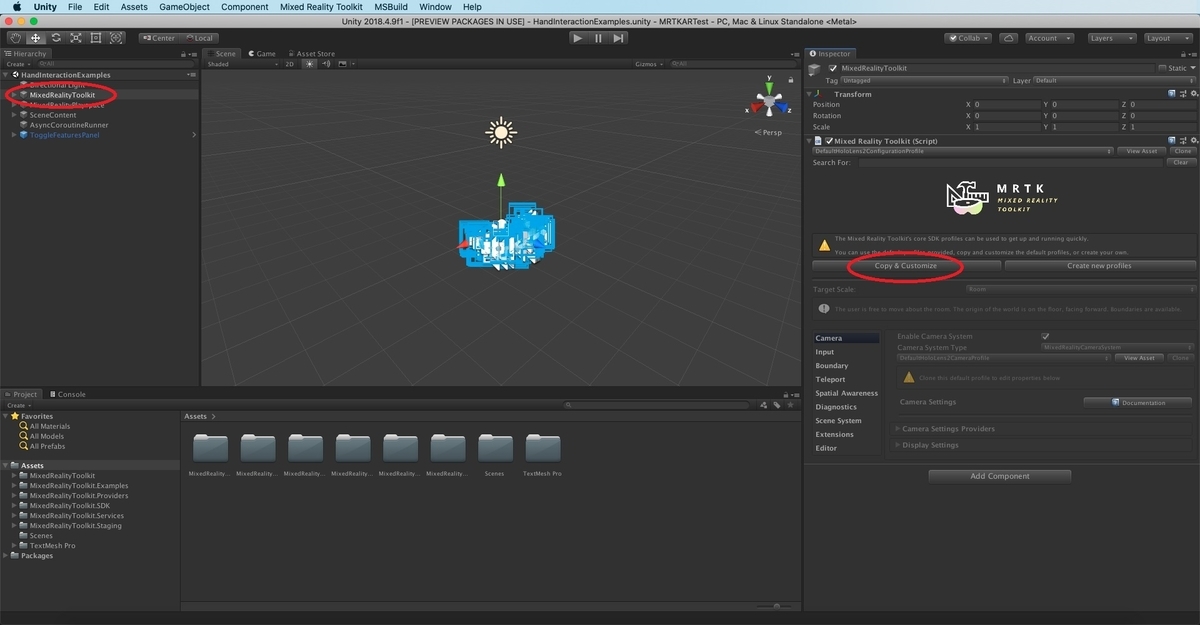
[Clone Profile]ダイアログが開きます。
[Profile Name]に作成する編集用プロファイルの名前を設定します。
[Clone]をクリックすると、プロファイルが生成されます。
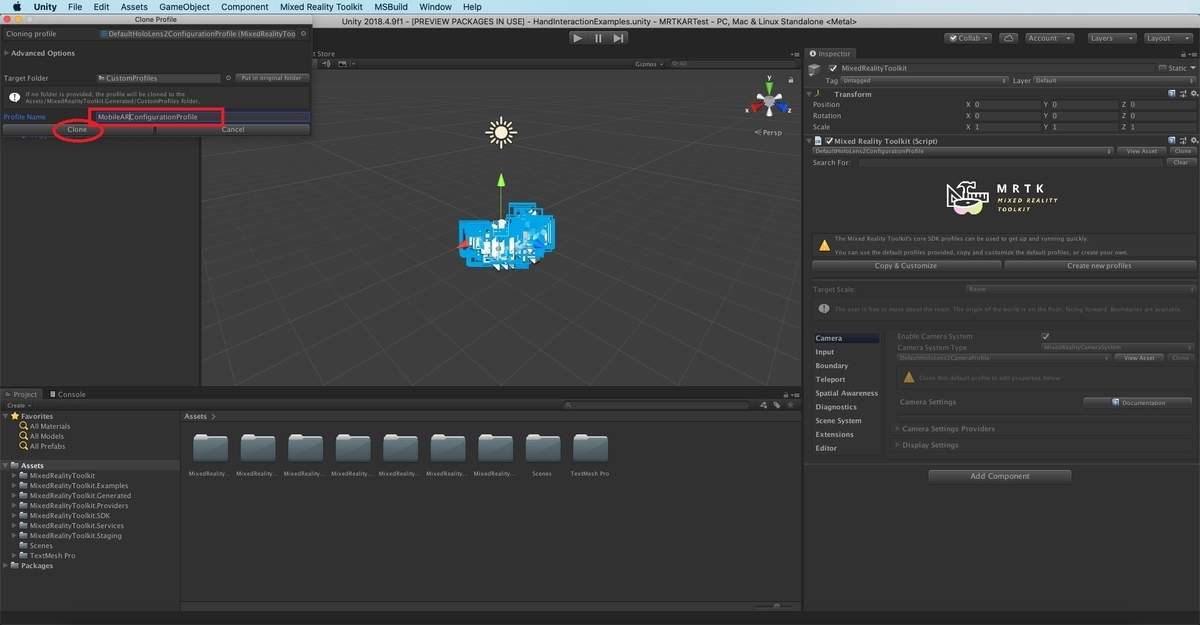
これでプロファイルが編集可能になりました。
プロファイルの[Camera]タブを開きます。
次はカメラプロファイルを編集するため、カメラプロファイル内の[Clone]をクリックします。
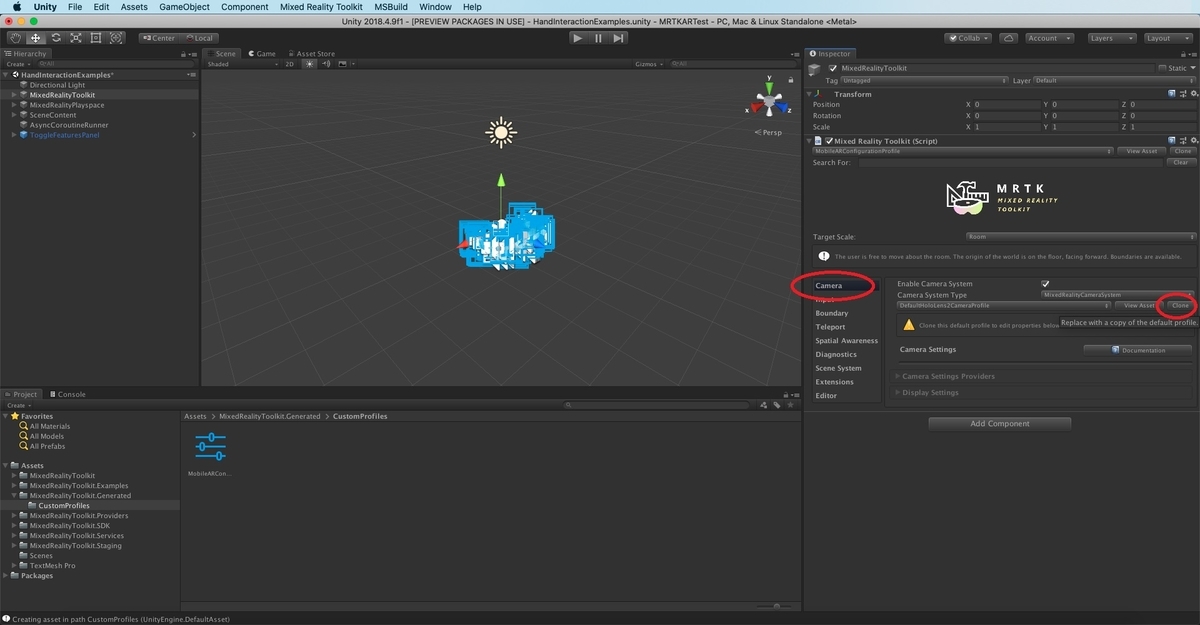
[Clone Profile]ダイアログが開きます。
[Profile Name]に作成する編集用カメラプロファイルの名前を設定します。
[Clone]をクリックすると、カメラプロファイルが生成されます。
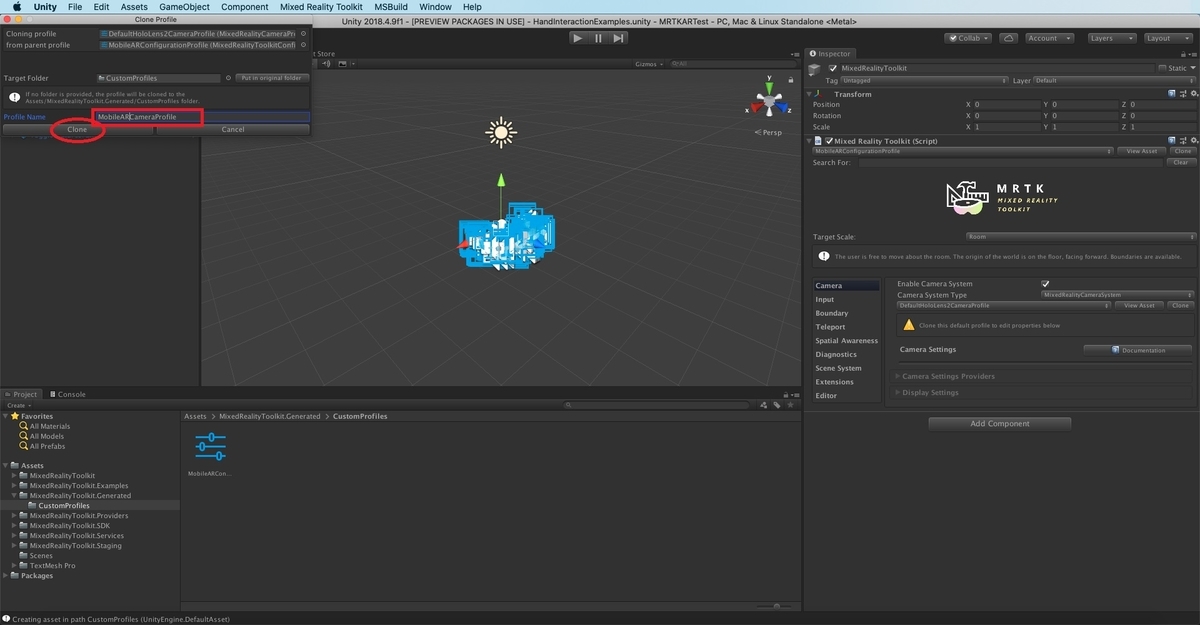
これでカメラプロファイルが編集できるようになります。
カメラ設定プロバイダーの変更
カメラプロファイルに MobileAR 用の設定プロバイダーを追加します。
[Camera Settings Providers]内の[Add Cameara Settings Provider]をクリックします。
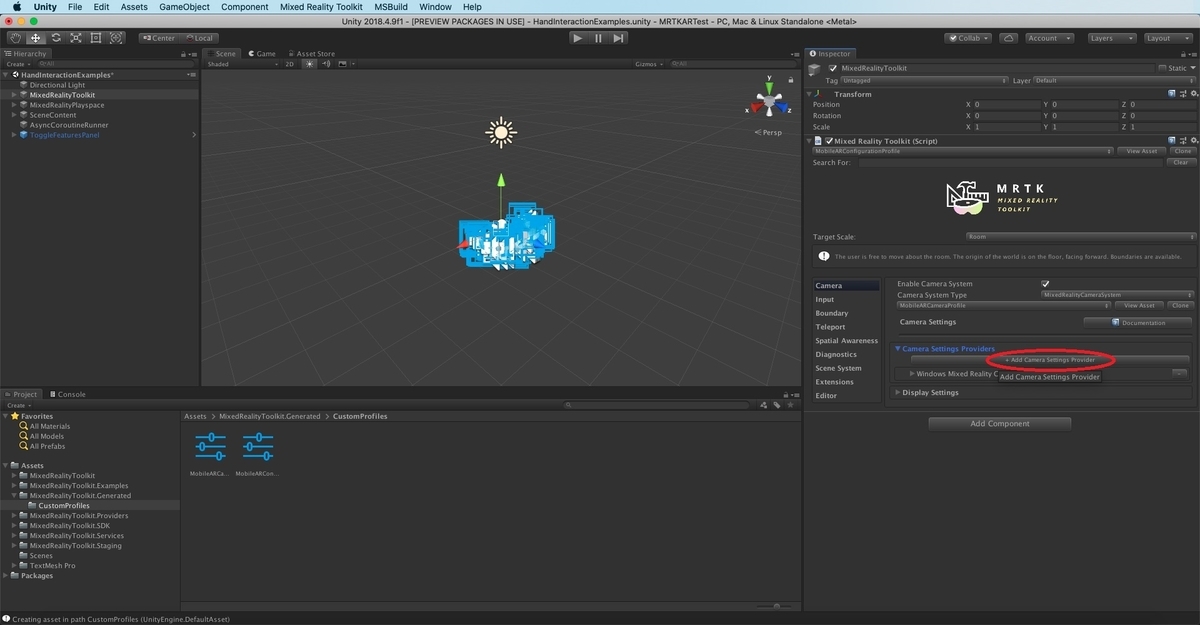
[New Camear Settings 1]という名前のプロバイダーが追加されます。

[Type]のプルダウンを開き、[Microsoft.MixedReality.Toolkit.Experimental.UnityAR]->[UnityARCameraSettings]を選択します。

これでは MobileAR 用のカメラ設定プロバイダーが追加できました。
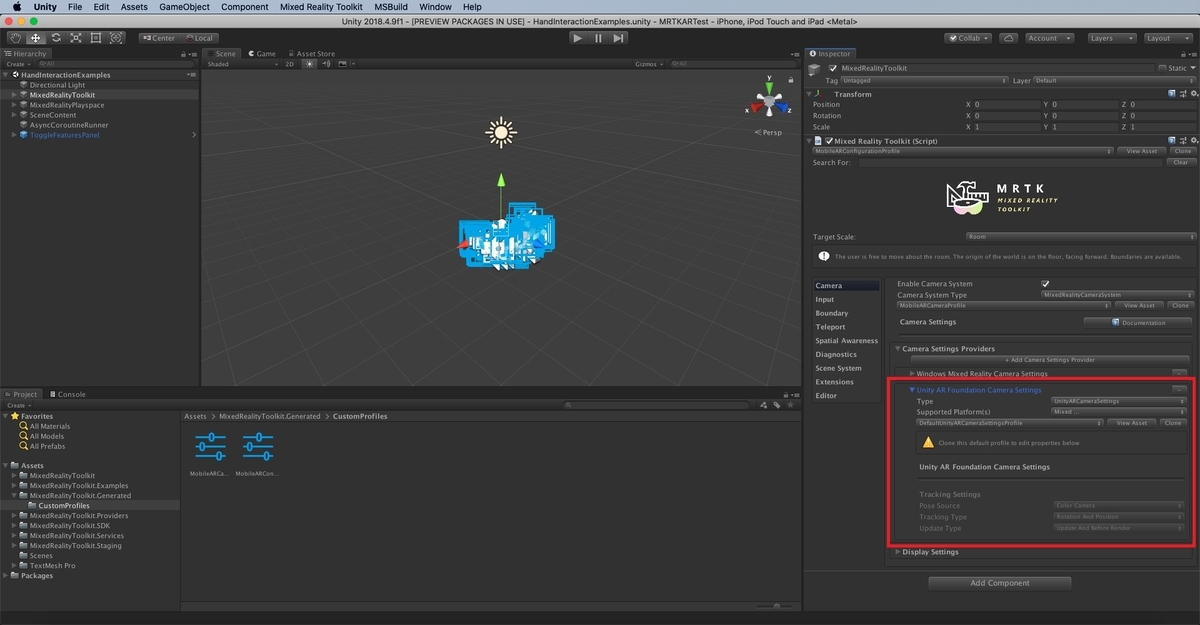
プラットフォームの選択
アプリのビルドプラットフォームを iOS に切り替えます。
メニューから File -> Build Settings.. を選択します。
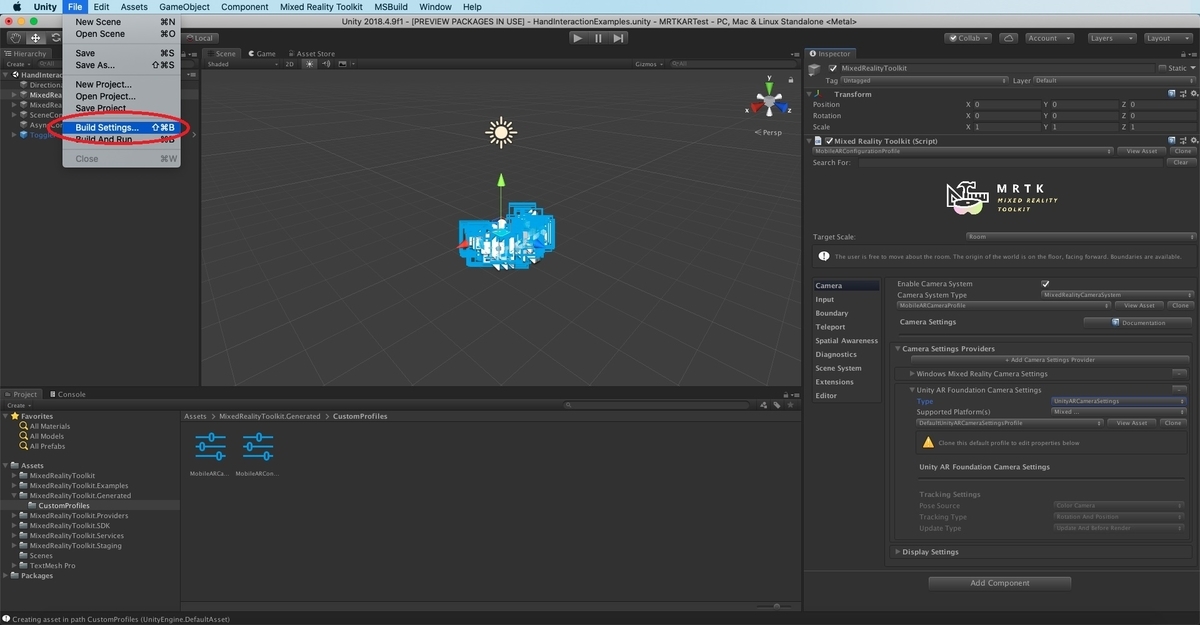
Build Settings ダイアログが開きます。
[Add Open Scenes]をクリックして現在のシーンをビルド対象のシーンとして追加します。
[Platform]から[iOS]を選択して[Switch Platform]を実行します。

これでビルド対象にシーンが追加され、プラットフォームが iOS に切り替わりました。
プラットフォームが切り替わると、[MRTK Project Configurator]ダイアログが表示されます。
切り替え時に設定のチェックが外れていれば、改めて[Apply]をクリックして設定を反映します。
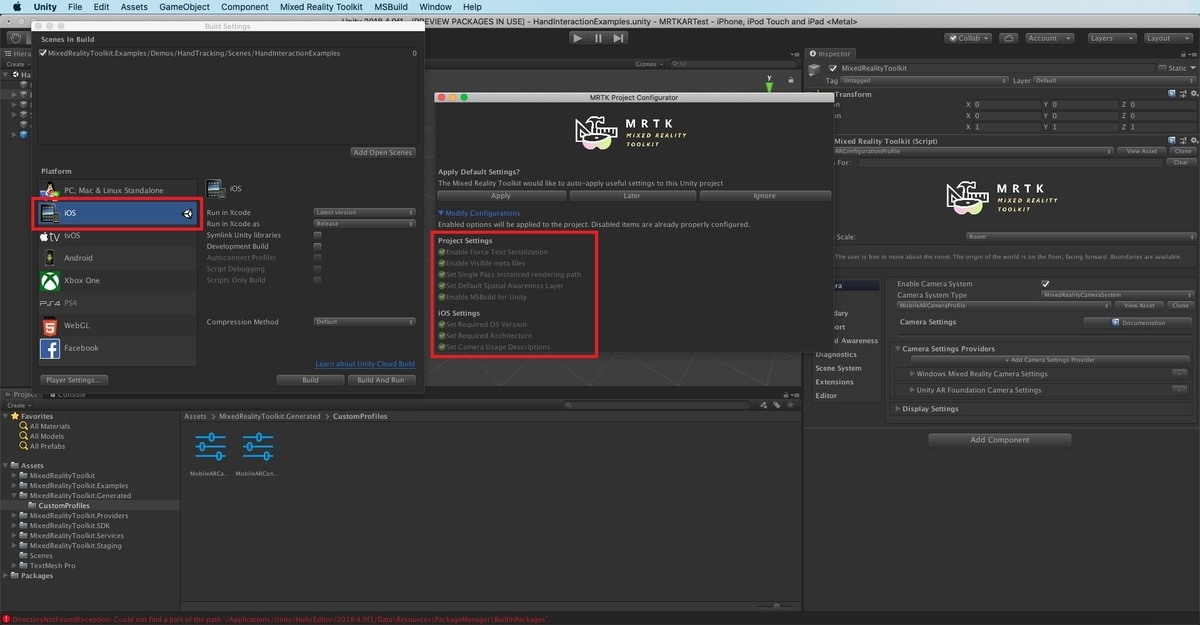
プロジェクトの設定
ビルドを行う前に、幾つかのプロジェクト設定を行います。
メニューから Edit -> Project Settings.. を開きます。

[Projcect Settings]ダイアログが開きます。
[Player]タブを開き、[iOS] -> [Other Settings]のパネルを開きます。
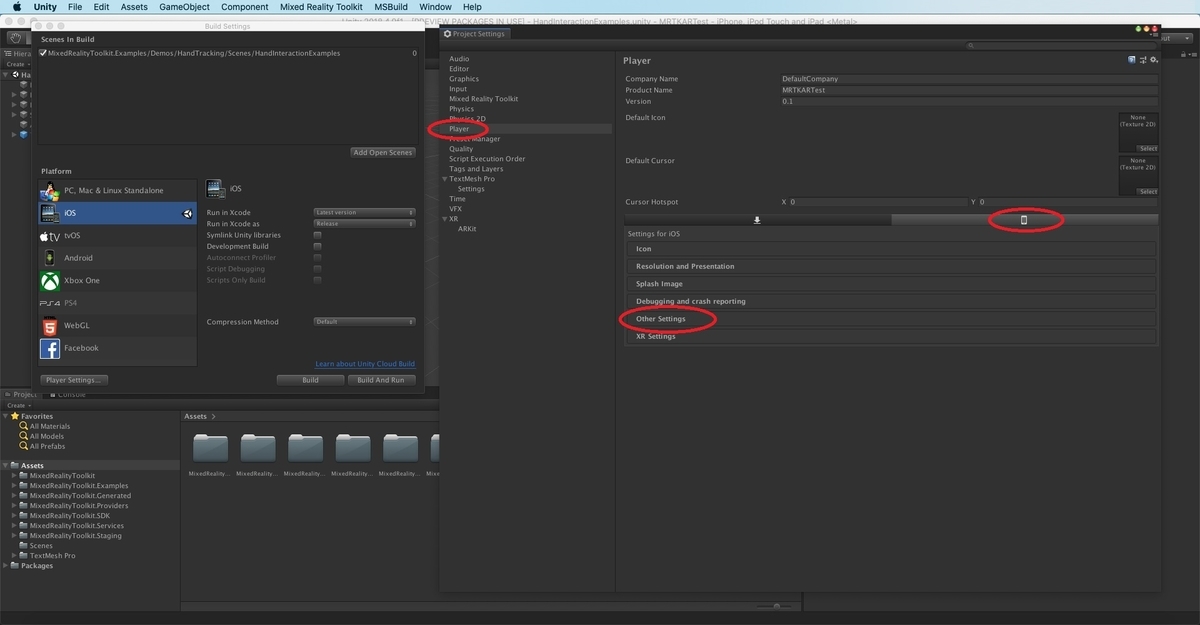
[Identification]にある[Bundle Identifier]の設定をデフォルトの[com.Company.ProductName]から変更しておきます。
これがデフォルトの場合、Xcodeのビルドで[Failed to register bundle identifier.]のエラーが発生します。
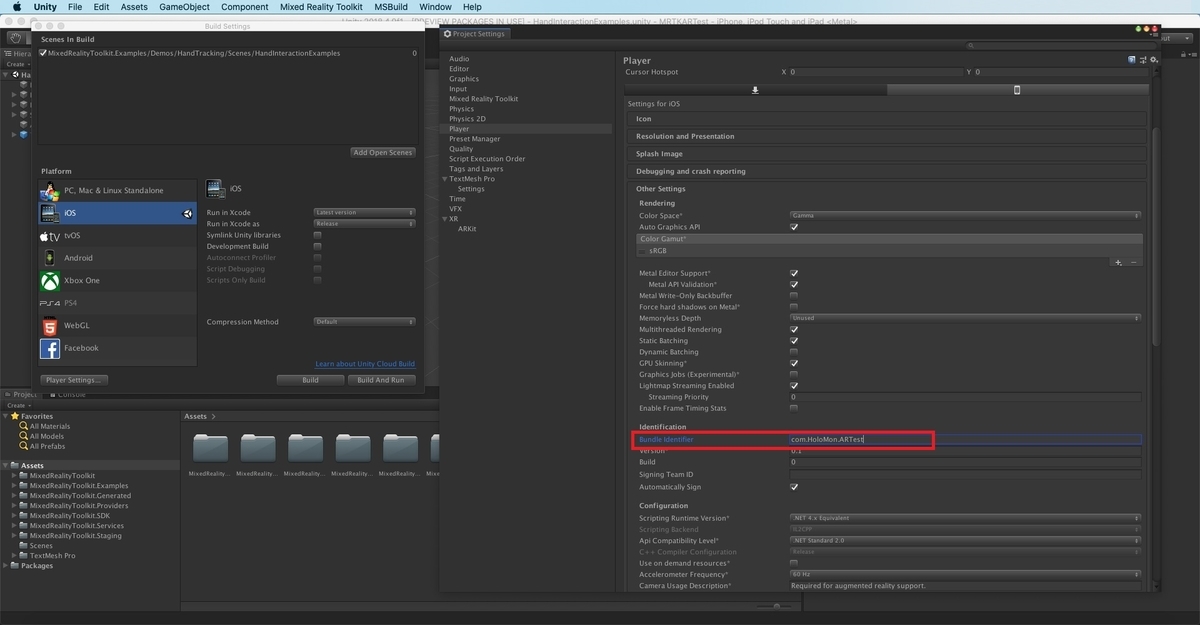
[Optimization]にある[Strip Engine Code]のチェックを外します。

ビルドの実行
再び[Build Settings]ダイアログを開き、[Build]を実行します。
保存設定のダイアログが表示されるので、[Save As]に出力プロジェクト名を入力します。
[Where]に出力先ディレクトリを指定し、[Save]を実行します。
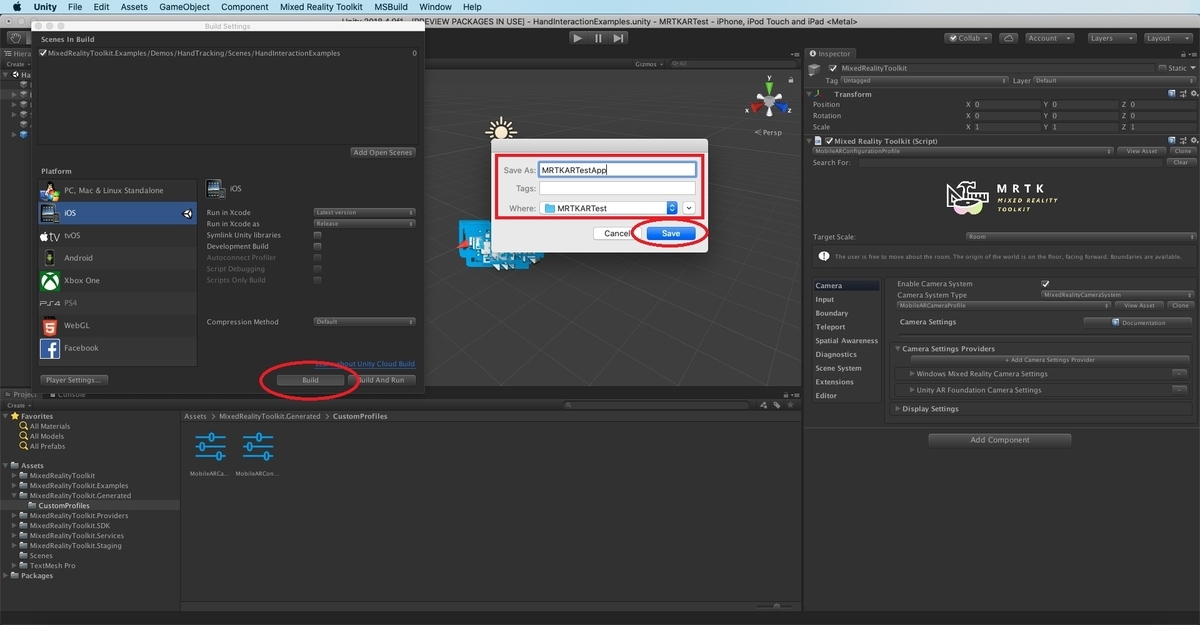
これで Unity プロジェクトがビルドされました。
出力先のディレクトリに *.xcodeproj ファイルが出力されています。
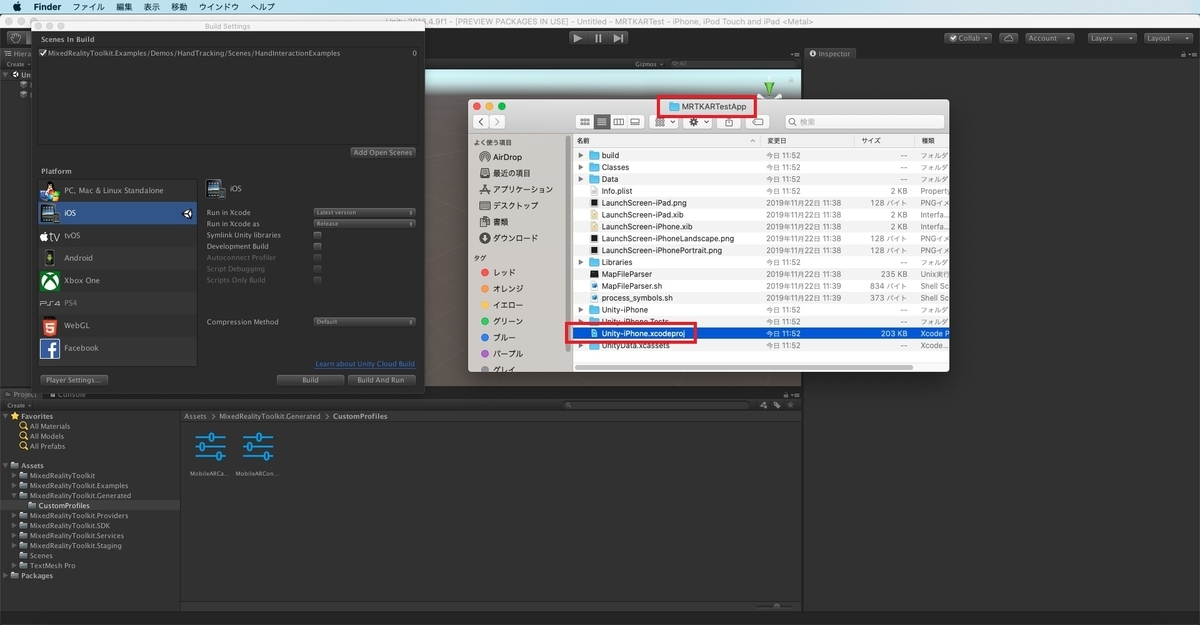
iPadへのインストール
出力した *.xcodeproj ファイルを使って iPad にアプリをインストールする手順は以下の記事を参照ください。
bluebirdofoz.hatenablog.com
bluebirdofoz.hatenablog.com