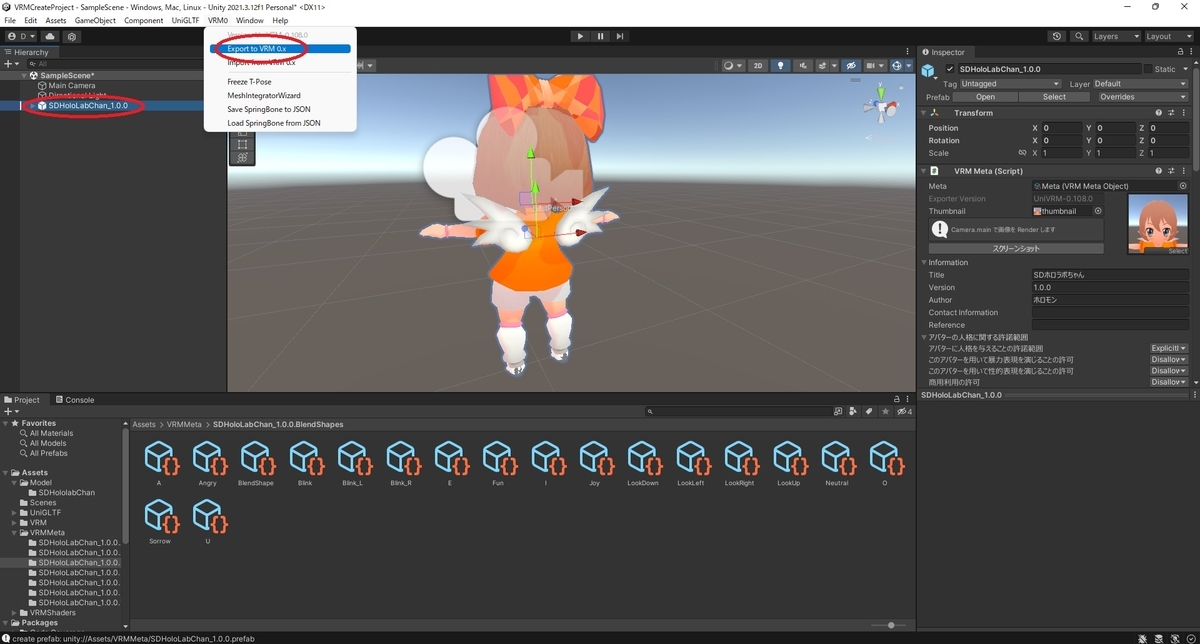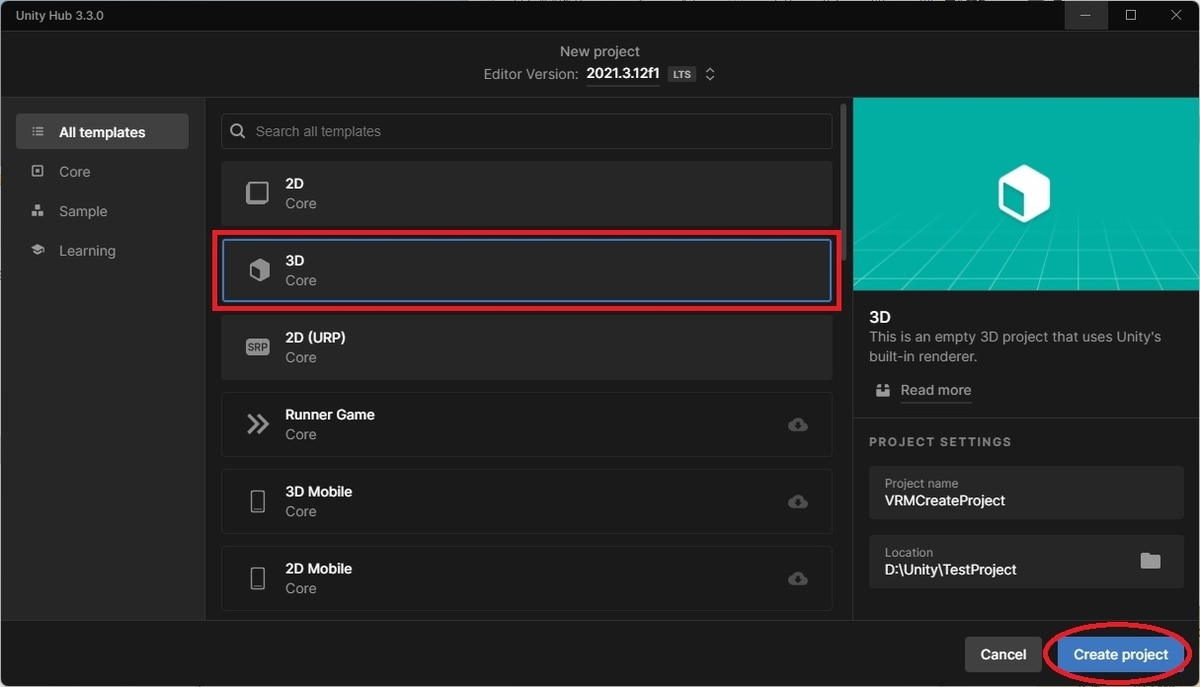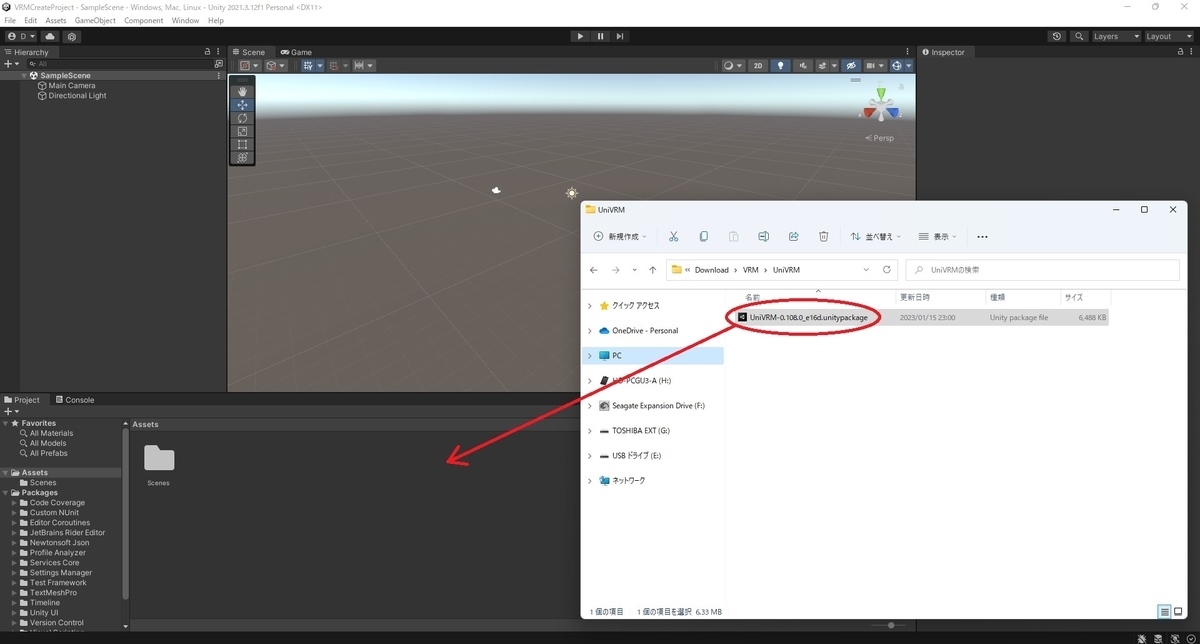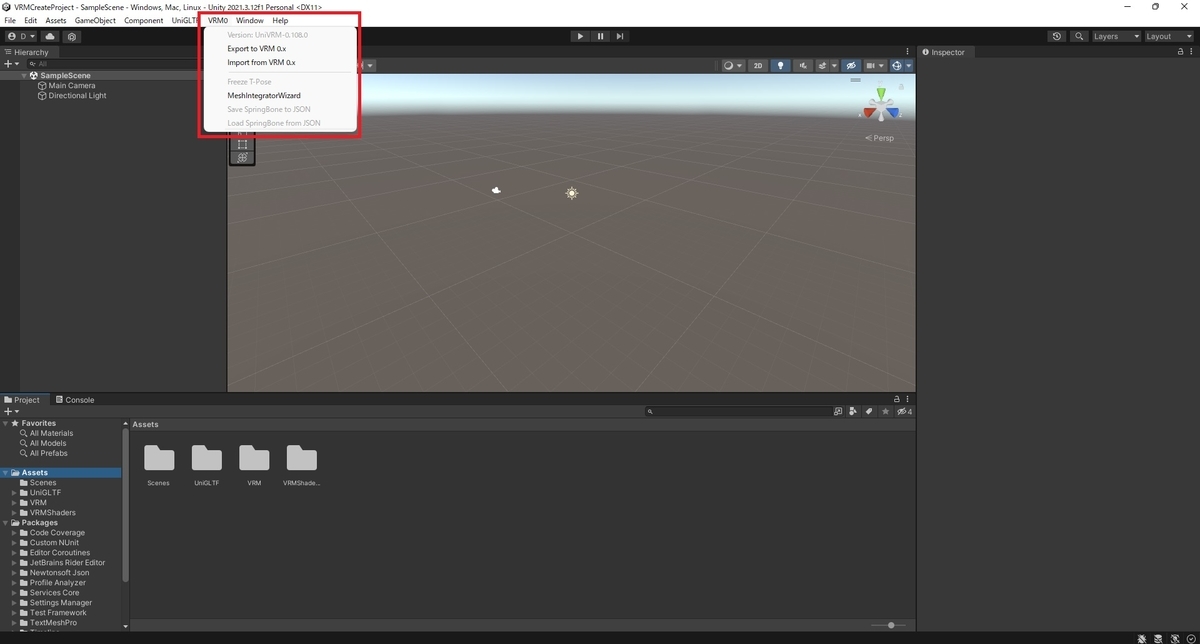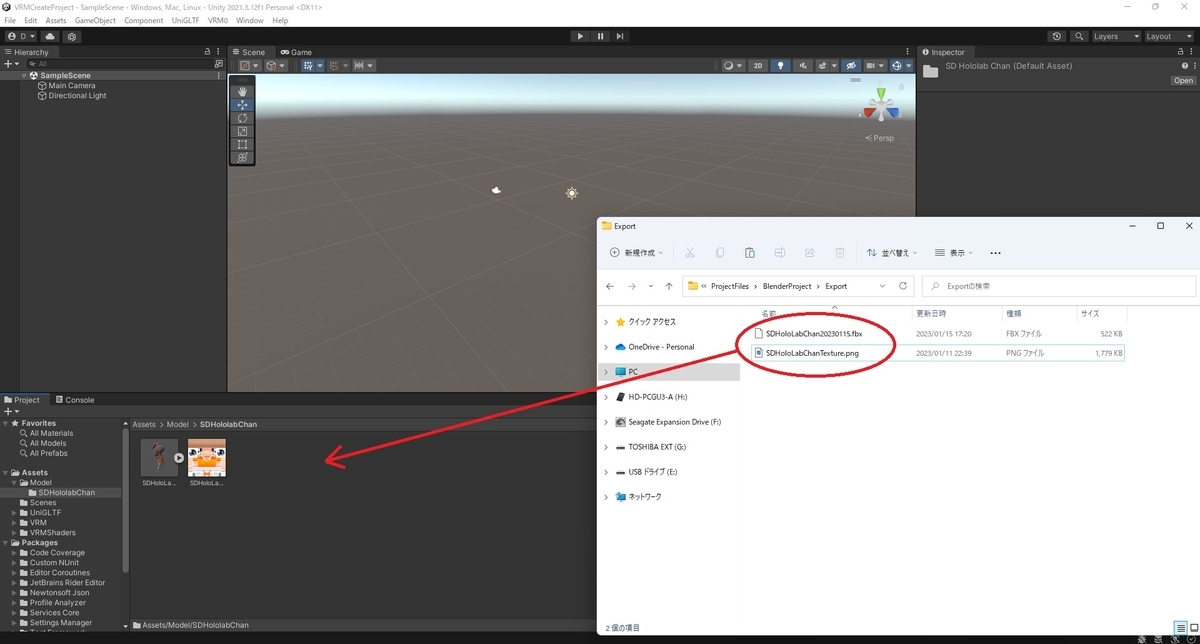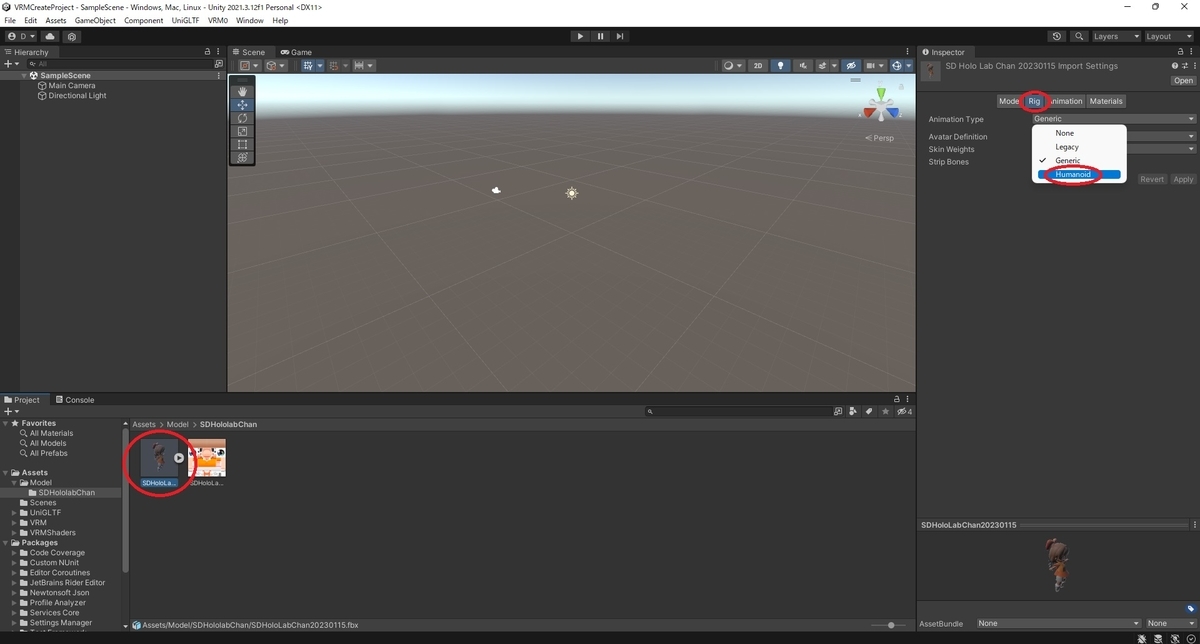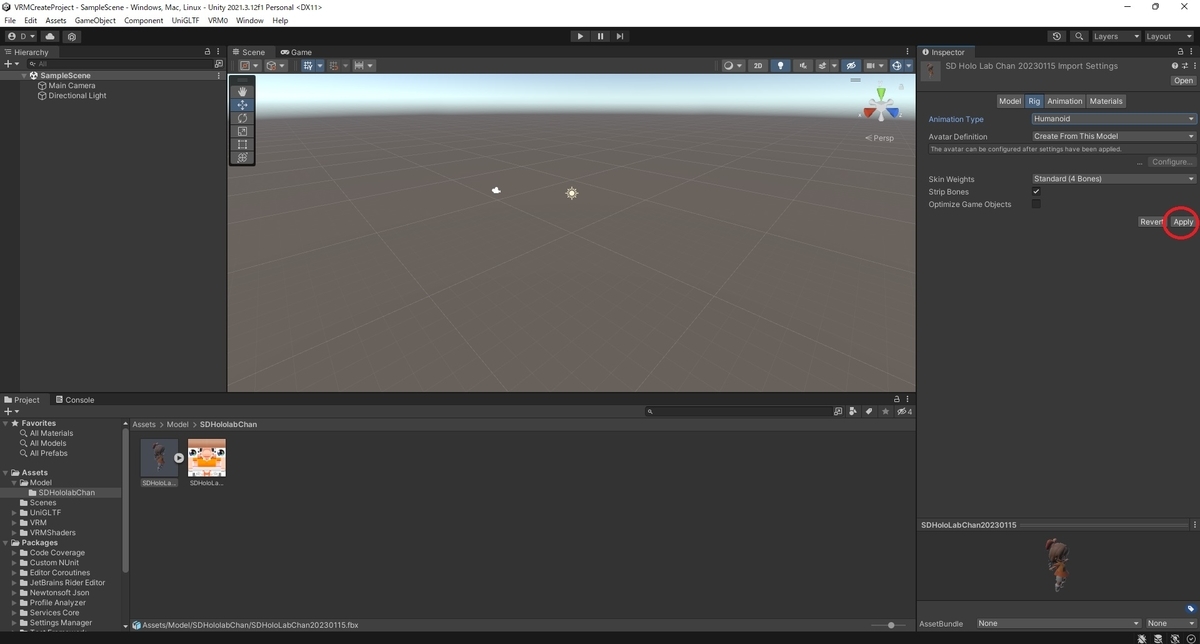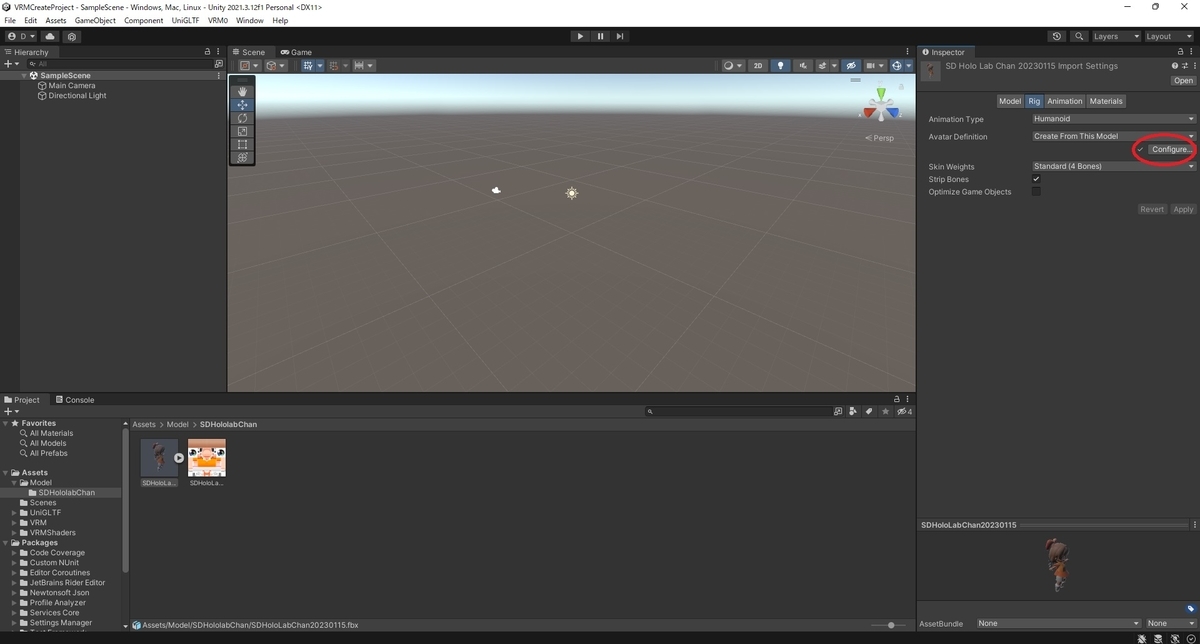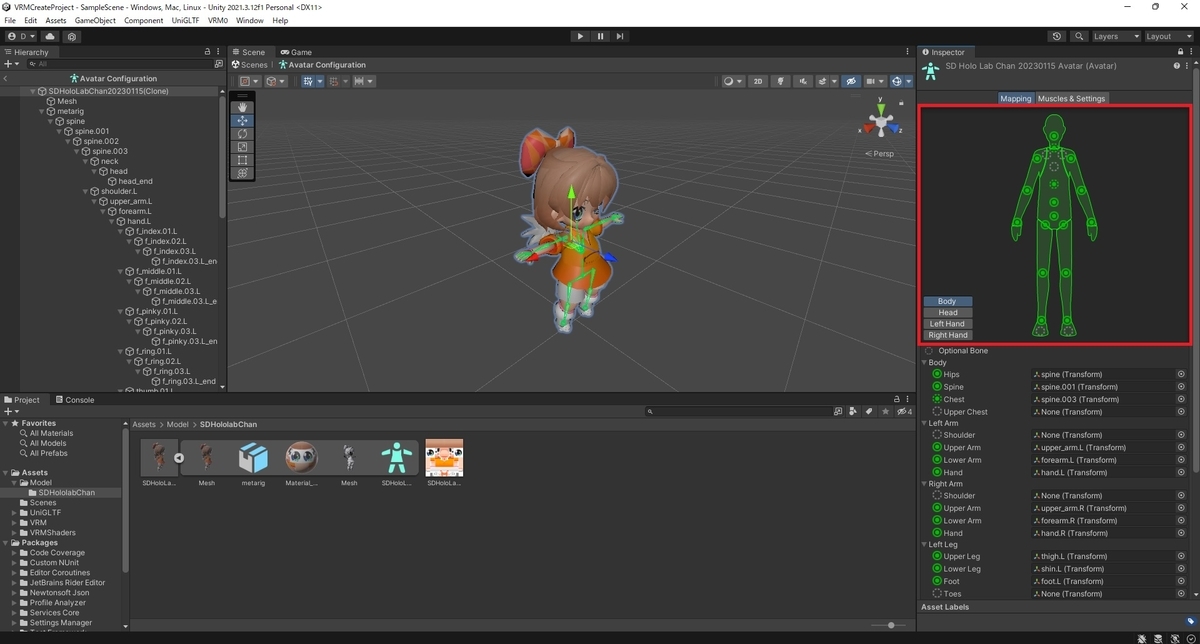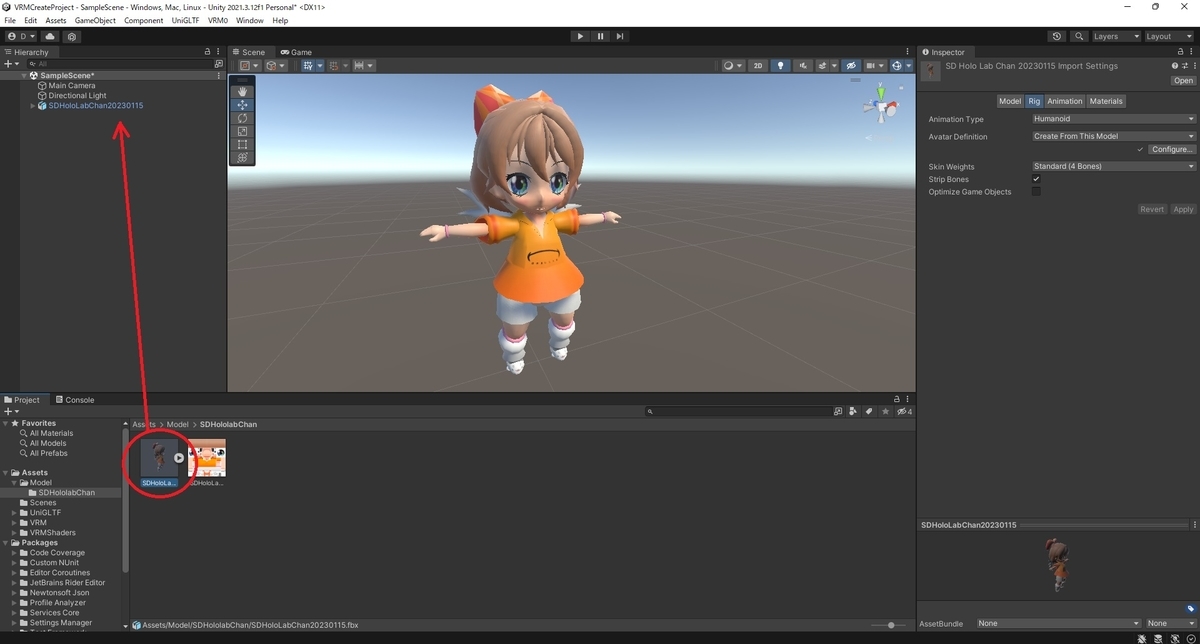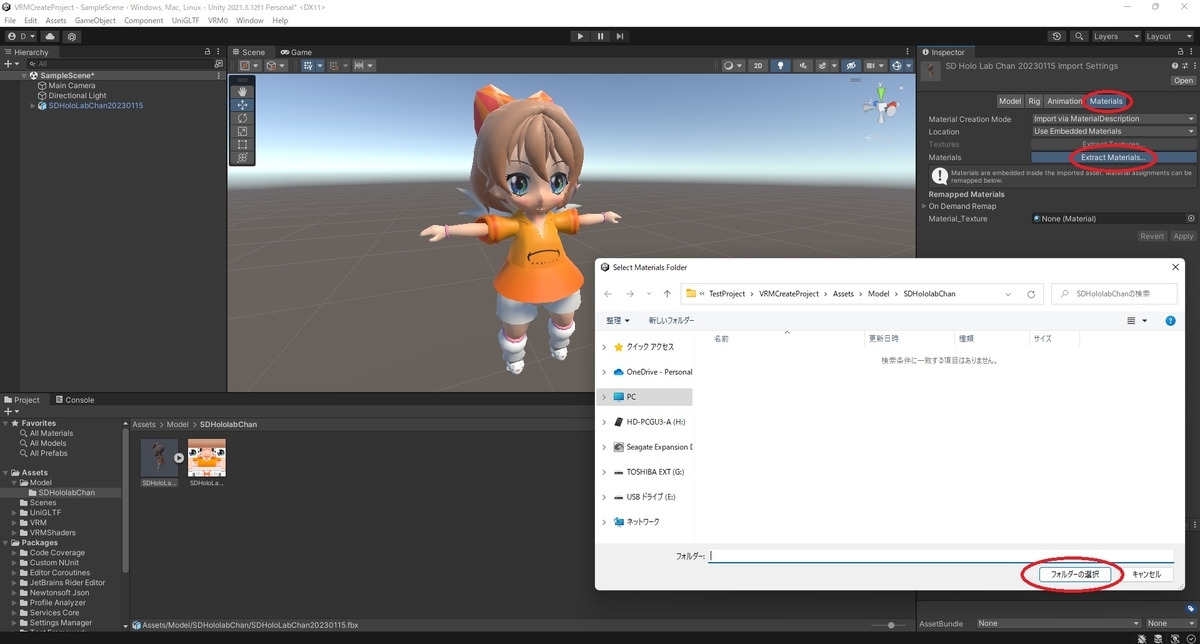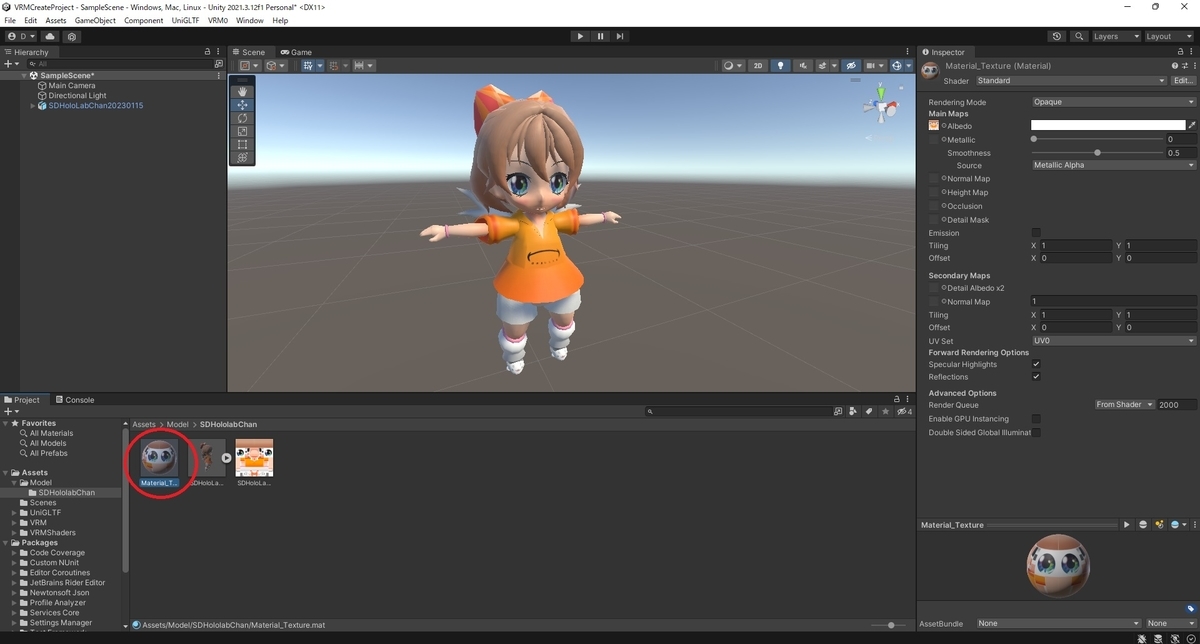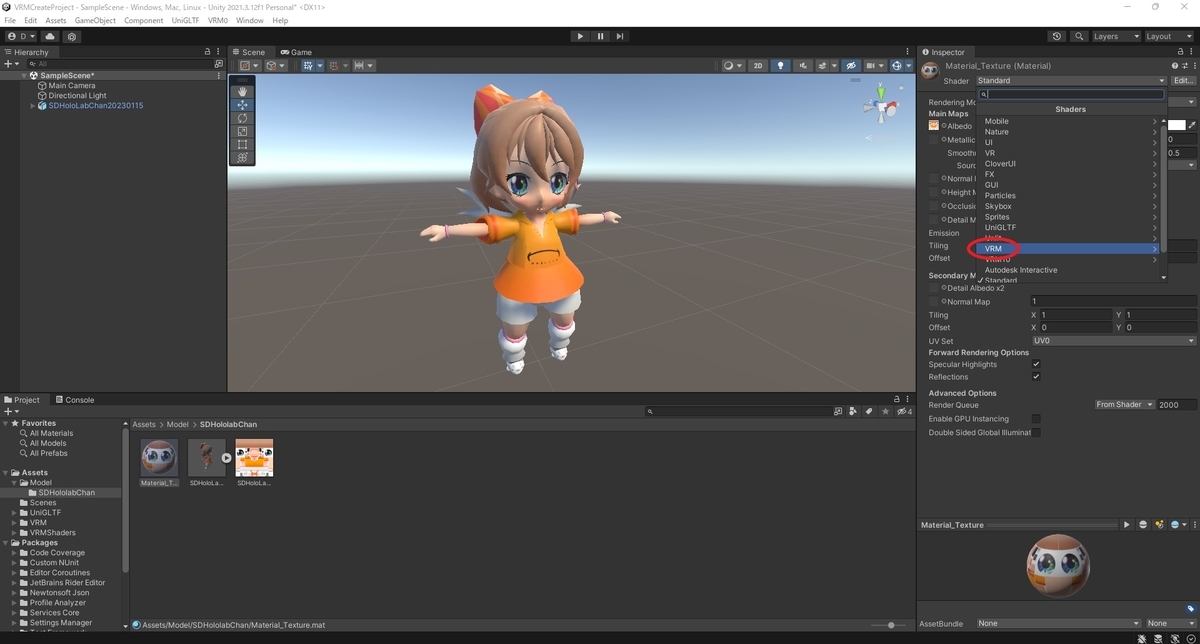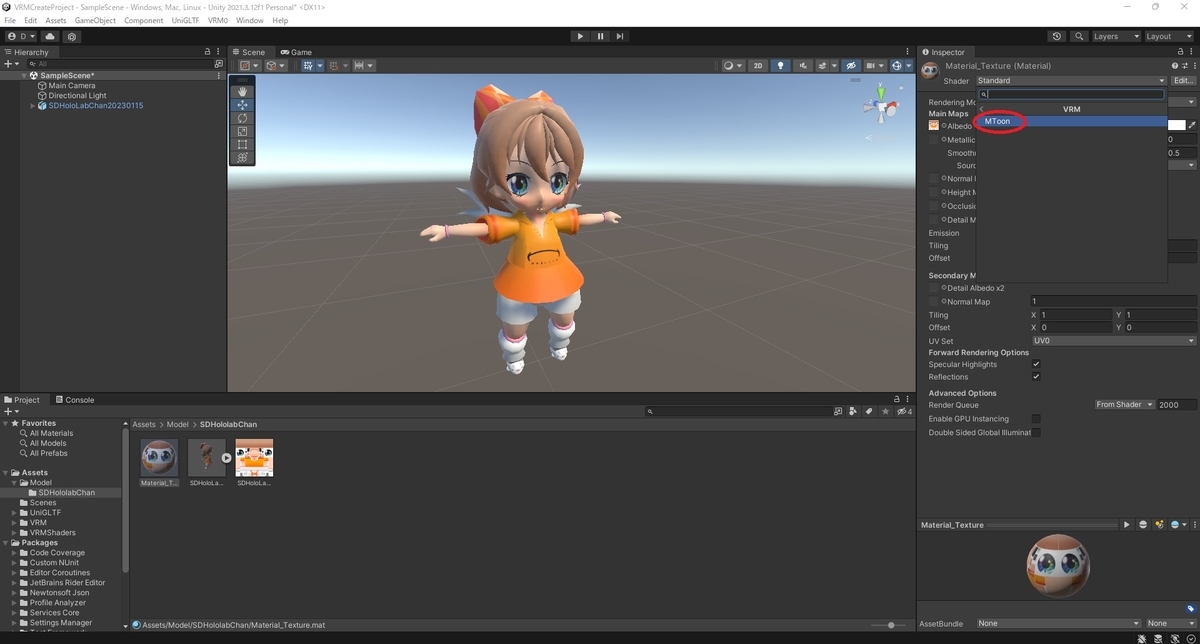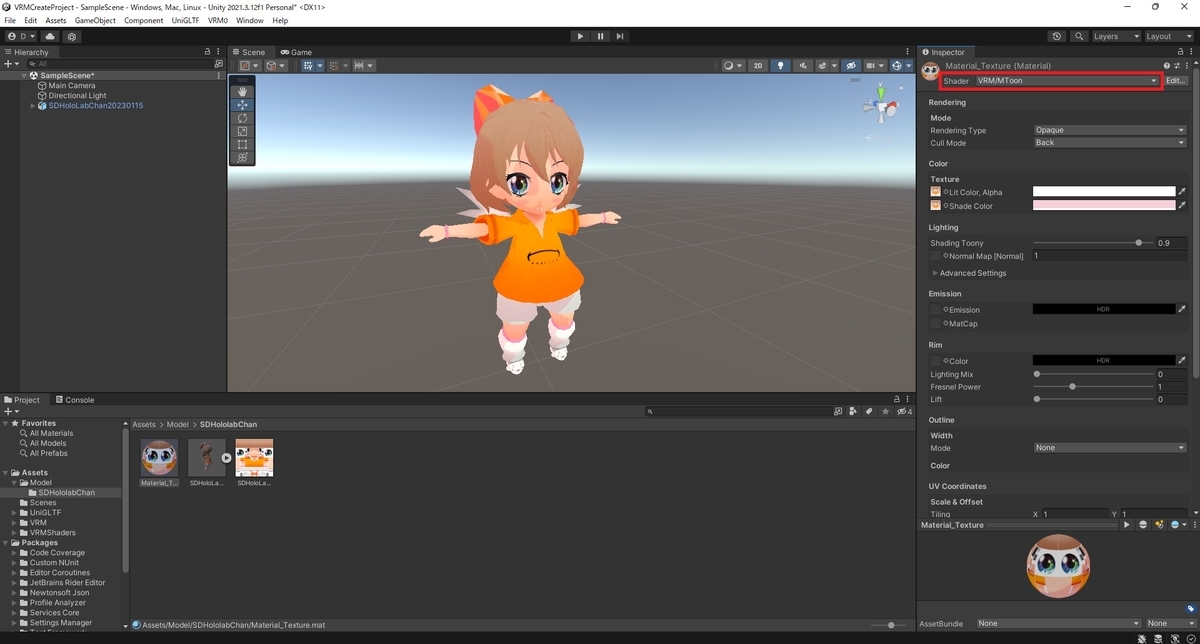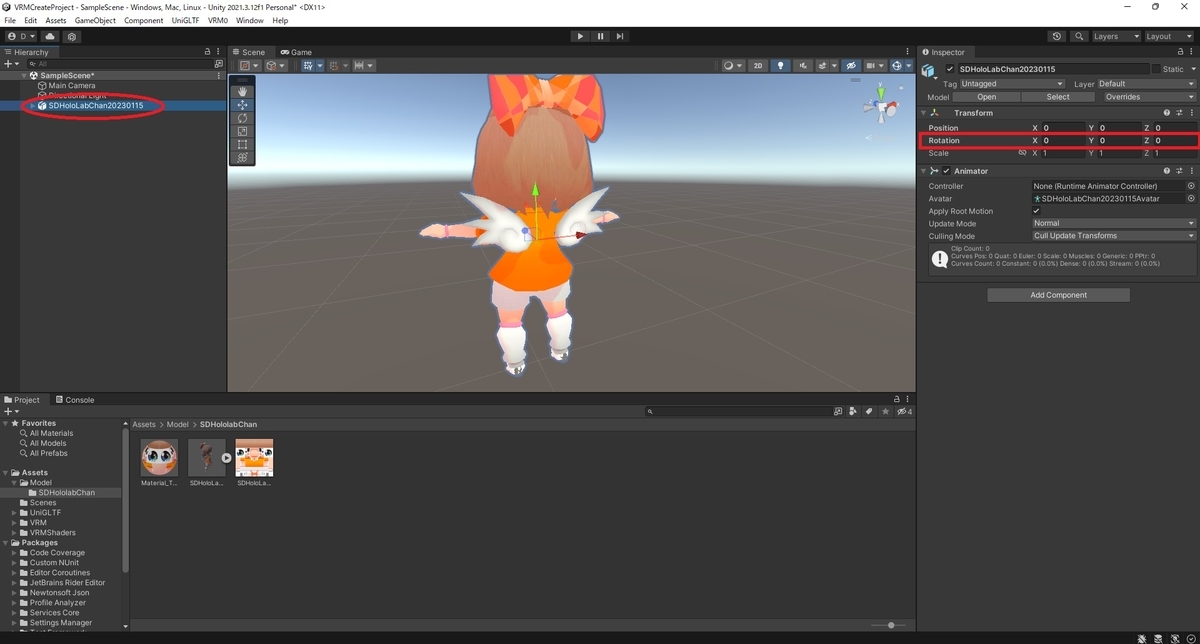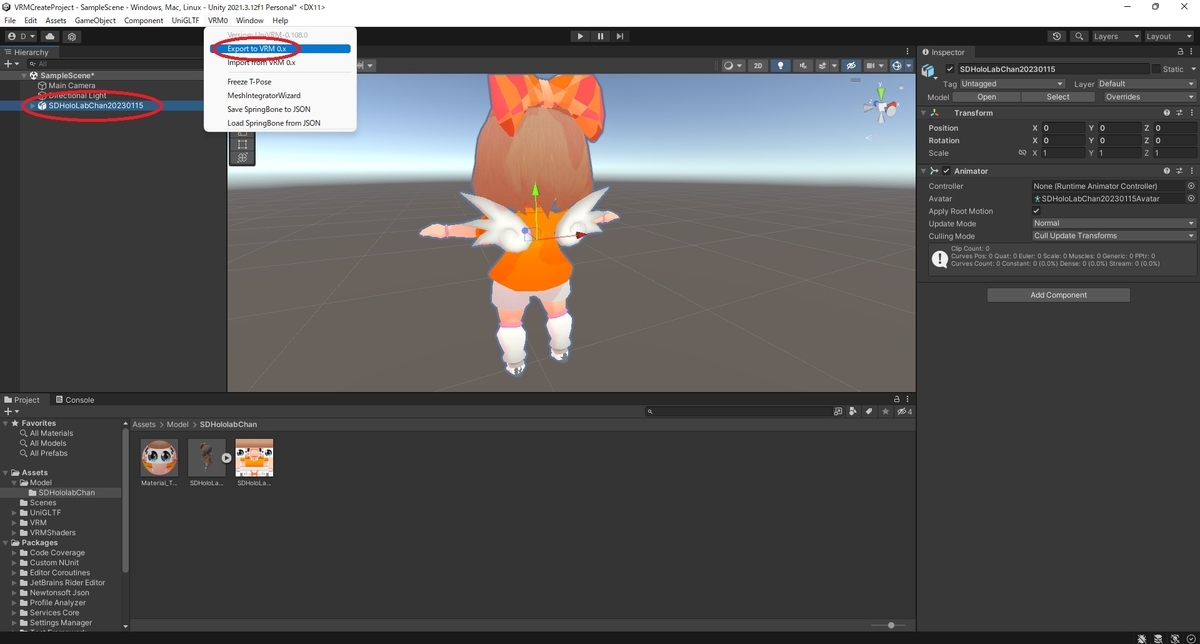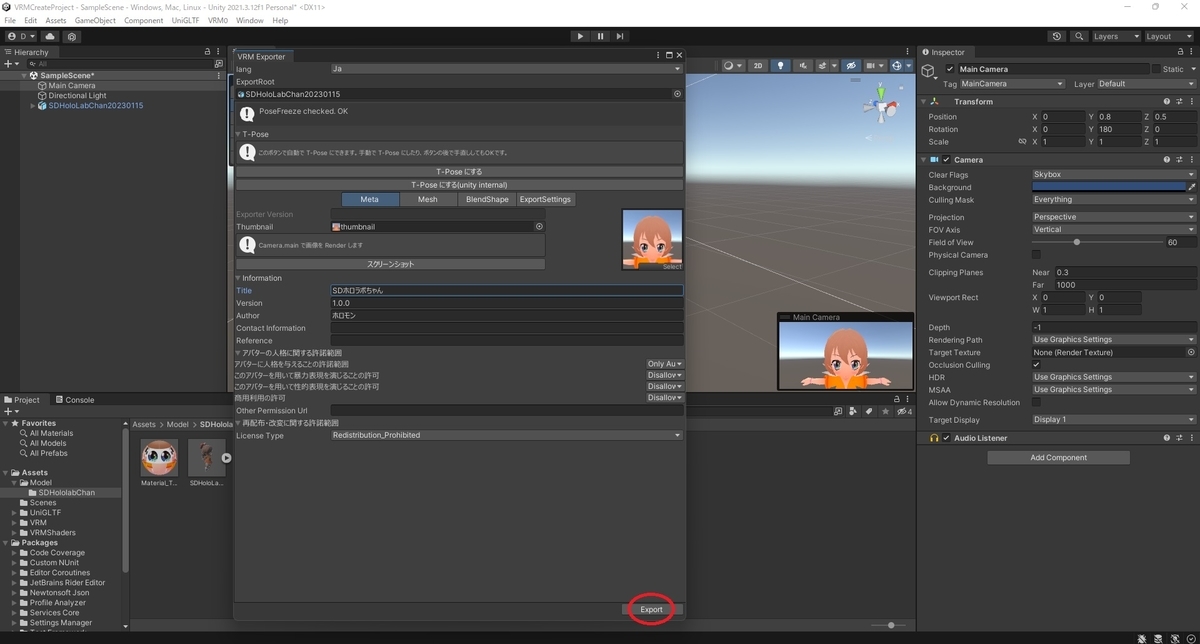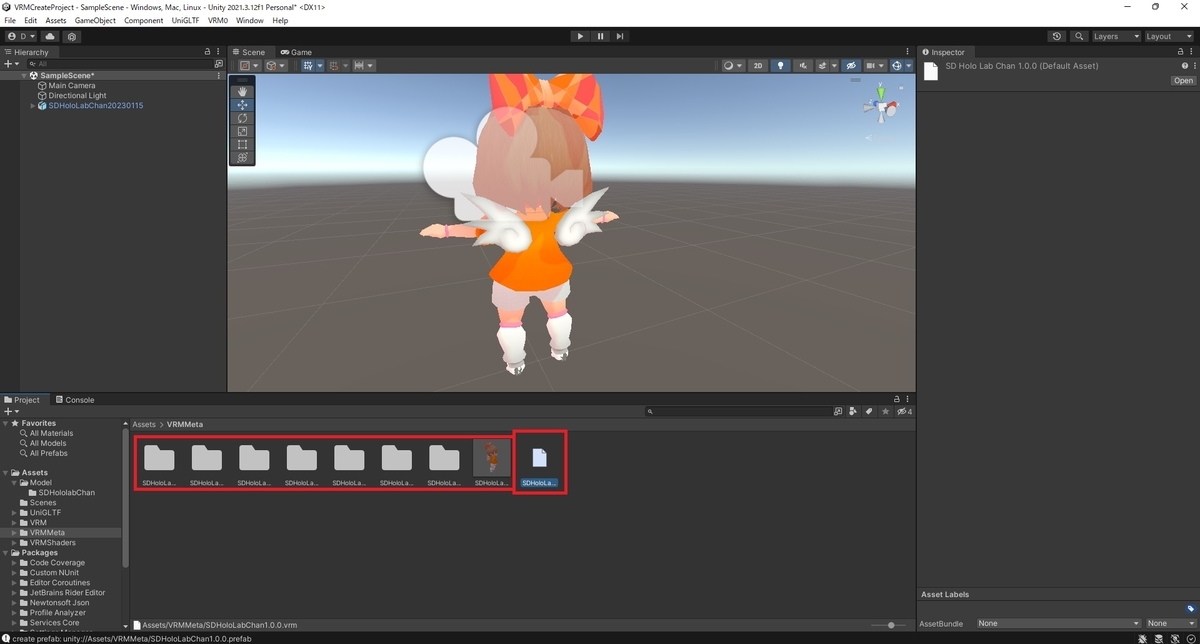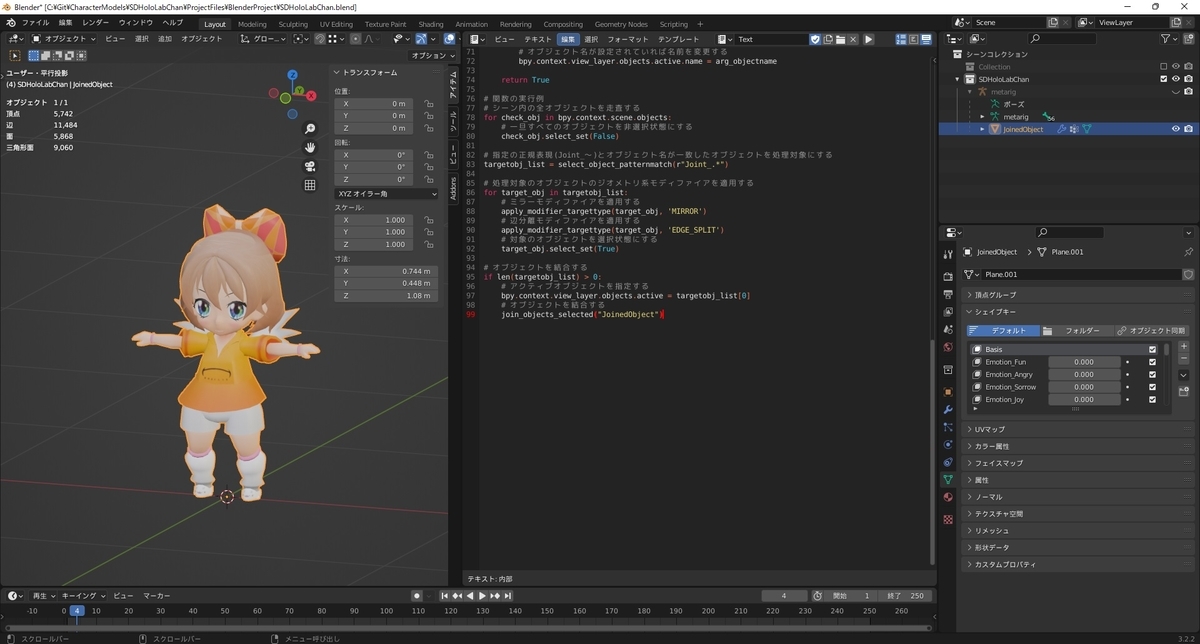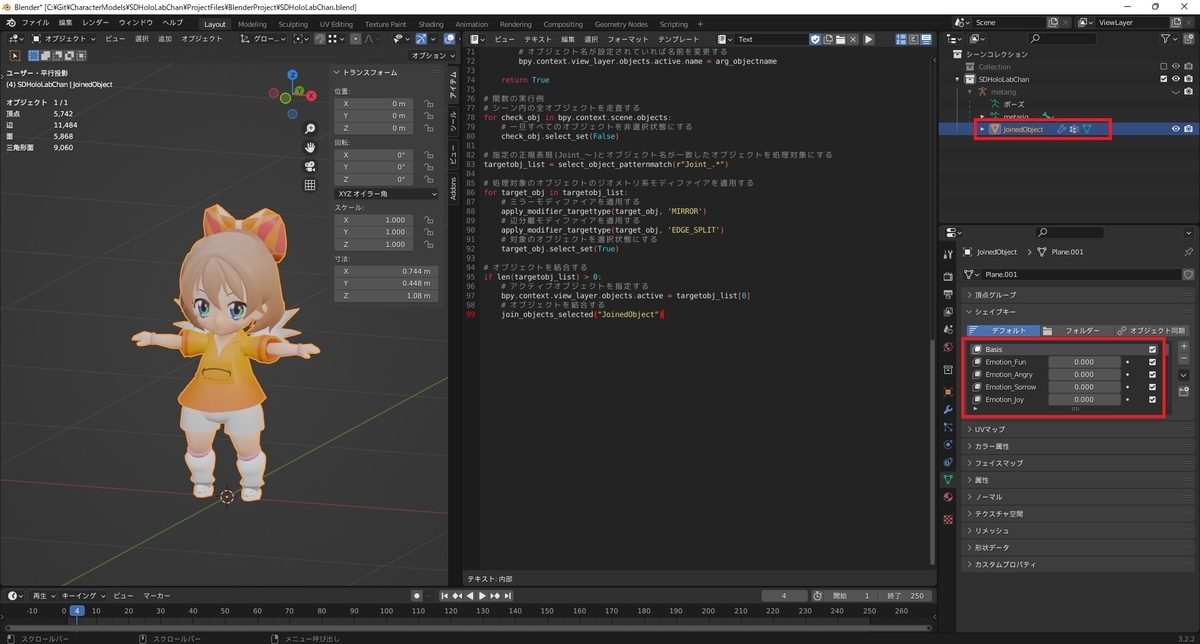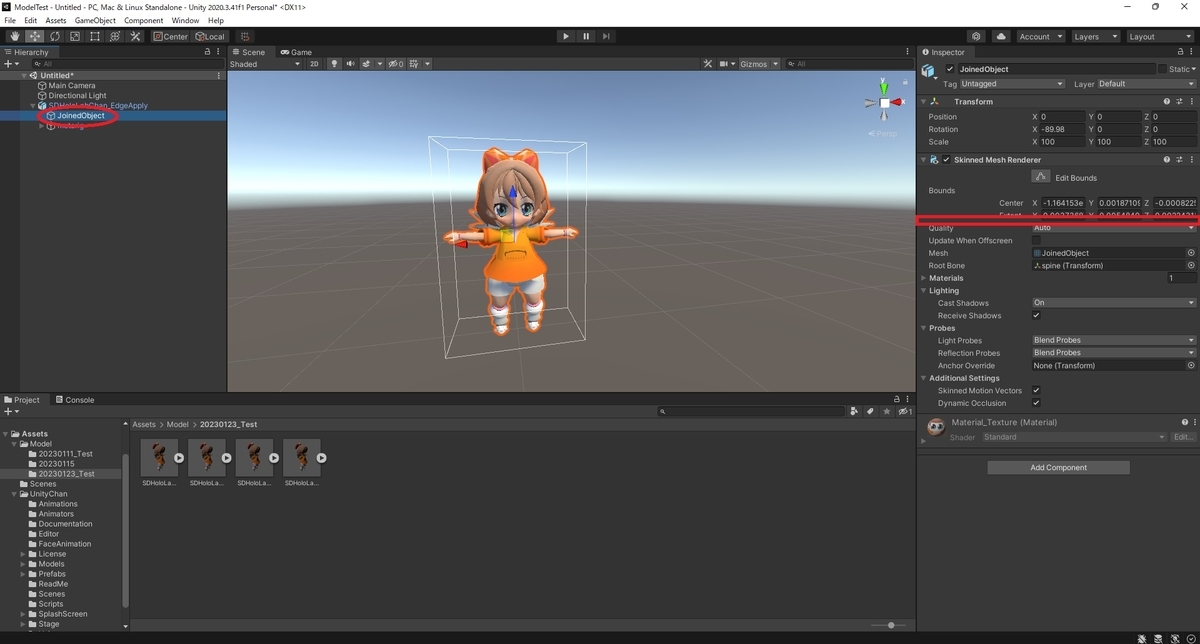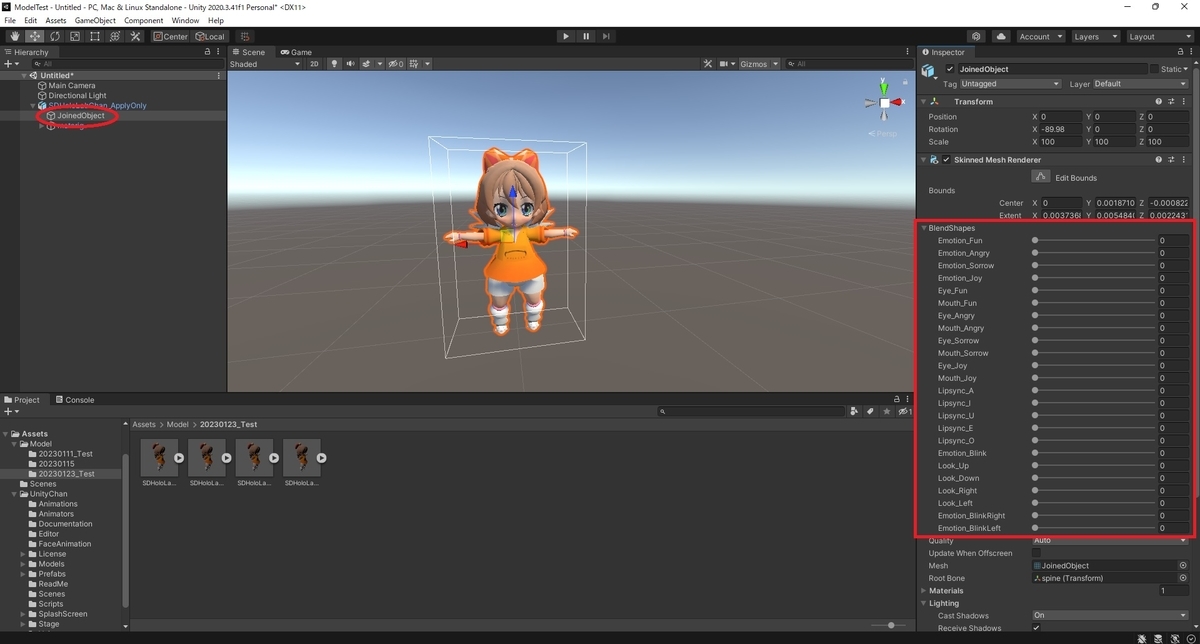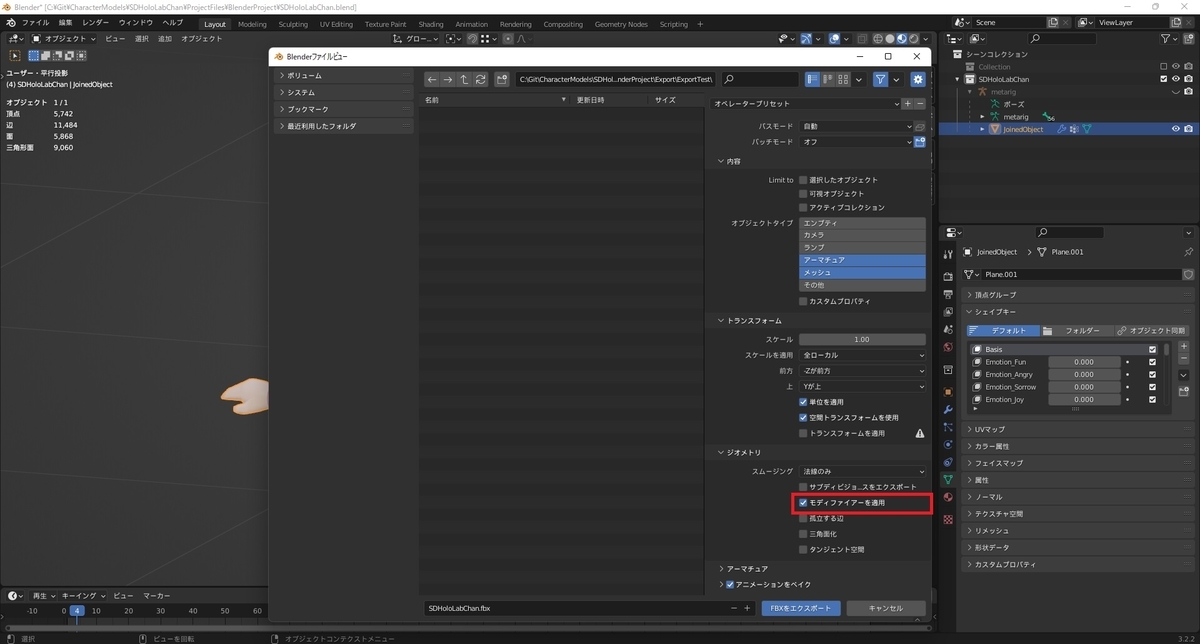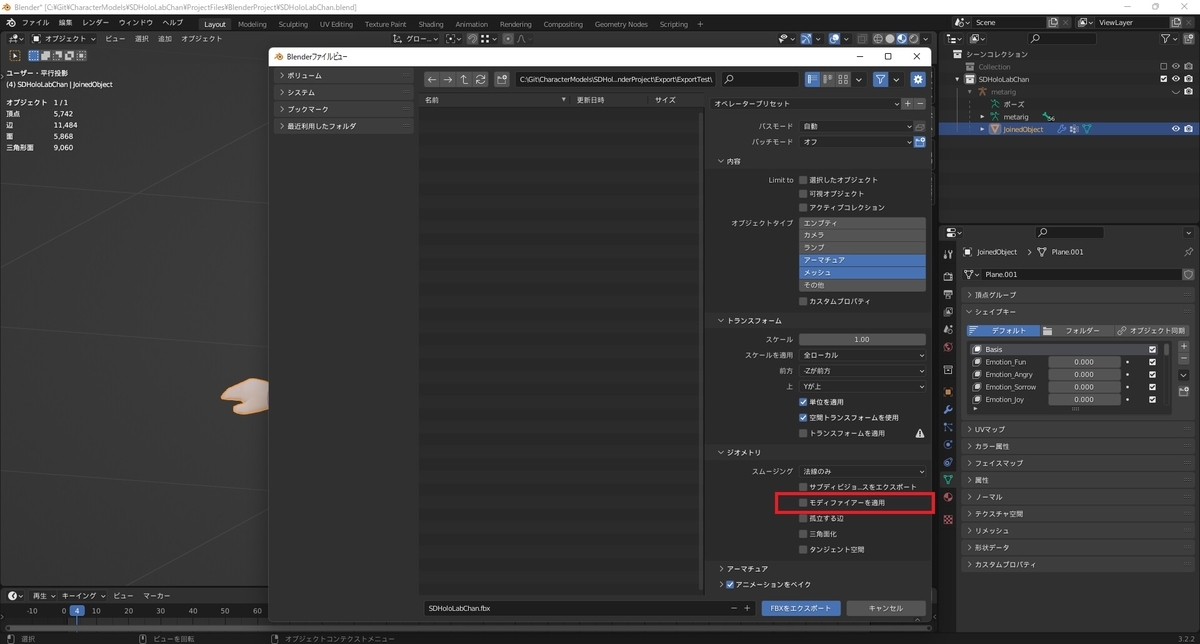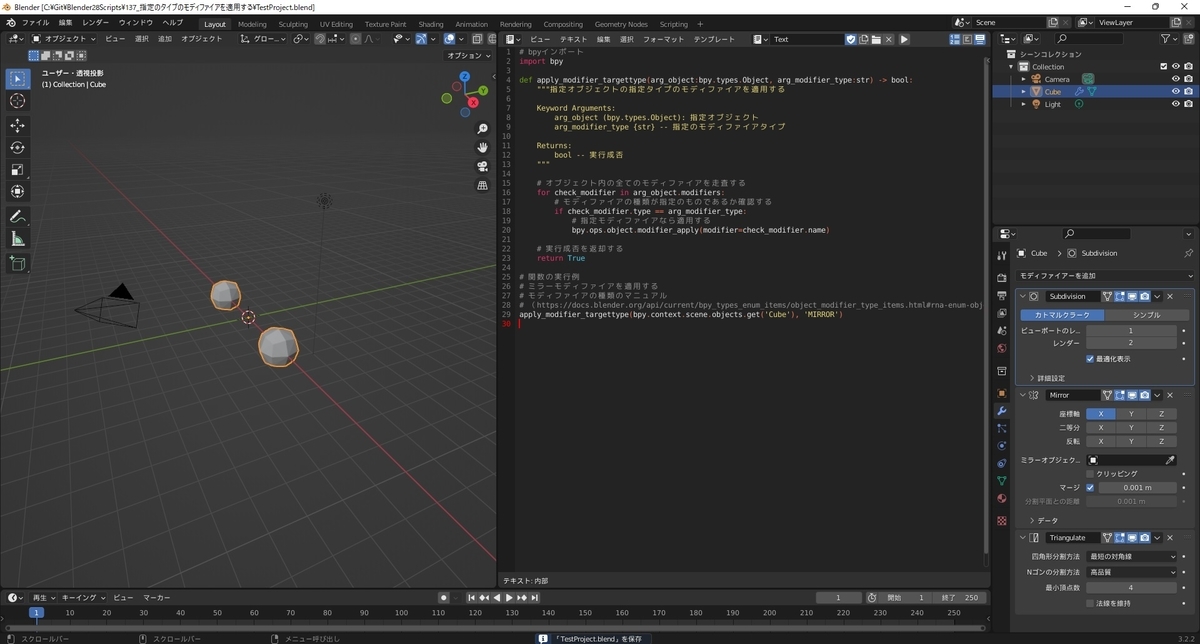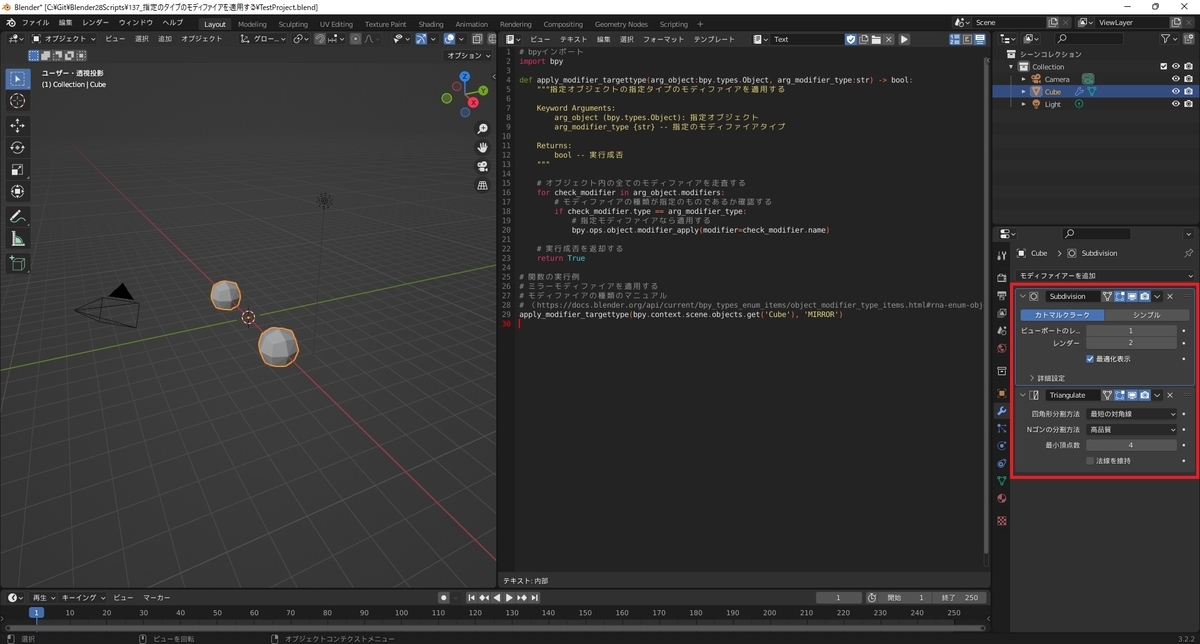本日はSDキャラクターの作成枠です。
SDホロラボちゃんの3Dモデル作成を進めていきます。
今回は VRM ファイルに表情とリップシンクの設定する手順を記事にします。
表情とリップシンクの設定
正規化した VRM ファイルに表情とリップシンクの設定を行います。
VRM ファイルを出力したフォルダに展開された prefab をシーンに配置します。
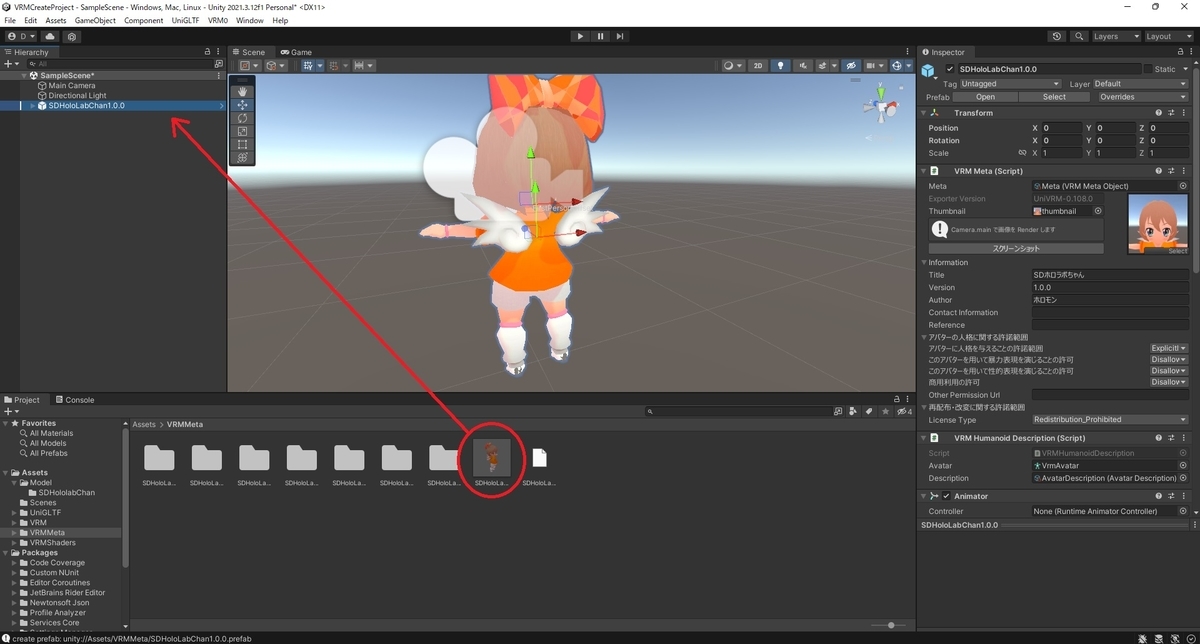
Inspector ビューを開いて[VRM Blend Shape Proxy]コンポーネントに設定されている[BlendShape]の設定をダブルクリックして開きます。
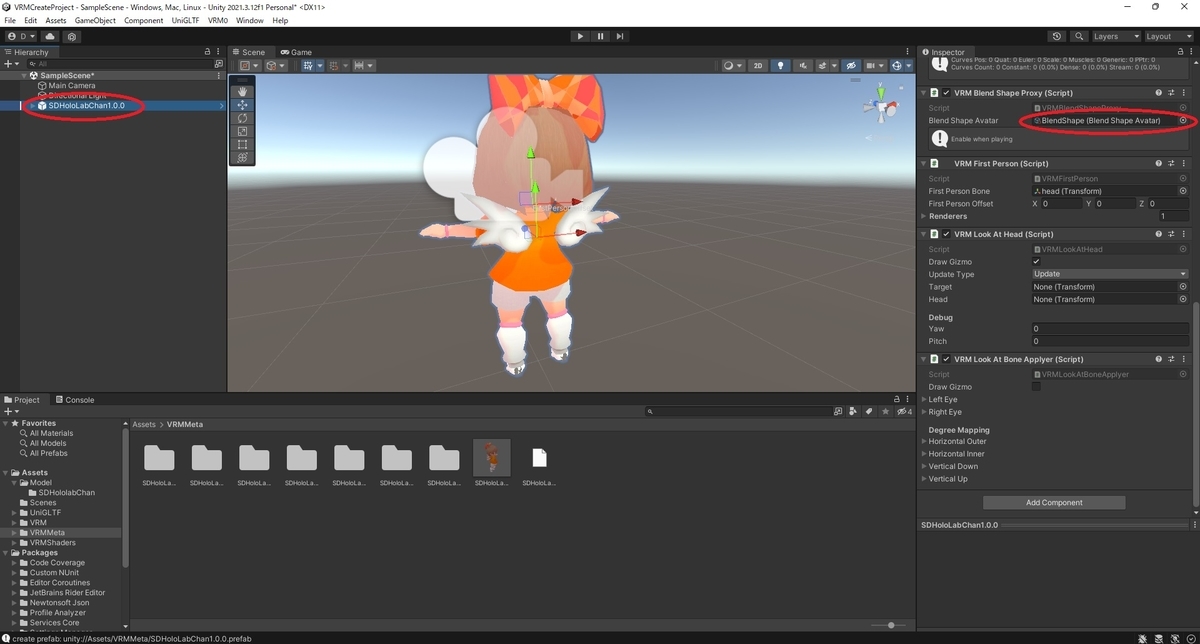
表情とリップシンクの設定欄が開きます。
各設定項目はそれぞれ以下の表情またはリップシンクの状態を表します。
Neutral:通常時の表情 A:「あ」の発音表情 I:「い」の発音表情 U:「う」の発音表情 E:「え」の発音表情 O:「お」の発音表情 Blink:瞬き(両目)の表情 Joy:喜びの表情 Angry:怒りの表情 Sorrow:悲しみの表情 Fun:楽しみの表情 LookUp:上方向の目線表情 LookDown:下方向の目線表情 LookLeft:左方向の目線表情 LookRight:右方向の目線表情 Blink_L:瞬き(左目)の表情 Blink_R:瞬き(右目)の表情
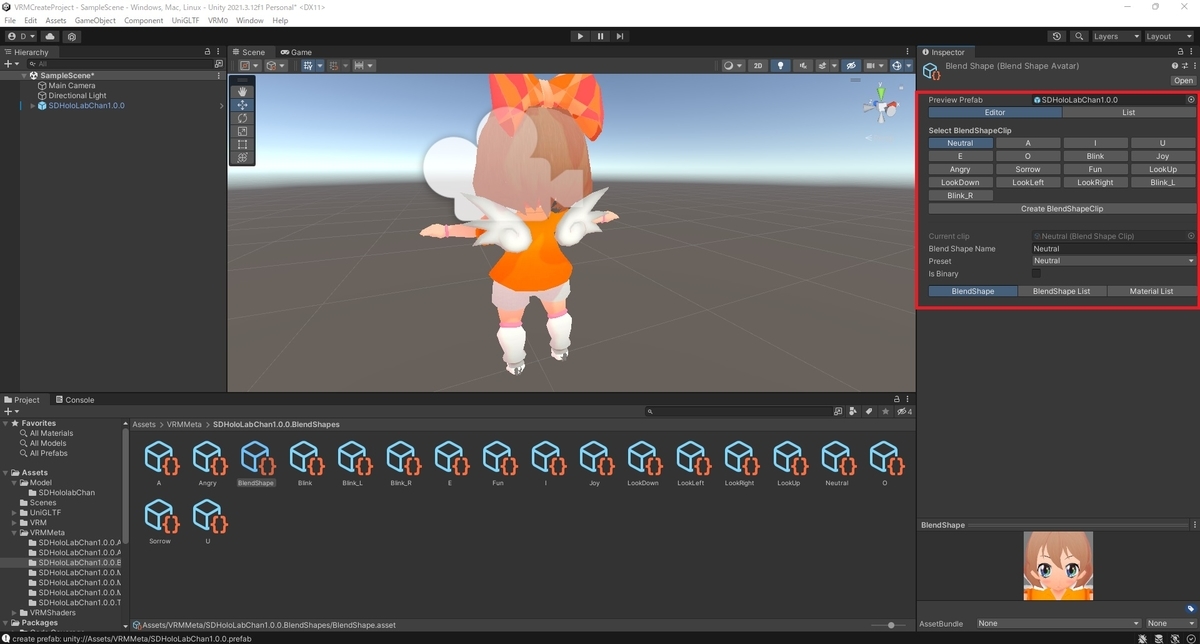
試しに[Fun(楽しみの表情)]を設定してみます。
[Fun]の項目を選択します。
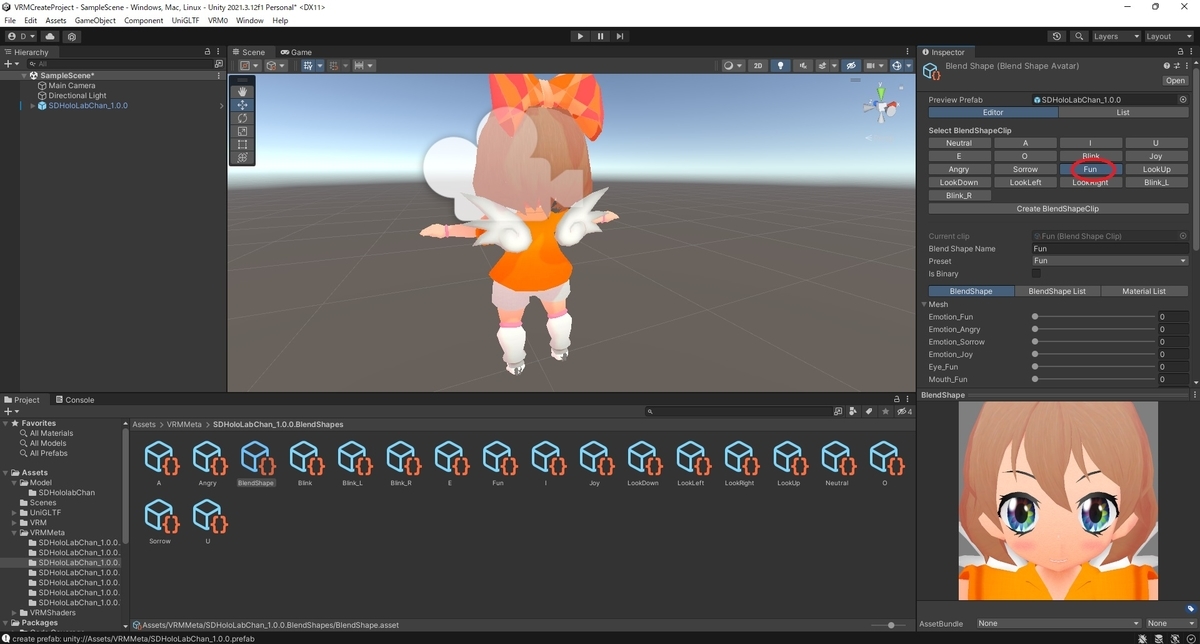
モデルに設定されているブレンドシェイプの値を調整して[Fun]として登録したい表情を作成します。
同じようにすべての項目を設定して、表情とリップシンクを登録します。

全ての設定を行ったら改めて VRM ファイルを再出力します。
これで VRM ファイルに表情とリップシンクの設定ができました。