本日は書籍「Blender標準テクニック[ローポリキャラクター制作で学ぶ3DCG]」の実施枠です。

Blender標準テクニック ローポリキャラクター制作で学ぶ3DCG
- 作者: 友
- 出版社/メーカー: エムディエヌコーポレーション(MdN)
- 発売日: 2017/01/25
- メディア: Kindle版
- この商品を含むブログを見る
顔のモデリングの続きです。

今回は顔に立体造形を加えていきます。
書籍ではここでラティス変形を用いています。早速、試してみます。
Tab キーで「オブジェクトモード」に移行し、追加 -> ラティス をクリックします。
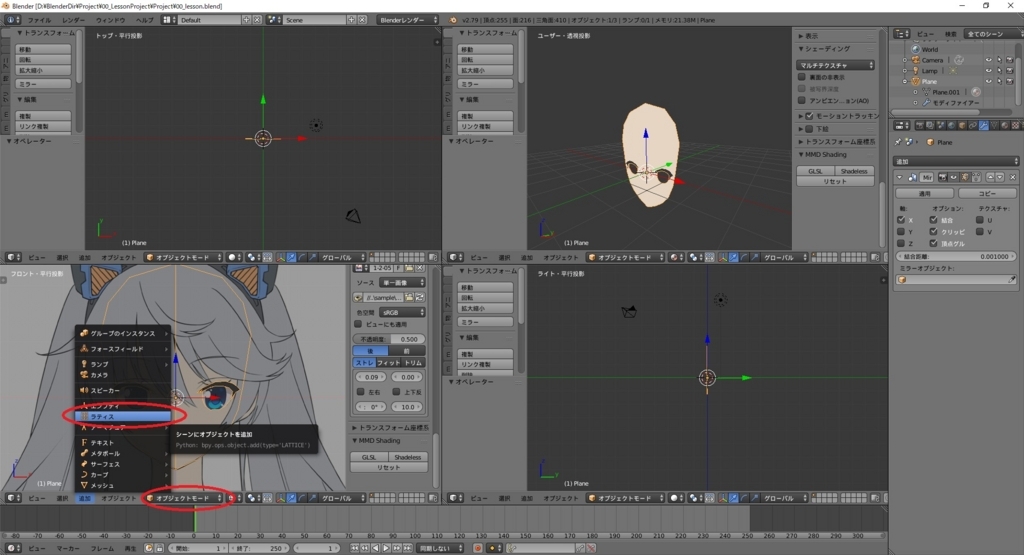
ラティスオブジェクトが生成されました。
ショートカットの S(サイズ) キーを利用して、ラティスオブジェクトを顔オブジェクトを覆う大きさに変更します。

次にプロパティタブを開き、ラティスオブジェクトの分割数を調整します。
書籍の例に従い、U:5,V:2,W:7 と設定しました。
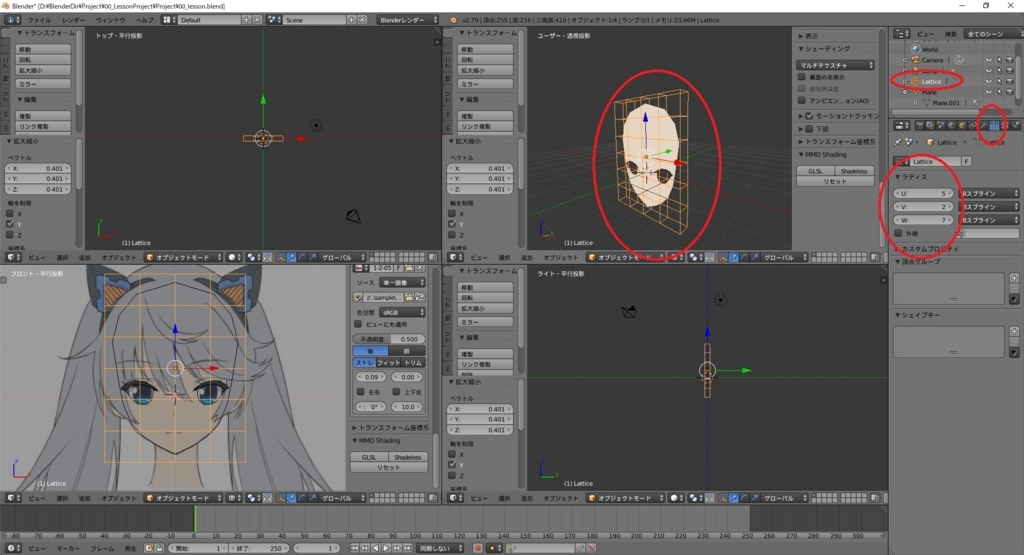
ラティス変形を顔オブジェクトに反映するための設定を行います。
顔オブジェクトを選択し、モディファイアタブを開きます。
追加プルダウンから「ラティス」を選択します。
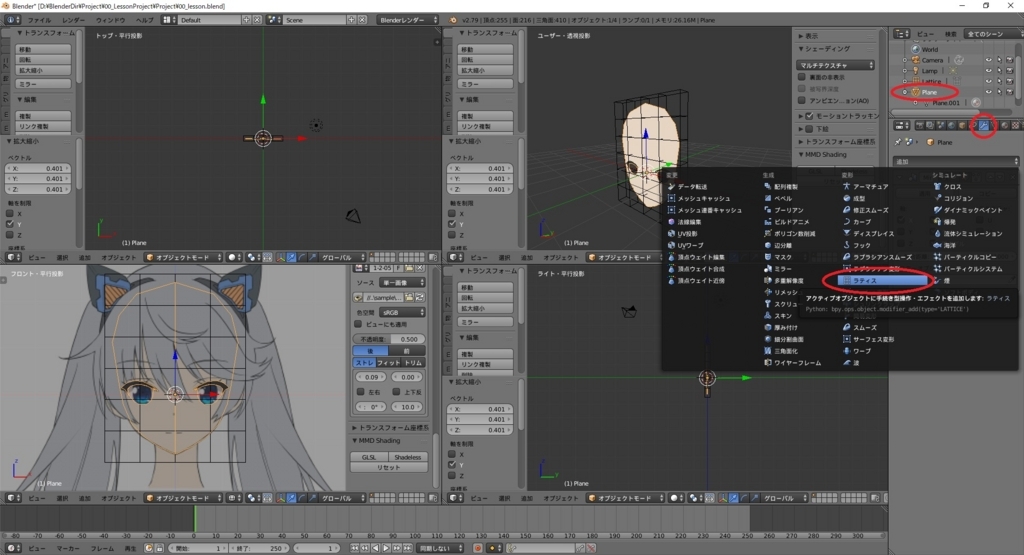
元々設定していた「ミラーモディファイア」の下に「ラティスモディファイア」が生成されます。
オブジェクトを選択し、対象オブジェクトに先ほど作成したラティスオブジェクトを設定します。

これでラティスオブジェクトの変形が顔オブジェクトに反映されるようになります。
試しに変形してみましょう。ラティスオブジェクトを選択します。
Tab キーで「編集モード」に移行したら、ラティスオブジェクトの両端の頂点を全て選択します。
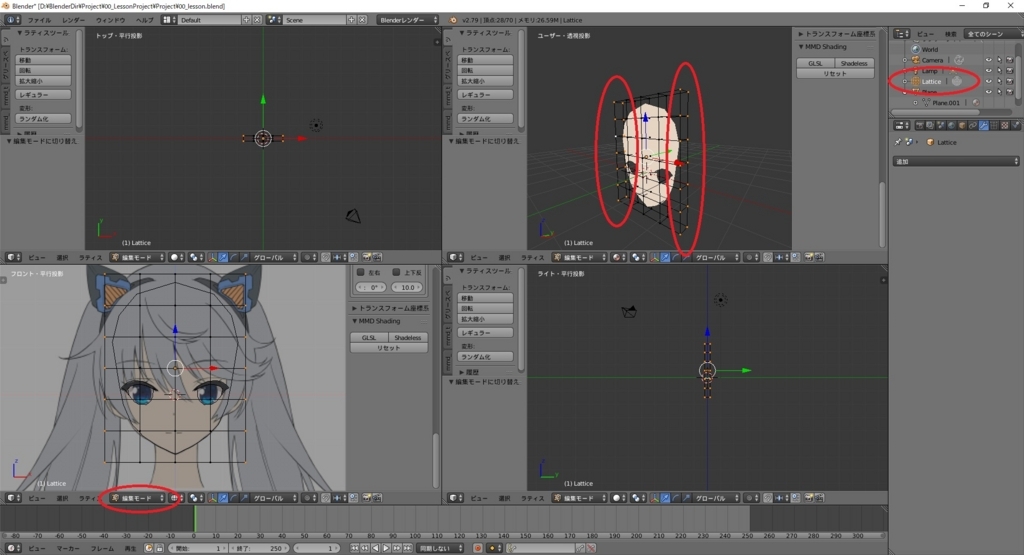
ショートカットキーの G(移動) キーで頂点を Y 軸方向に移動すると、顔オブジェクトが追従します。

色々と動かして、まずは顔の基本となる流れを決定します。
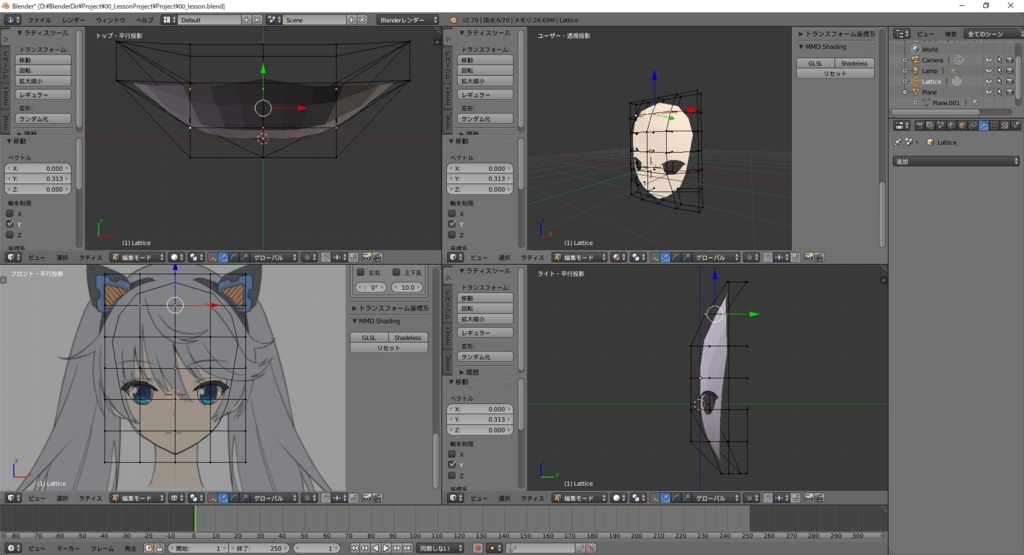
最後に「ラティスモディファイア」を適用して変形を確定します。

適用後は「ラティスオブジェクト」は削除してかまいません。