本日は hololens の技術調査枠です。
HoloToolkit-Unityのサンプルシーンを試します。
github.com
今回は SharingWithUnetExample.unity を試してみました。
Unity 2017.2 と Windows10SDK 10.0.16299 のインストールが前提となります。
bluebirdofoz.hatenablog.com
bluebirdofoz.hatenablog.com
MixedRealityToolkit-Unityのダウンロードページから以下をダウンロードします。
・HoloToolkit-Unity-v1.2017.2.0.unitypackage
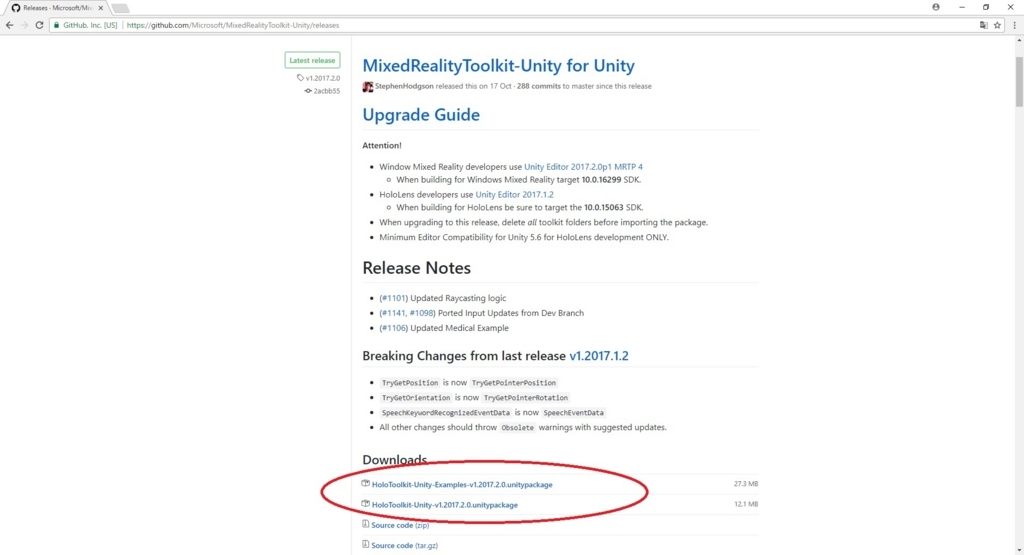
サンプルシーンを試すための新規プロジェクトを作成します。
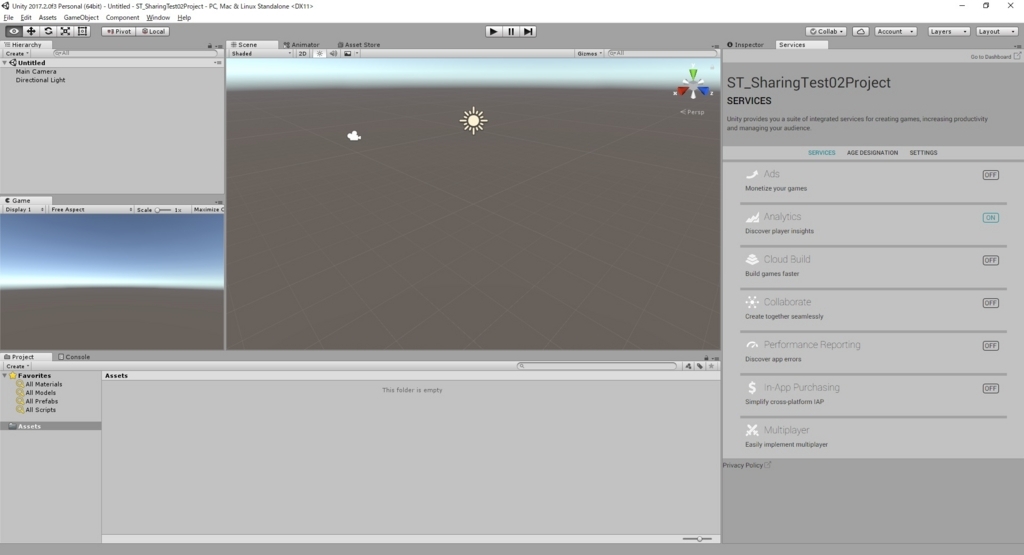
HoloToolkit-Unity-v1.2017.2.0.unitypackageをインポートします。

Assets/HoloToolkit/SharingWithUNET/Scenes にある SharingWithUnetExample を選択します。
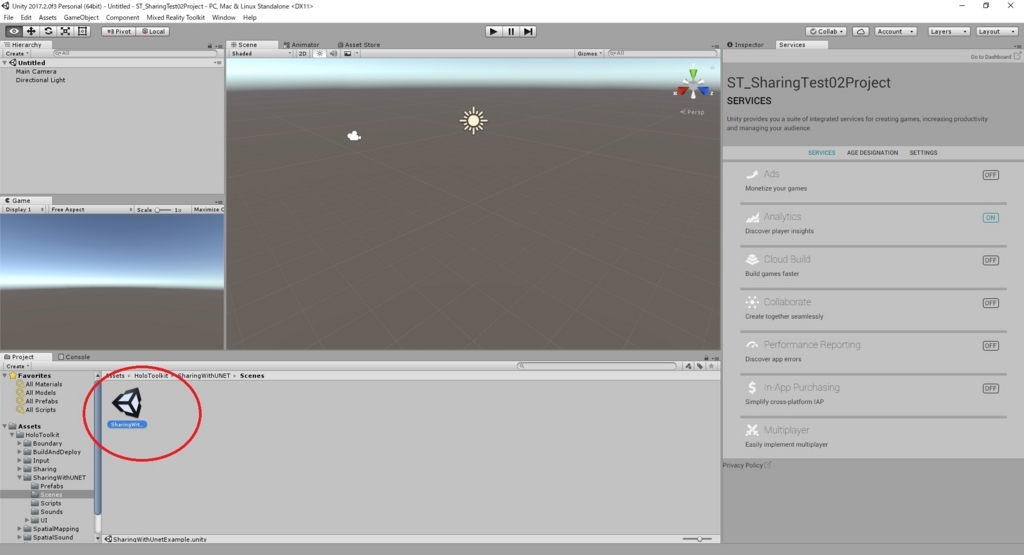
以下の通り、サンプルシーンが開きます。
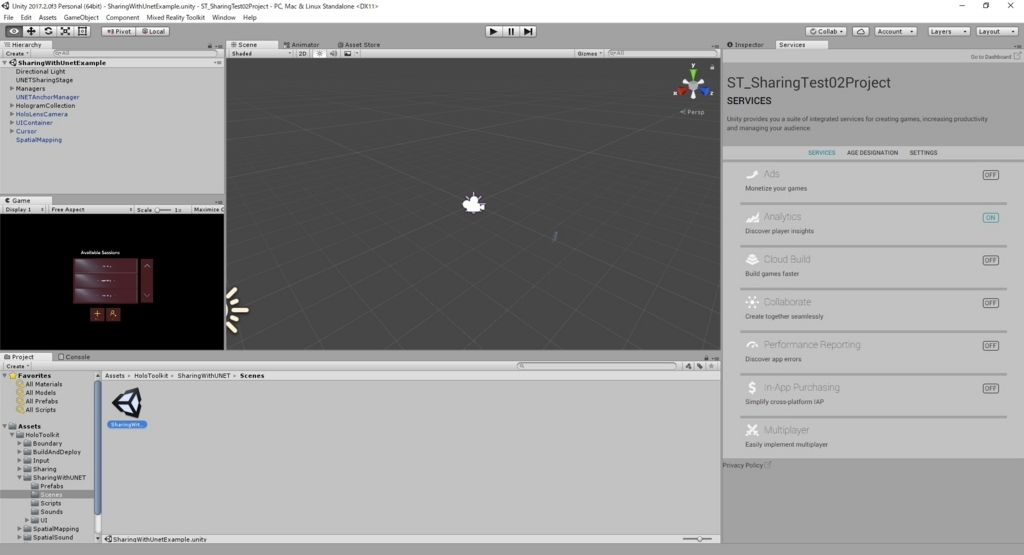
ビルド設定を行います。
Mixed Reality Toolkit -> Configure -> Apply Mixed Reality Project Settings を選択します。

デフォルト設定に加えて enable Sharing Service にチェックを入れて Apply をクリックします。
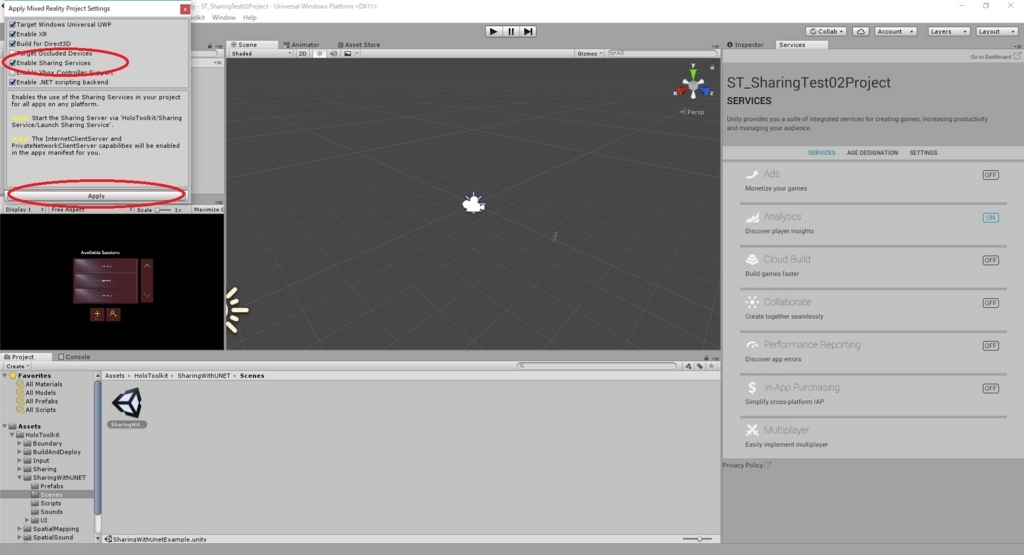
次に権限設定を確認します。
Mixed Reality Toolkit -> Configure -> Apply UWP Capability Project Settings を選択します。

enable Sharing Service の設定が成功していれば、自動で以下の権限チェックが行われています。
・Internet Client Server
・Private Network Client Server
(追記)
ワールドアンカーを利用するため、更にSpatialPerceptionを追加で権限を設定しておきます。
・Spatial Perception
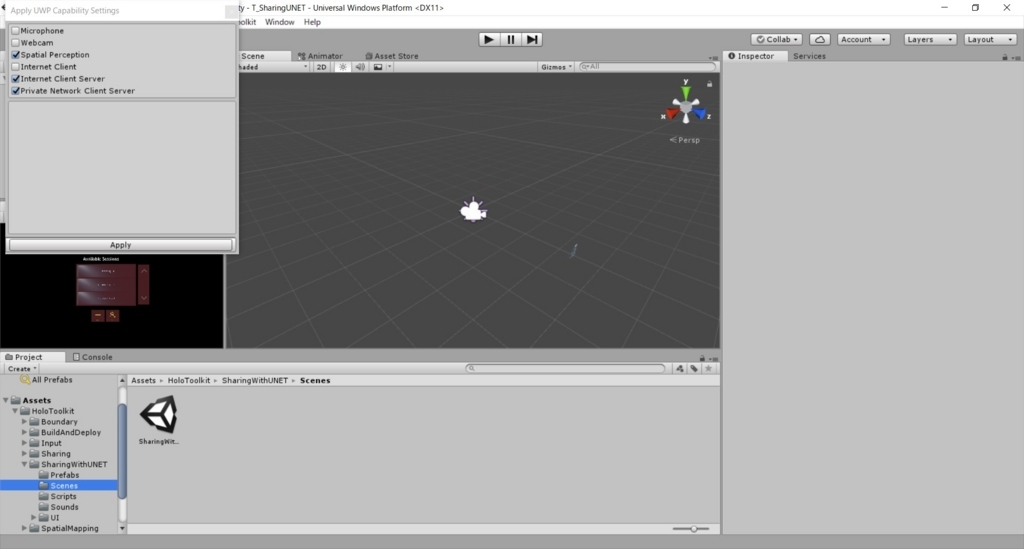
後は File -> Build Settings からビルドを実行するだけです。
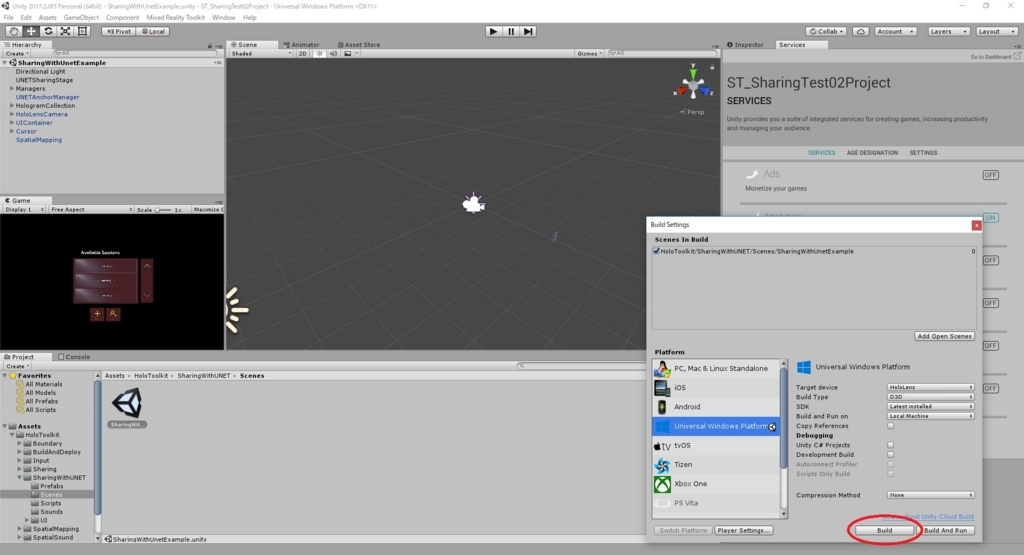
作成されたVisualStudioのプロジェクトから hololens へのインストールを実行します。
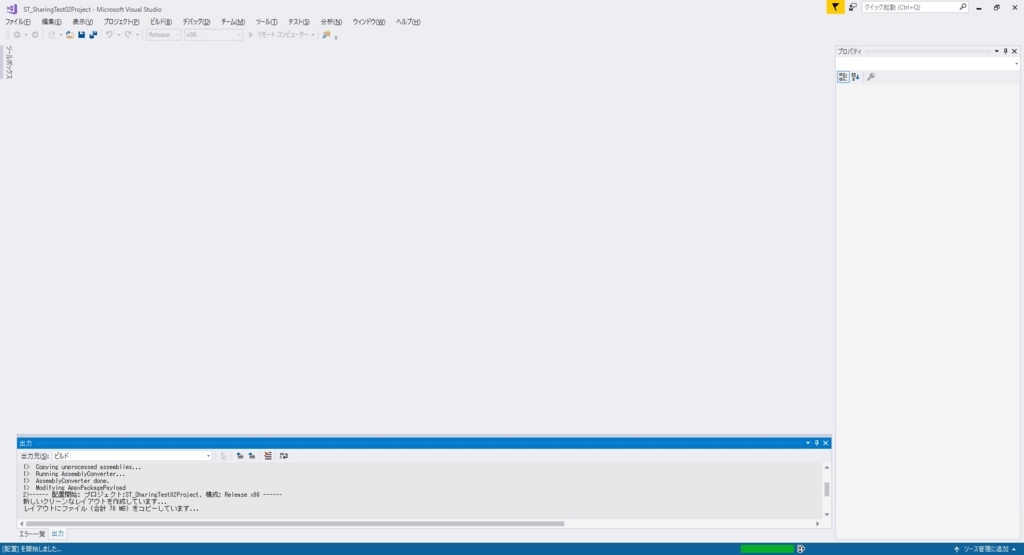
hololens 上でアプリが起動しました。

しかし、今は手元に hololens が1台しかないため、シェアリングの動作確認はまた次回です。