本日は環境構築の手順枠です。
3Dランチャ作成に必要な Visual Studio Code と glTF Tools for Visual Studio Code のインストール手順をまとめます。
bluebirdofoz.hatenablog.com
Visual Studio Code は以下ページの Download for Windows からインストーラを取得します。
code.visualstudio.com
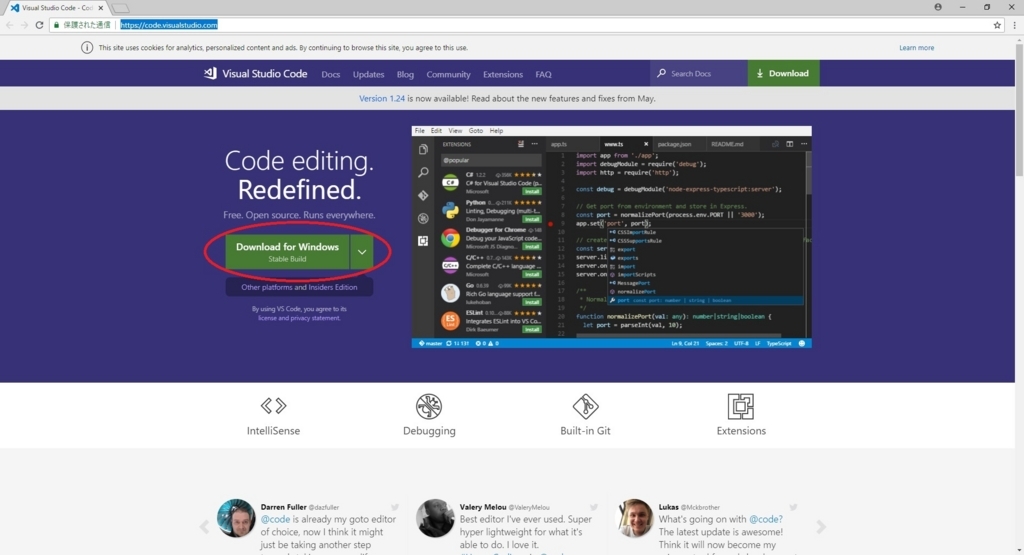
ダウンロードした VSCodeSetup-x64-1.24.1.exe を起動すると、セットアップ画面が開始します。
「次へ」をクリックします。
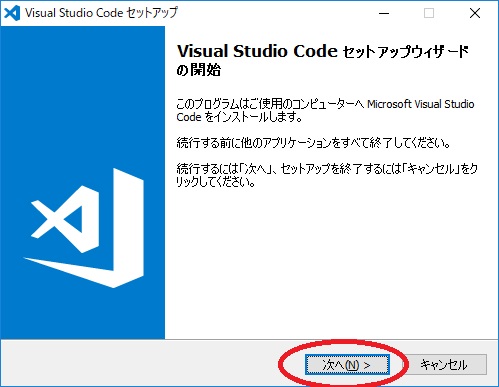
使用許諾画面が表示されるので、「同意する」を選択し、「次へ」をクリックします。

インストール先の指定画面が表示されるので、デフォルトまたは任意のインストール先を設定し、「次へ」をクリックします。
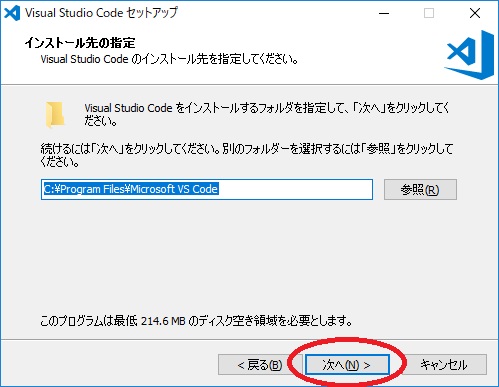
プログラムグループの指定画面が表示されます。作成する場合はそのまま「次へ」をクリックします。
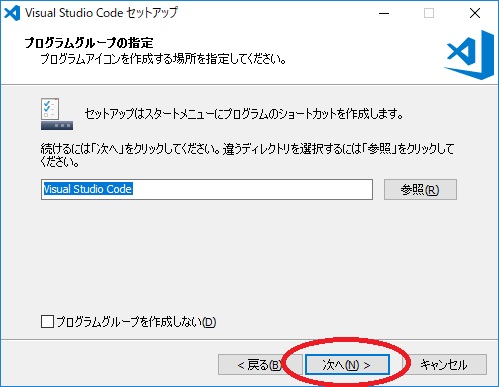
追加タスクの選択画面が表示されます。
そのままで問題ありません。好みがあればカスタマイズ設定を行い、「次へ」をクリックします。

最後に、インストール準備画面が表示されます。「インストール」をクリックしてインストールを実行します。
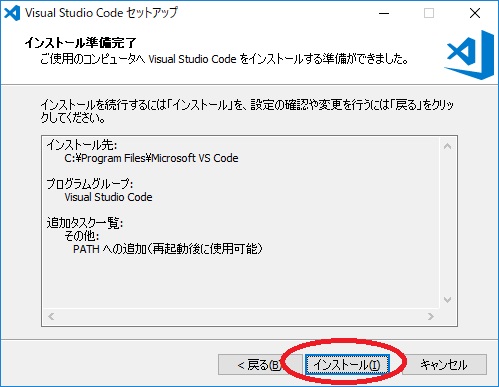
以上で Visual Studio Code のインストールは完了です。
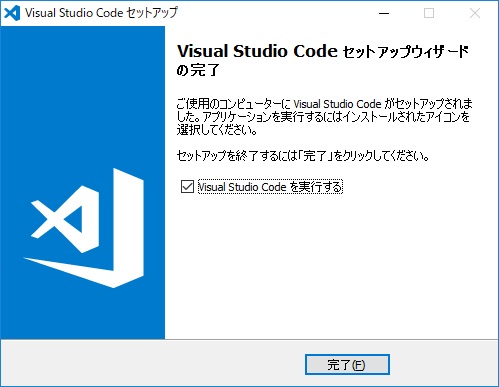
次に glTF Tools for Visual Studio Code をインストールします。
glTF Tools for Visual Studio Code のインストールには以下ページの Install をクリックします。
marketplace.visualstudio.com

Visual Studio Code が起動し、拡張機能画面が表示されます。
「インストール」をクリックしてインストールを開始します。

以上で glTF Tools for Visual Studio Code のインストールは完了です。
