本日はチュートリアルの実施枠です。
Academyの「MR and Azure 302b: Custom vision」の実施内容をまとめます。
docs.microsoft.com
docs.microsoft.com
今回は「概要 ~ Chapter 1」です。
概要
このコースでは、複合現実感アプリケーションで Azure Custom Vision 機能を使用します。
提供されたイメージ内のカスタムビジュアルコンテンツを認識する方法を学習します。
このサービスでは、イメージを使用して機械学習モデルを訓練することができます。
訓練されたモデルを使用して HoloLens またはカメラのカメラキャプチャで提供される類似のオブジェクトを認識します。
Azure Custom Visionは、開発者がカスタム画像分類子を作成できる Microsoft Cognitive Service です。
これらの分類子は、新しいイメージ内のオブジェクトを認識または分類することができます。
このサービスは、プロセスを合理化するためのシンプルで使いやすいオンラインポータルを提供します。
このコースを修了すると、次の2つのモードで動作する複合現実感アプリケーションが作成されます。
・分析モード:画像をアップロードしてタグを作成し、異なるオブジェクトを認識するようにサービスをトレーニングします。
これにより、Custom Vision Service を手動で設定します。
その後、カメラを使用して画像をキャプチャし、オブジェクトを認識する HoloLens アプリを作成します。
・トレーニングモード:アプリで「トレーニングモード」を有効にするコードを実装します。
トレーニングモードでは、HoloLensのカメラを使用して画像をキャプチャします。
このキャプチャした画像をサービスにアップロードし、カスタムビジョンモデルをトレーニングできます。
このコースでは、Custom Vision Service の結果を Unity ベースのサンプルアプリに取得する方法について説明します。
デバイスのサポート
このコースは主に HoloLens に重点を置いています。
このコースで学んだことは Windows Mixed Reality immersive(VR)ヘッドセットにも適用できます。
没入型(VR)ヘッドセットにはアクセス可能なカメラがないため、PC に外付けカメラが接続されている必要があります。
コースに沿って進むと、没入型(VR)ヘッドセットをサポートするために必要となる可能性のある変更に関するメモが表示されます。
前提条件
このコースには、次のハードウェアとソフトウェアをお勧めします。
・Windows Mixed Realityと互換性のある開発用PC
・開発者モードを有効にしたWindows 10 Fall Creators Update(またはそれ以降)
・最新のWindows 10 SDK
・Unity 2017.4
・Visual Studio 2017
・開発者モードを有効にしたWindows Mixed Reality immersive(VR)ヘッドセットまたはMicrosoft HoloLens
・内蔵マイク付きヘッドフォンセット(ヘッドセットに内蔵マイクとスピーカーがない場合)
・Azureのセットアップと Custom Vision API 取得のためのインターネットアクセス
・Custom Vision Service で認識できるようにするオブジェクトごとに、少なくとも5つのイメージ(10個推奨)。
必要に応じて、このコースで既に提供されている画像(コンピュータのマウスとキーボード)を使用することができます。
始める前に
1.このチュートリアルで言及したプロジェクトをルートまたはルートに近いフォルダに作成することを強く推奨します。
(長いフォルダパスはビルド時に問題を引き起こす可能性があります)。
2.あなたの HoloLens をセットアップし、テストしてください。
3.新しい HoloLens App の開発を開始するときに、キャリブレーションとセンサーチューニングを実行することをお勧めします。
Chapter 1:The Custom Vision Service Portal
Azureで Custom Vision Service をアプリケーションで利用できるようにサービスのインスタンスを設定する必要があります。
1.まず、Custom Vision Service のメインページに移動します。
azure.microsoft.com
2.[Getting started]ボタンをクリックします。
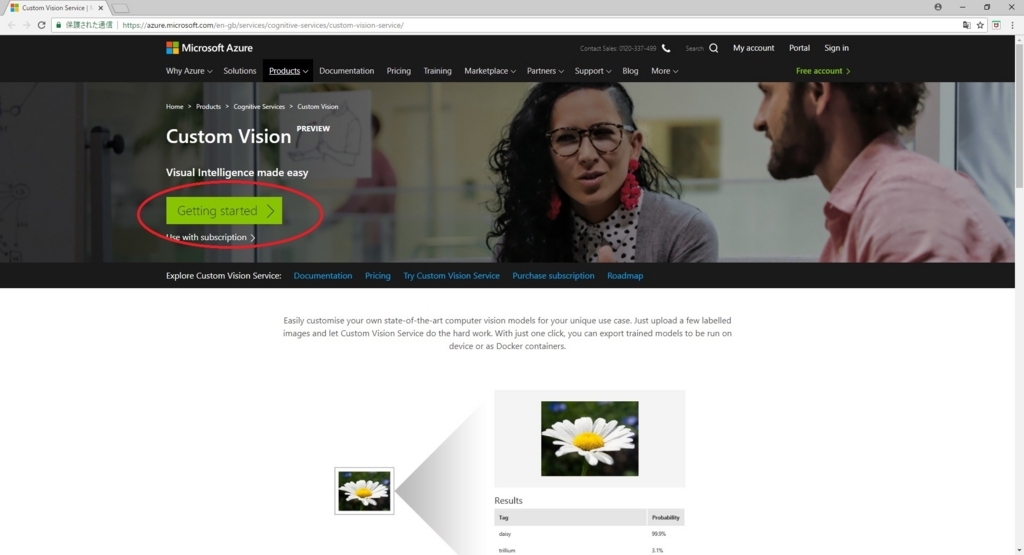
3.Custom Vision Service ポータルにサインインします。
Azure アカウントを持っていない場合は、アカウントを作成する必要があります。
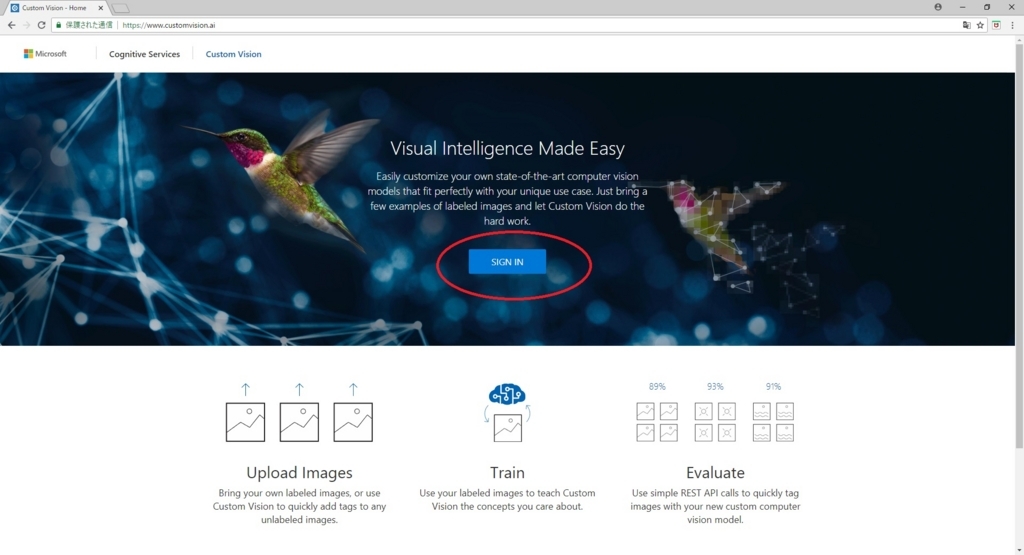
4.初めてログインすると、[Terms of Service]パネルが表示されます。
条件を確認してチェックボックスをクリックします。そして、[I agree ...]をクリックします。
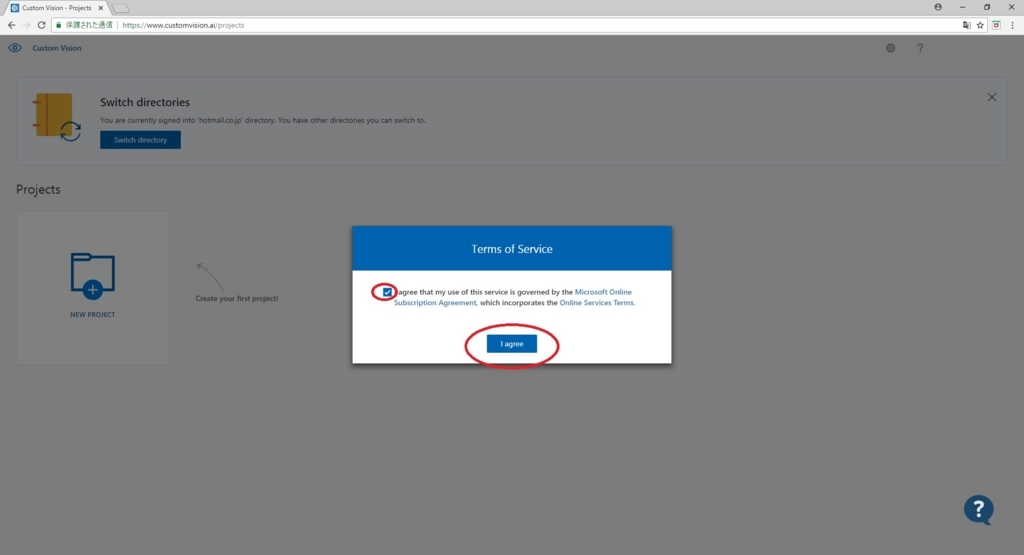
4-2.ディレクトリが複数ある場合は以下のような[Welcome to Custom Vision]パネルが表示されます。
変更の理由がなければ「Continue with trial」をクリックします。
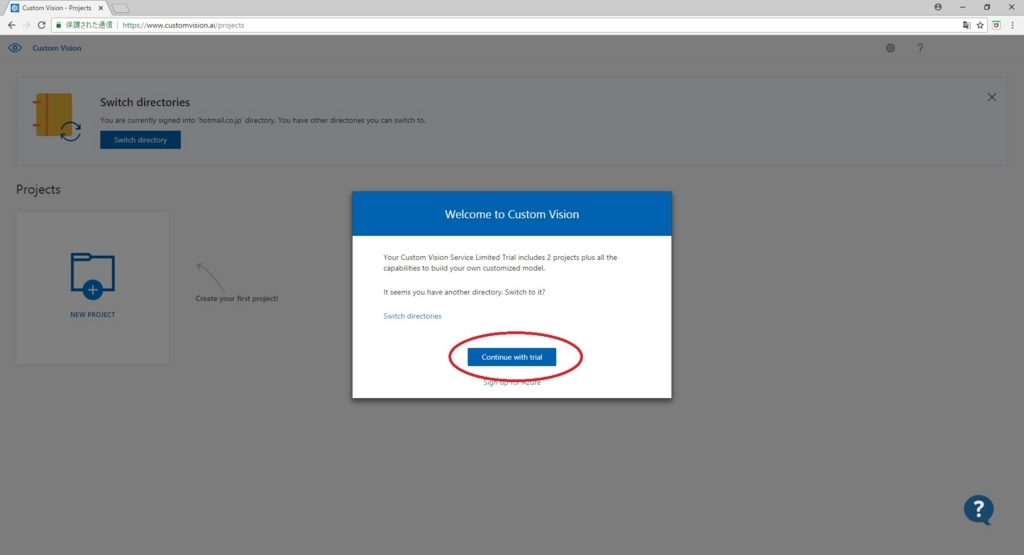
5.ポータルの「Project」セクションに移動します。[New Project]をクリックします。
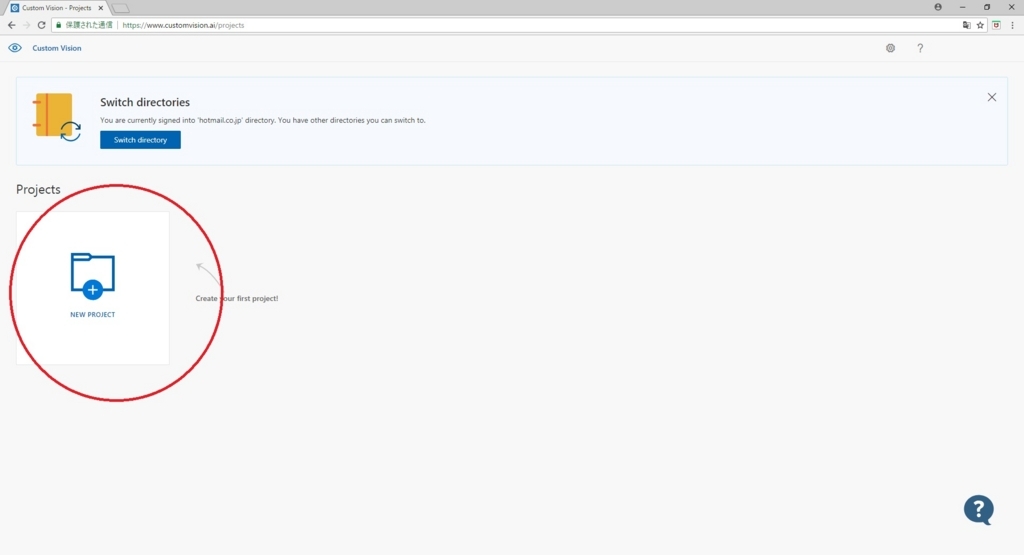
6.右側にタブが表示され、プロジェクトのいくつかのフィールドを指定するよう求められます。
a.Name:プロジェクトの名前を挿入します。
b.Description:プロジェクトの説明を挿入します(オプション)。
c.Project Type:プロジェクトの種類を[Classification]に設定する
d.Classification Types:分類の種類を[Multilabel(Multiple tags per image)]に設定する。
e.Domains:ドメインを[General]に設定します。
フィールドを入力したら[Create project]をクリックします。
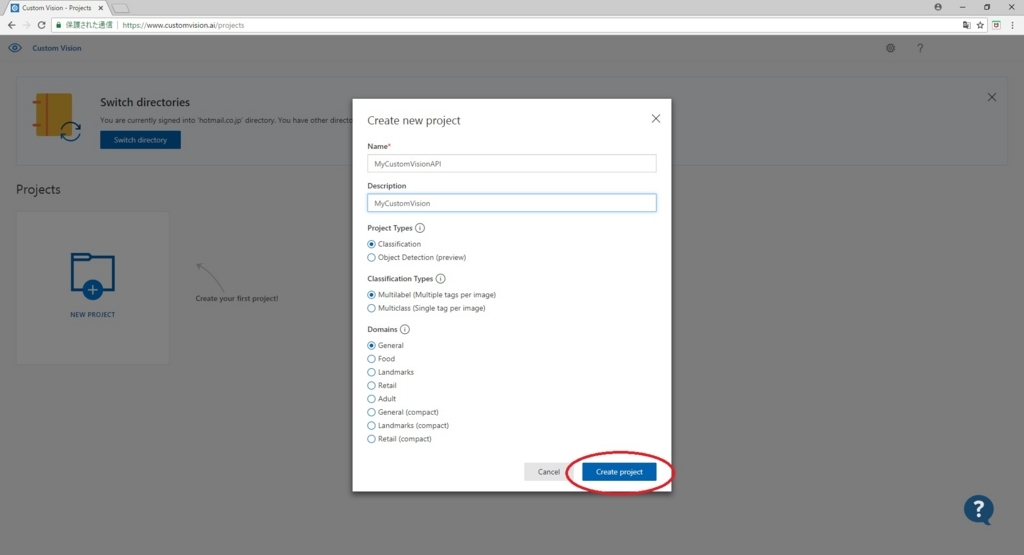
7.Custom Vision Service のページにリダイレクトされます。

Chapter 1 はここまでです。
次回は Chapter 2 を実施します。
bluebirdofoz.hatenablog.com