本日はチュートリアルの実施枠です。
Academyの「MR and Azure 304: Face recognition」の実施内容をまとめます。
docs.microsoft.com
前回記事の続きです。
bluebirdofoz.hatenablog.com
今回は「Chapter 2」です。
Chapter 2:Using the 'Person Maker' UWP application
Person Maker と呼ばれる事前構築されたUWPアプリケーションをダウンロードしてください。
このアプリはこのコースの成果物ではなく、Azure のエントリを作成するのに役立つツールです。
Person Maker を使用すると、人と人のグループに関連付けられた Azure エントリを作成できます。
あなたが追加した人の顔を認識するために、アプリケーションは FaceAPI で使用できる形式で必要な情報を配置します。
このアプリケーションでは、Microsoft.ProjectOxford.Face ライブラリを使用して Face API を最大限に活用できます。
このライブラリは NuGet パッケージとして無料で利用できます。
Person Maker で提供される機能は以下の通りです。
1.Person グループを作成します。Person グループは関連付ける複数の人で構成されたグループです。
Azure アカウントを使用すると、複数の Person グループをホストすることができます。
2.Person グループに所属する Person を作成します。
各 Person にはそれに関連付けられたいくつかの顔画像があります。
3.顔画像を Person に割り当てて、Azure Face API サービスが顔画像で Person を認識できるようにします。
4.Azure Face API サービスを訓練します。
人を認識させるように訓練するには、それぞれの人物のクローズアップ写真が10枚必要です。
Windows 10 Cam App は写真の準備を手助けすることができます。
各写真は明確であることを確認してください(ぼやけたり、ぼやけたり、被写体から遠すぎることを避ける)
写真は jpg または png 形式にします。画像ファイルのサイズは 1 KB 以上 4MB 未満とします。
このチュートリアルに従っている場合は、トレーニングのために自分の顔を使用しないでください。
HoloLens を利用するときに見ることはできません。同僚や同級生の顔を使ってください。
以下の手順に従って Person Maker を実行します。
1.ダウンロードしたファイルを展開し、PersonMaker フォルダを開きます。
sln ファイルを起動します。
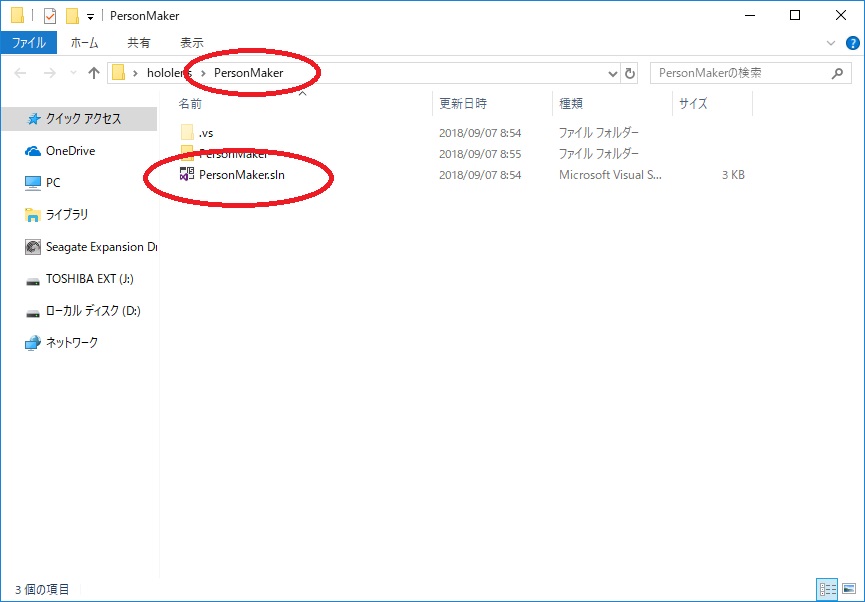
2.ソリューションが開いたら、次のことを確認してください
a.[ソリューションの設定]が[Debug]に設定されています。
b.[ソリューションのプラットフォーム]が[x86]に設定されています。
c.[ターゲットのプラットフォーム]が[ローカルコンピュータ]に設定されています。
d.NuGet パッケージを復元する必要がある場合があります。
(この場合、ソリューションを右クリックし、NuGet パッケージの復元を選択します)
確認したら[ローカルコンピュータ]をクリックして、アプリケーションを起動します。

3.PersonMaker が起動します。
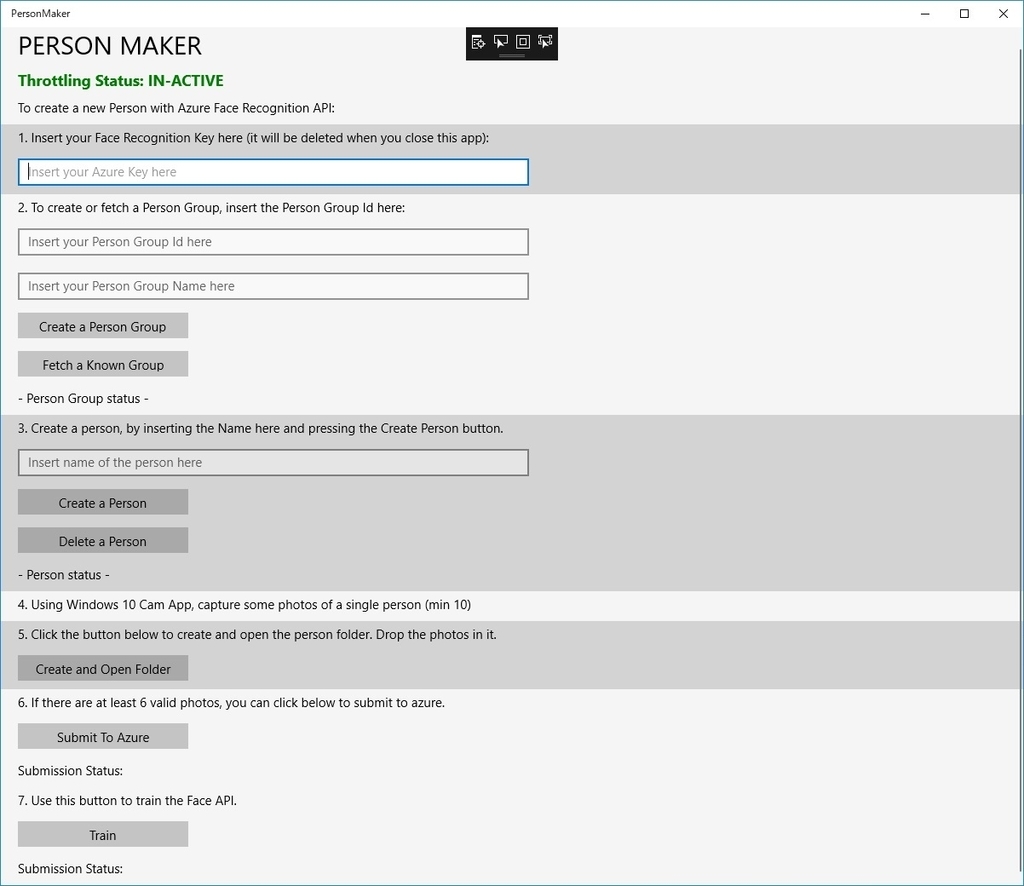
4.[Insert your...]欄に、第一章で取得した Face API サービスの認証キーを挿入してください。

5.Person グループと Person の作成を行います。
a.[Insert your Person Group id here]欄に、Person を割り当てたい Person グループの ID を設定します。
ID はスペースなしで小文字でなければなりません。
後々 Unity プロジェクトで必要となるので、このIDを書き留めておきます。
b.[Insert your Person Group Name here]欄には Person グループのの名前を設定します。
6.[Create a Person Group]ボタンを押して、Person グループを作成します。
作成が完了するとメッセージが表示されます。

[Fatch a Known Group]ボタンは既に Person グループを作成していて、そのグループを使用したい場合に使用します。
7.[Insert name of the person here]欄に、作成する人物の名前を挿入します。
a.[Create a Person]ボタンをクリックします。
b.完了すると、ボタンの下に確認メッセージが表示されます。
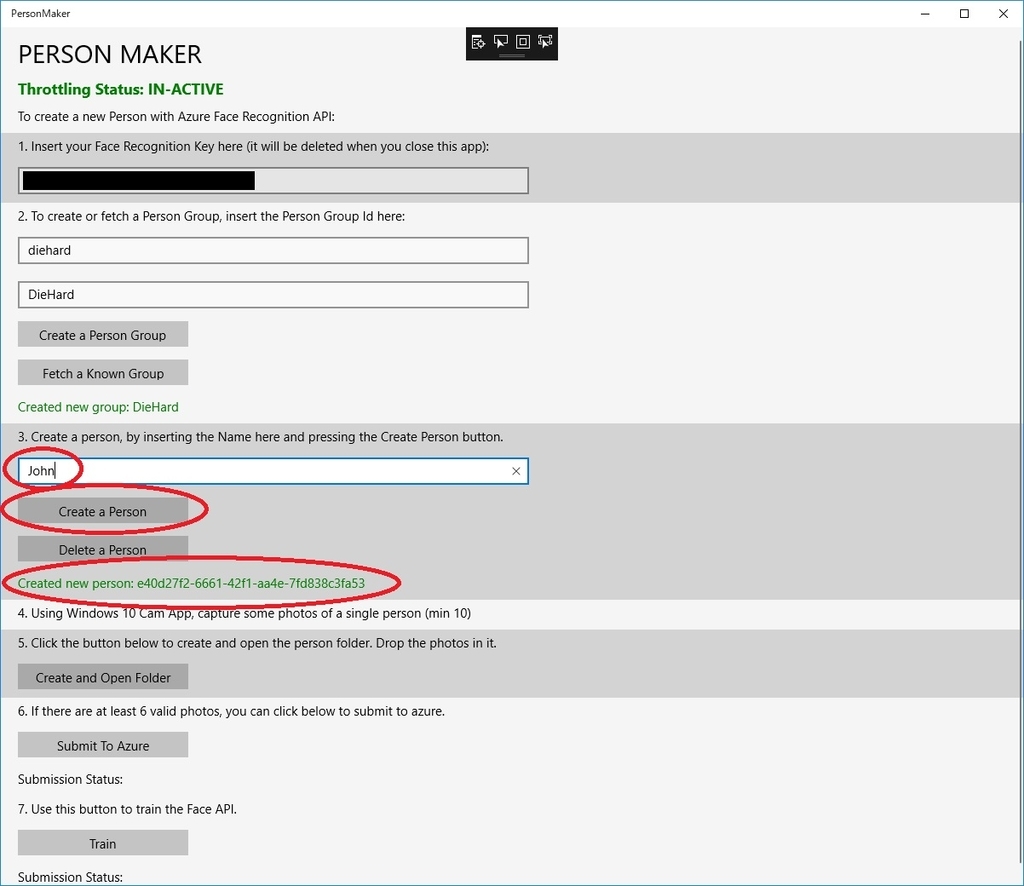
c.以前に作成した人物を削除する場合は、その名前をテキストボックスに入力し、[Delete Person]ボタンを押します。
8.追加したい人物の写真が10枚あることを確認してください。
9.[Crete and Open Folder]ボタンを押して、人物の写真を設定するフォルダを開きます。
開かれたフォルダに10枚の画像をコピーします。これらは、JPGまたはPNGファイル形式である必要があります。

(顔写真のサンプルはありません。筆者は顔認識の画像に映画「ダイハード」のキャプチャを使用してみました。成功するかな?)
10.[Submit To Azure]ボタンをクリックします。
カウンターに投稿の状態が表示され、完了したらメッセージが表示されます。
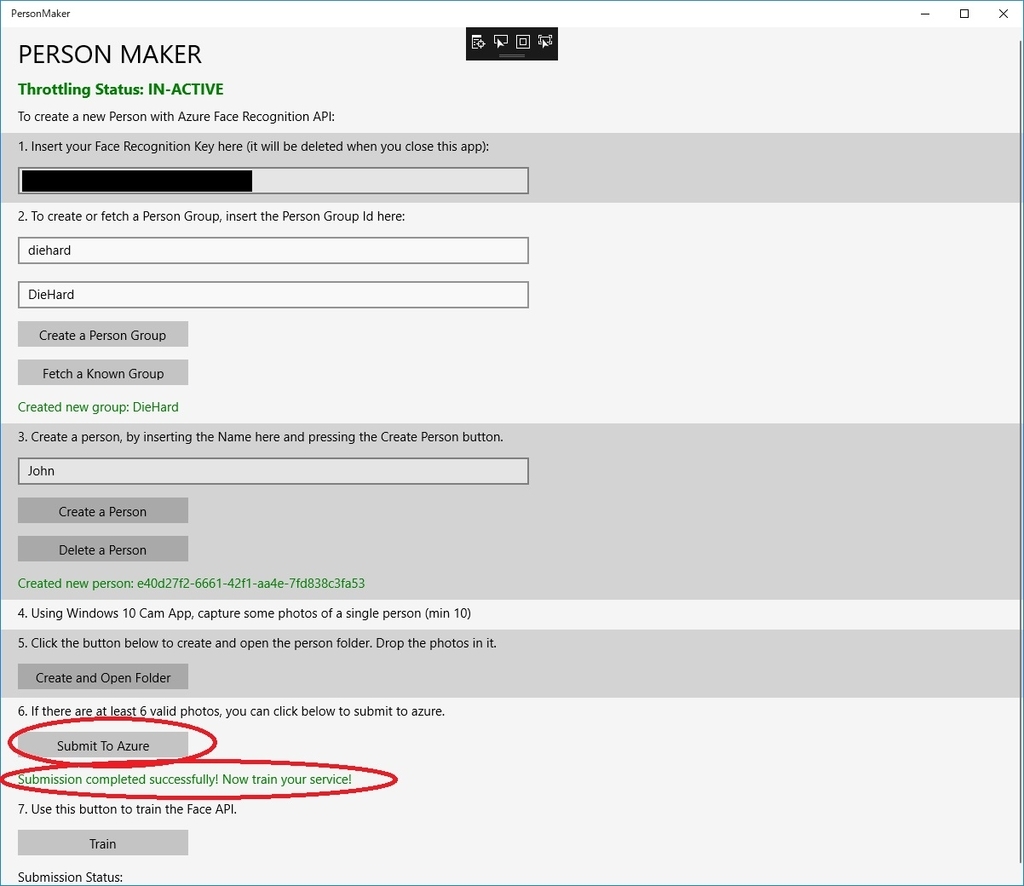
11.[Train]ボタンをクリックしてサービスをトレーニングします。

他の人物を追加する場合は手順 7 の Person 作成で別の人物名を入力して手順を繰り返します。
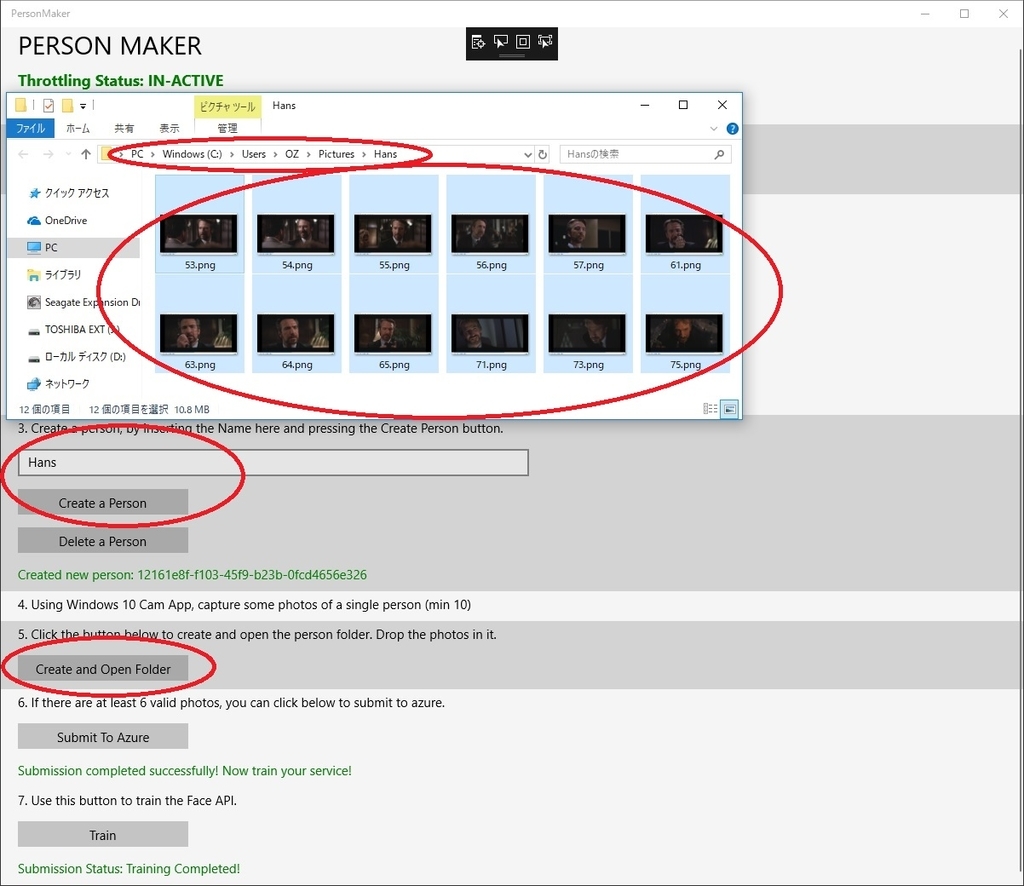
以上で Person Maker の手順は完了です。Unity に移行する準備が整いました。
Chapter 2 はここまでです。
次回は Chapter 3 ~ 5 を実施します。
bluebirdofoz.hatenablog.com