本日はホロ恋子モデル2の作成枠です。
前回のローポリゴン化に関連する Blender のちょっとした便利機能についてです。
「メッシュ分析」について紹介します。

メッシュの歪み
まずは前回の記事での「メッシュの歪み」についてです。
4つ以上の頂点を持つ面は頂点の位置関係によって、大きく折れ曲がることがあります。
例えば、頂点結合後の面の状態に戻して頬の面をみてみます。
正面からは綺麗な面に見えますが、斜めから見ると、面が谷のように折れ曲がっていることが分かります。

これが「メッシュの歪み」です。
直感的に理解するのが難しいのですが、メッシュの面は形状に関わらず、同じ方向に光を反射します。
このため、見た目上は平面に見えるのに、実際には視点を変えると形状が平面ではないということが起こります。
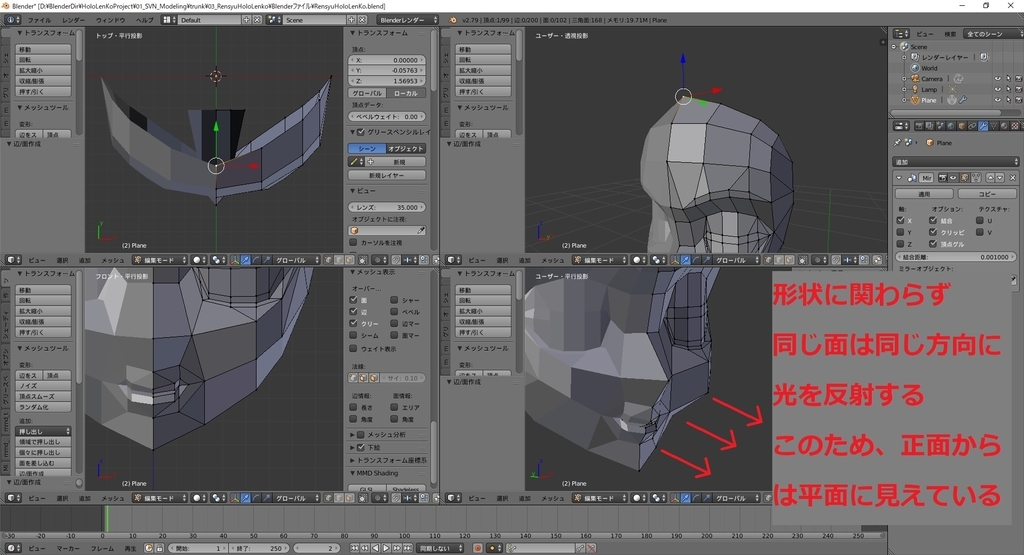
こういった「メッシュの歪み」は大きく2つの修正方法があります。
・面の全ての頂点を平行にして面を平面にする。
・面を三角面に分割して光の反射と面の形状の齟齬をなくす。
頂点を平行にする方法は形状自体が失われてしまうので、今回は三角面にする方法を選びました。
三角面にする場合、どちらの対角に線を引くかで、面が谷折りになったり、山折りになったりします。
意図する形状になる方向にカットを行います。
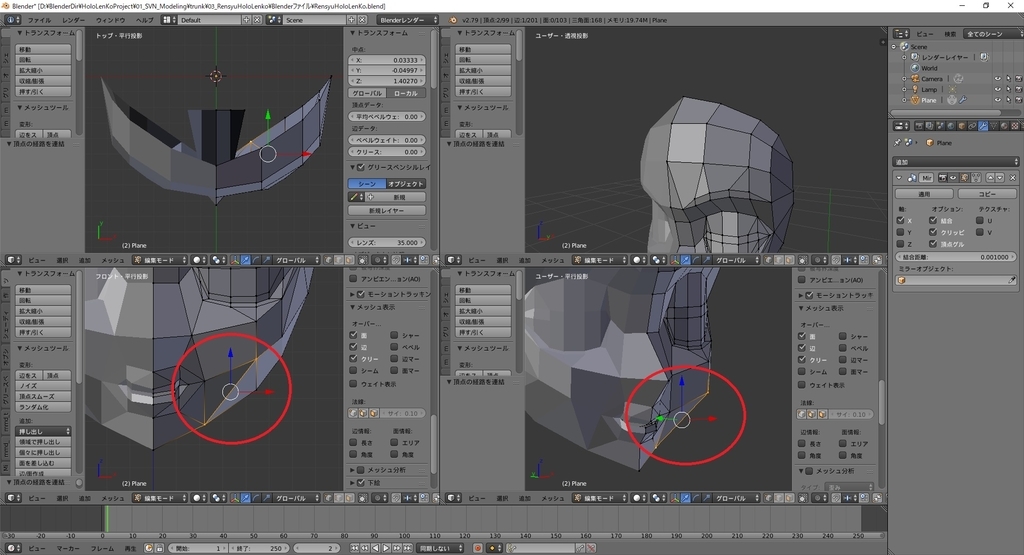
メッシュ分析
「メッシュの歪み」は遠目には分かり辛いので、歪みが発生している箇所を手作業で探すのは大変です。
そこで「メッシュ分析」の機能を利用します。
「メッシュ分析」は歪みをはじめ、メッシュが交差している部分など、特定の条件が発生しているメッシュを色付けして表示する機能です。
「メッシュ分析」は[編集モード]の[メッシュ分析]パネルから利用可能です。
[メッシュ分析]のチェックボックスを ON にし、[タイプ]を[歪み]に変更します。
ミラーモディファイアなど一部のモディファイアを有効にしていると利用できないので一旦非表示にします。
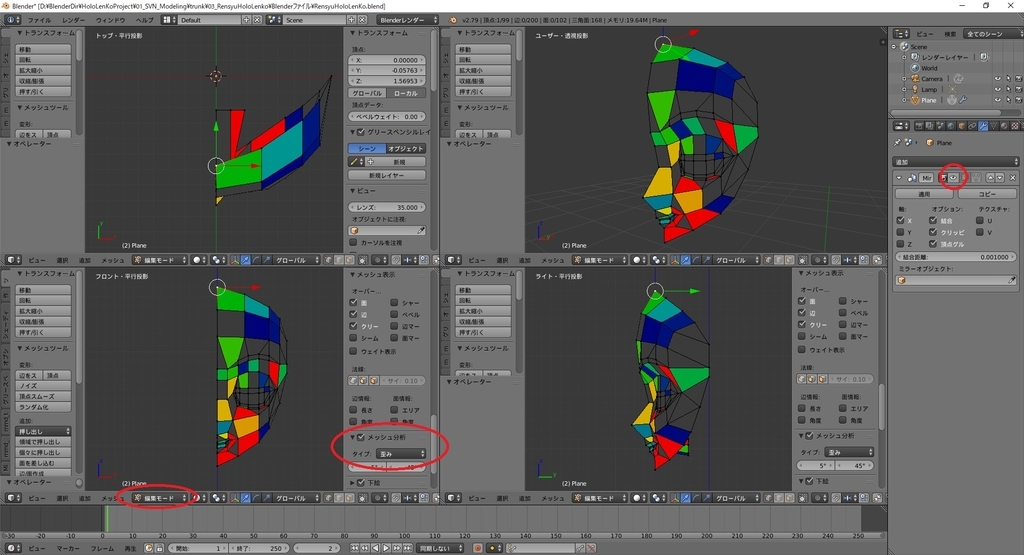
メッシュが大きく歪んでいる部分ほど、赤く表示されます。
色付けがされていない箇所は面が歪んでいない場所です。
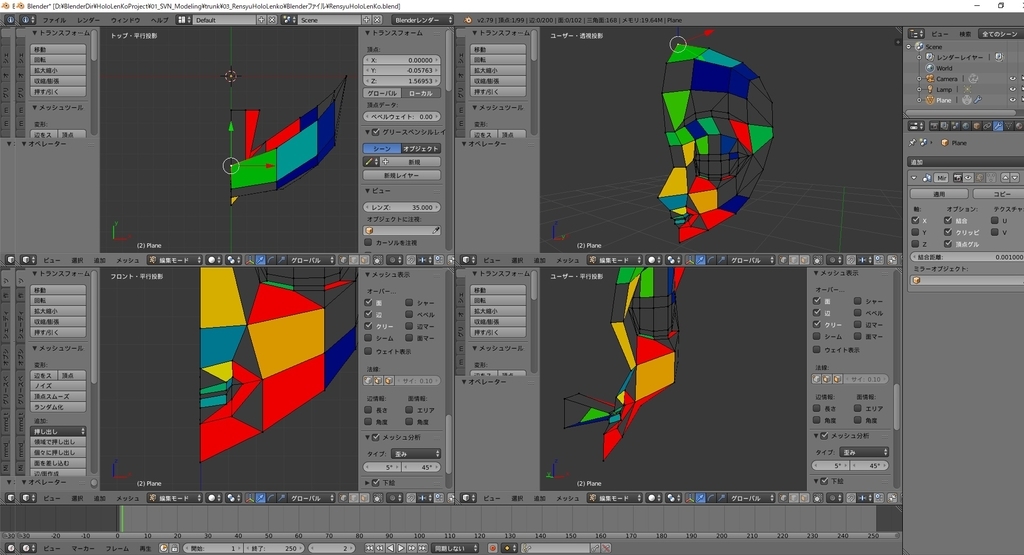
面を綺麗な平面にするか三角面に切り分けると、歪みが解消され、色が消えます。

予期しない形状を回避するため、赤く表示されている面はどういった歪みが発生しているか確認し、対処を行いました。
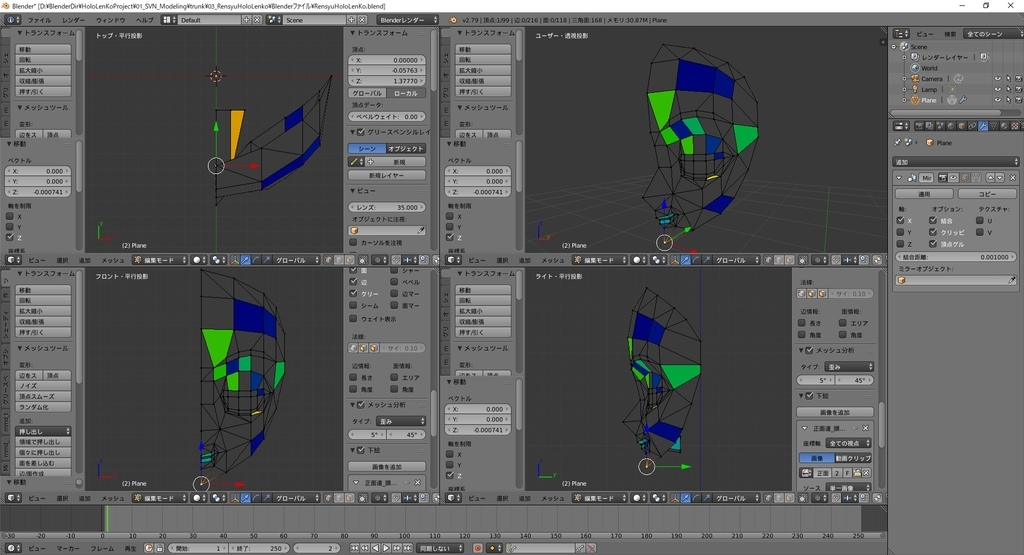
次からは頭部全体のモデリングに入ります。
bluebirdofoz.hatenablog.com