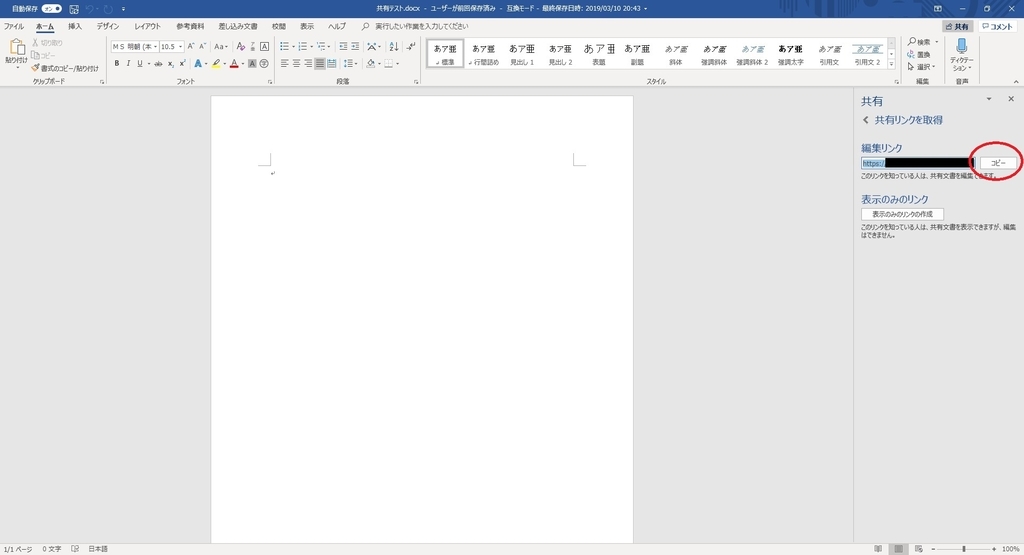本日は Word の利用手順についてです。
OneDriveを使ってWordをURL共有する方法についてまとめます。
前提条件として Microsoft OneDrive のアカウントが必要です。
OneDriveへの保存
共有する Word 文書を開きます。
メニューから[ファイル]をクリックします。

ファイル画面が開くので右側の一覧から[名前を付けて保存]を選択します。
ここで OneDrive の項目を選択し、 [サインイン]ボタンをクリックします。
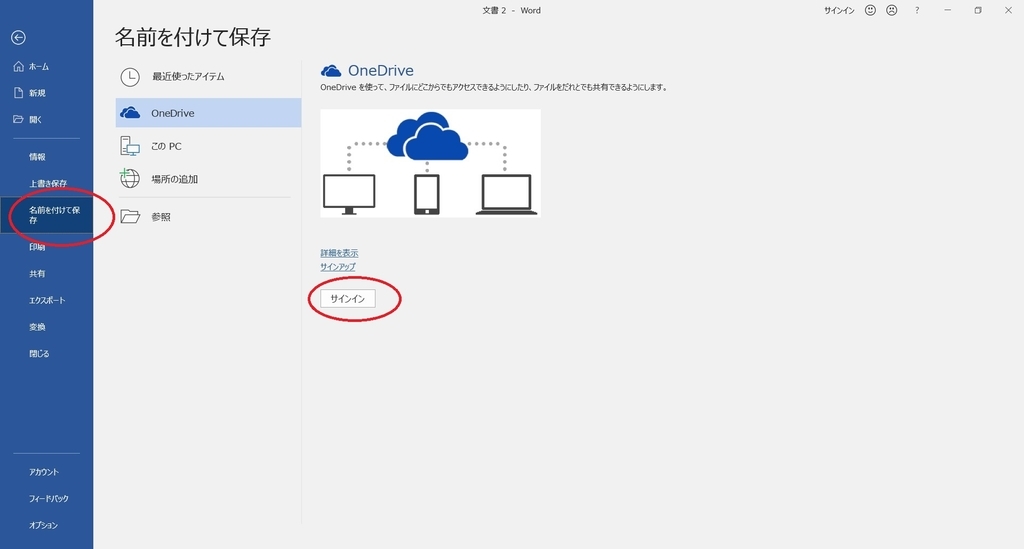
サインイン画面が開くので Microsoft OneDrive のアカウントにサインインします。
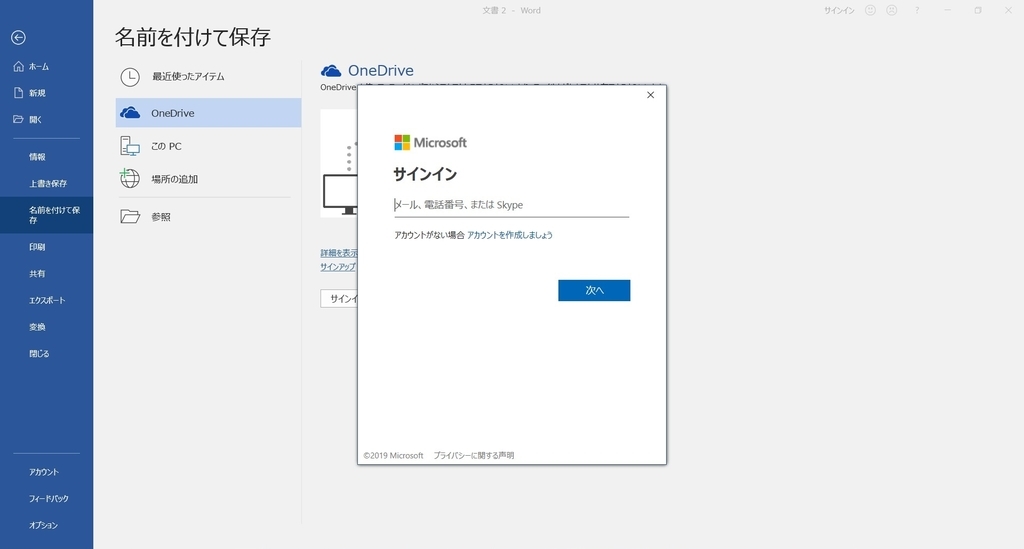
サインインに成功すると、保存先に OneDrive のアカウントが追加されます。
ファイル名を設定して[保存]ボタンをクリックします。
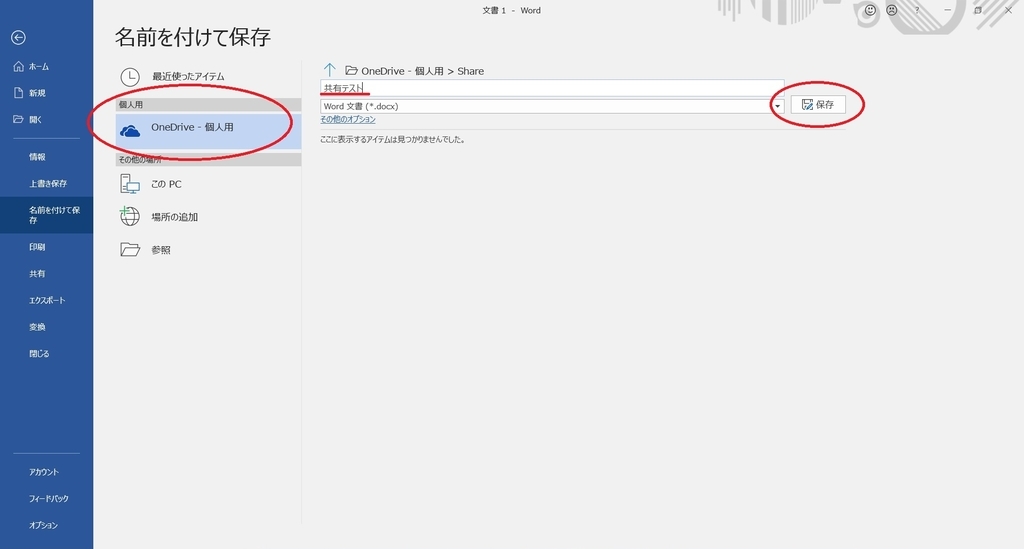
これでドキュメントを OneDrive 上に保存できました。
保存が完了すると、画面上部に「OneDrive に保存済み」と表示されます。
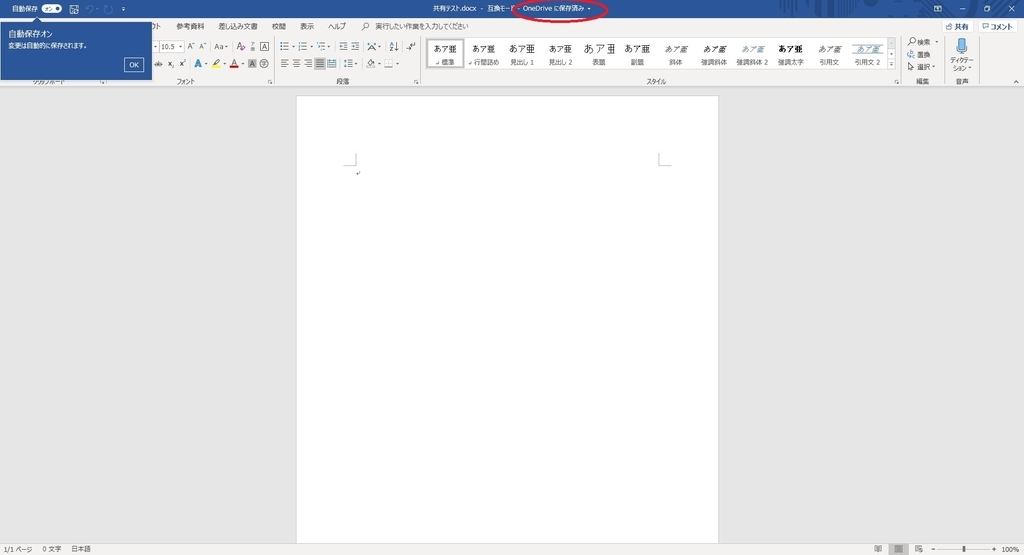
共有のためのURLを取得する
ファイルをURL共有する場合は、画面右上の[共有]ボタンをクリックします。
パネルが表示されるので、パネル下部の[共有リンクを取得]ボタンをクリックします。
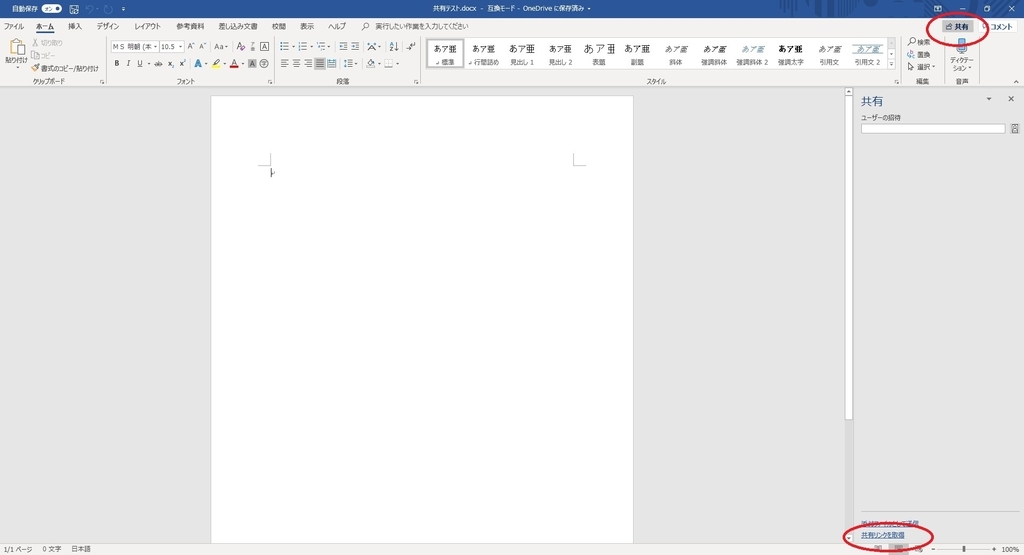
編集リンクの作成ボタンが表示されます。
URL共有には2つの種類があります。他のユーザが編集可能な共有と、表示のみの共有です。
利用したいURL共有の[リンクの作成]ボタンをクリックします。
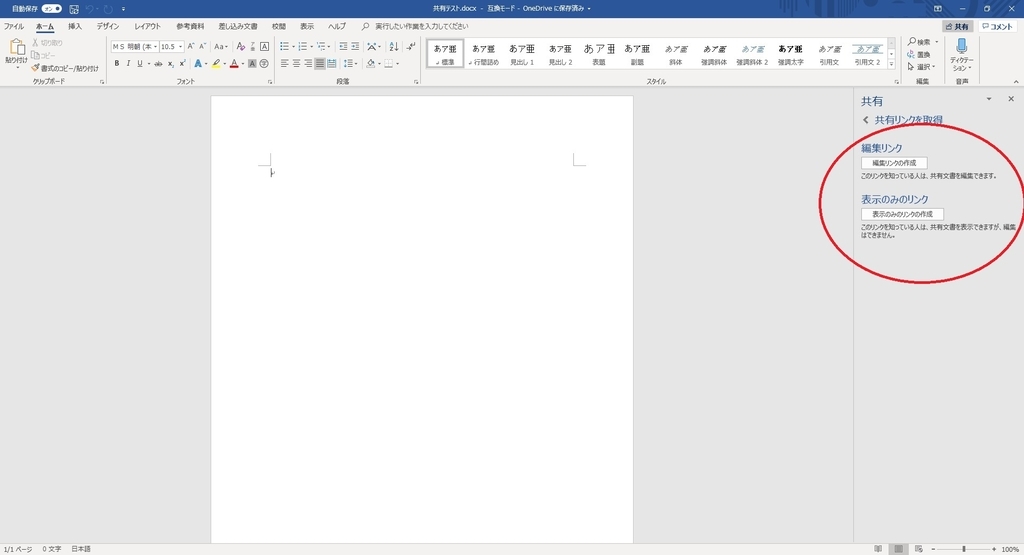
共有のためのURLが生成されます。
[コピー]ボタンでURLがクリップボードに保存できるので共有したい相手にURLを通知します。