本日はホロ恋子モデル2の作成枠です。
今回はテクスチャにオーバーレイの効果を適用していきます。

テクスチャへのオーバーレイについて
今回のホロ恋子モデルは可能な限りの軽量モデルを目指すため、シェーダによるライティングを考えていません。
このため、テクスチャに直接オーバーレイ効果を適用します。
グラデーションを使ったオーバーレイは広域に渡って連続的な色変化が起きるため、上手く反映しないとUVの継ぎ目が目立つなどのデメリットが生じます。
シェーダが利用可能なのであれば、テクスチャではなくシェーダによるオーバーレイ効果の利用も検討した方が良いです。
オーバーレイレイヤを作成する
塗りを行うフォルダの一つ上に、オーバーレイ用のフォルダまたはラスターレイヤーを作成します。

[グラデーションツール]を開き、[描画色から透明色]を選択します。
[形状]で[直線]を選択し、黒色(R:0,G:0,B:0)を描画色に選択したら、キャンバス上でドラッグ操作して描画範囲を設定します。
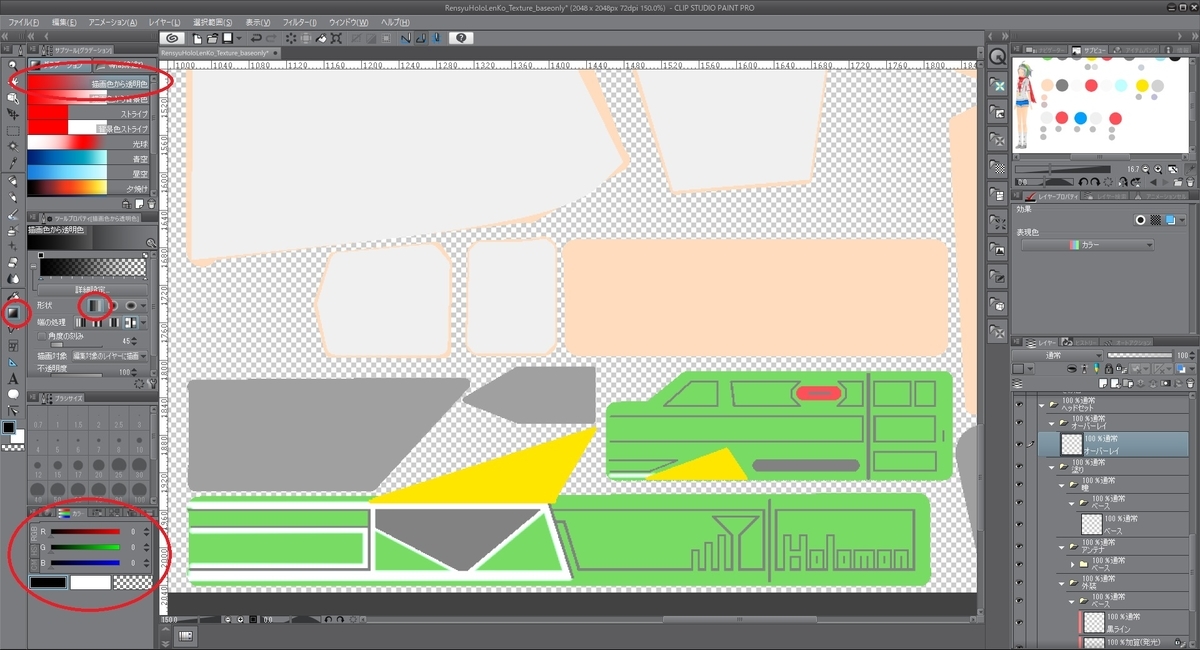
するとグラデーションが生成されます。
そのままだと横方向の端の処理が行われていないので、必要な範囲を切り取ります。
[選択範囲]を開き、[長方形選択]を選択します。
必要な範囲をドラグ操作で指定したら、[]で必要な箇所以外を削除します。
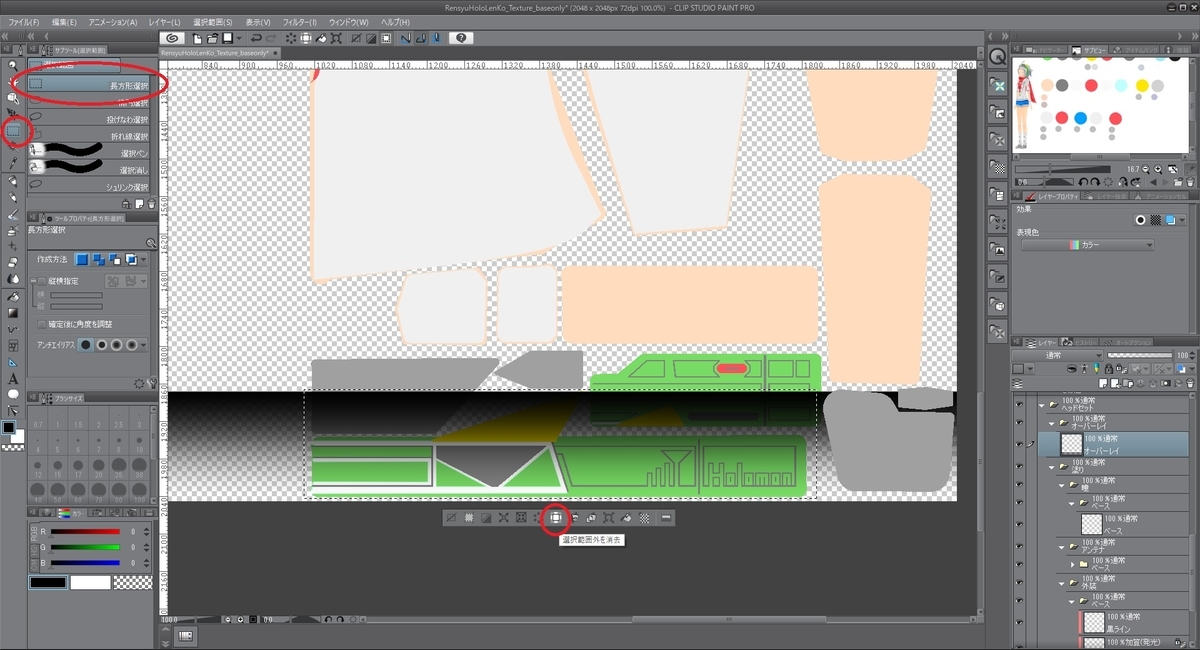
グラデーションの切り取りができました。
後は効果を[オーバーレイ]に設定し、更に塗りの形に合わせるため[下のレイヤーでクリッピング]ボタンをクリックします。

これで塗りの部分にコントラストが掛かり、色が鮮やかになりました。
機械部分や皮製品など発色がくっきりとした場所に、強めにオーバーレイを設定すると効果的です。
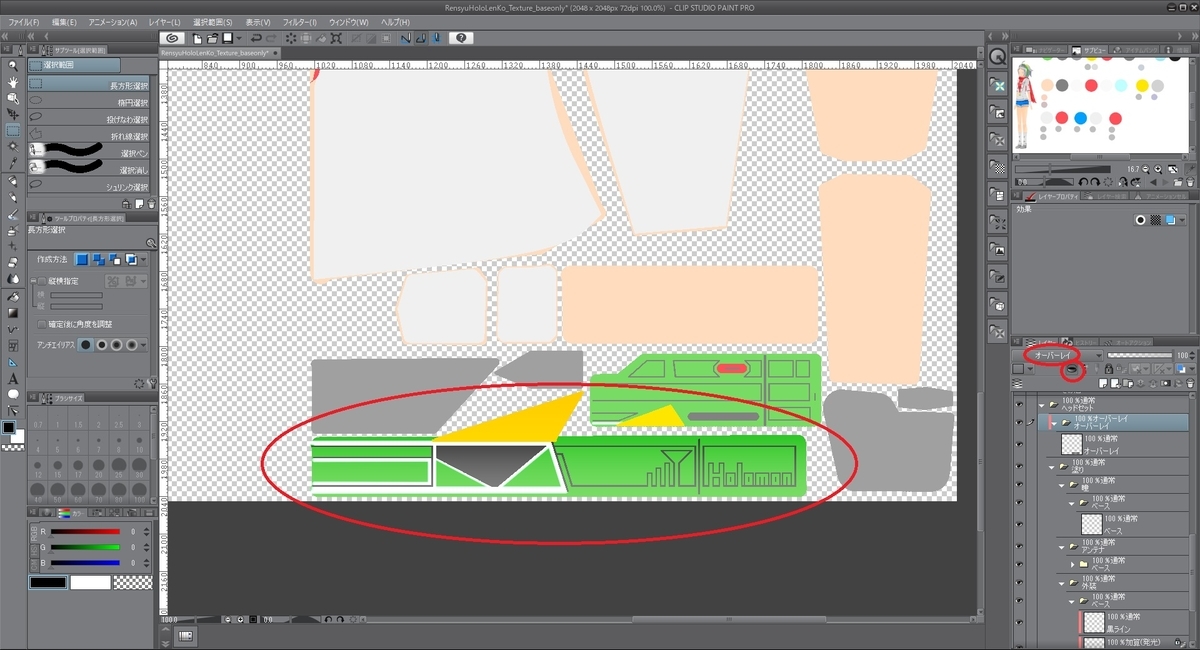
直線以外のオーバーレイ
グラデーションは直線以外にも円形の設定も可能です。
[グラデーションツール]を開き、[形状]で[直線]を選択ます。
キャンバス上でドラッグ操作して描画範囲を設定します。
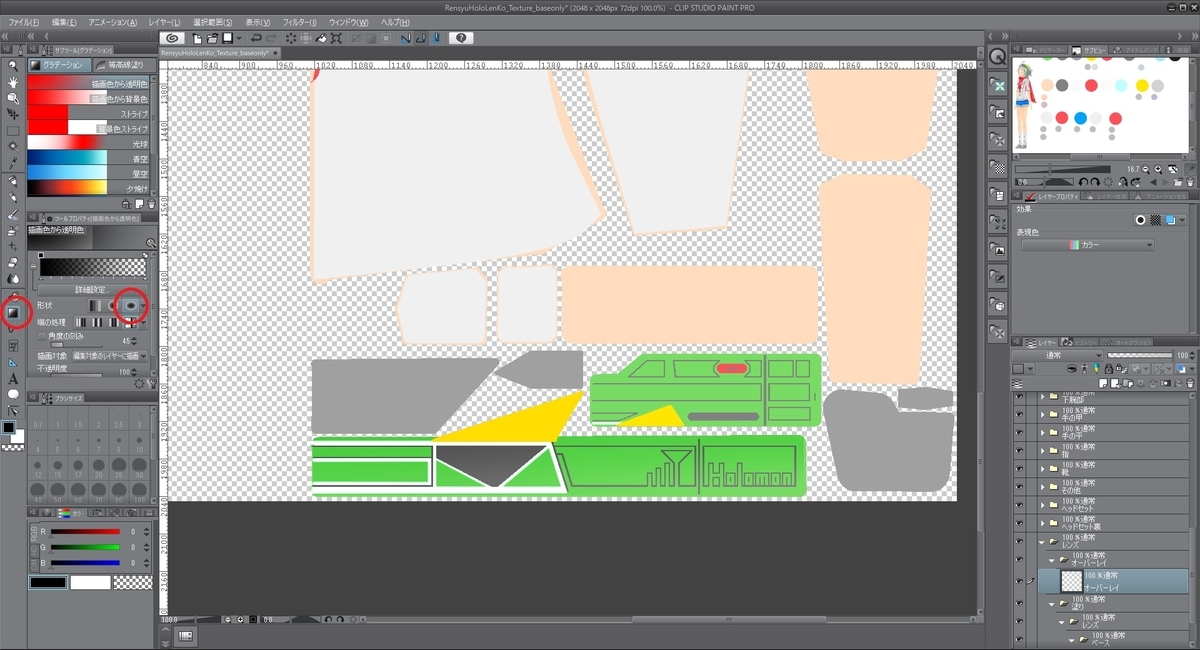
以下のような円状のグラデーションができました。
同じように選択範囲を切り取り、効果に[オーバーレイ]を設定します。
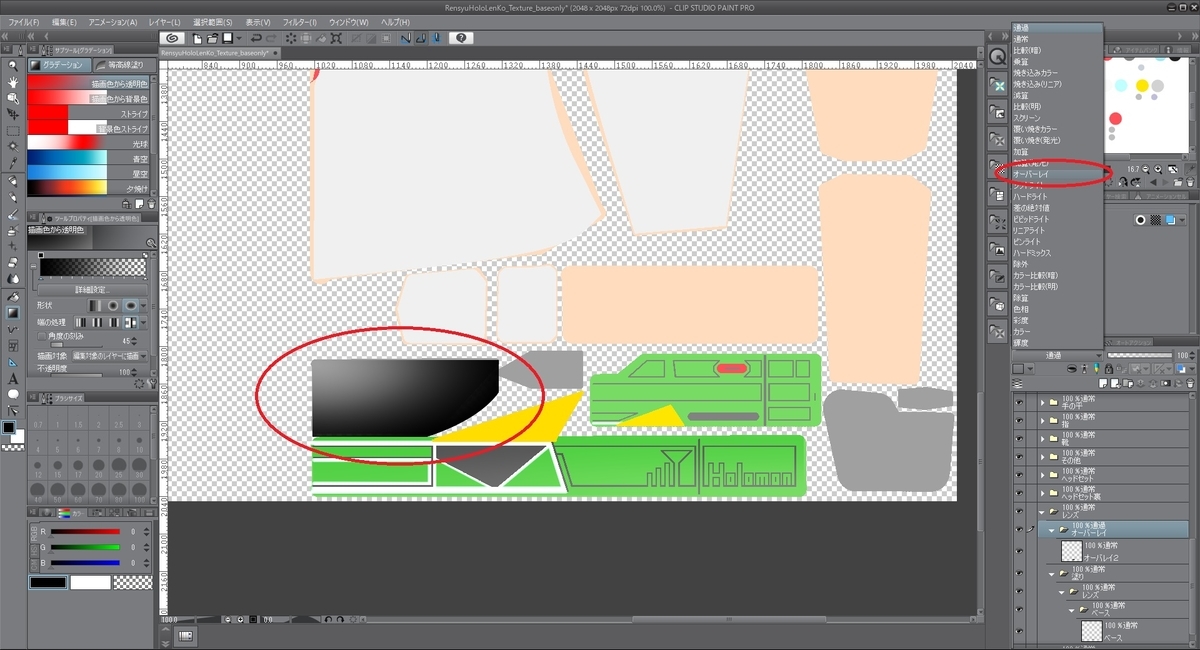
追加のグラデーションなどで調整し、以下のように放射状の色変化が得られるように編集しました。
合わせて、ヘッドセットの他の箇所についてもオーバーレイを設定していきます。
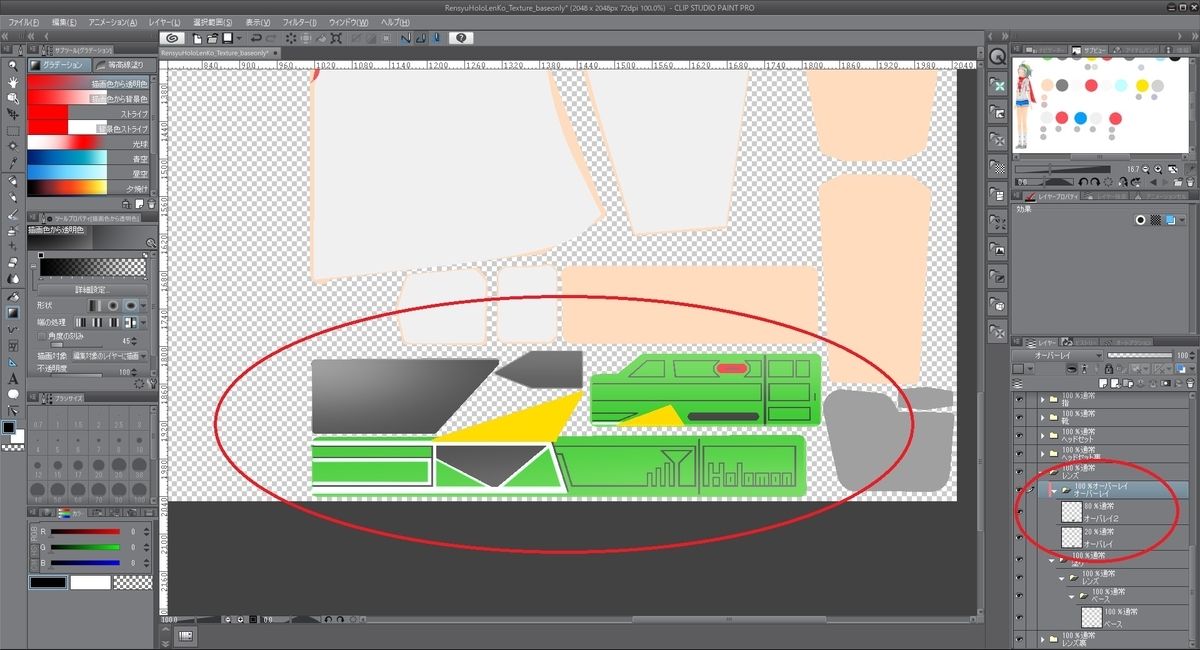
モデルでのテクスチャ確認
少々気が早いですが、一度モデルのテクスチャに反映して確認してみます。
ローポリゴンでライティングも行っていませんが、レンズ部分が丸みを帯びているように見せることができます。
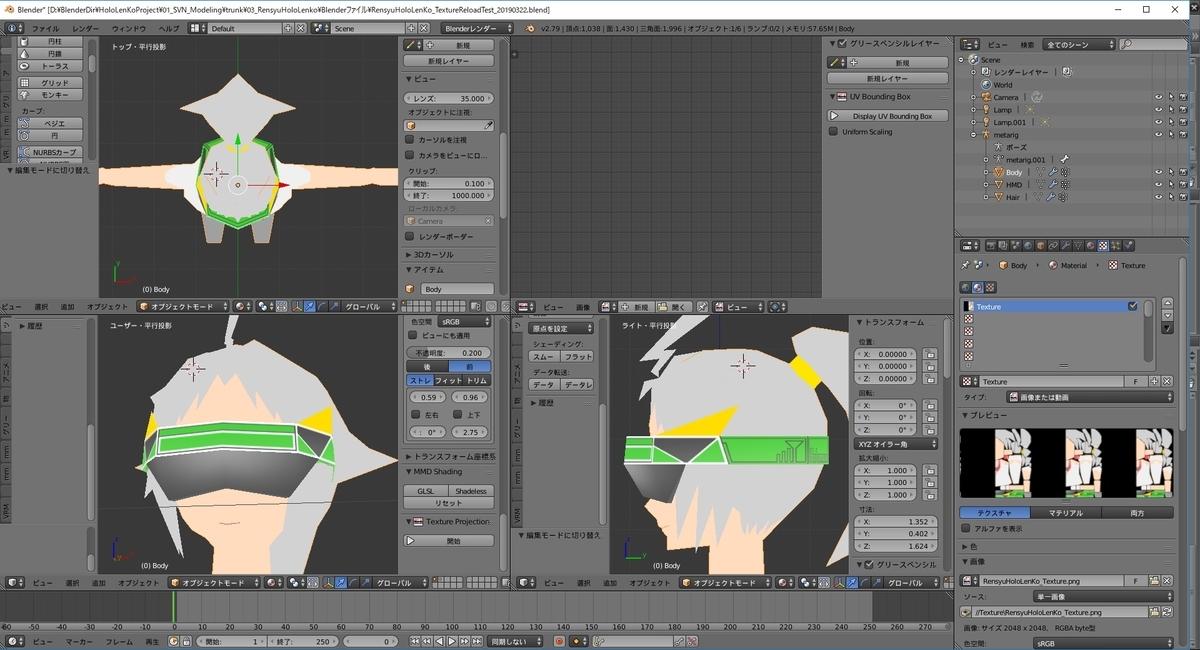
オーバーレイを無効化したテクスチャと比較すると、その効果がよく分かります。
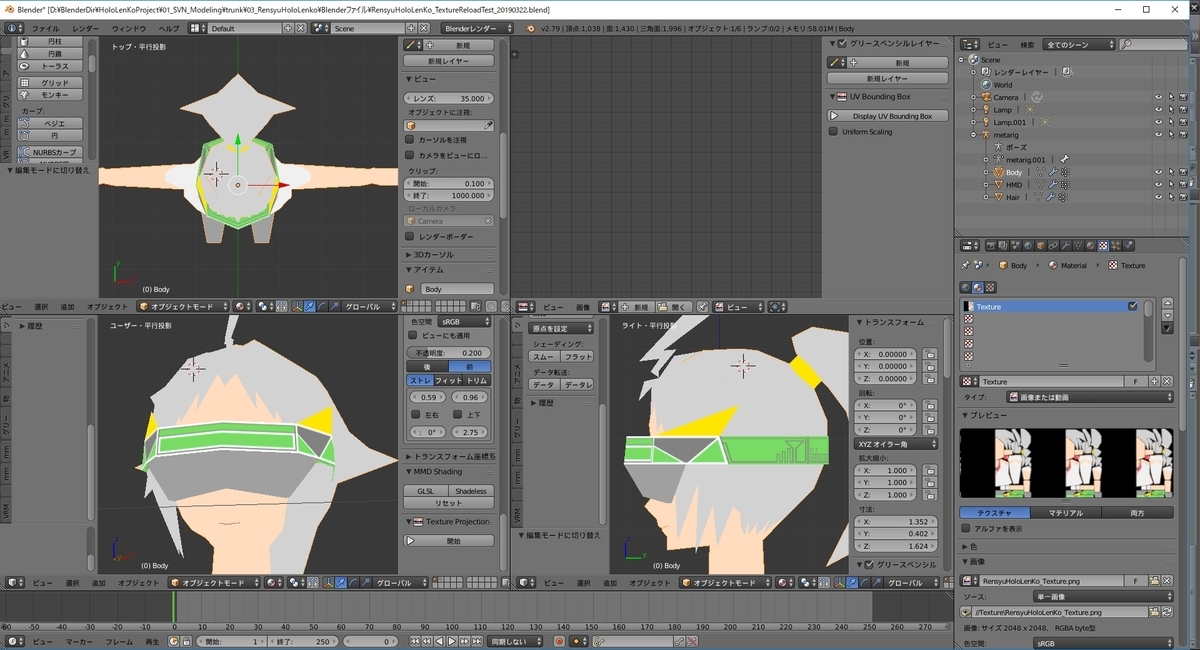
次はベース色に質感を追加します。
bluebirdofoz.hatenablog.com