本日はホロ恋子モデル2の作成枠です。
次は服の塗りを行います。
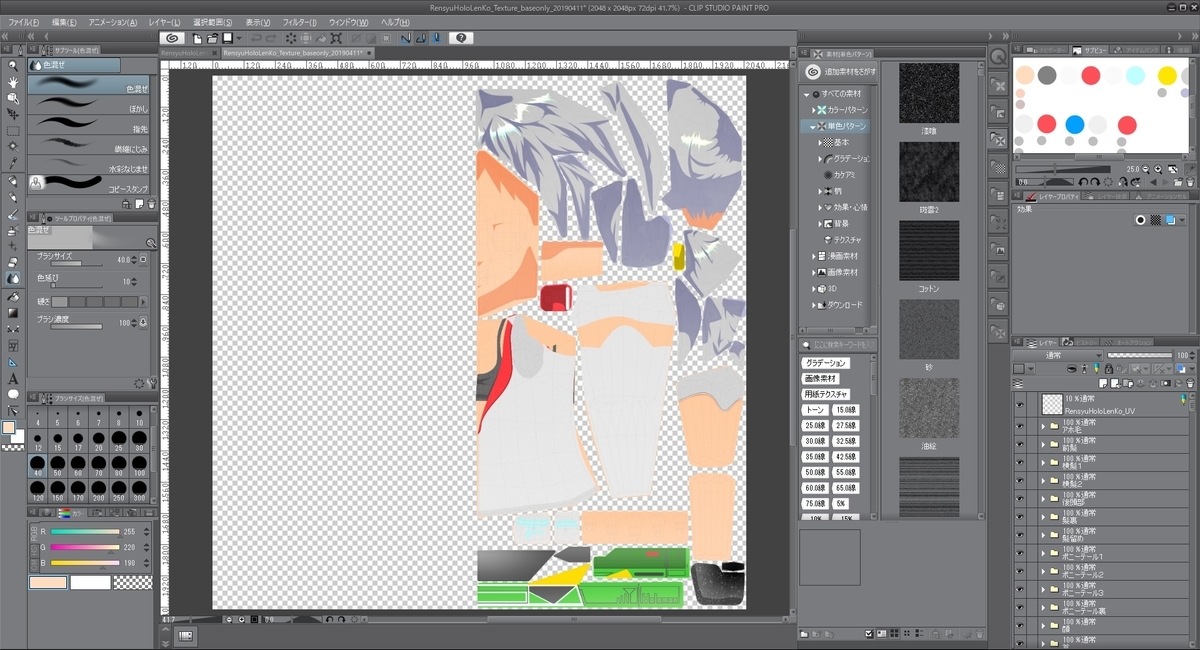
デザインの追加
服に立体感を出すため、縫い目のラインを追加しました。
ベースラインで線を作ったときと同様に、[図形]ツールの[連続曲線]を利用しました。
デザインの一部として曲線を利用する場合は[アンチエイリアス]を有効にした方が線が綺麗に見えます。
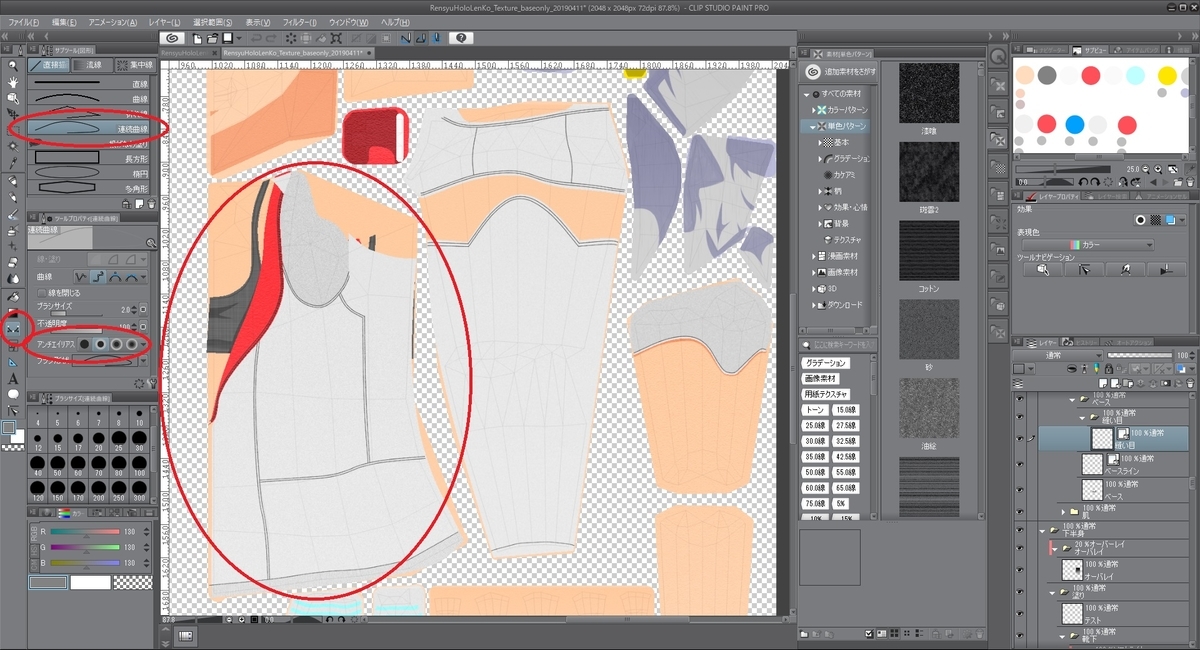
影の描き込み
服が重なる箇所など、明らかに影になる部分は髪と同様に影を付けていきます。
もう一方で、服には立体感を出すため、色変化が滑らか影も描き込みます。
[筆]ツールの[水多め]で色を塗った後、[色混ぜ]ツールの[色混ぜ]を利用して色をボカします。
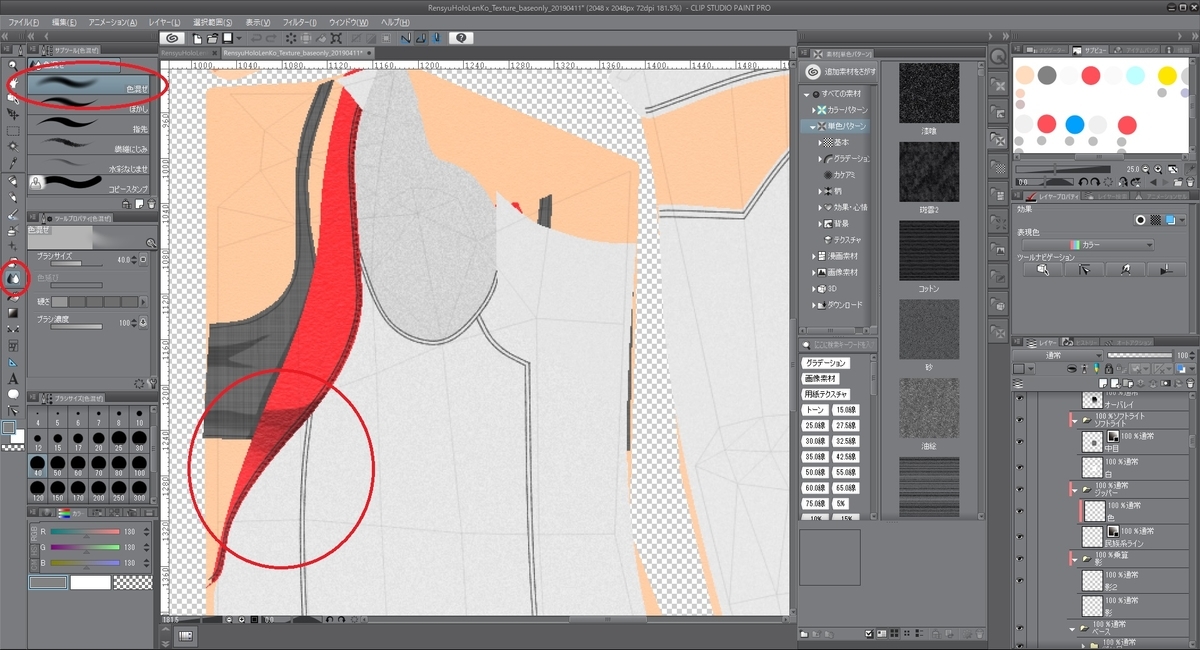
ここに髪と同様のクッキリとした影を重ねます。
滑らかな影で[色混ぜ]を使う必要があるため、クッキリとした影と色変化が滑らかな影は別レイヤーで作成します。

この時の注意点として、両方のレイヤーを[乗算]にしてしまうとお互いの影が強調してしまい、重なった部分が浮いて見えます。
両方の影レイヤーで同じ色を使い、両方の効果を[通常]にし、フォルダのみ[乗算]とすることで2種類の影を綺麗に重ねることができます。
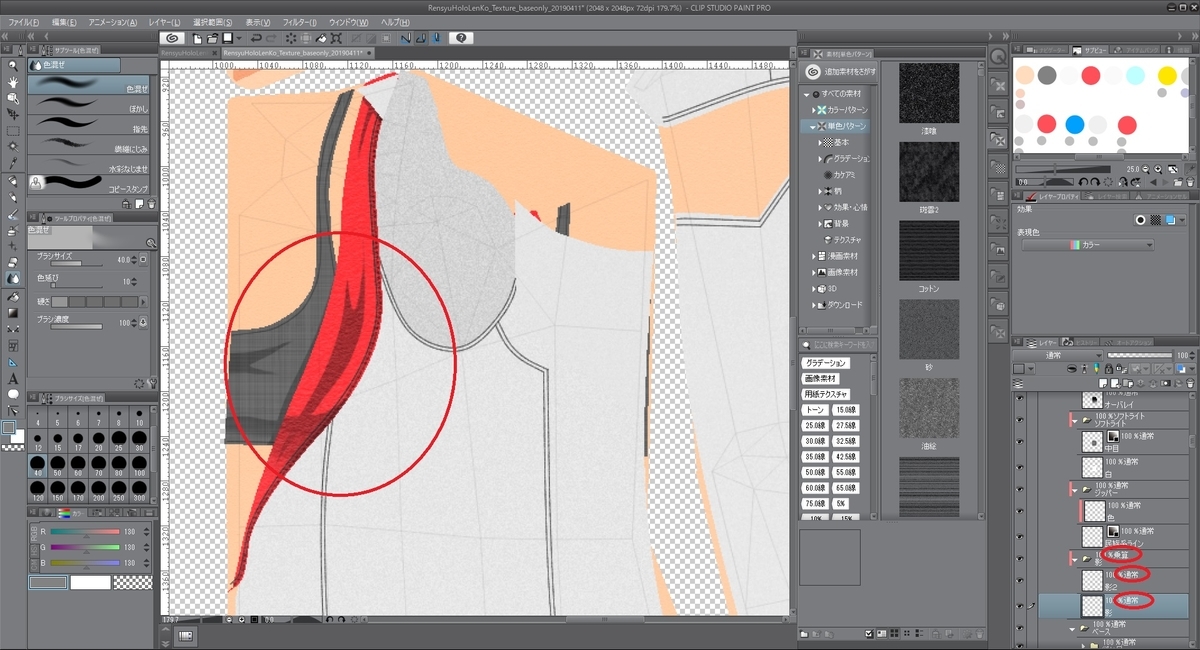
円柱に沿った滑らかな影を描き込む
脚部など円柱形の箇所は滑らかな立体感を出すため、グラデーションによる陰影付けを行ってみました。
[グラデーション]ツールを開き、[描画色から透明色]を選択します。
グラデーションの形を変更するため、[詳細設定]をクリックします。
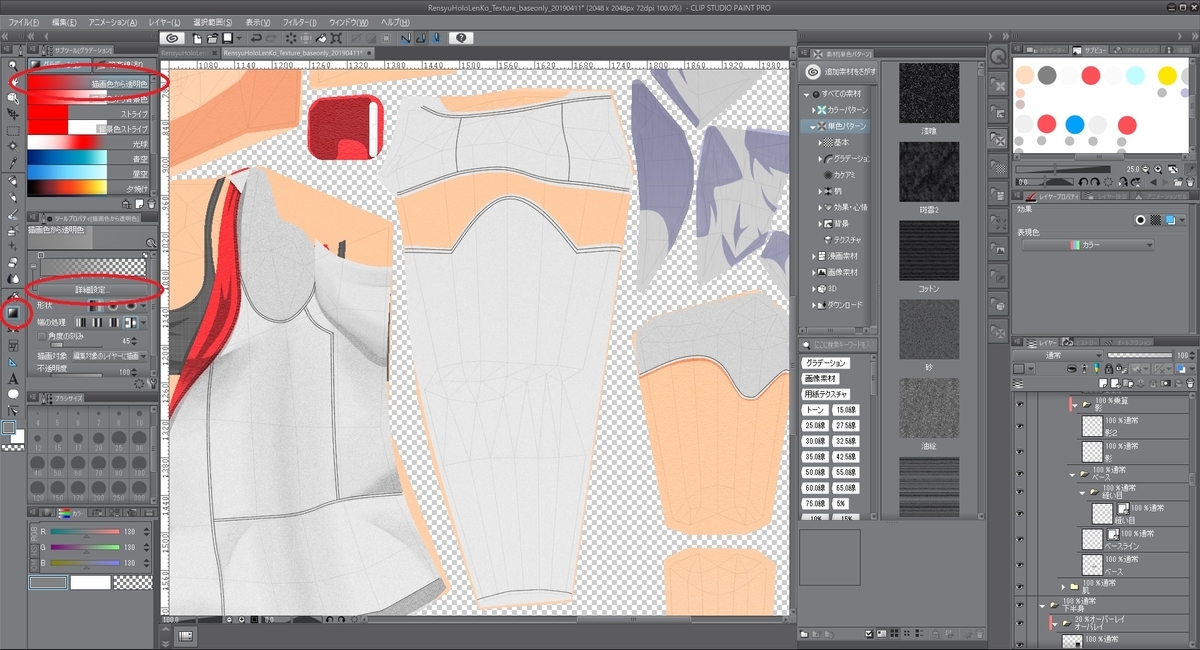
[メイン描画色]のポイント位置を中央の 50 までドラッグして移動します。
次に位置 0 の辺りをクリックして色設定のポイントを追加します。
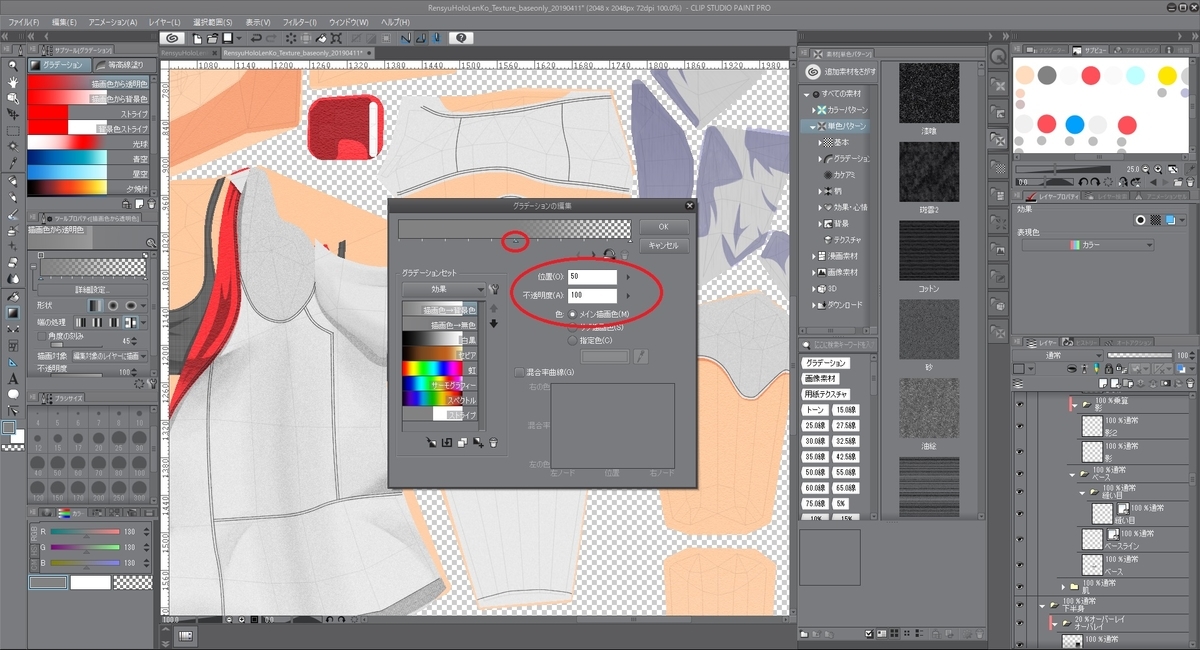
ポイントを追加したら、位置を 0 に、不透明度を 0 に設定したポイントとします。
これで両端が透明色のグラデーションが作成できました。
[OK]ボタンで変更を確定します。

後は描画色を適切な色に変更してグラデーションを追加します。
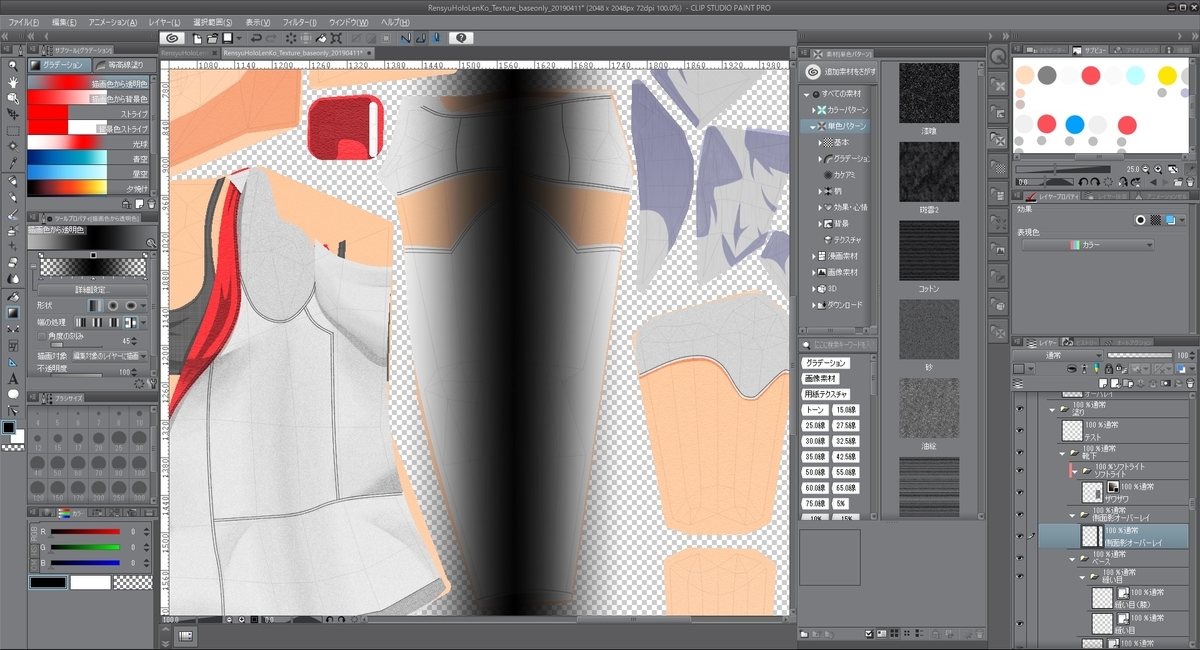
オーバーレイ追加のときと同様に、[選択範囲]ツールで切り取りを行い、[メッシュ変形]で形をメッシュに合わせます。
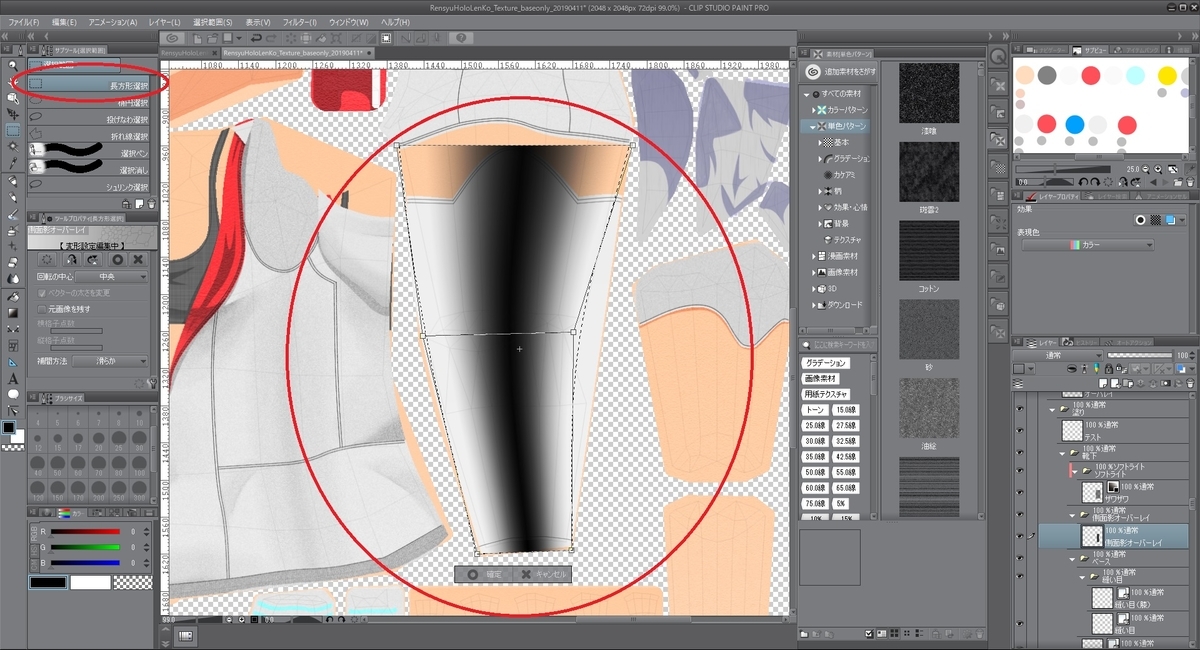
後はフォルダに効果を設定します。
影ほどはっきりは見せたくなかったので、透明度を 50 にして[オーバーレイ]として重ねました。
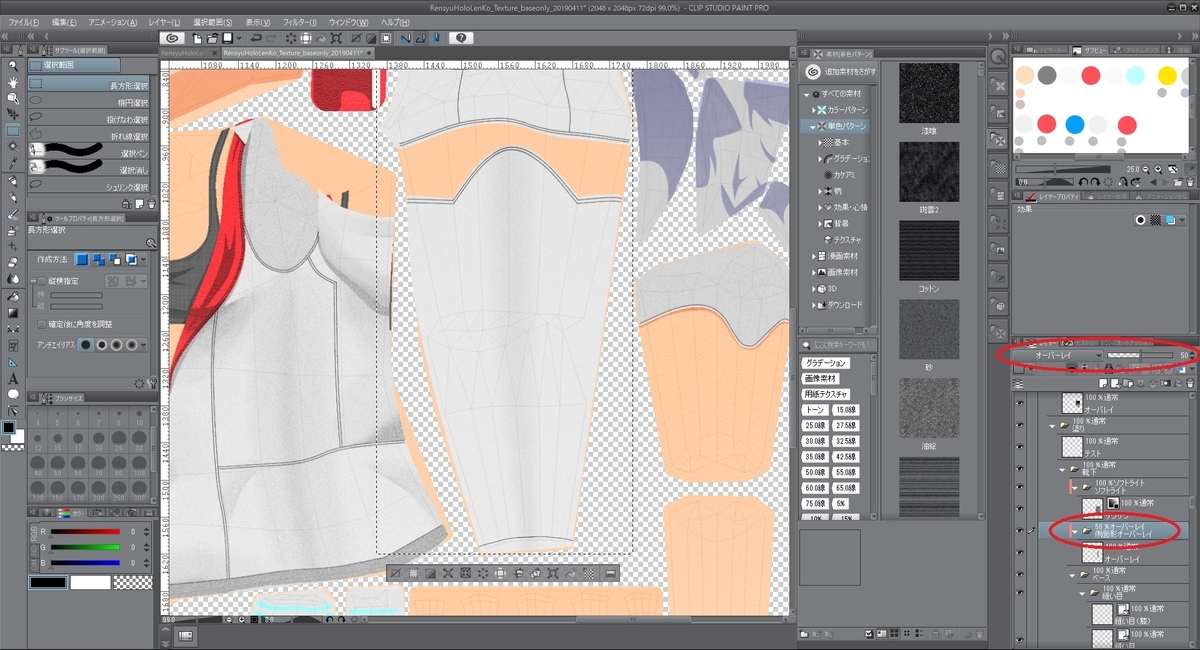
これらの手順を組み合わせて、服の塗りを完了しました。
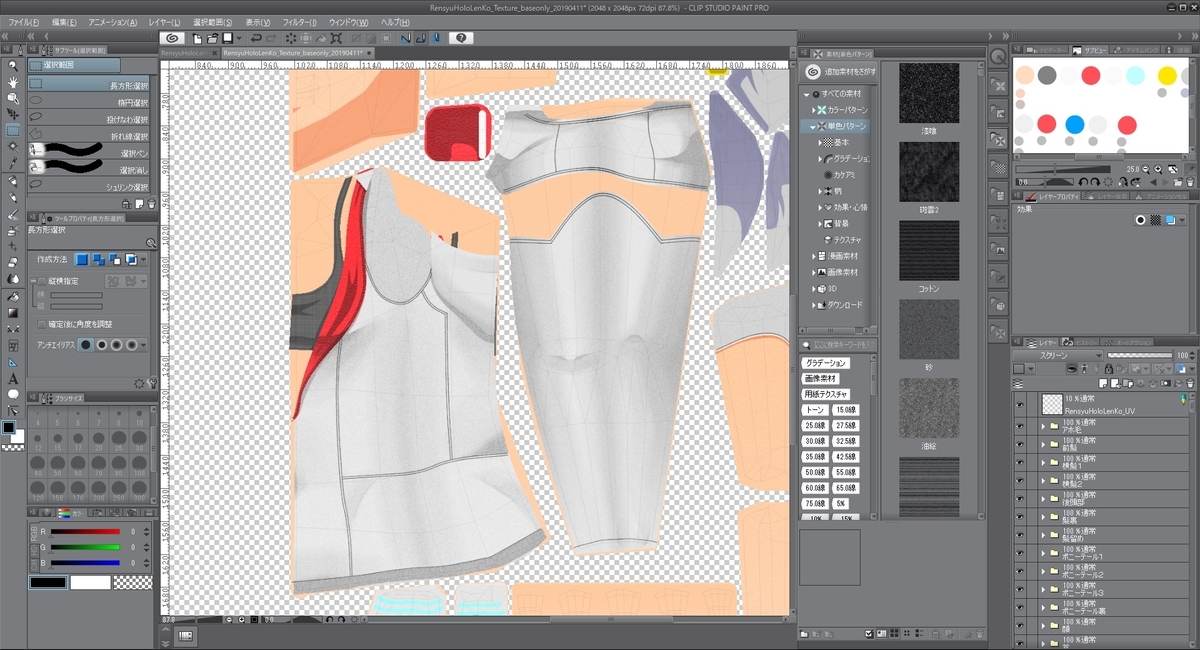
次は肌の塗りを行います。
bluebirdofoz.hatenablog.com