本日は Azure Kinect の調査枠です。

本日「Azure Kinect DK触ってみる会」に参加してきました。
tmcn.connpass.com
イベント参加の事前準備に Azure Kinect SDK のインストールを行ったので実施手順を記事にします。
以下のページを参考にインストールを実施しました。
blog.kaorun55.com
Azure Kinect SDKのインストール
以下のページから Azure Kinect SDK がダウンロードできます。
[Download]をクリックします。
www.microsoft.com
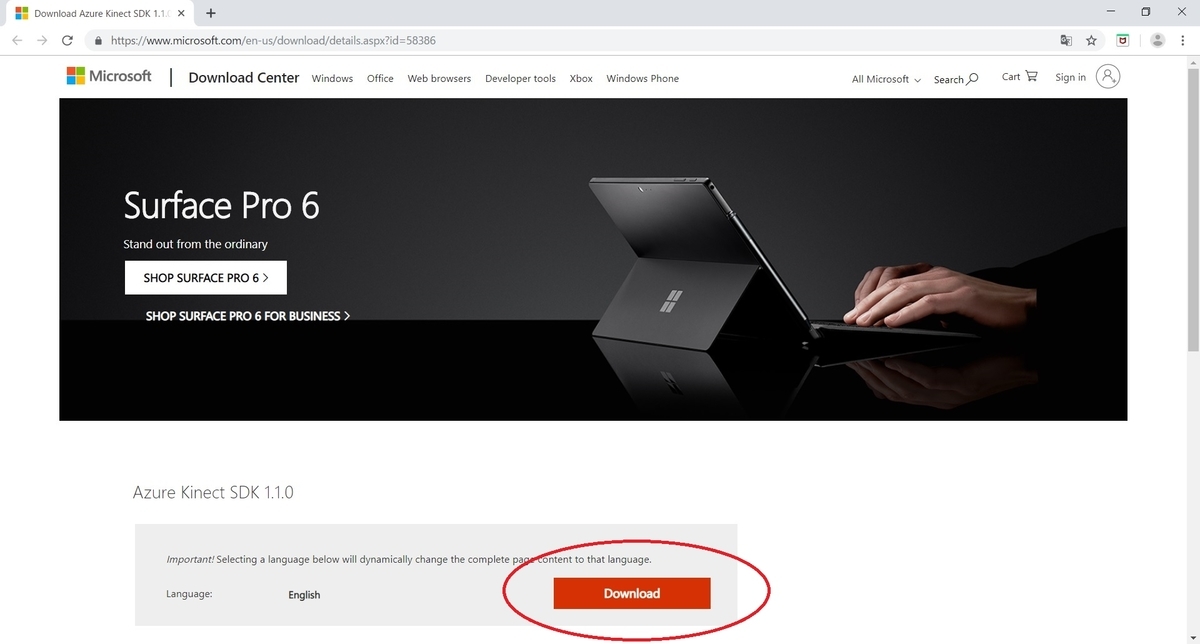
ダウンロードした Azure Kinect SDK 1.1.0.msi を実行します。
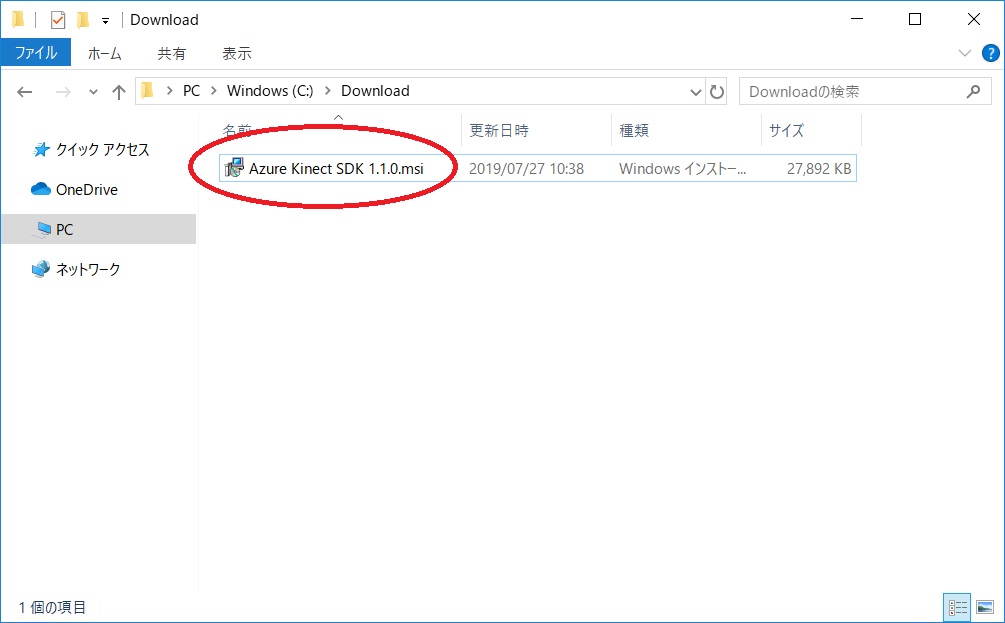
インストーラが起動するので[Next]をクリックします。
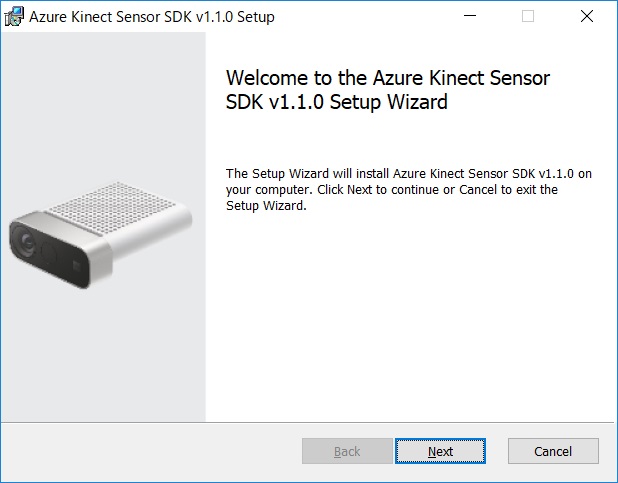
ライセンス条項の確認画面が表示されます。
[I accept the terms in the License Agreement]をチェックして[Next]をクリックします。
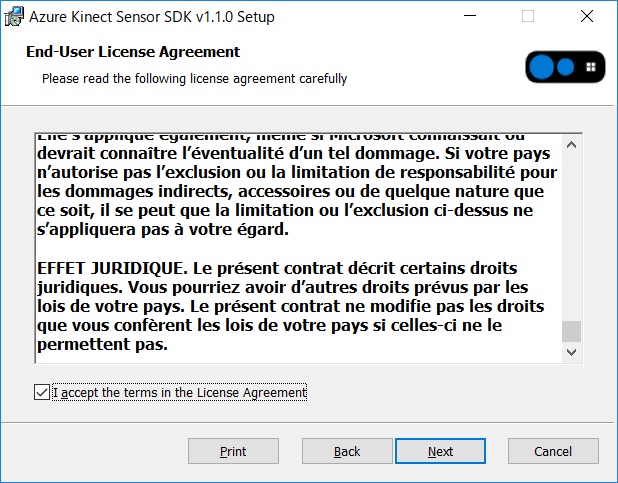
インストールディレクトリの選択画面が表示されます。
任意のディレクトリを指定して[Next]をクリックします。
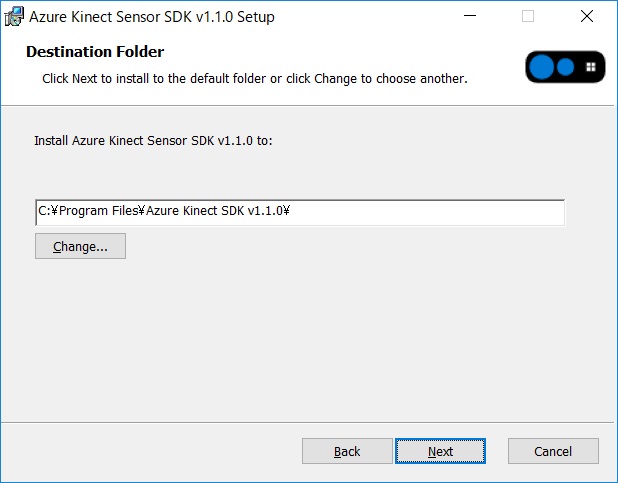
インストールの確認画面が表示されます。
[Install]をクリックしてインストールを開始します。
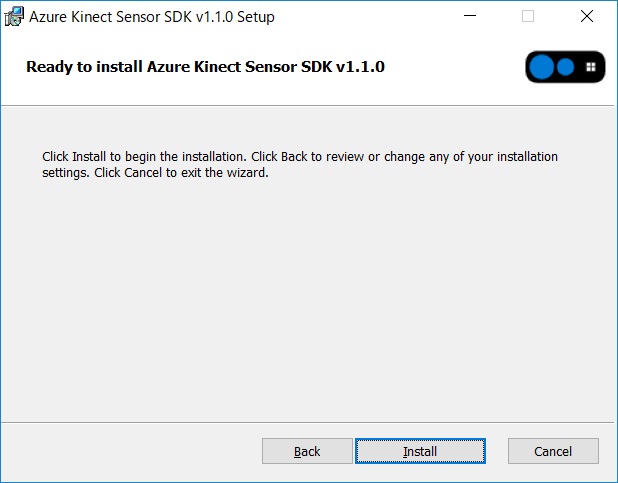
以上でインストールは完了です。
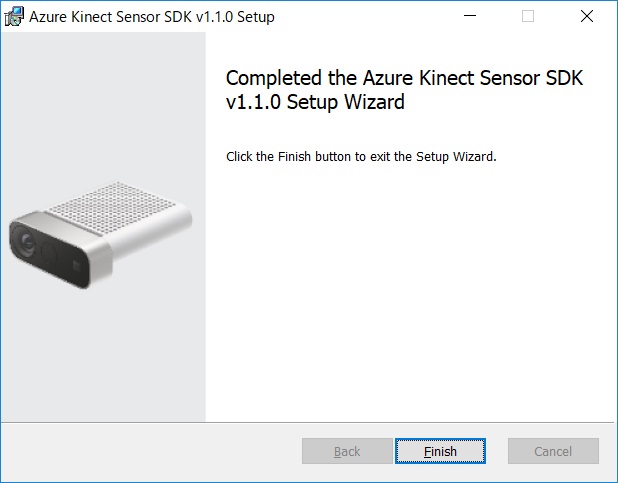
Azure Kinect Viewerでの動作確認
Azure Kinect SDK をインストールすると、スタートメニューに Azure Kinect SDK フォルダが追加されます。
ここから Azure Kinect Viewer を実行できます。
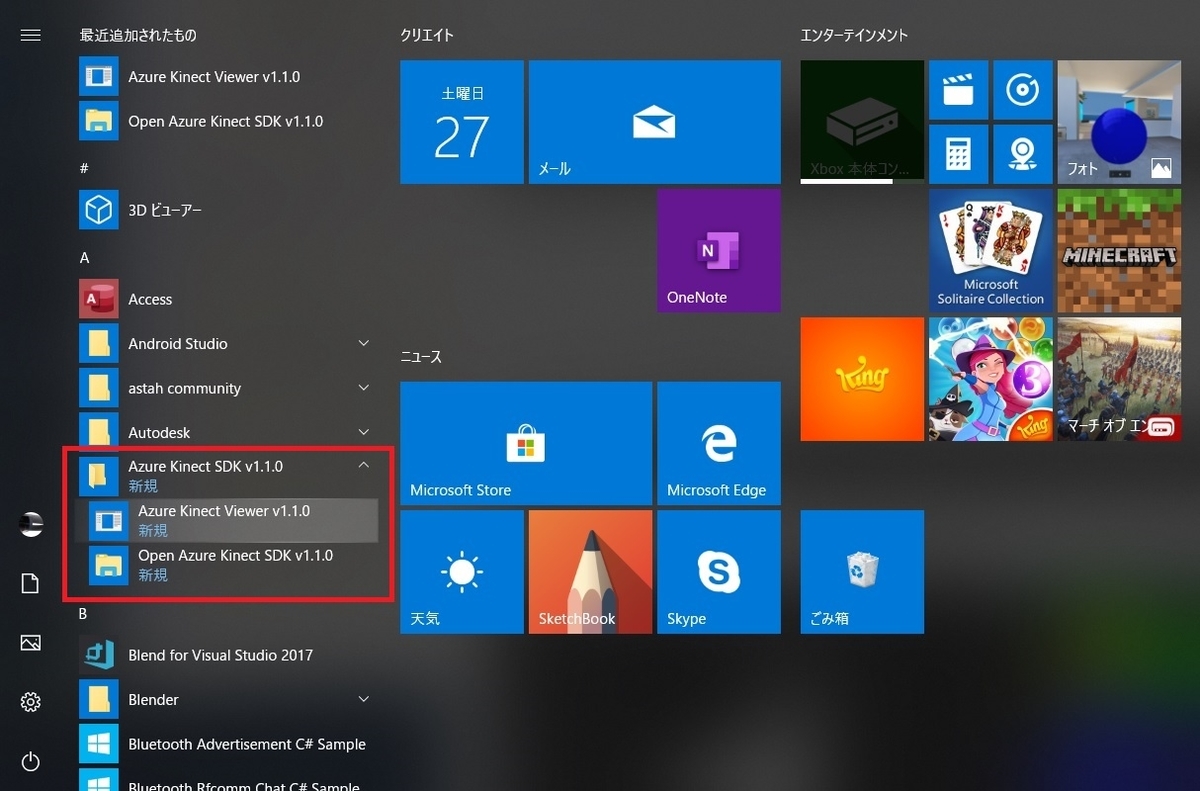
Azure Kinect を PC に接続していると[Open Device]の項目に接続中の Azure Kinect の識別子が表示されます。
識別子を選択して[Open Device]をクリックします。
※ Azure Kinect を差し込むUSB差込口は USB 3.0 である必要があります。デバイスを認識できない場合[(No available devices)]が表示されます。
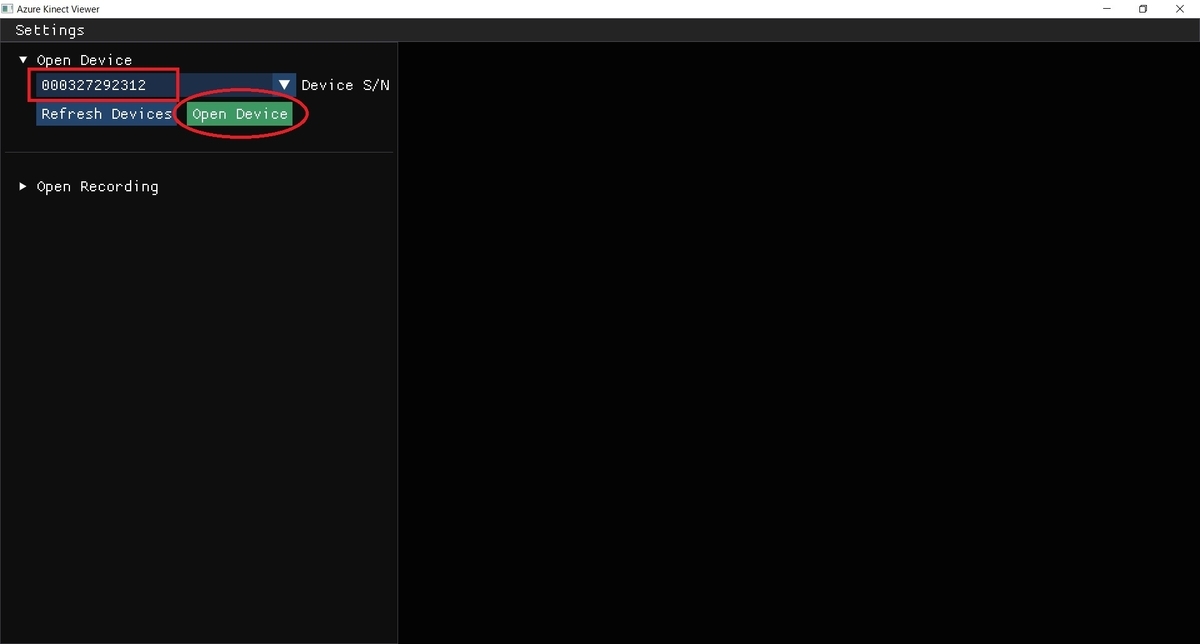
[Open Device]をクリックすると、デバイス設定の入力画面が表示されます。
以下の各設定を行います。
Enable Depth Camera:Depthモードの設定 Enable Color Camera:RGBカメラのフォーマットと解像度 Framerate:フレームレート Enable IMU:慣性計測の有効無効 Enable Microphone:音声取得の有効無効 Internal Sync:RGBカメラとdepthセンサの同期設定 External Sync:外部同期の設定 Device Firmware Version Info:デバイスファームウェアの情報
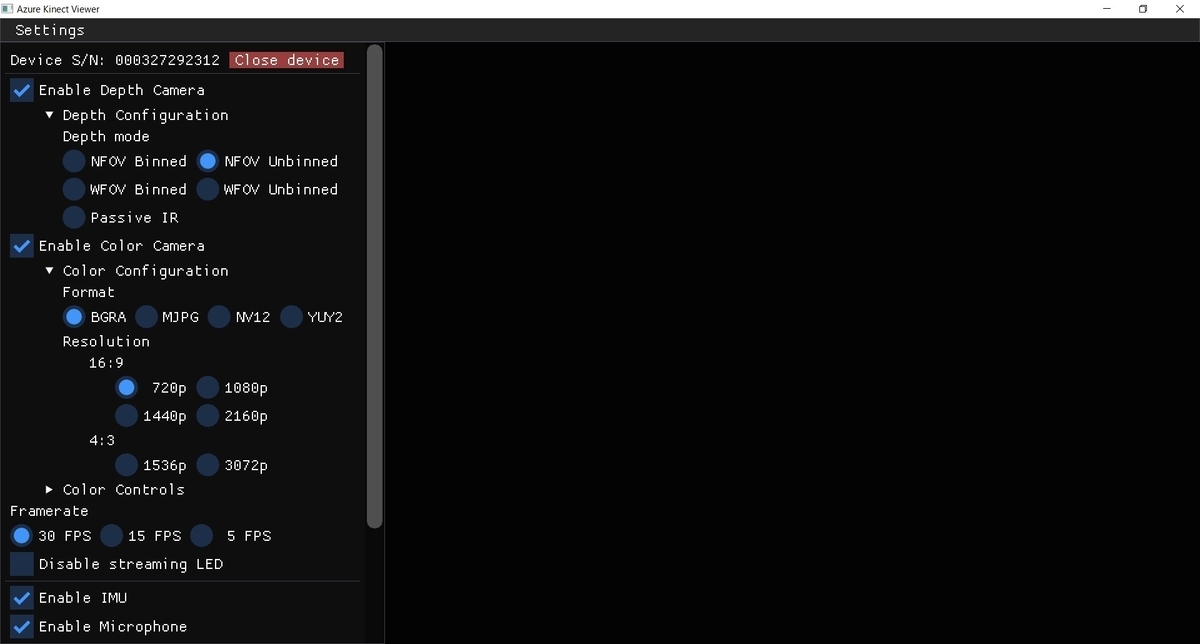
設定を行ったら、最下部の[Start]をクリックします。
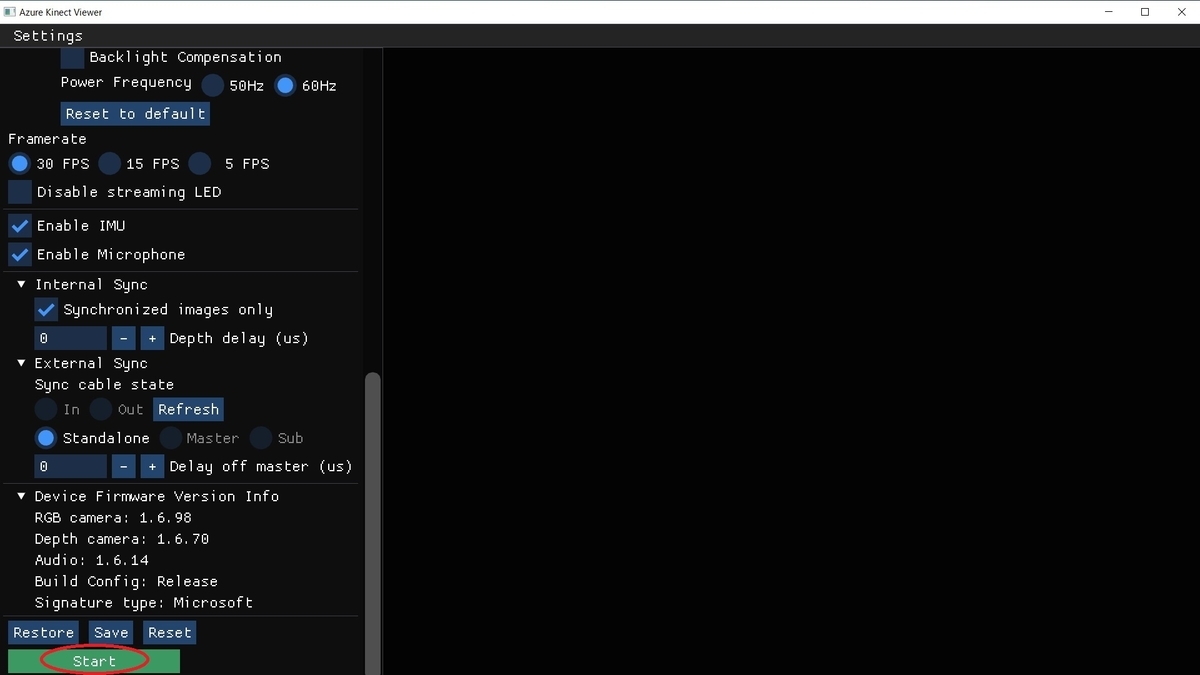
Azure Kinect の計測が開始し、ビューアにdepthセンサとRGBカメラの映像が表示されます。
IMU, Microphone を有効にした場合、これらの情報も表示されます。
depthの映像にマウスオーバーすると、ポイントした位置の距離情報なども確認できます。

Azure Kinect を持っていない方でも公式で配布されているサンプルデータを利用することで Viewer の動作を確認できます。
次の記事はサンプルデータの再生と、Azure Kinect でのデータ記録の方法についてです。
bluebirdofoz.hatenablog.com