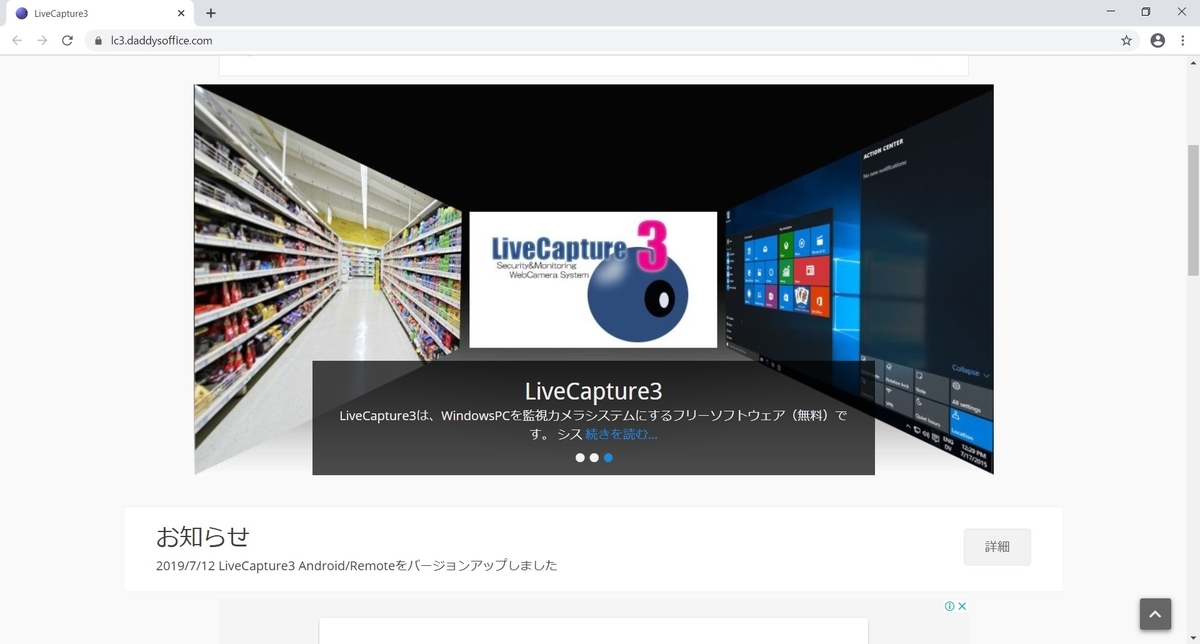本日は環境構築枠です。
複数台のWebカメラで同時に録画を行う目的で以下のアプリケーションを利用しました。
LiveCapture3のインストール手順と利用手順を記事にします。
インストールの実行
ダウンロードした LC3Setup.msi を実行します。
インストーラが起動するので「次へ」をクリックします。

ライセンス条項が表示されます。
「同意する」を選択し、「次へ」をクリックします。

インストールフォルダの選択ダイアログが表示されます。
インストール先のフォルダを指定して「次へ」をクリックします。

最後にインストールの確認ダイアログが表示されます。
「次へ」をクリックするとインストールが開始します。

これでインストールは完了です。
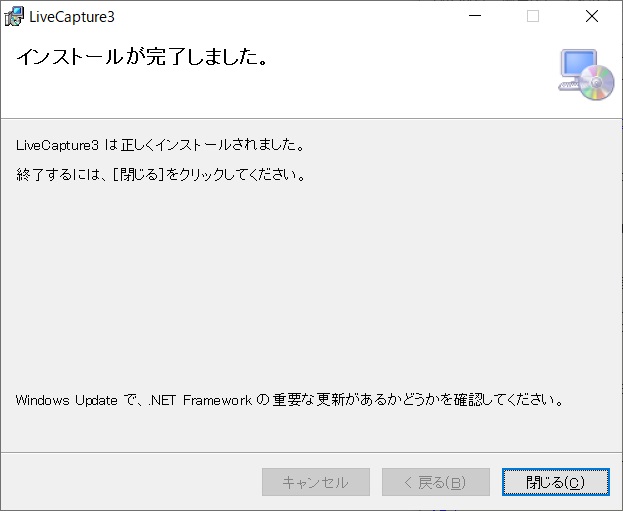
LiveCapture3の起動
アプリケーション一覧に「LiveCapture3」が追加されています。
Windowsメニューからアイコンをクリックしてアプリケーションを起動します。

LiveCapture3 を起動するとタスクトレイにアイコンが表示されます。
初回起動時には「カメラの追加」ダイアログが表示されます。

ダイアログが表示されない場合は、アイコンを右クリックでメニューを開きます。
[カメラの追加]を選択するとダイアログが表示されます。

カメラの名称を入力して「次へ」をクリックします。

カメラの種類を選択します。
PCに接続されたカメラから映像を取得する場合は[PCに接続されたカメラ]を選択します。
「次へ」をクリックします。

キャプチャの設定を行います。
登録対象の「ビデオキャプチャーデバイス」をプルダウンから選択します。
マイクから音声を取得する場合は「音声をキャプチャーする」にチェックを入れます。

[カメラプロパティ]のボタンをクリックすると、キャプチャ時の明るさなどの設定が行えます。

[出力設定]のボタンをクリックすると、ストリーム時のフォーマットや解像度の設定が行えます。
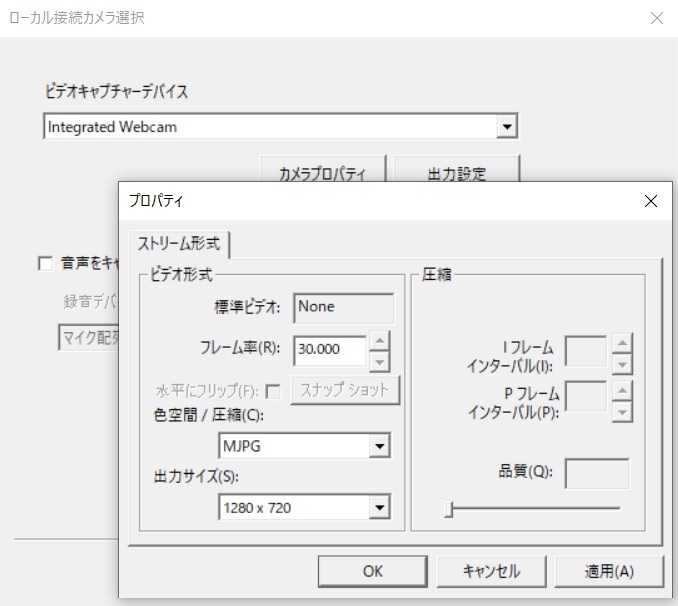
設定を行ったら[完了]をクリックします。

カメラの接続確認
登録されたカメラの確認は[接続カメラ一覧]から行います。
追加時の名称で一覧に表示され、Status が Active になっていればカメラが認識されています。

カメラの映像は[カメラプレビュー]で確認できます。

カメラのキャプチャ設定
カメラのキャプチャ設定を行うには[カメラプレビュー]の[歯車]アイコンをクリックします。

設定画面ダイアログが開きます。
[手動キャプチャー]タブを開き、[キャプチャーアクション]をクリックします。

録画を行う場合は[録画実行]タブを開き、[録画を実行する]にチェックを入れ舞うs。
録画時間や保存先、ファイル名の設定を行い、[OK]をクリックします。

デフォルトだと遡っての録画が有効になっています。
不要な場合は設定画面ダイアログに戻り、[録画設定]タブを開き、遡りの設定を[0]にします。

[カメラプレビュー]に戻り、[カメラ(キャプチャ)]アイコンをクリックします。

録画が開始されます。
録画設定で指定した録画時間が経過するか、[停止]アイコンをクリックすると録画が停止します。
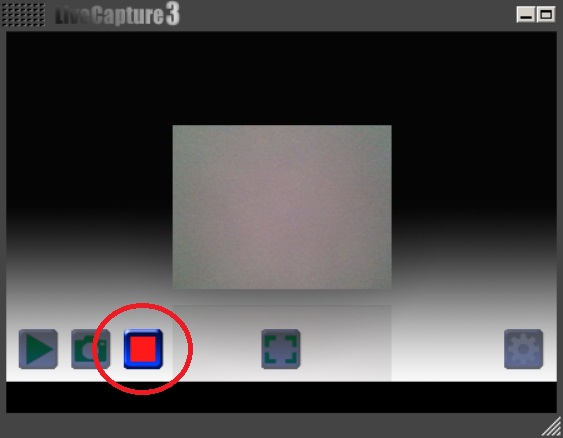
指定したディレクトリにファイルが出力されていれば成功です。