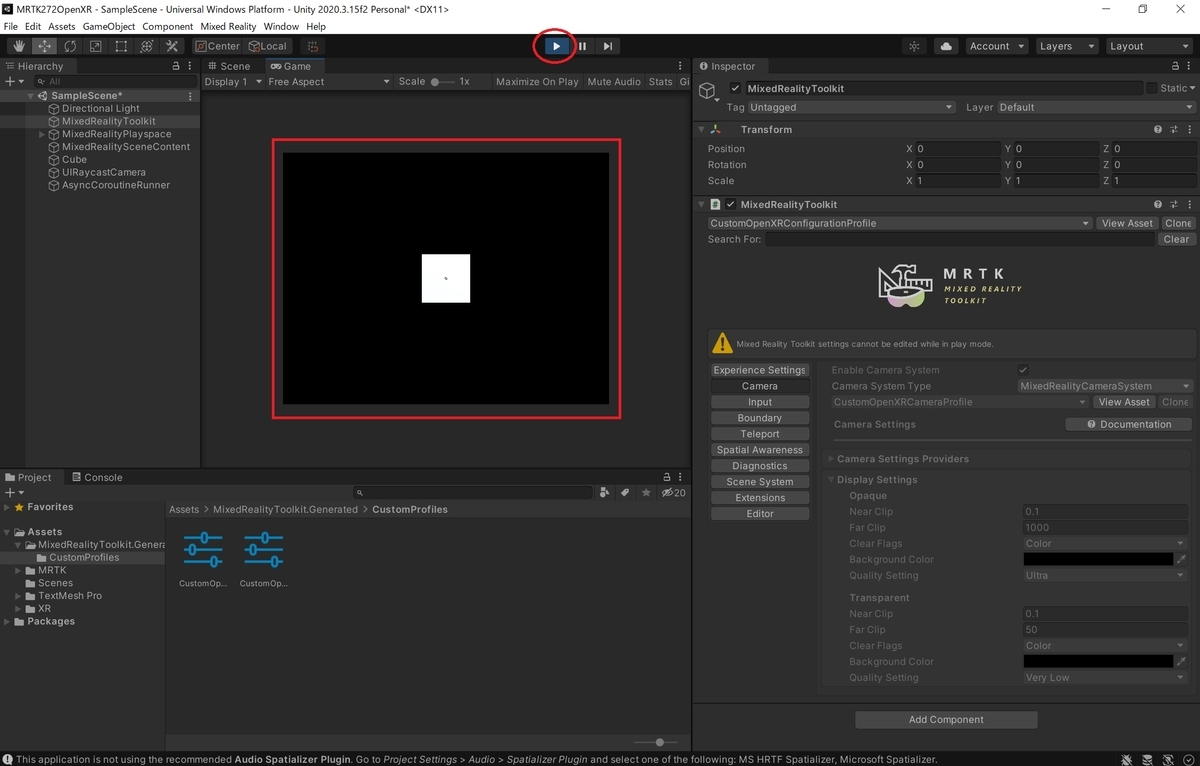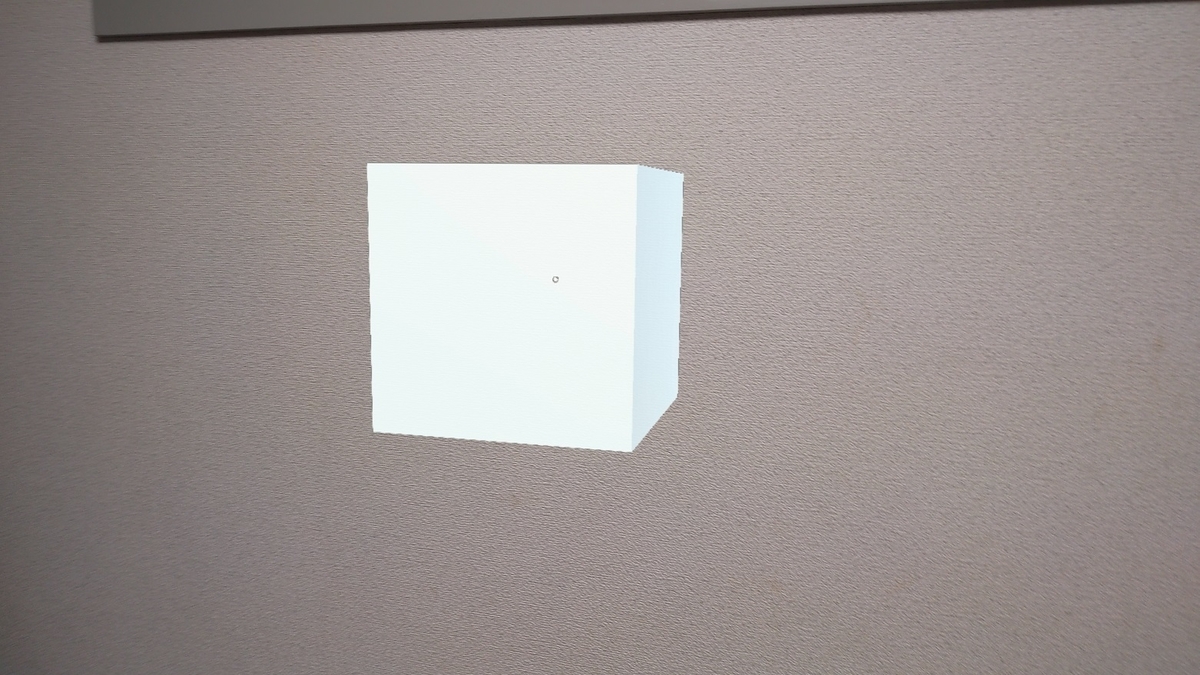本日は HoloLens2 の小ネタ枠です。
Holographic Remoting Player で再生するアプリの背景を透過色にする手順を記事にします。
前回記事
以下で Mixed Reality OpenXR pluginプラグインを使ってHolographic Remoting Playerに接続する手順を記事にしました。
bluebirdofoz.hatenablog.com
こちらの記事の手順で[ObsoleteOpenXRConfigurationProfile]のプロファイルを利用した場合、背景にスカイボックスが表示されます。
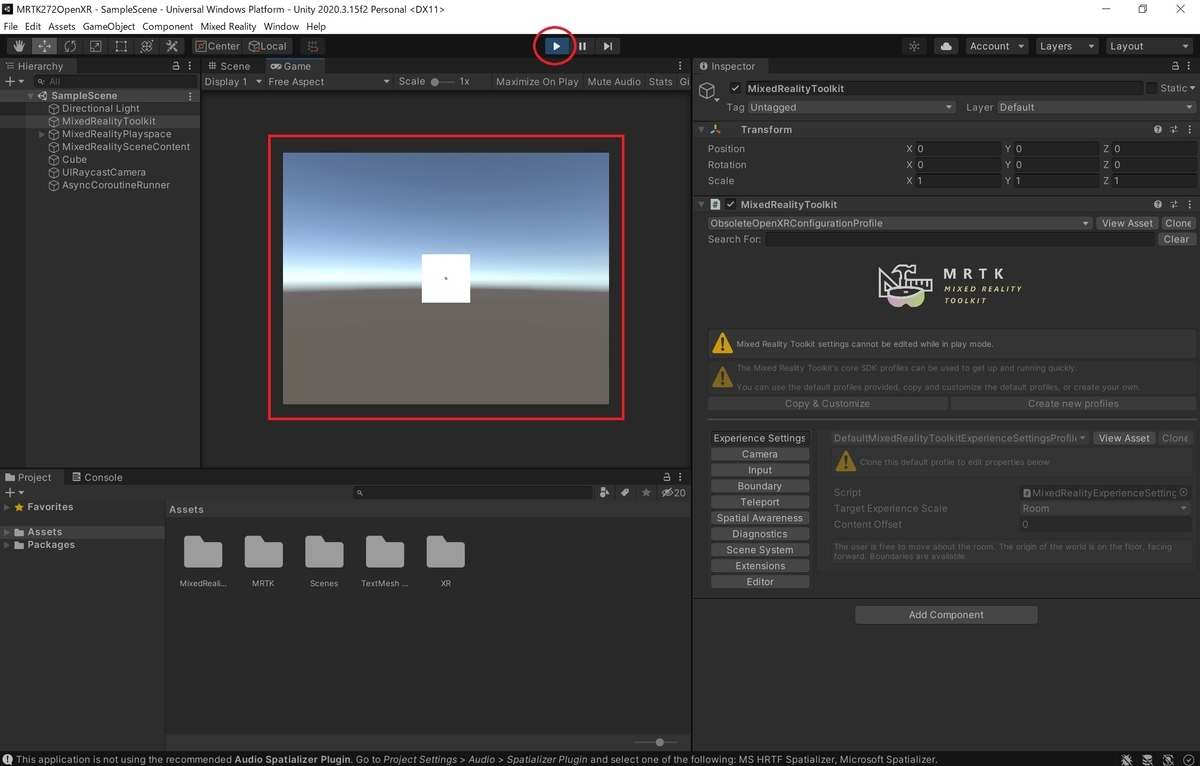

これはプロファイルの設定で Unity エディター起動時の背景色に[SkyBox]が設定されているためです。
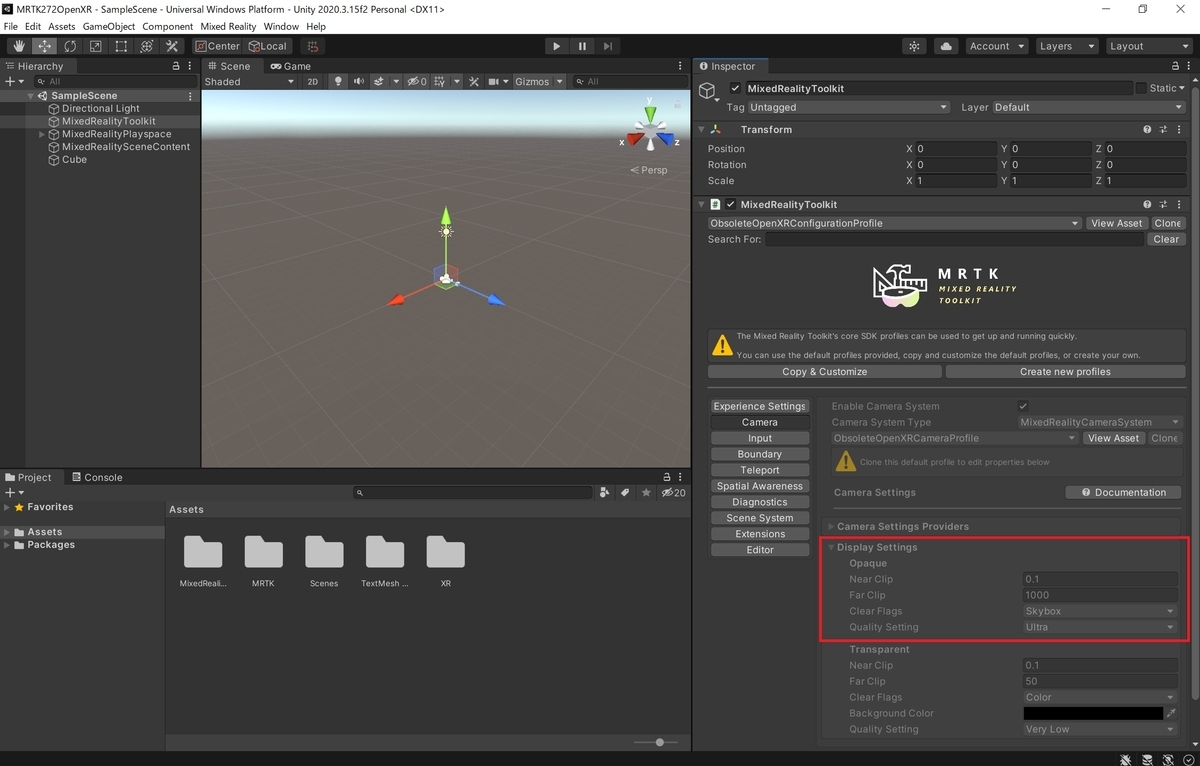
透過色の設定手順
Holographic Remoting でスカイボックスを表示しないためには、予め Unity エディター起動時の背景色を透過色に設定しておく必要があります。
本設定は MixedRealityToolkit の Inspector ビューから MRTK のプロファイルの編集で変更できます。
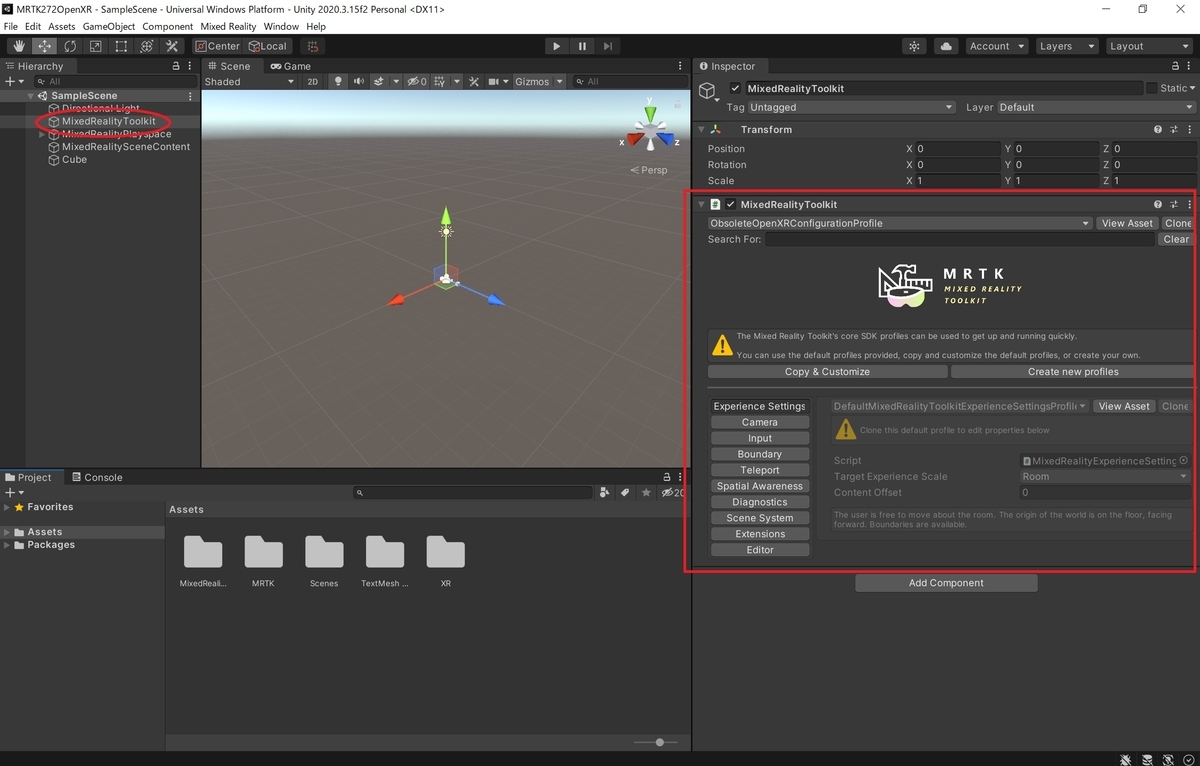
選択中のプロファイルを元に、[Copy & Customize]で新規プロファイルを作成します。
[Clone Profile]ダイアログが開くので、任意のプロファイル名を設定して[Clone]を実行します。

次に[Camera]タブを開き、[CameraProfile]のプロファイルを[Clone]して新規プロファイルを作成します。
[Clone Profile]ダイアログが開くので、任意のプロファイル名を設定して[Clone]を実行します。
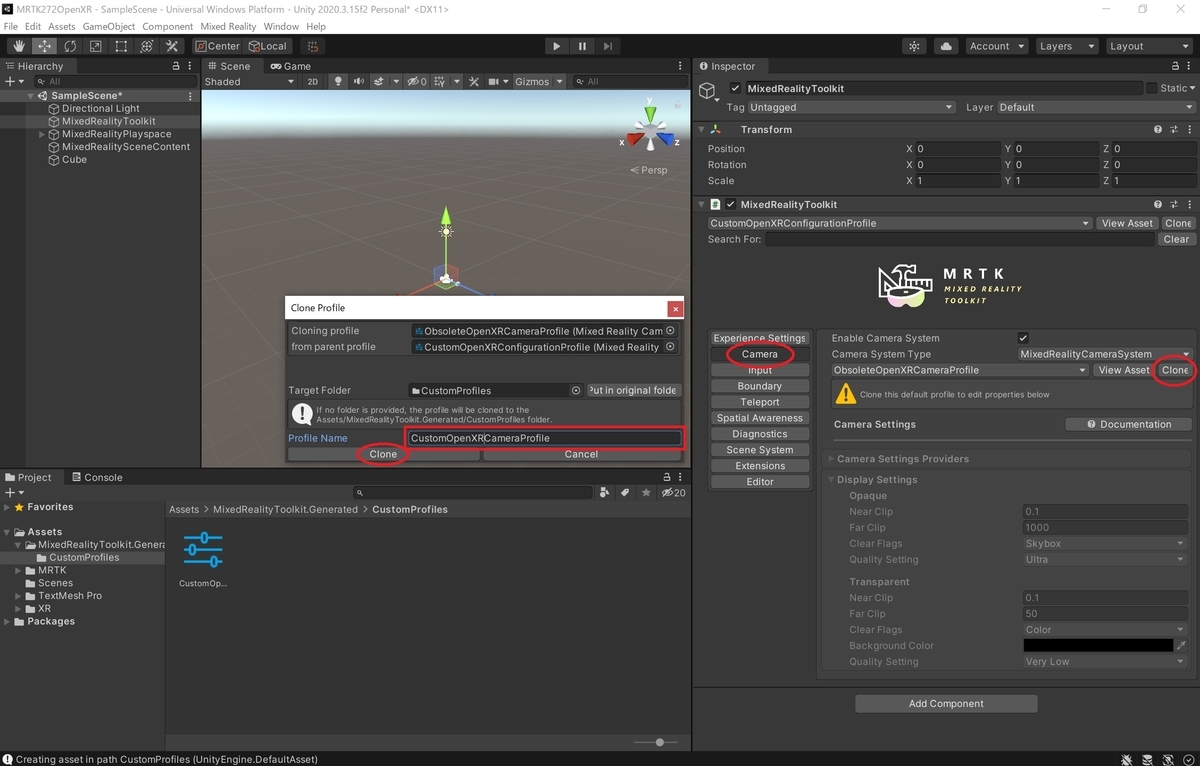
これで[Display Settings]の設定が編集できるようになります。
[ClerFlags]を[Color]に変更して単一の背景色を設定します。

[Background Color]には黒の透過色を設定します。

これで Unity エディター実行時の背景設定は完了です。
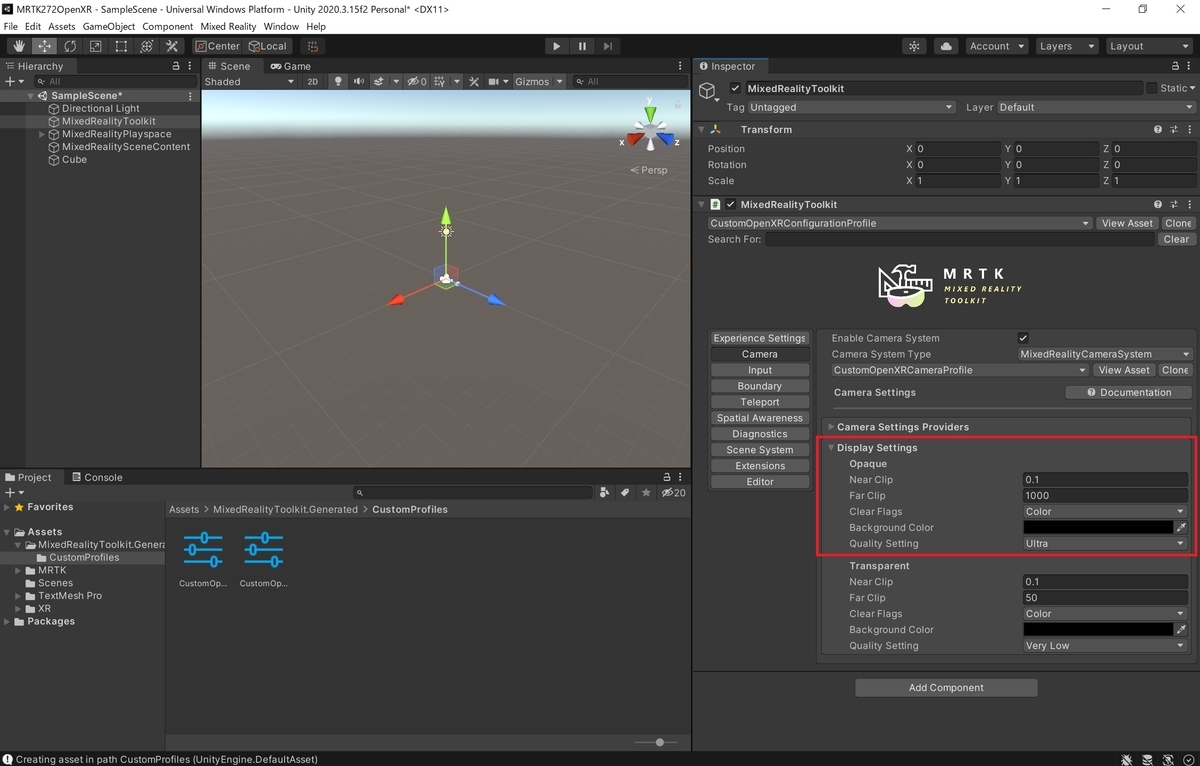
動作確認
再びシーンを再生して確認します。
Unity エディター上で背景が黒色になっていれば HoloLens2 上で Holographic Remoting Player を通して再生した時に背景が透過して見えます。