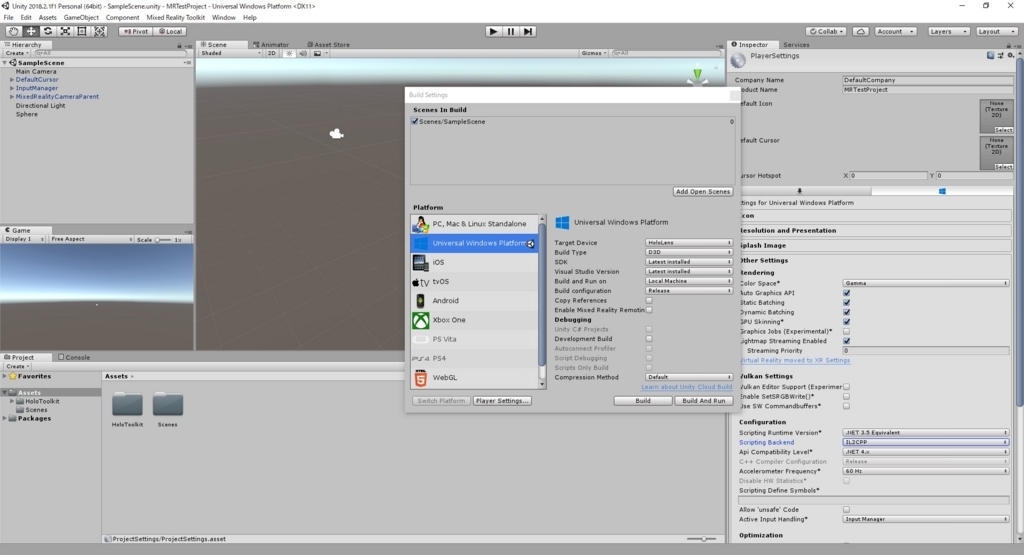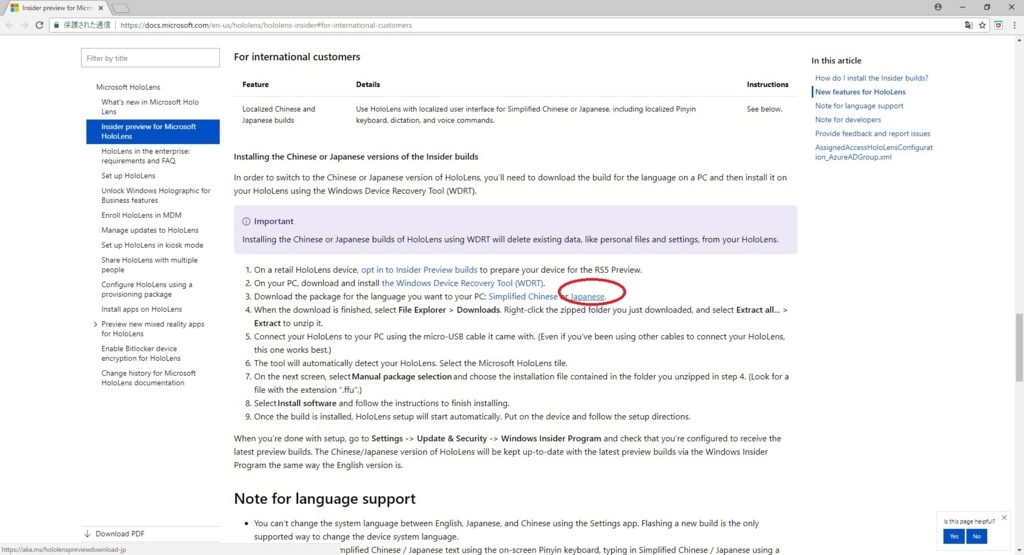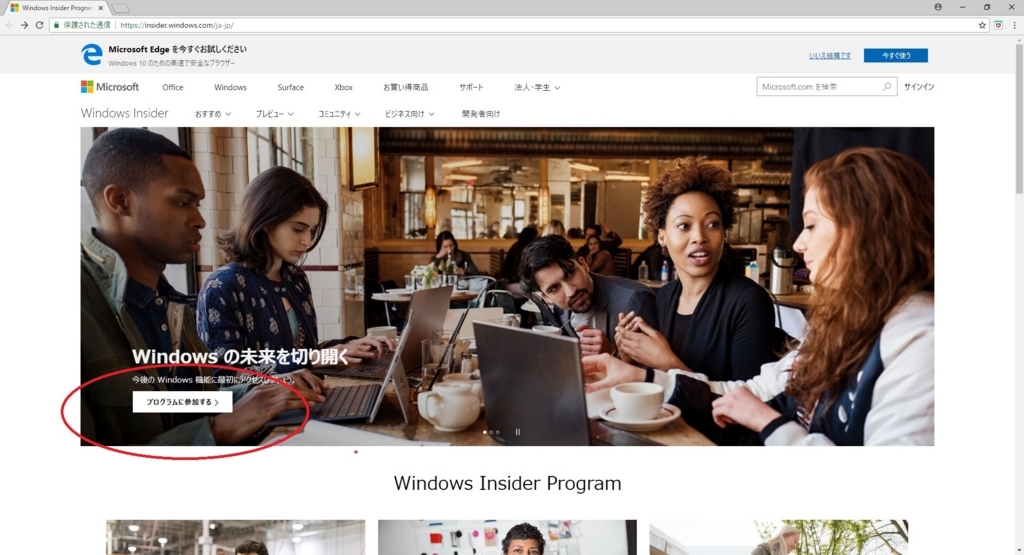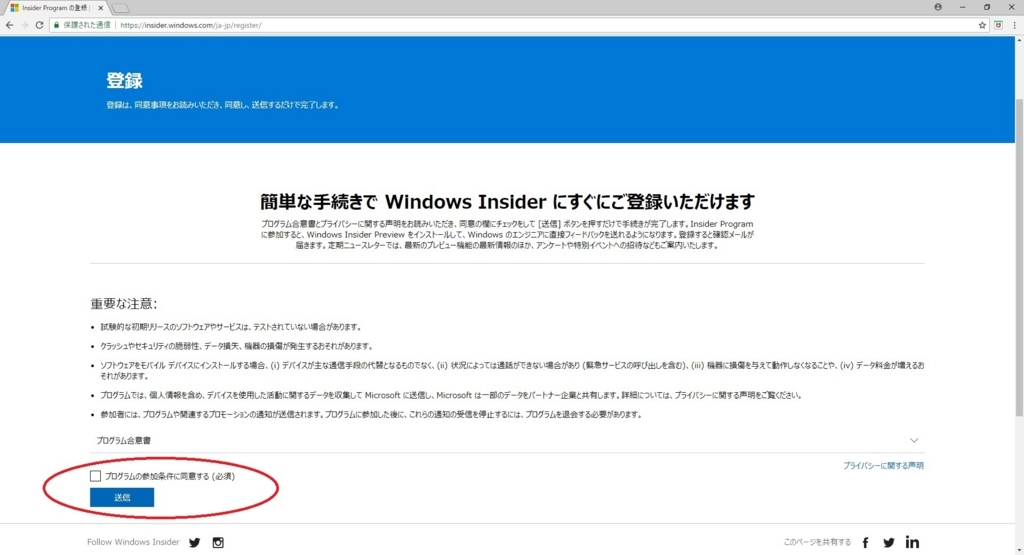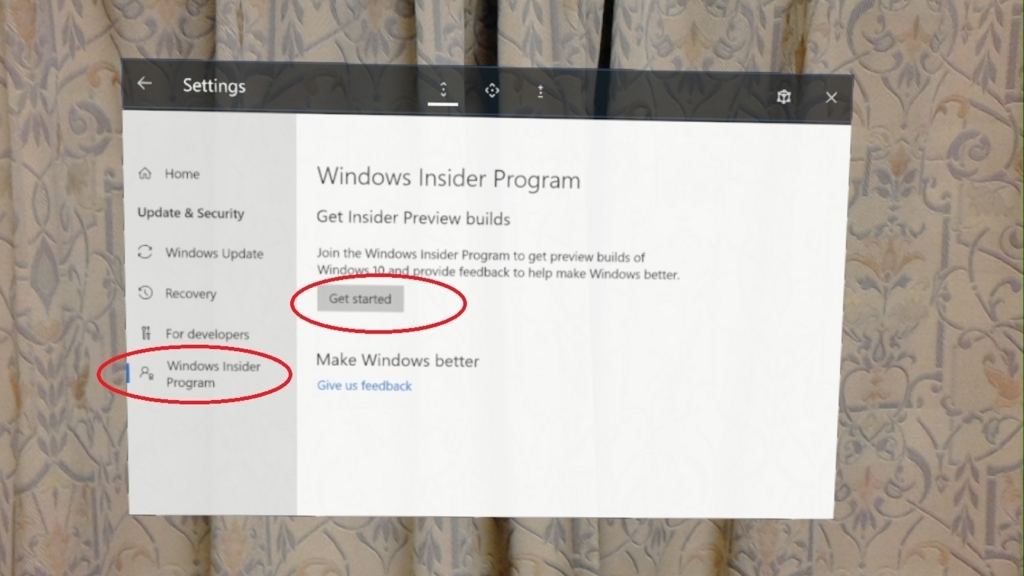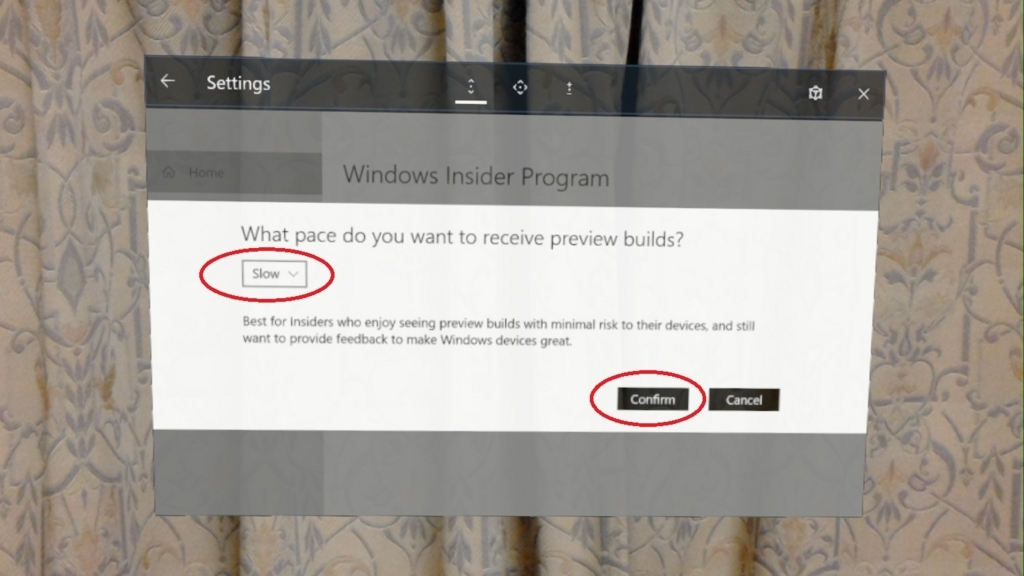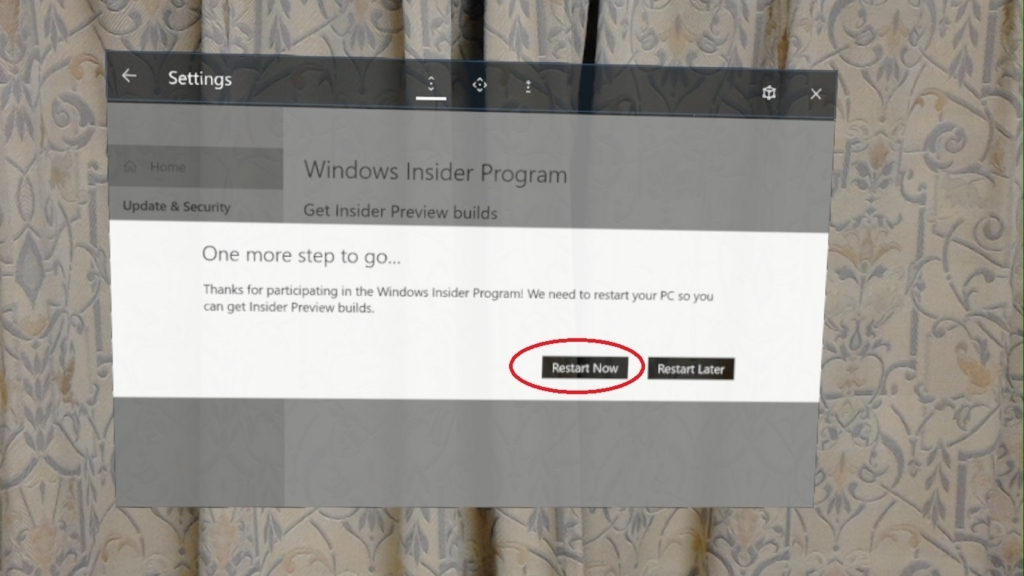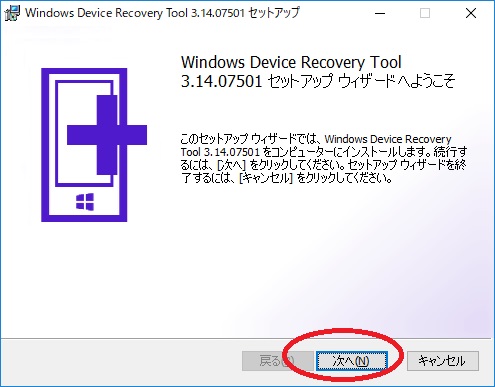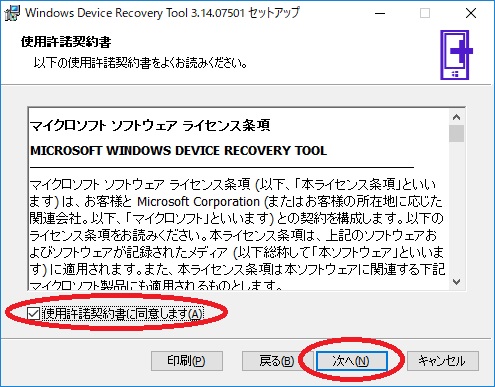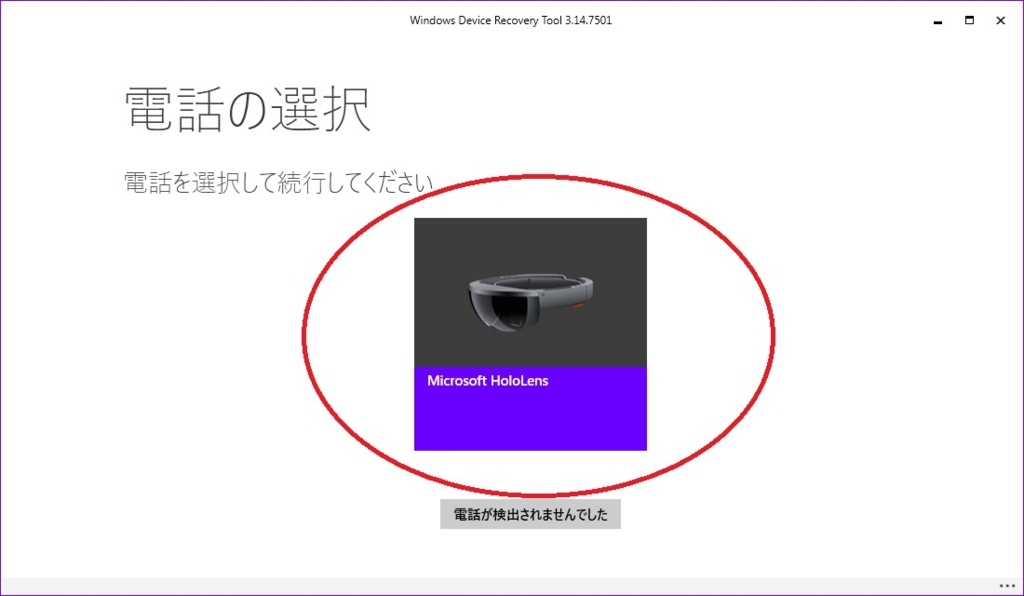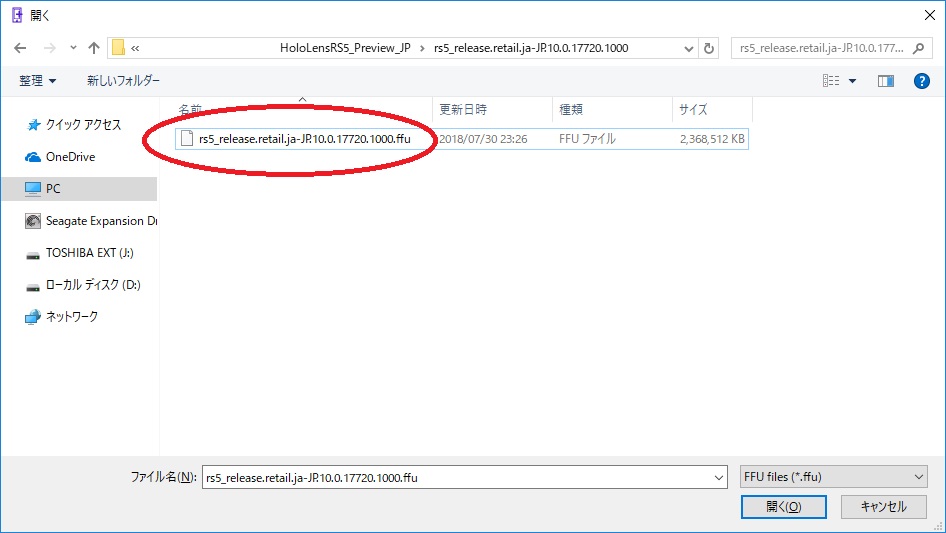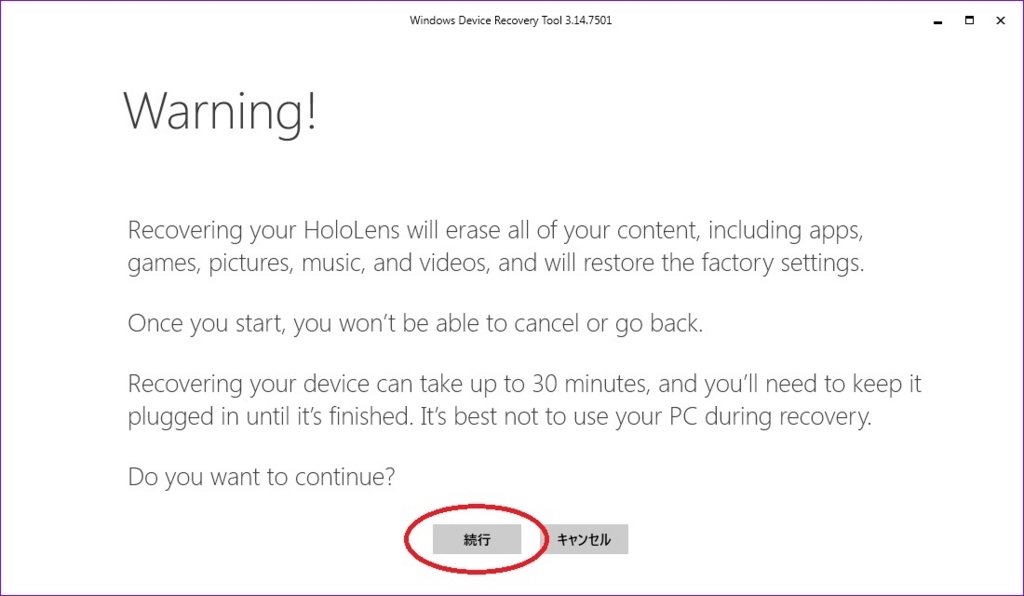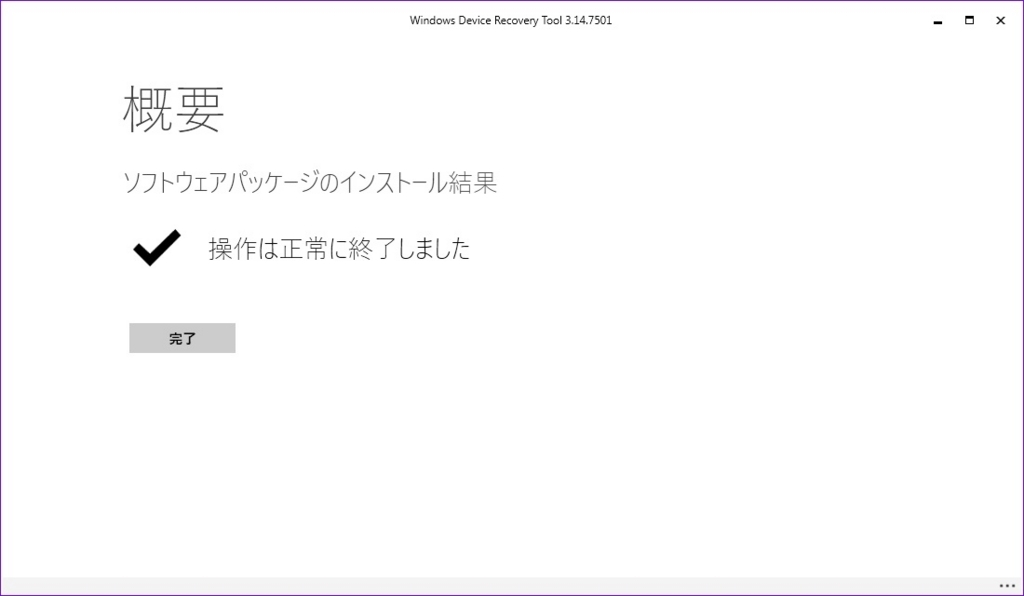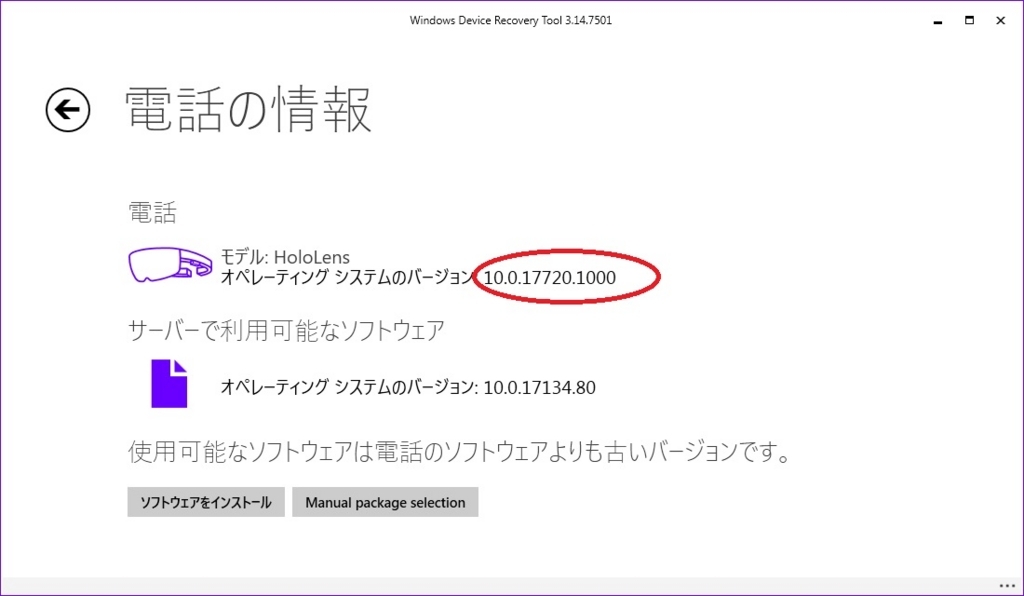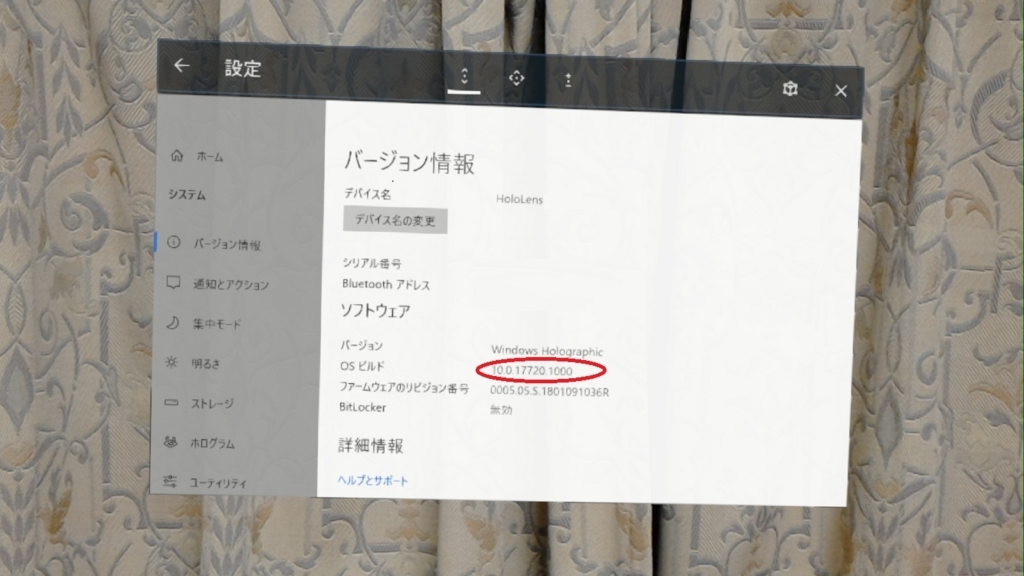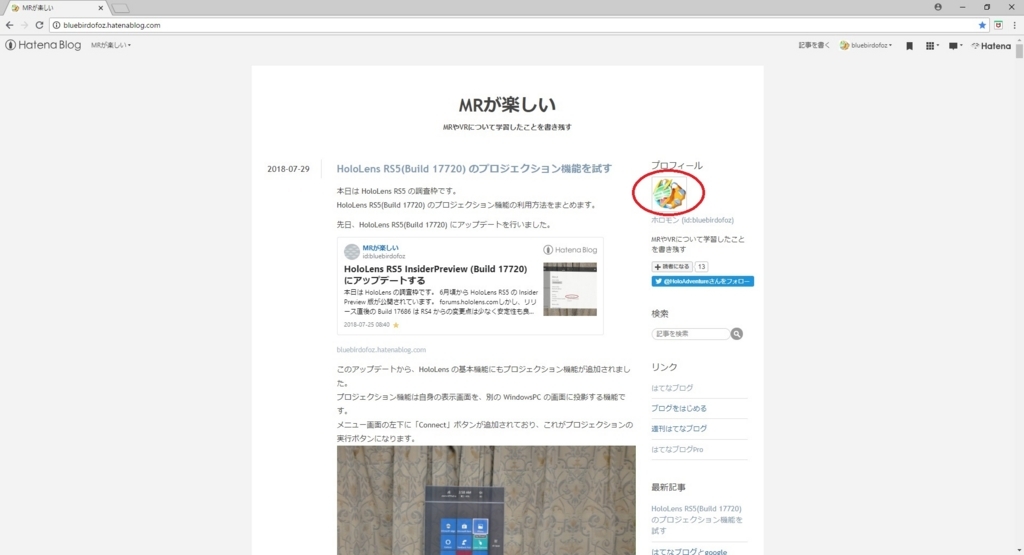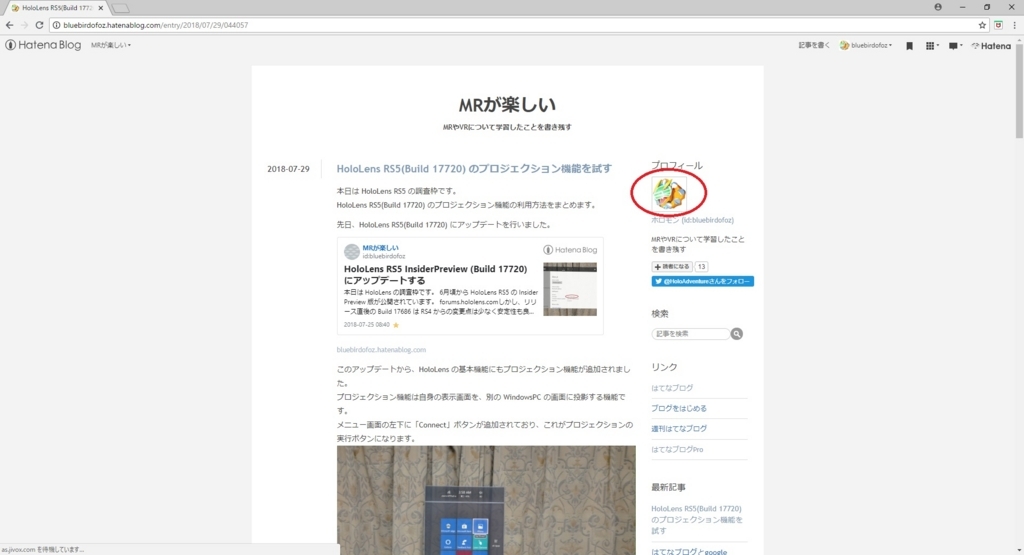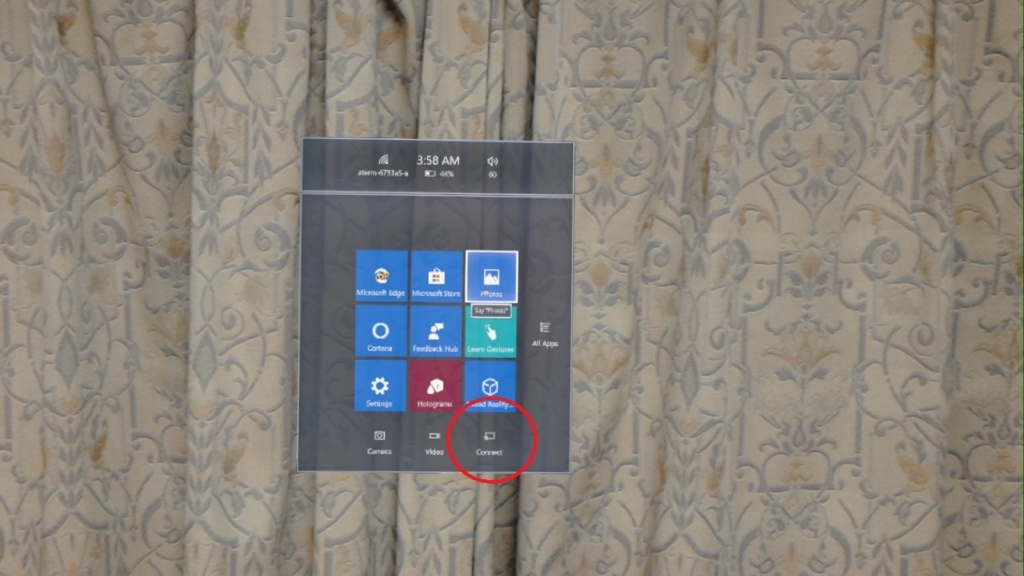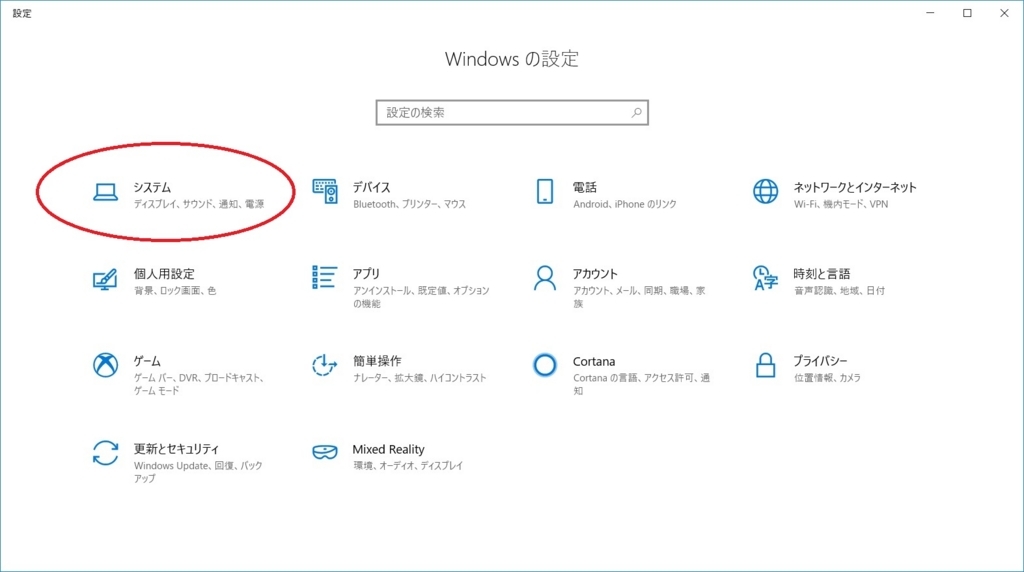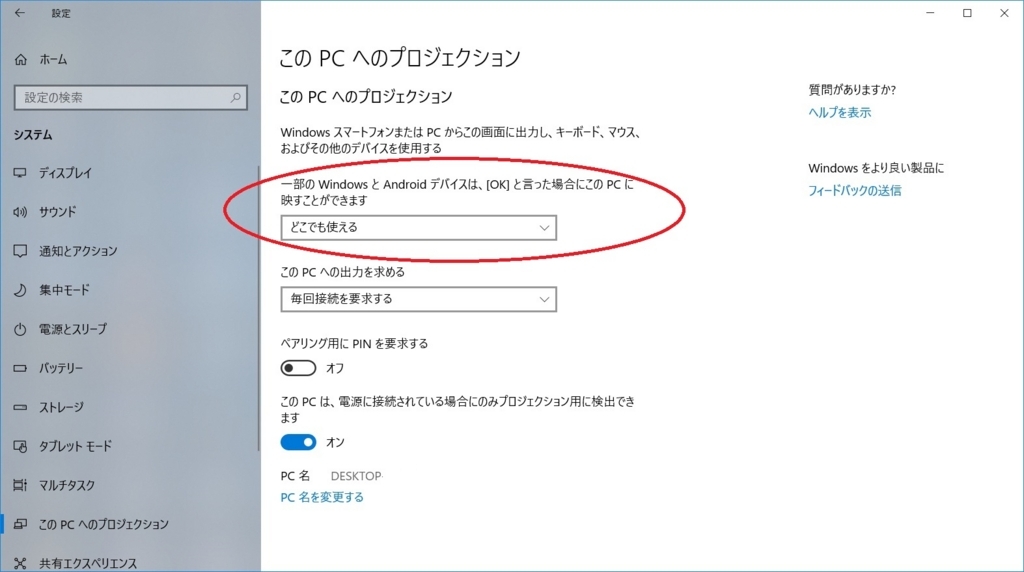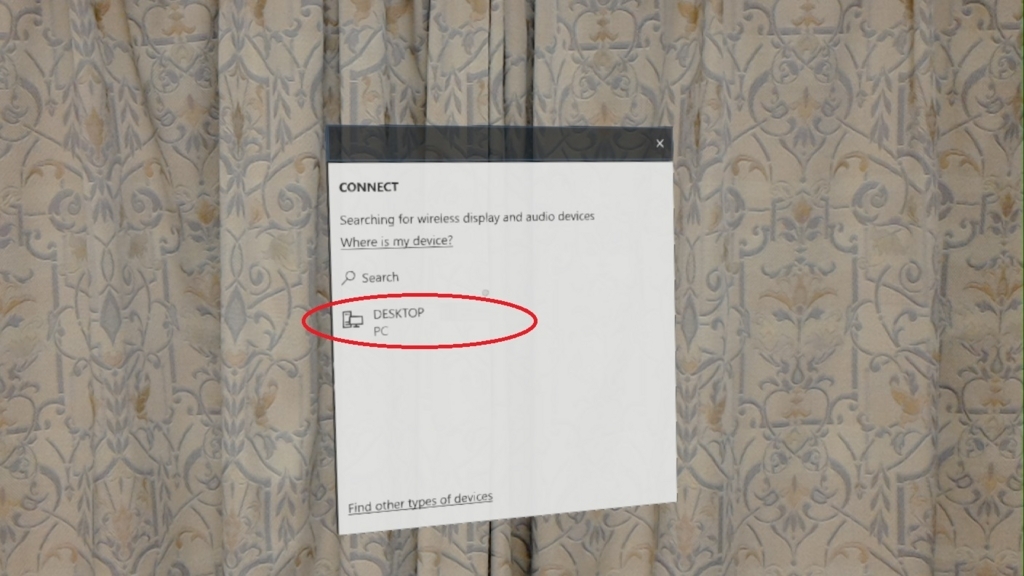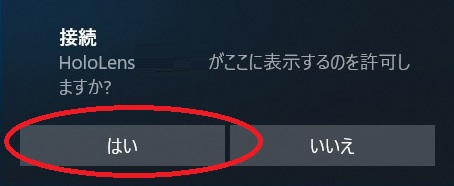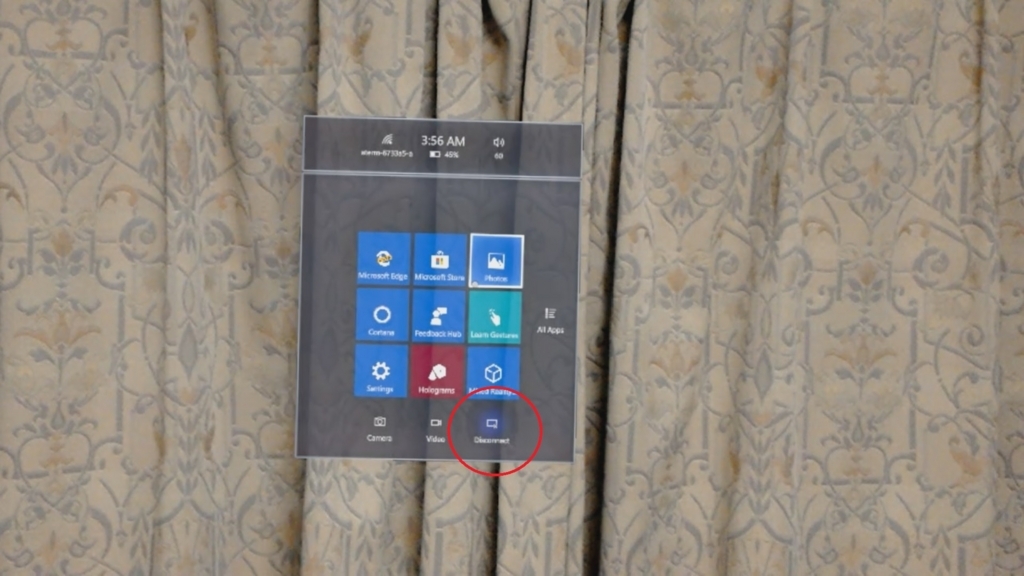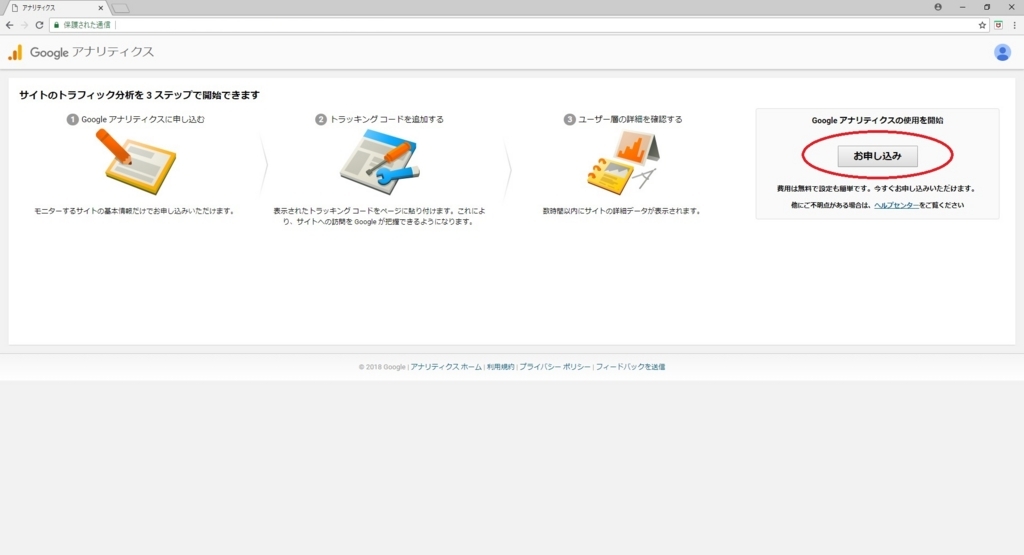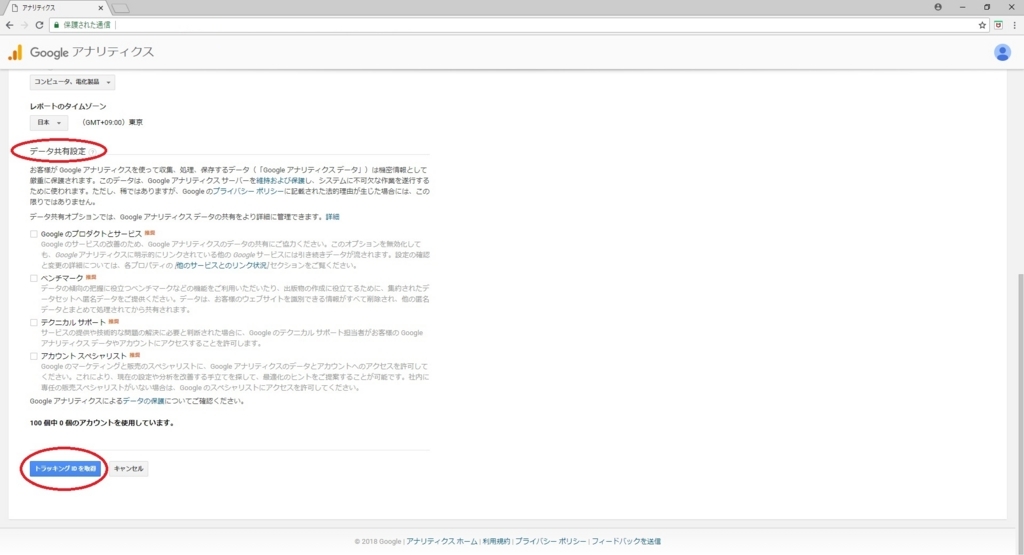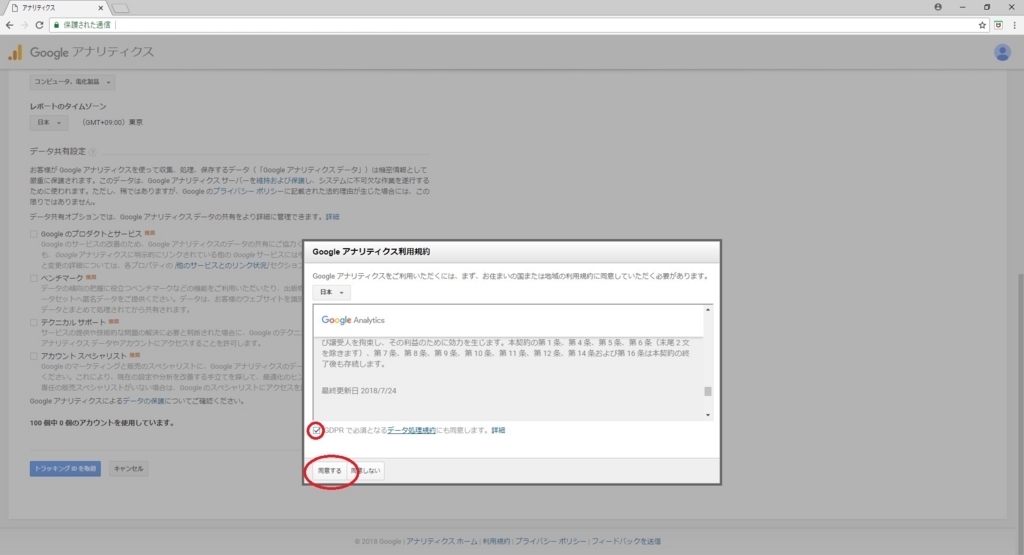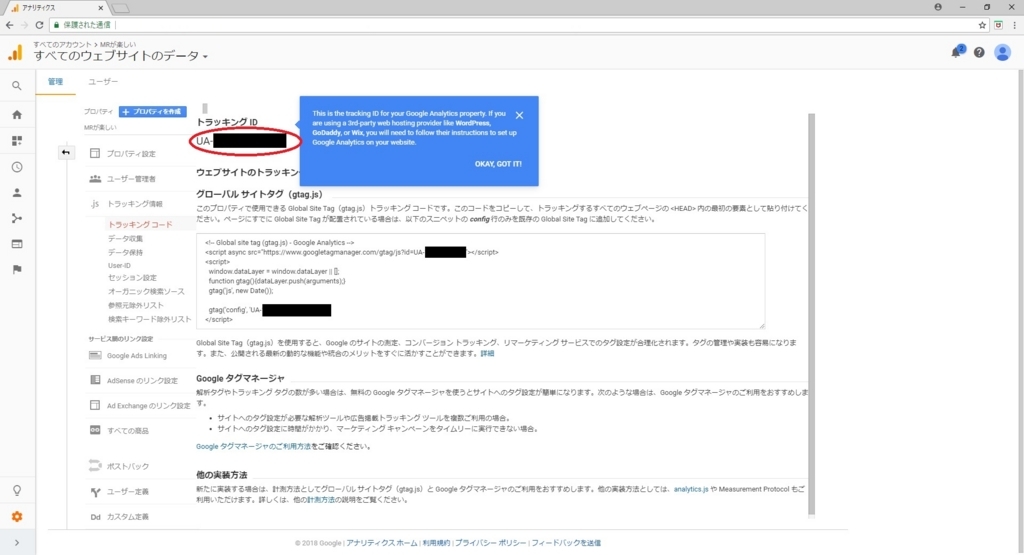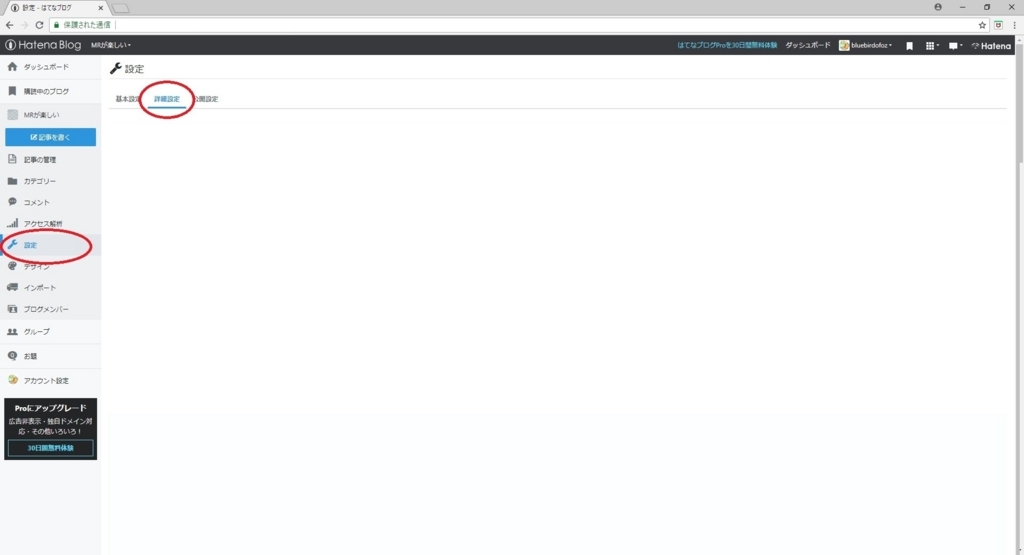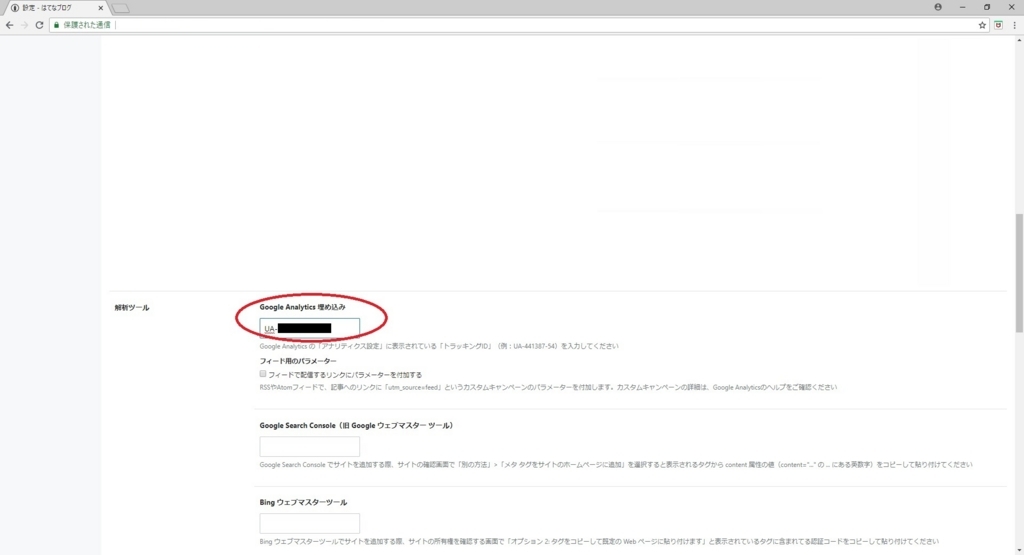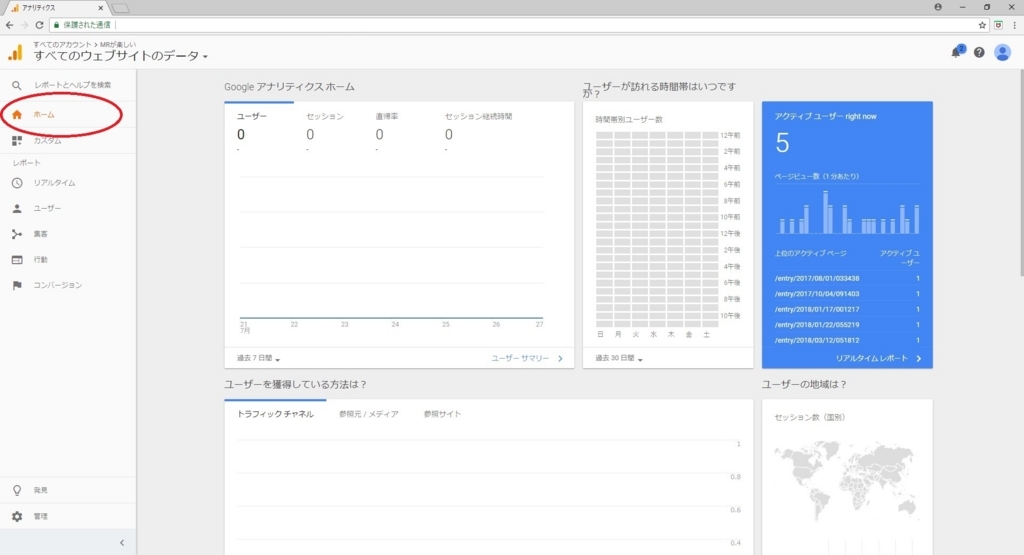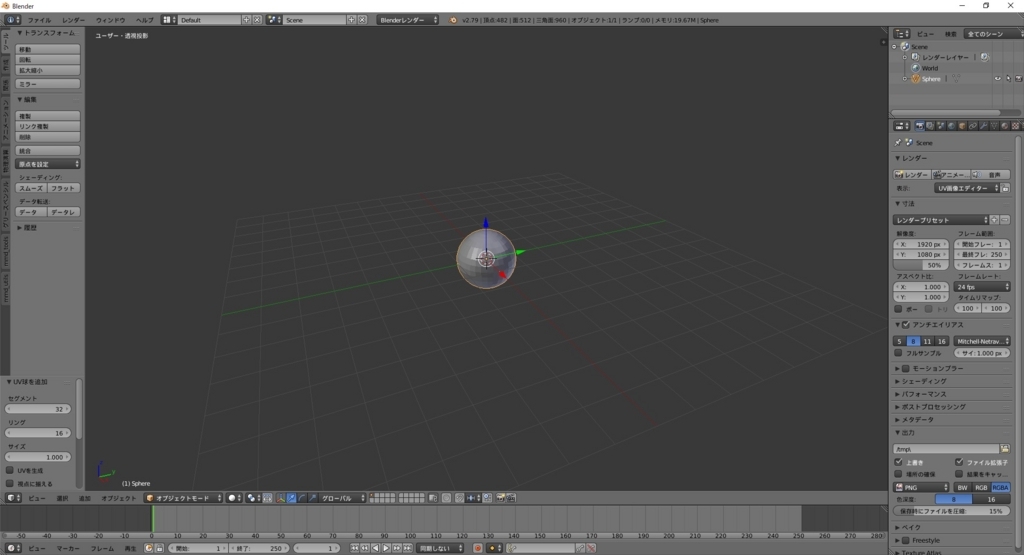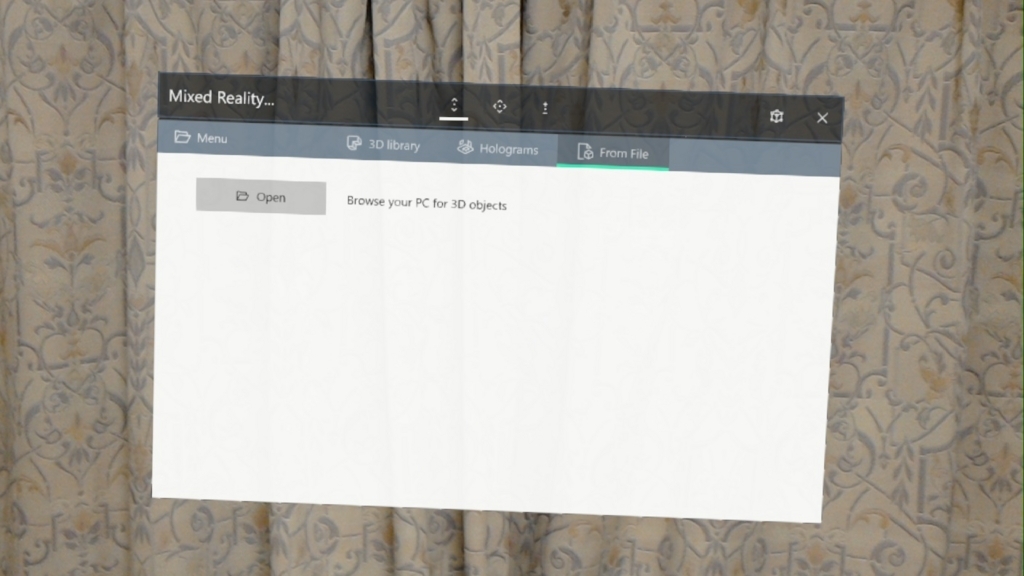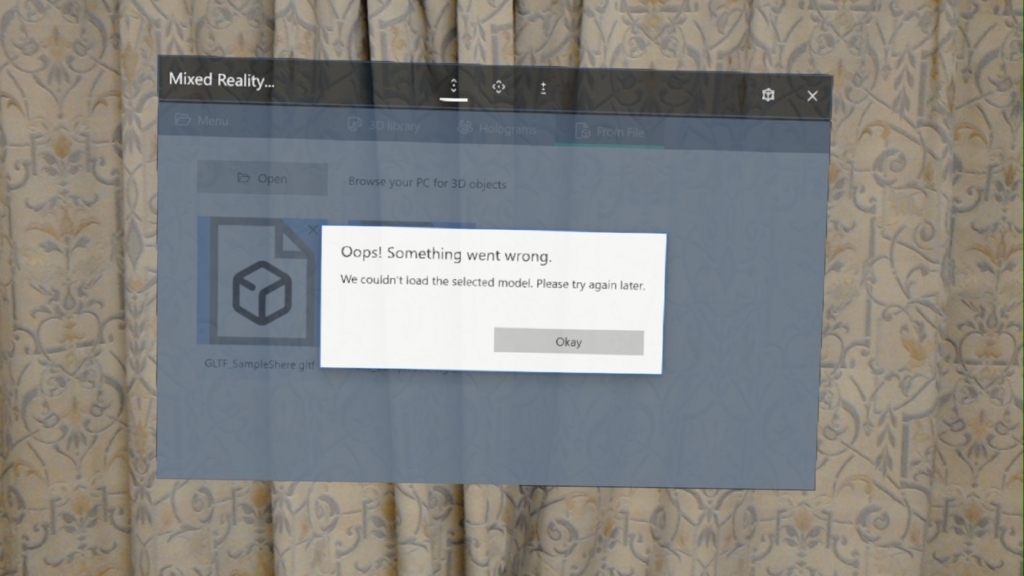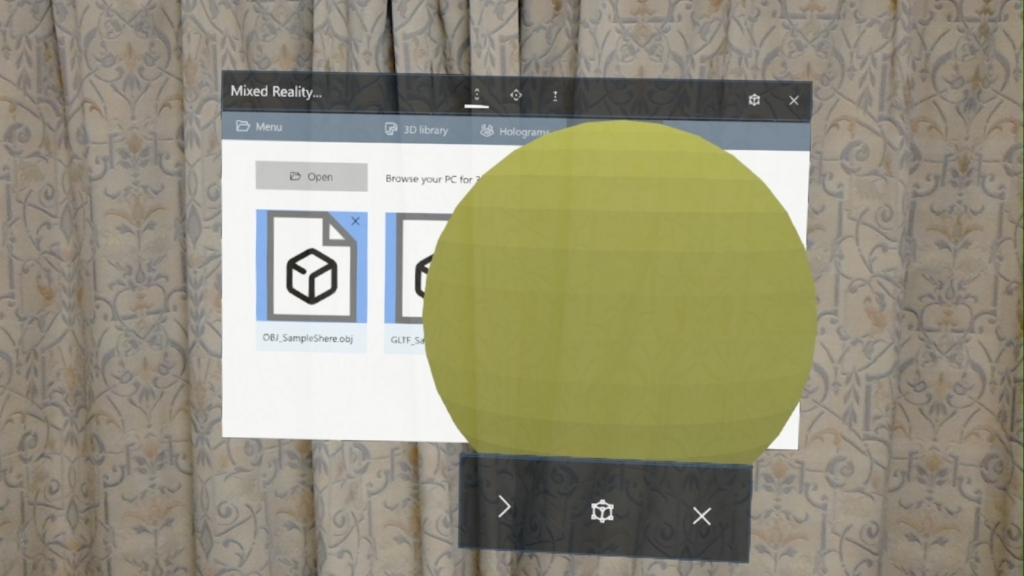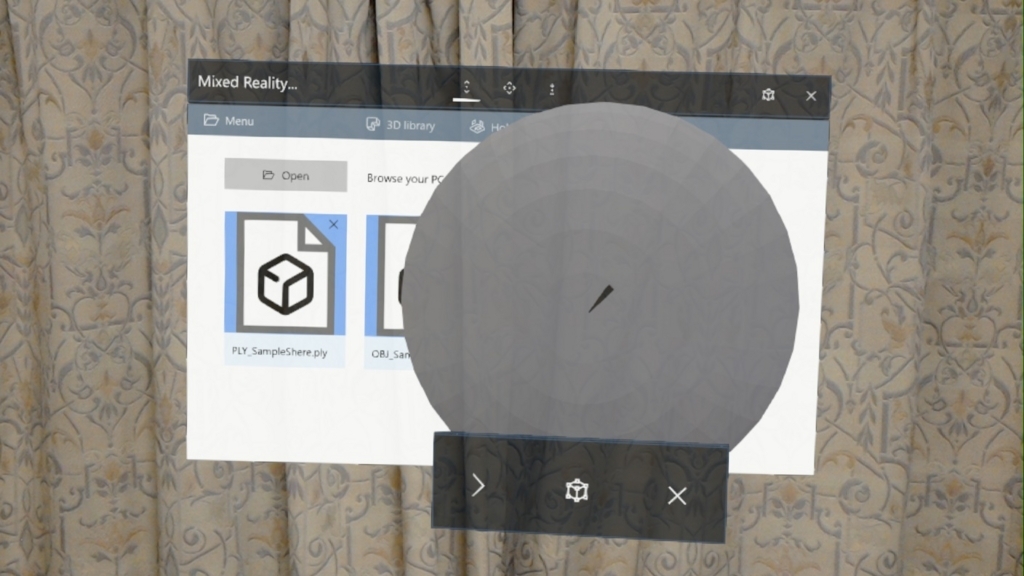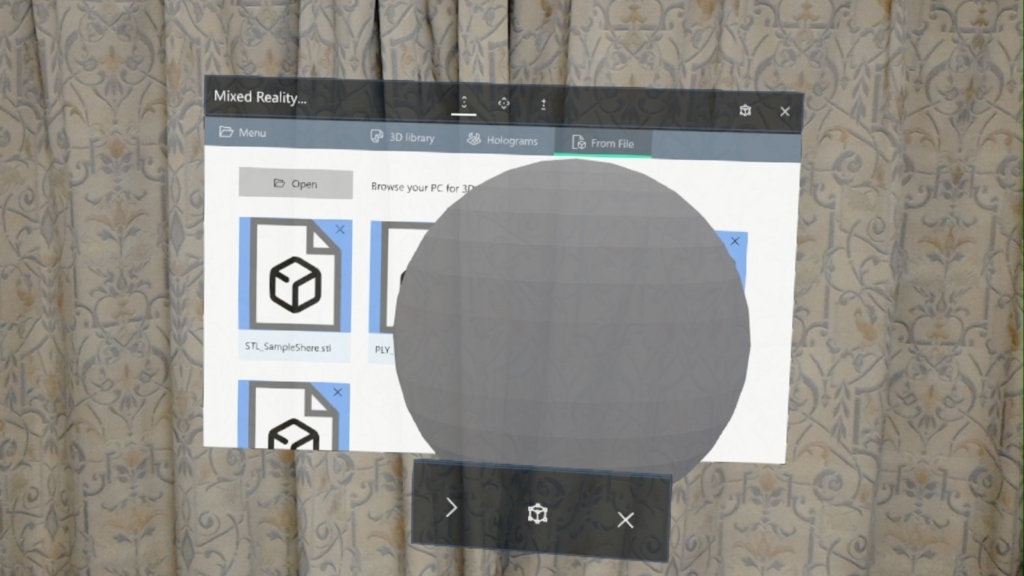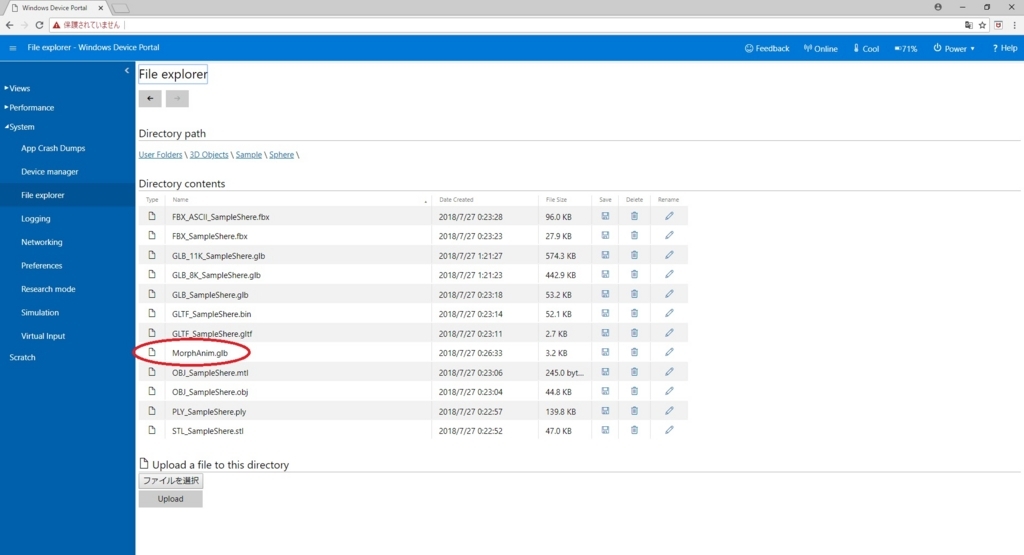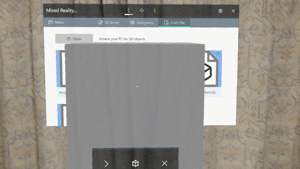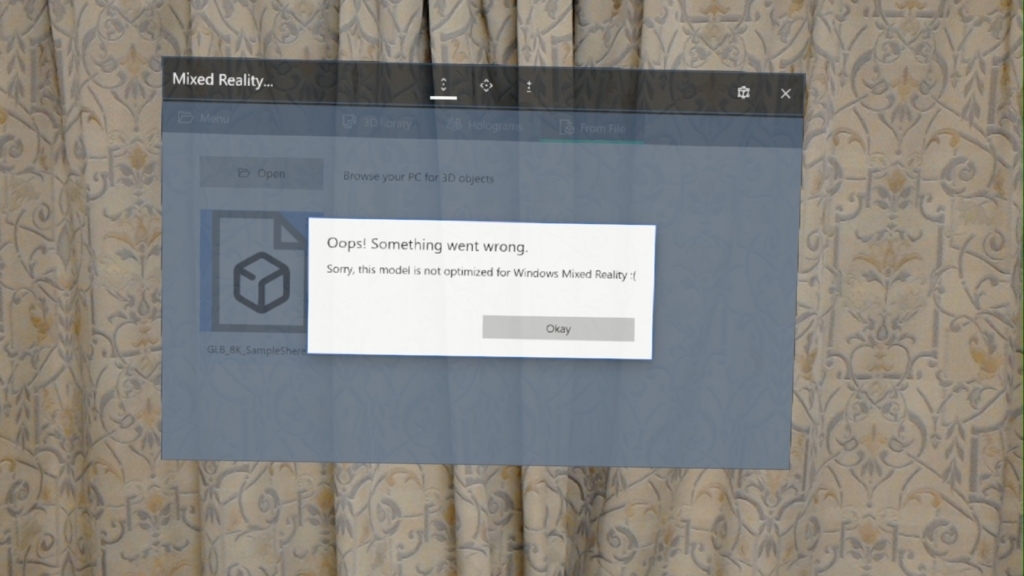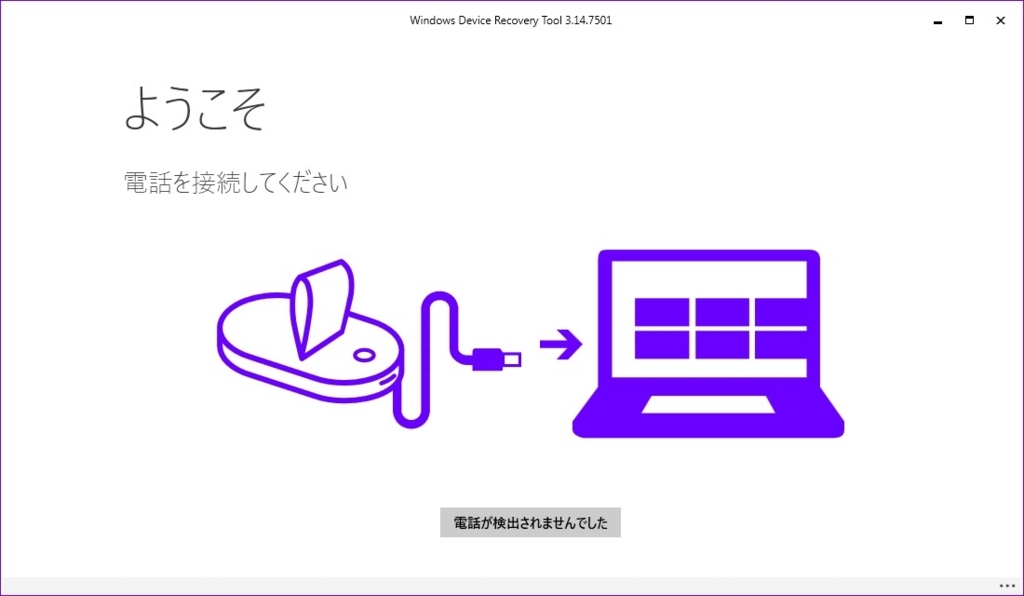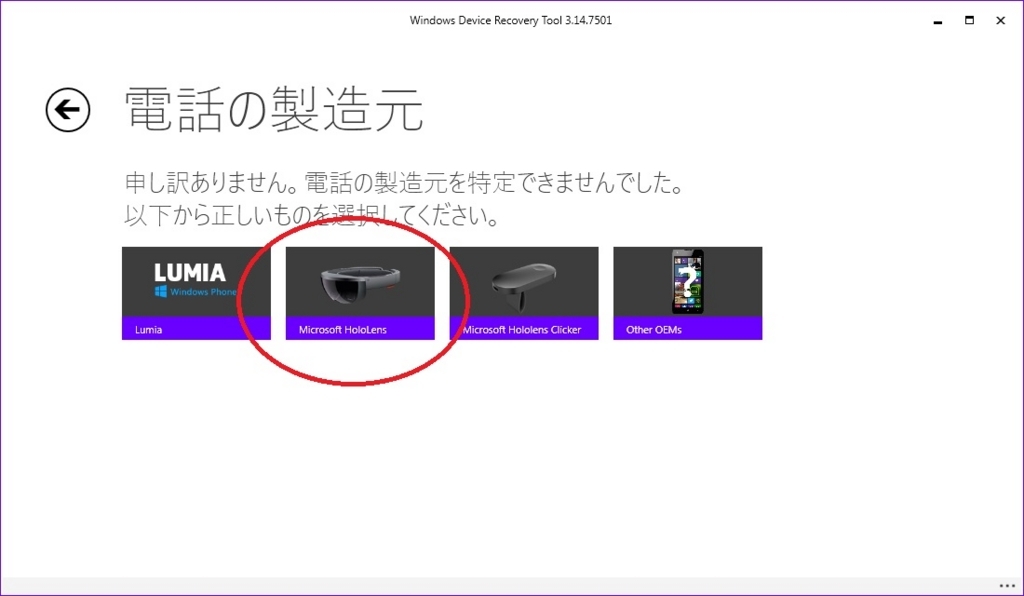本日は HoloLens の技術調査枠です。
UnityでのHoloLens(WindowsMR)プロジェクトの作成手順の基本について改めてまとめます。
Unityプロジェクトの新規作成からUWPアプリをビルドするまでの手順になります。
開発環境の準備
開発環境として Unity のインストールが必要になります。
以下の記事を参考にインストールを実施してください。
bluebirdofoz.hatenablog.com
2018/08/01現在、Unity の最新バージョンは 2018.2.1f1 です。
ただし MRTK 2017.4.0.0 は Unity 2017 の対応バージョンです。
このため、以下を参考に Unity 2017.4.3f1 を利用するのを推奨します。
bluebirdofoz.hatenablog.com
Mixed Reality Toolkit(MRTK)の取得
Mixed Reality Toolkit(MRTK) は Unity 上で Mixed Reality プロジェクトを作成するためのコンポーネントがまとめられたオープンソースプロジェクトです。
以下のリリースページから最新の HoloToolkit-Unity-XXXX.X.X.X.unitypackage を取得します。
github.com
2018/08/01現在、MRTK の最新バージョンは 2017.4.0.0 です。
HoloToolkit-Unity-Examples-XXXX.X.X.X.unitypackage はサンプルシーン集なので本記事では利用しません。
Unity プロジェクトの作成と MRTK のインポート
Unity で新規プロジェクトを作成します。
Unity を起動し、New タブから新規プロジェクトの設定を行います。
・Project name:任意のプロジェクト名
・Templaete:3D
・Location:任意のディレクトリ
設定を完了したら「Create project」をクリックしてプロジェクトを作成します。

プロジェクトが作成されたら Unity を起動したままの状態で、先ほど取得した HoloToolkit-Unity-2017.4.0.0.unitypackage を実行します。
すると「Import Unity Package」ダイアログが表示されます。
「Import」ボタンをクリックして MRTK をプロジェクトにインポートします。
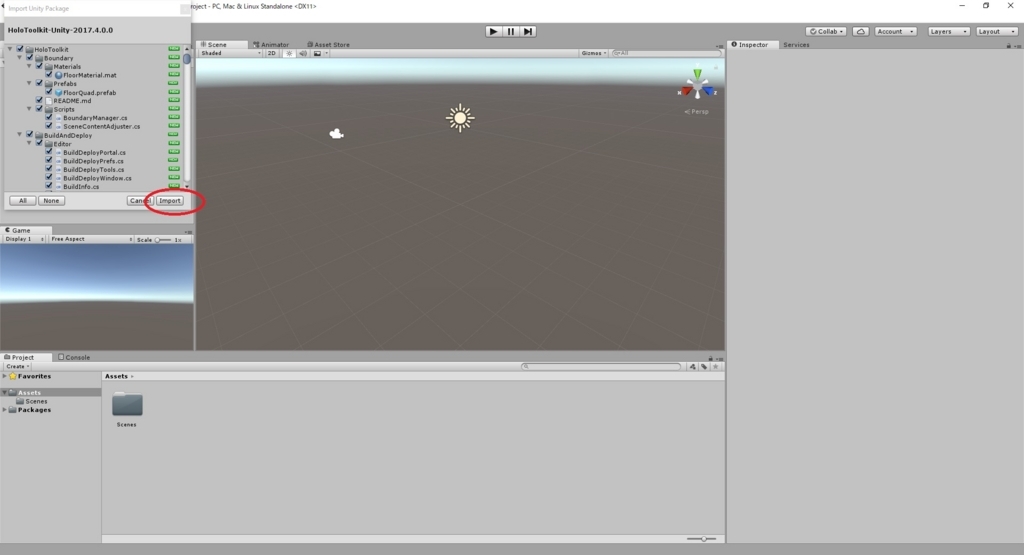
Asset に古い API が利用されている場合、以下のようなダイアログが表示されます。
「I Made a Backup. Go Ahead」 を選択すれば、Unity が自動的に新しい API に書き換えてくれます。
特に理由がない限り、「I Made a Backup. Go Ahead」を選択してよいです。

HoloLens(WindowsMR) プロジェクトの基本設定
MRTK では HoloLens(WindowsMR) 向けプロジェクトのシーン/ビルド設定の自動設定が行えます。
最初にビルド設定を実施します。
MRTK のインポートが完了していれば、メニューに「Mixed Reality Toolkit」の項目が追加されています。
Mixed Reality Toolkit -> Apply Mixed Reality Project Settings を選択します。
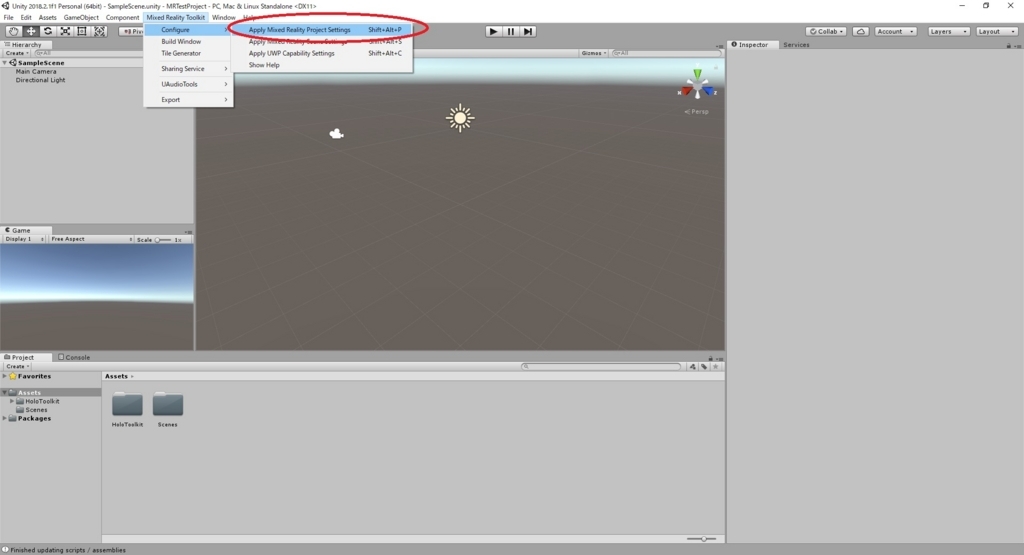
「Apply Mixed Reality Project Settings」ダイアログが表示されます。
デフォルト設定のまま「Apply」を実行します。
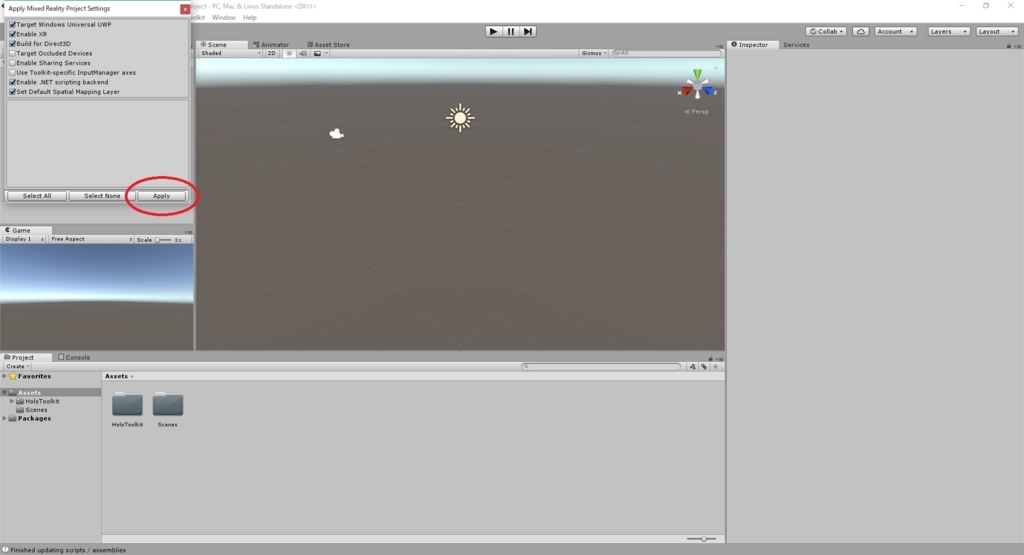
次にシーン設定を実施します。
Mixed Reality Toolkit -> Apply Mixed Reality Project Settings を選択します。

「Apply Mixed Reality Scene Settings」ダイアログが表示されます。
デフォルト設定のまま「Apply」を実行します。
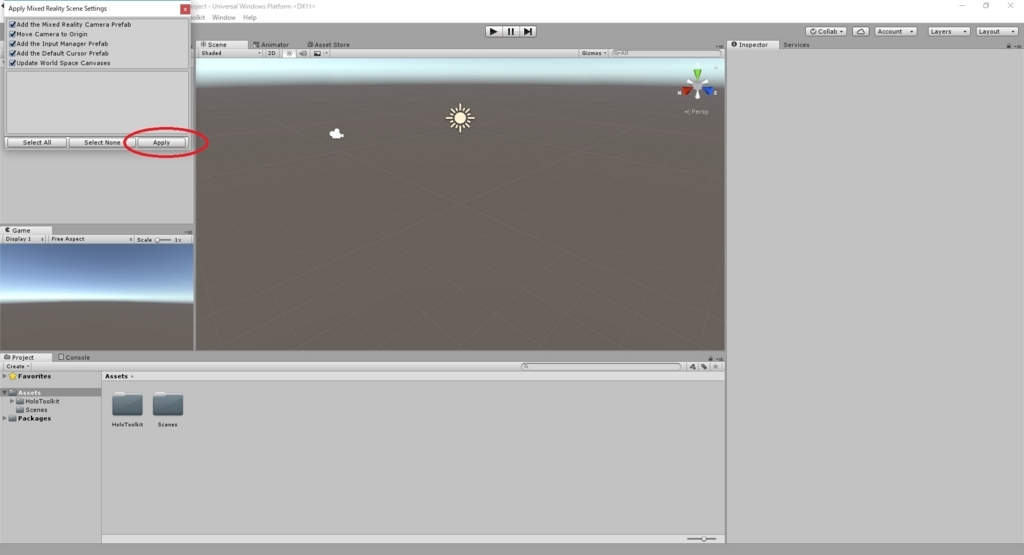
以上で HoloLens(WindowsMR) プロジェクトの基本設定は完了です。

シーンの作り込み
アプリの機能を実現するためのシーンの作り込みを行います。
今回はアプリ実行時に、動作していることが分かるように X:0,Y:0,Z:2 の位置に Sphere オブジェクトを配置しました。
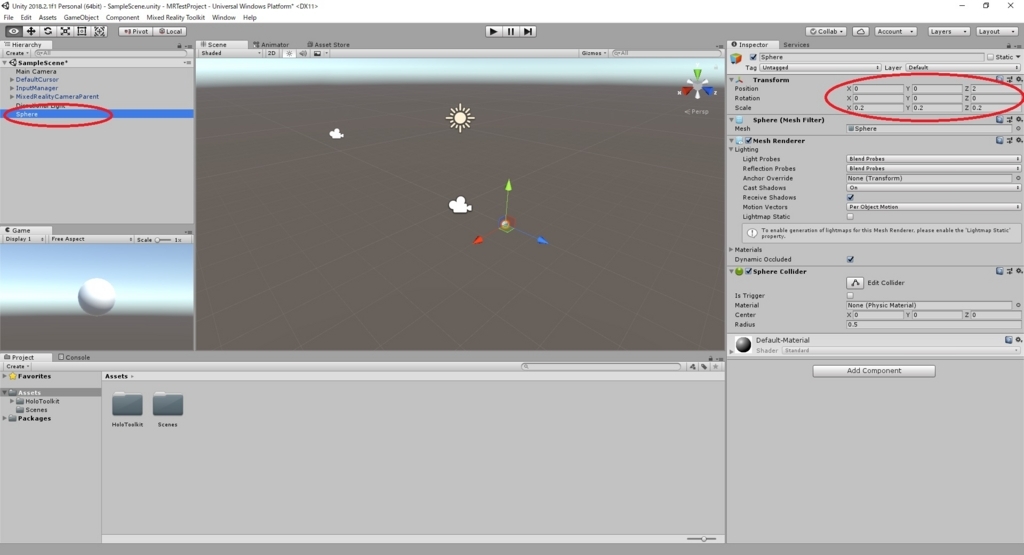
プロジェクトのビルド
メニューから File -> Build Settings を開きます。

「Build Settings」ダイアログが開くので「Build」ボタンをクリックします。
(このとき、「Build Settings」にエラーメッセージが表示される場合は後述の「Unity 2018 以降の注意点」を確認下さい)
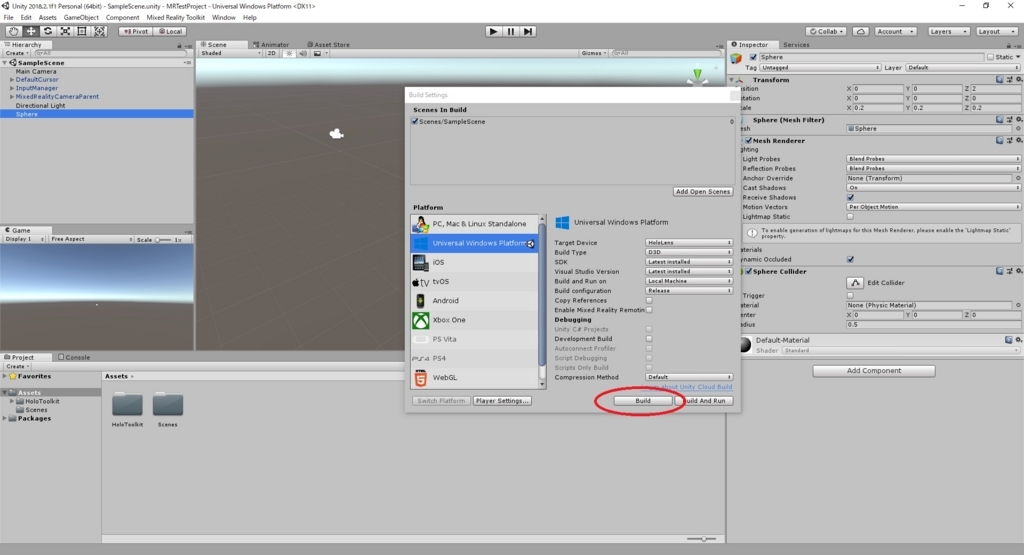
出力フォルダの指定を要求されるので、ディレクトリを作成して「フォルダーの選択」をクリックします。
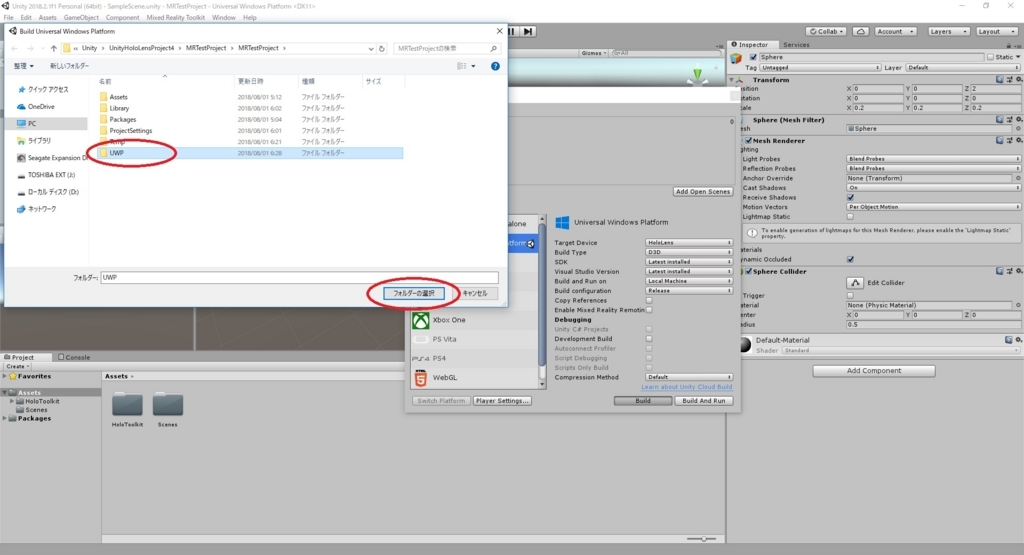
ビルドが完了すると、指定ディレクトリに sln ファイルが生成されます。
以上で Unity でのビルド作業は完了です。
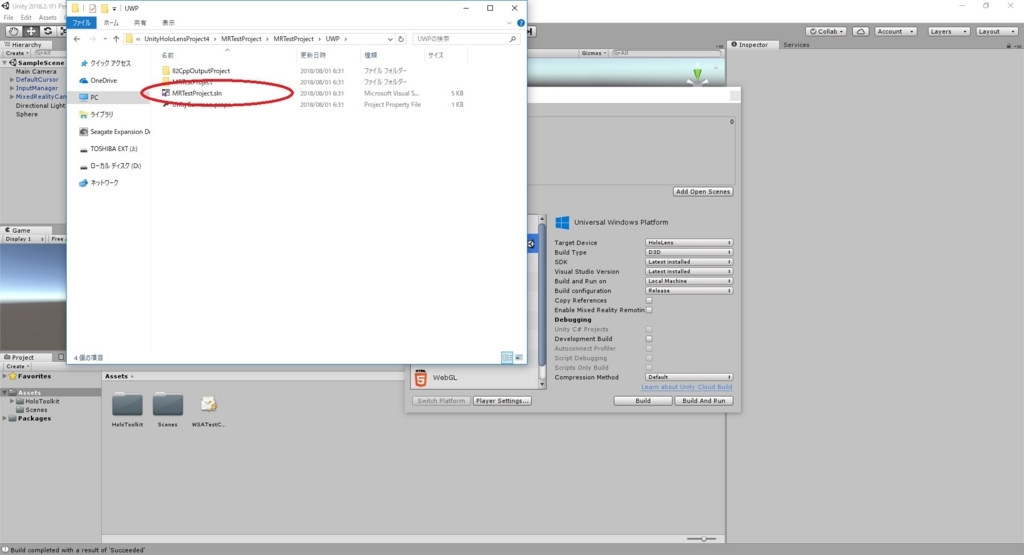
Unity 2018 以降を利用する際の注意点
Unity 2018 以降の環境で「Build Settings」を開くと、以下のエラーメッセージが表示されることがあります。
「Currently selected scripting backend(.NET) is not installed.」

これは MRTK 2017.4.0.0 はビルド設定で Scripting Backend に .NET が設定されることが原因です。
Unity 2018 ではインストール時に「UWP Build Support(.NET)」がデフォルトではチェックされず、インストールされません。
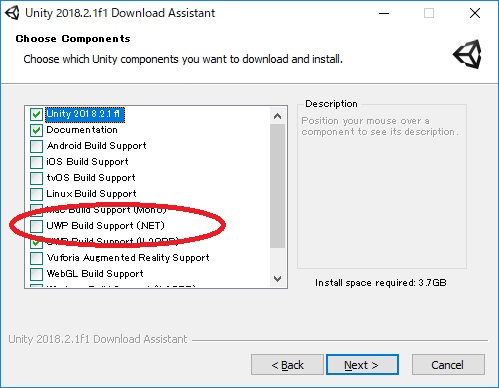
解決方法として、「UWP Build Support(.NET)」にチェックを入れて Unity を再インストールするのも手ですが。
将来的に Scripting Backend は IL2CPP に移行するらしいので、ビルド設定の方を IL2CPP にするのが良いでしょう。
メニューから Edit -> Project Settings -> Player を選択します。
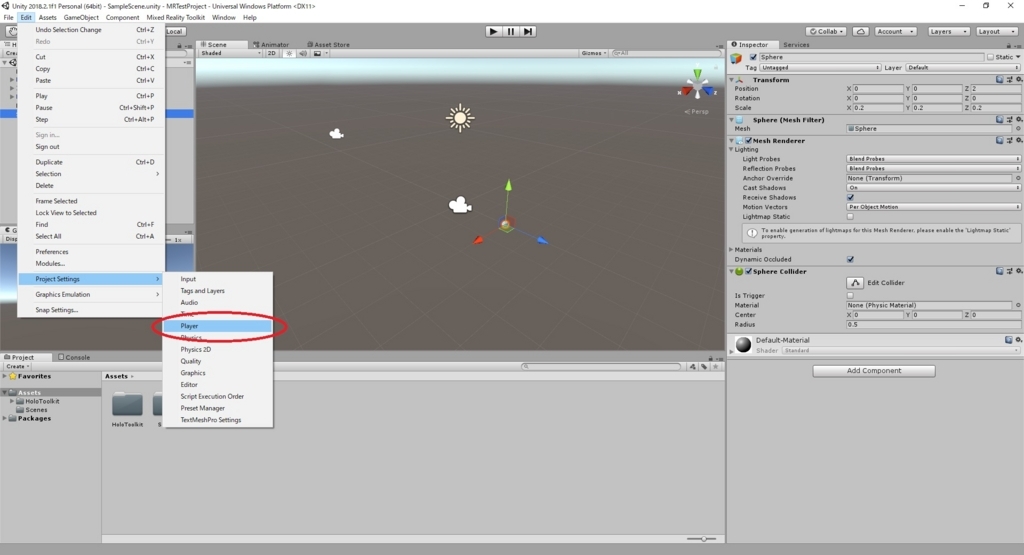
Inspector タブに「PlayerSettings」が表示されます。
「Other Settings」パネルにある「Scriping Backend」を「.NET」から「IL2CPP」に変更します。
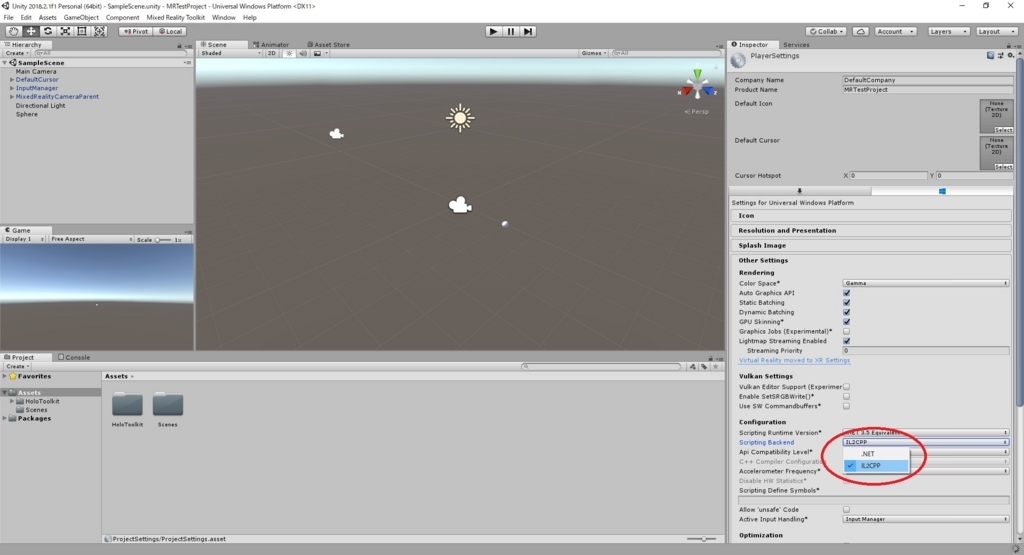
これで「Build Settings」を開くと、エラーが解消されています。