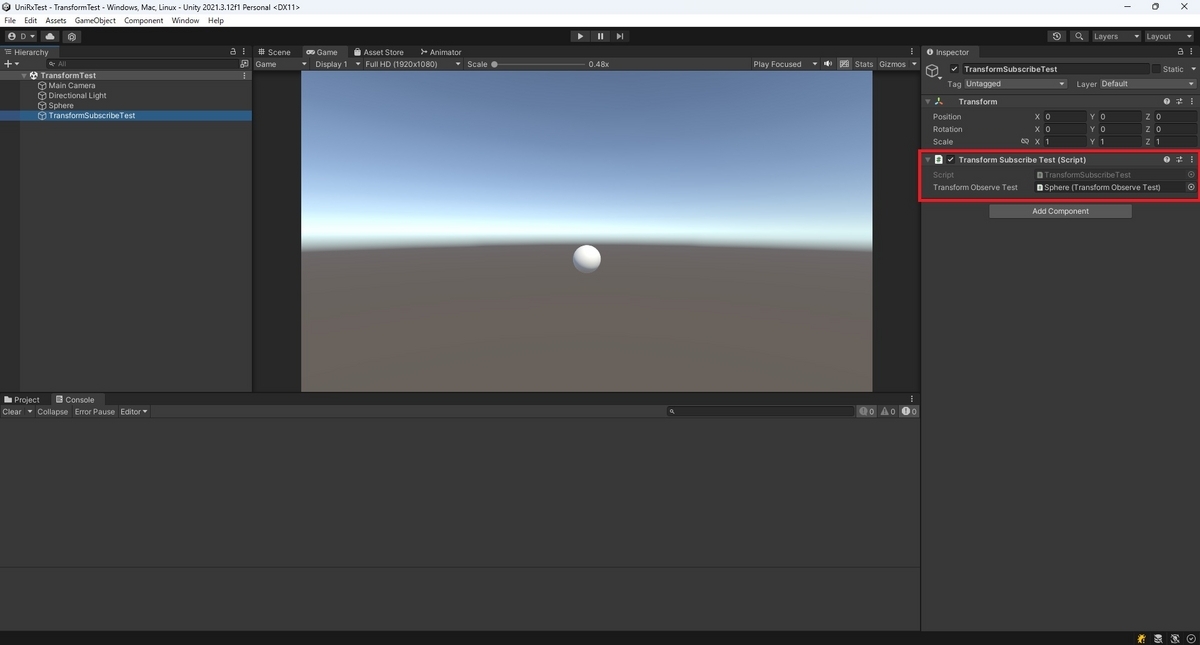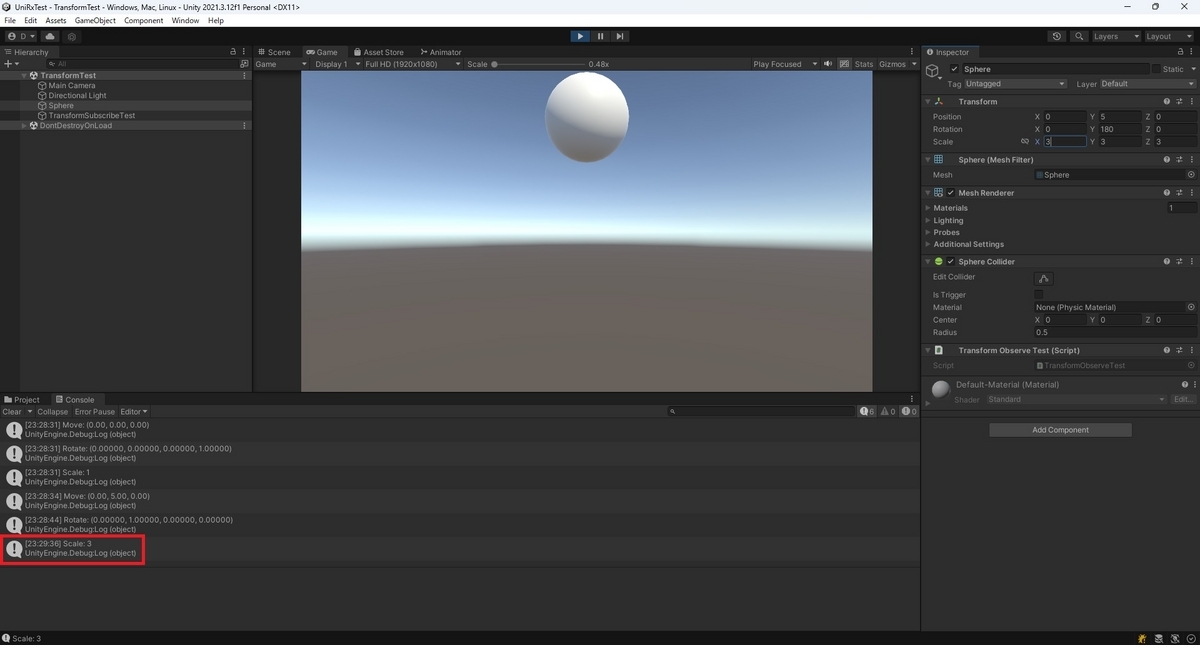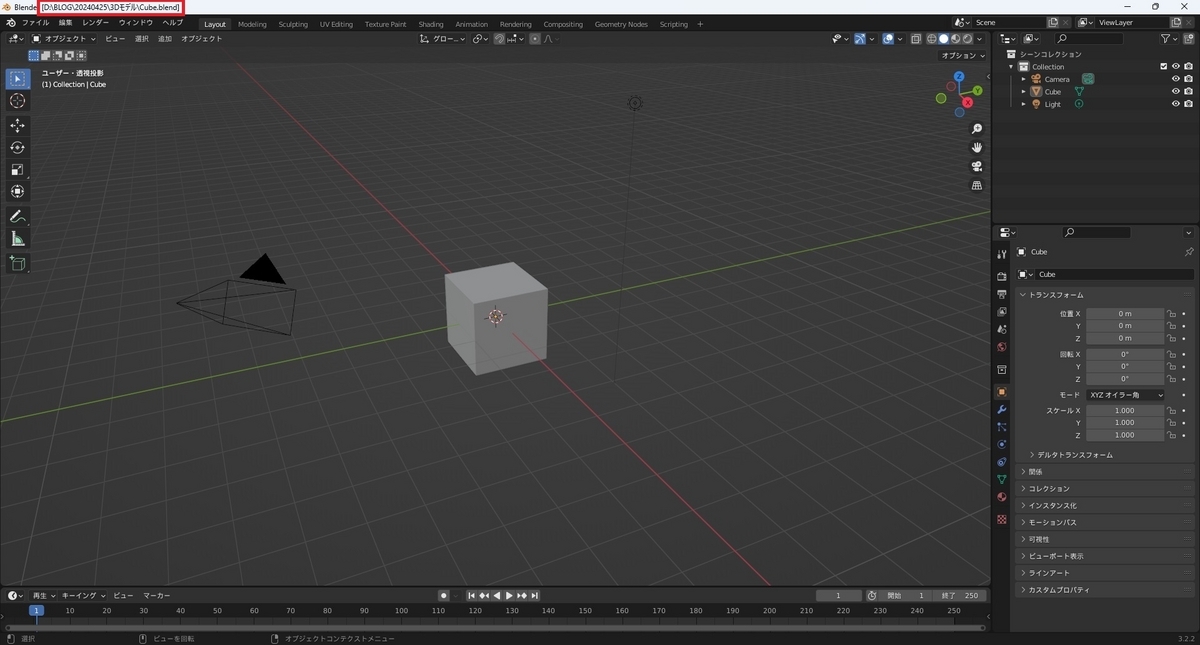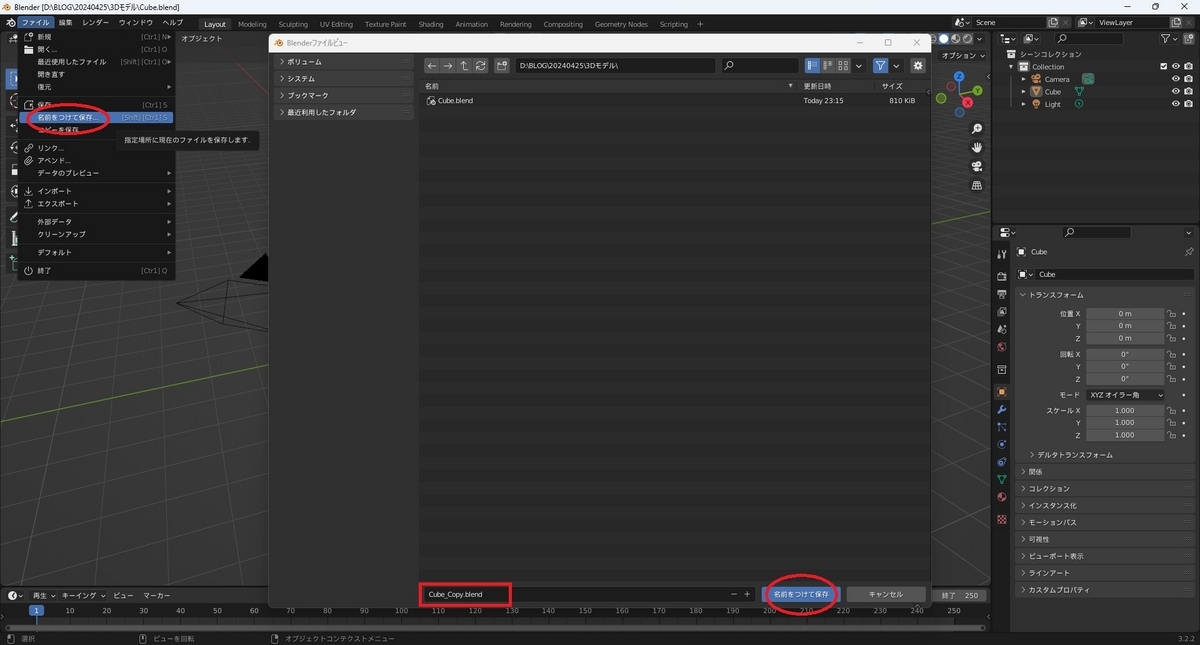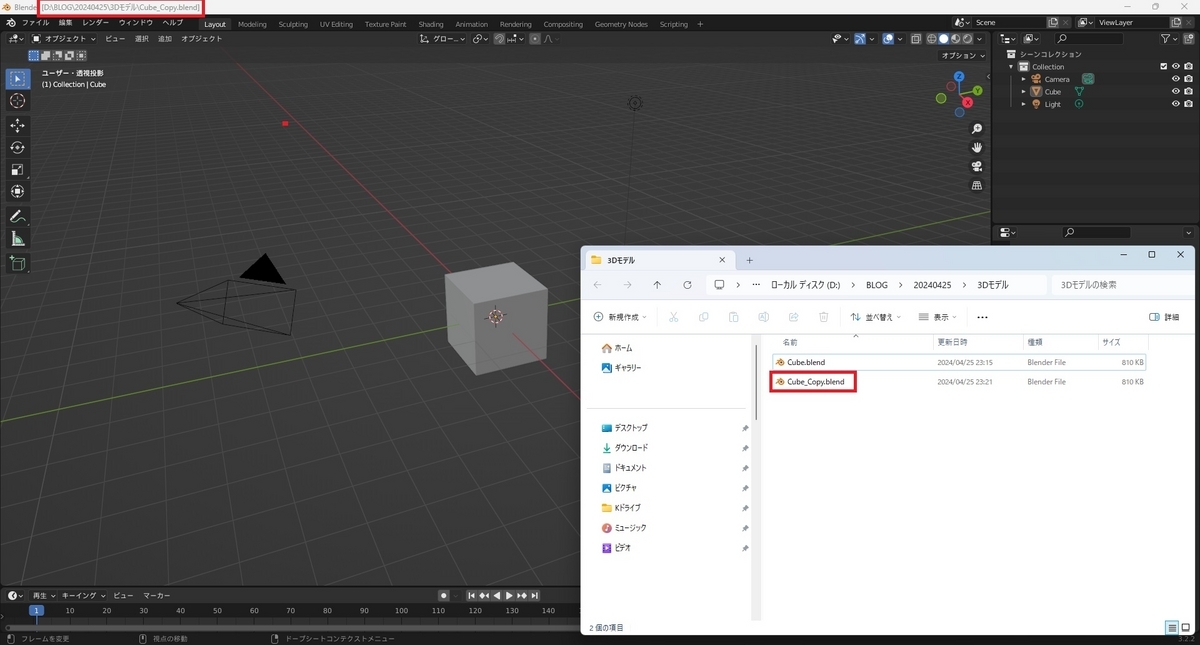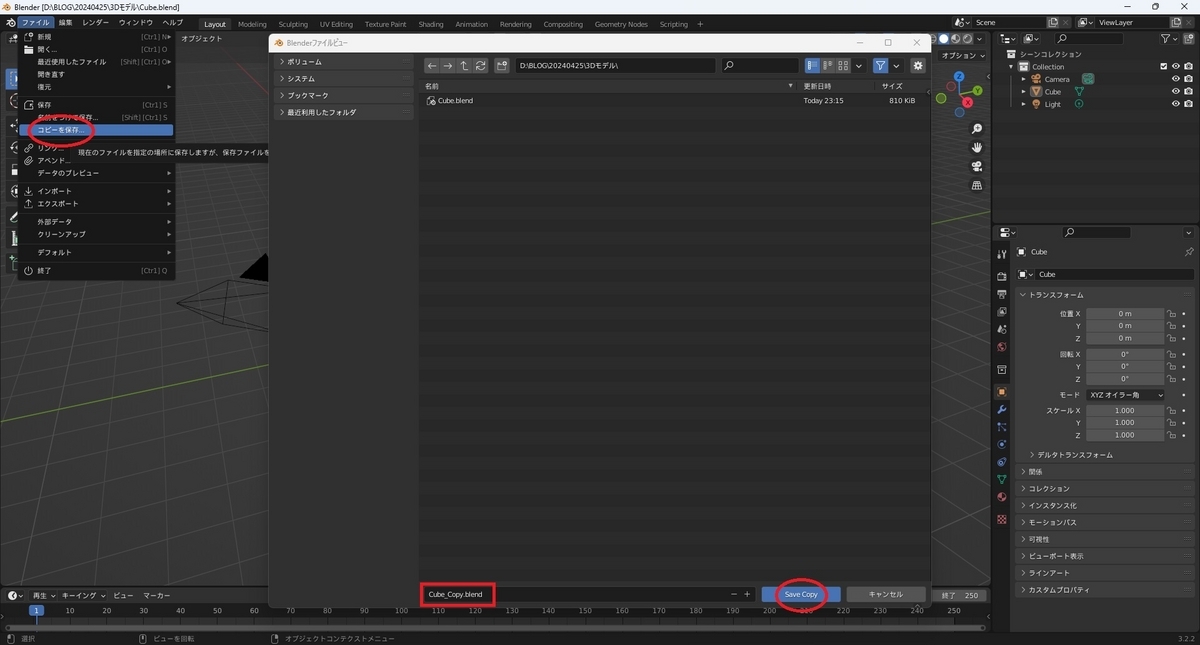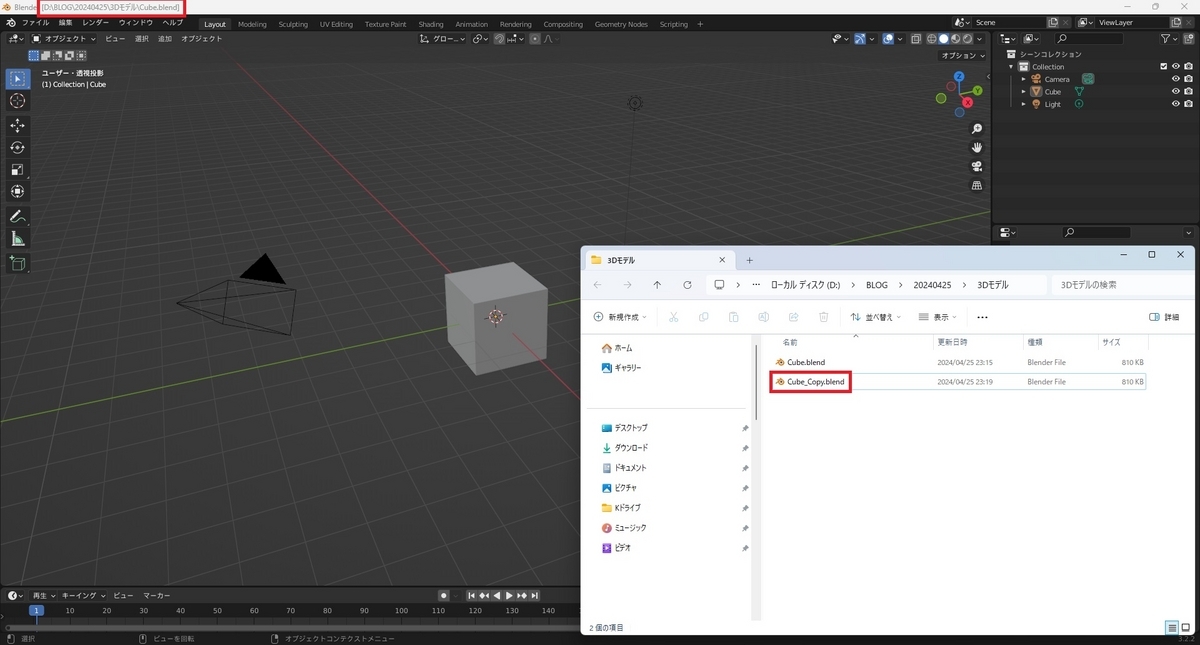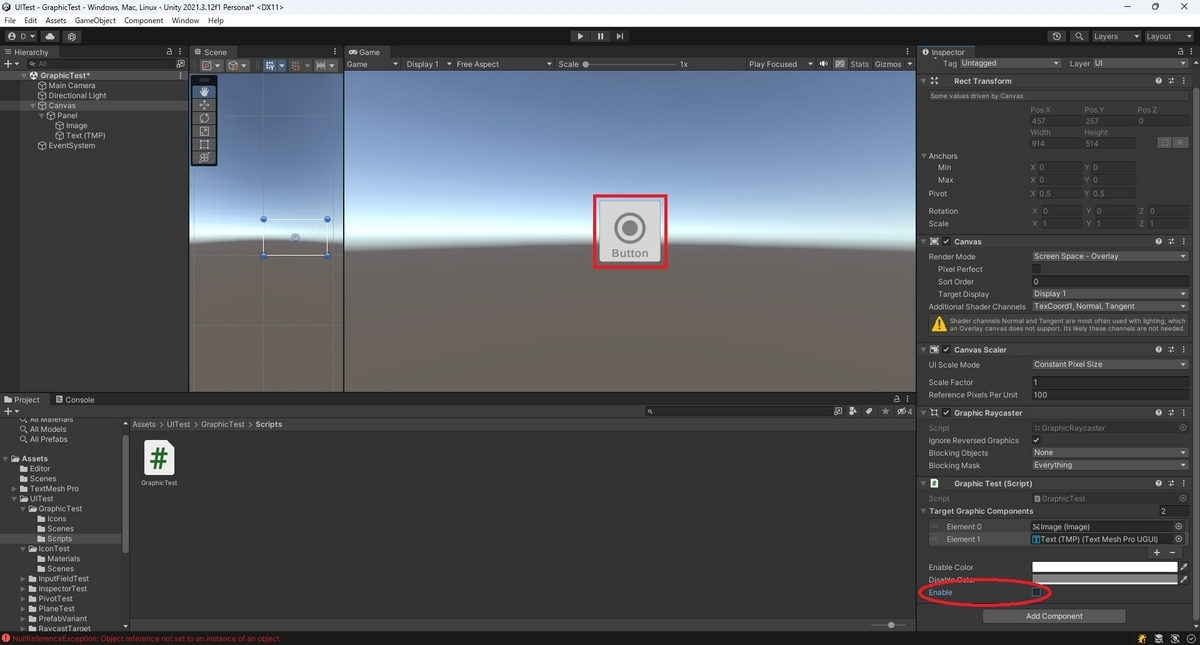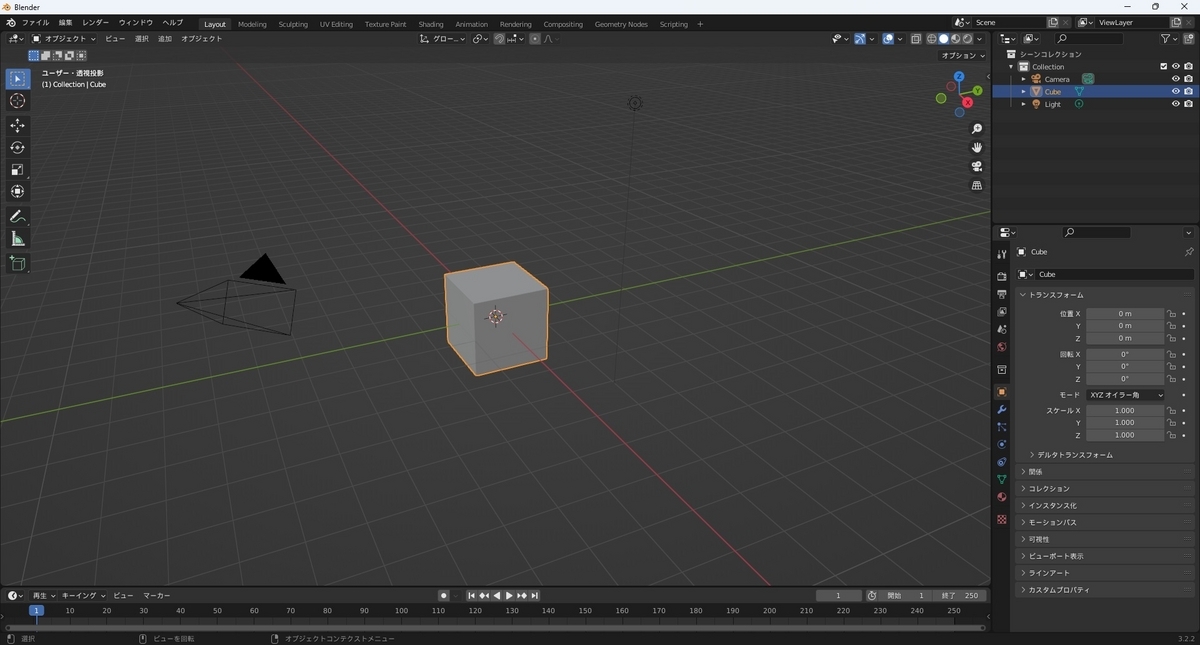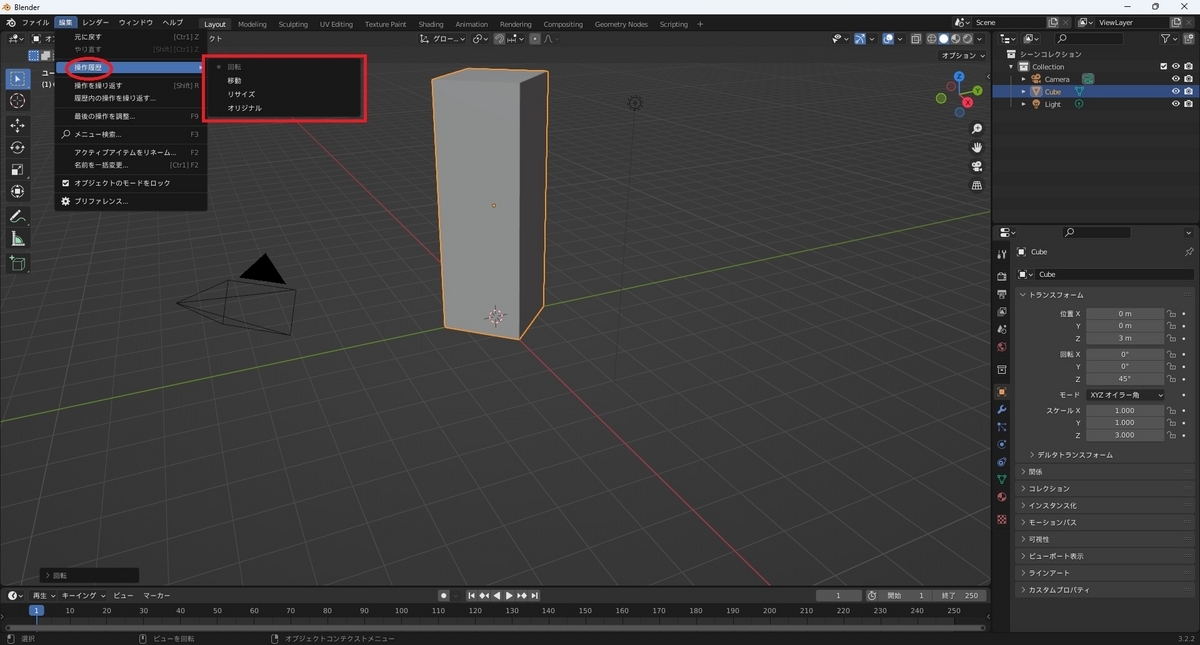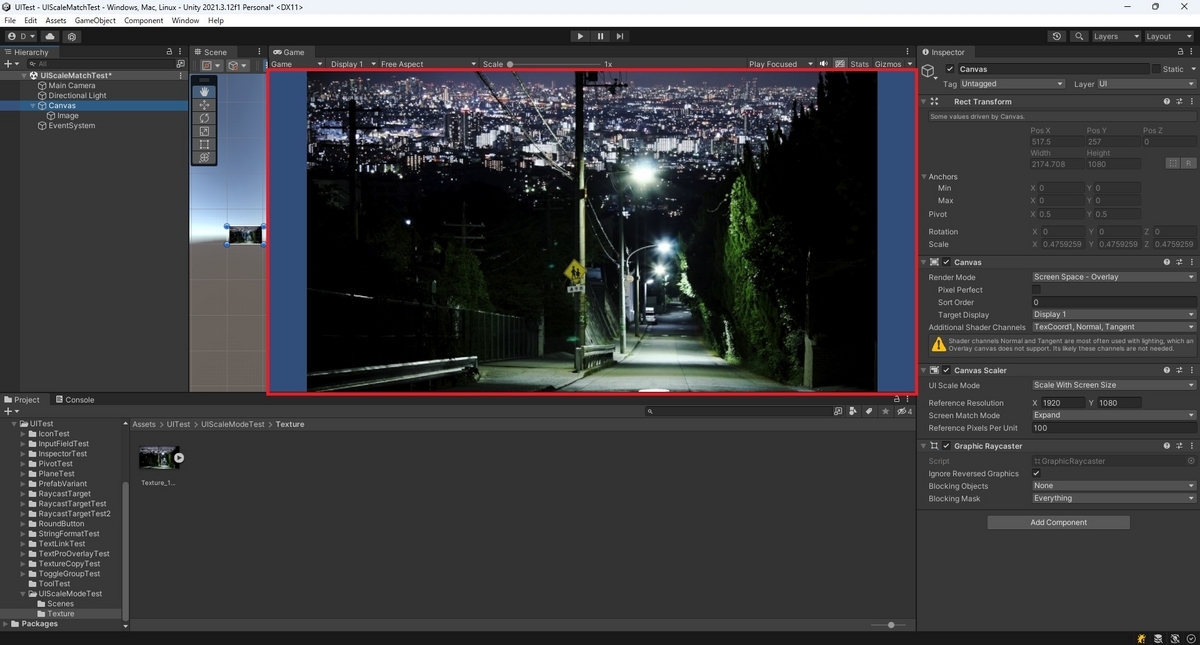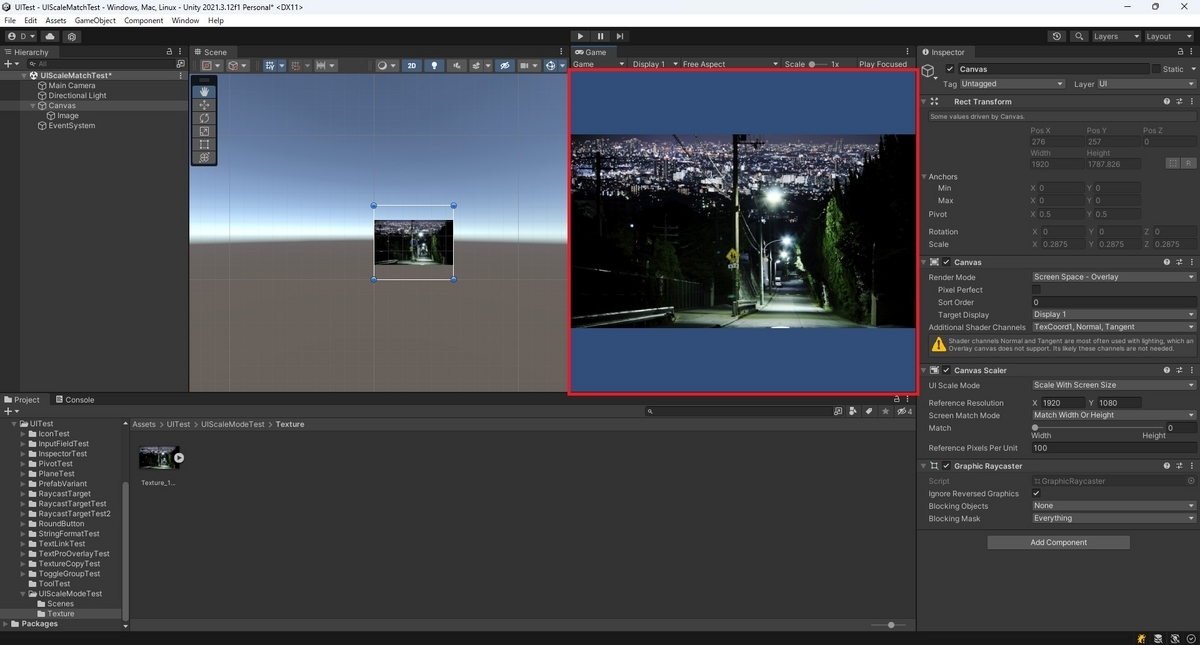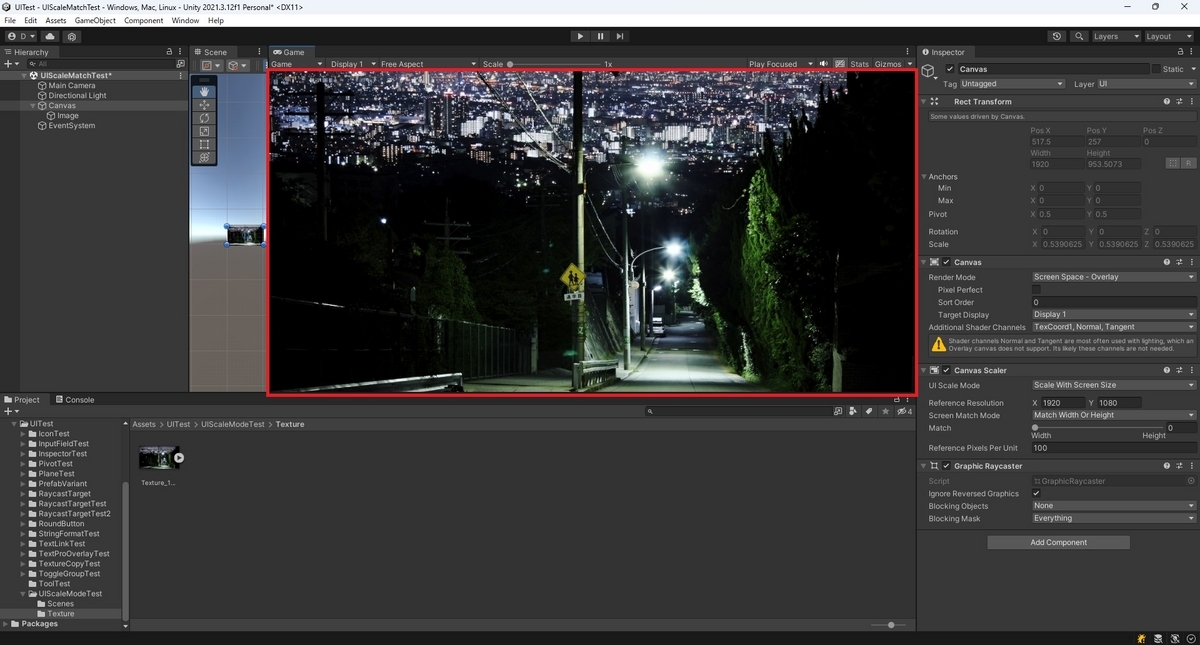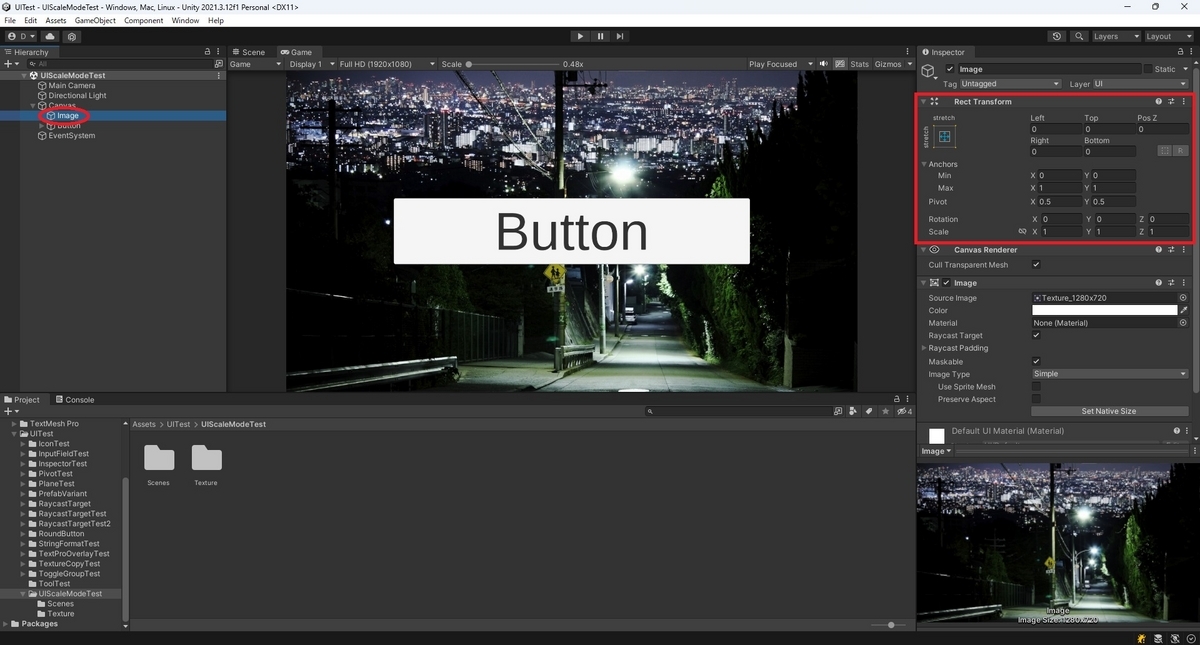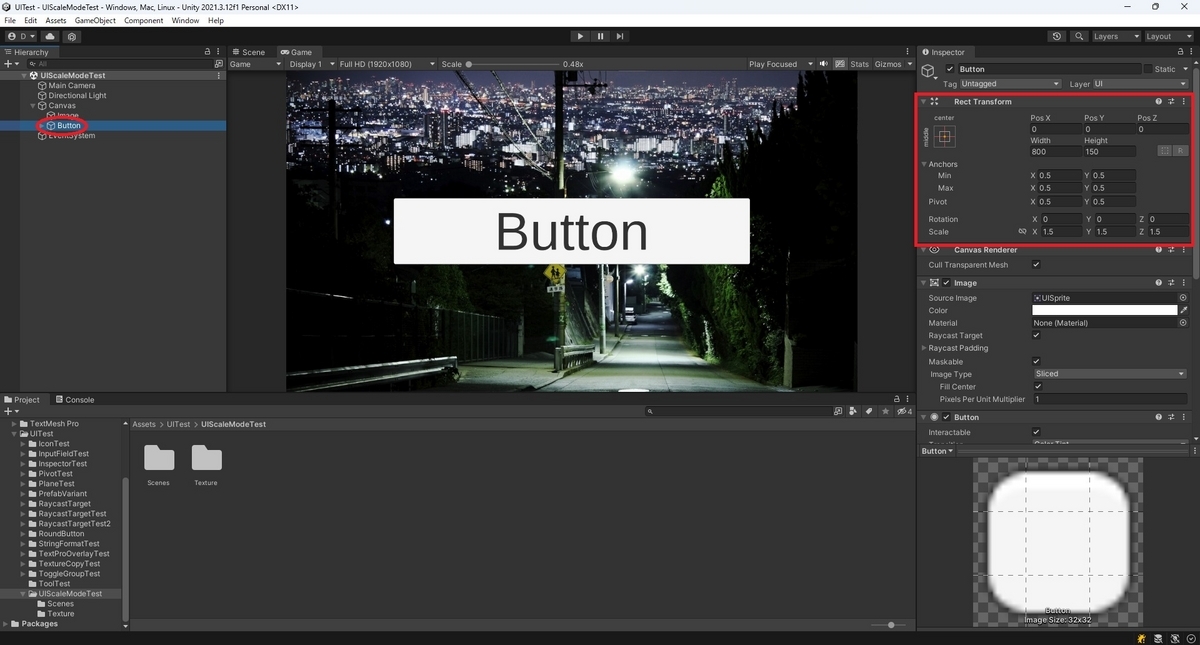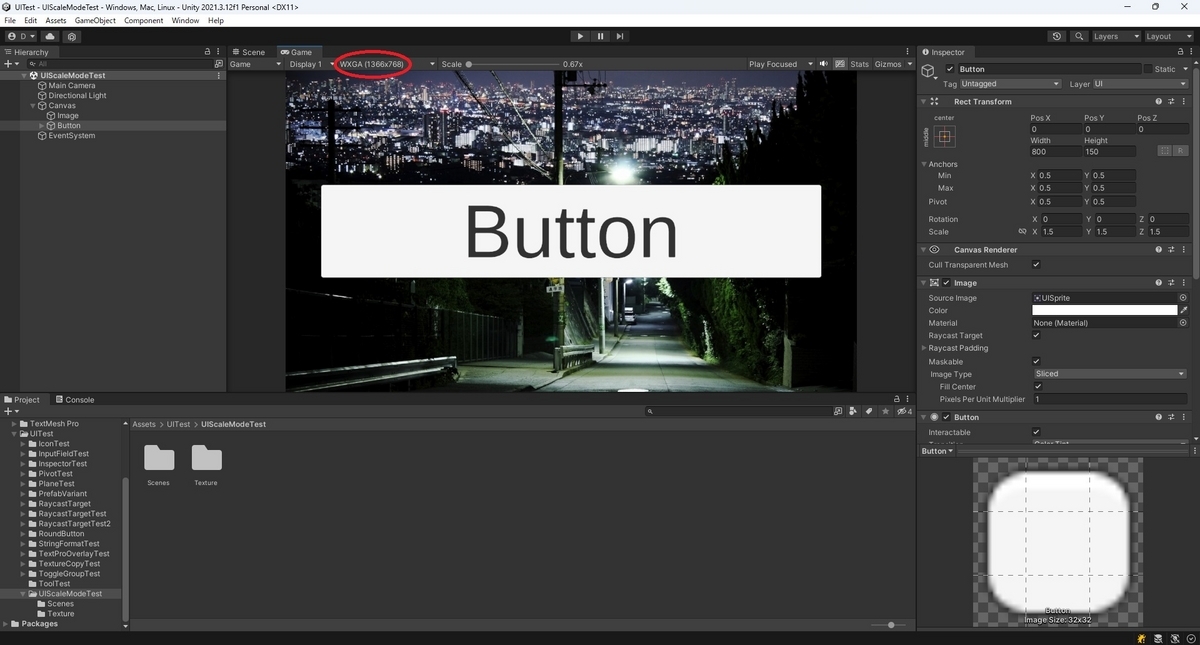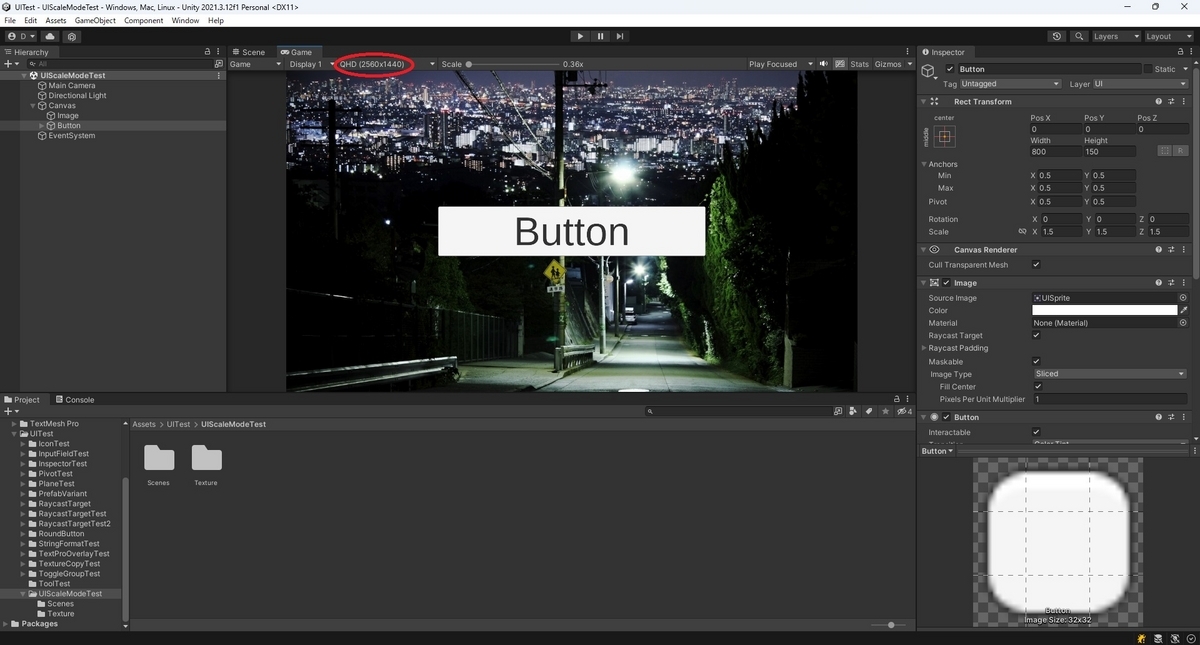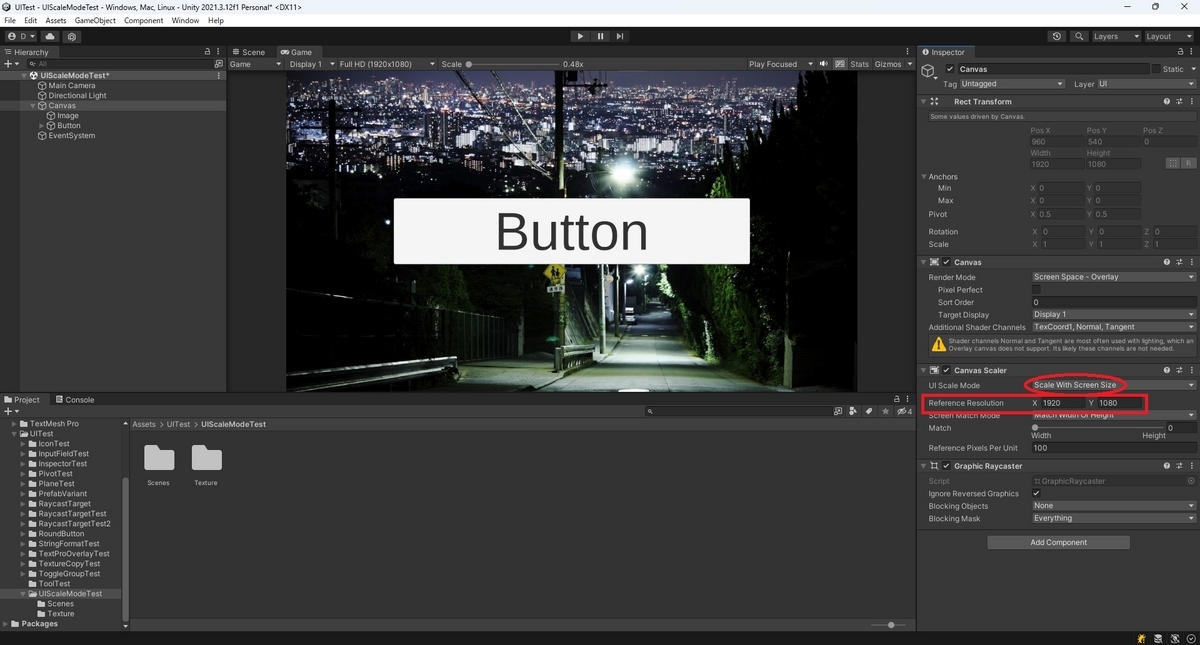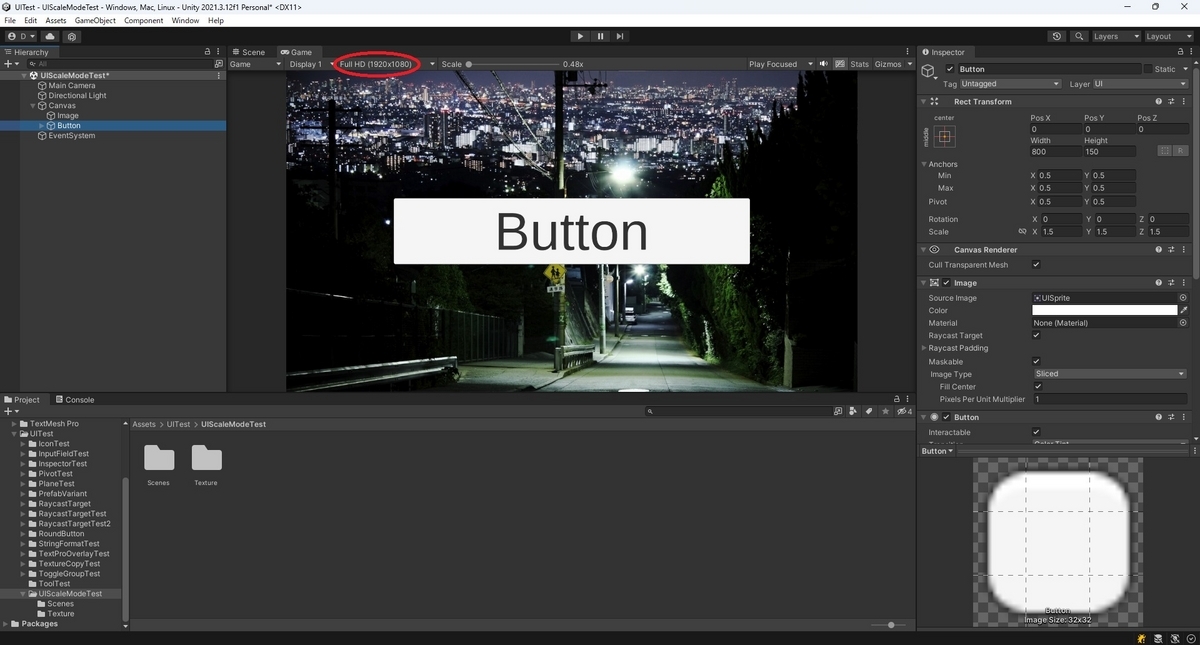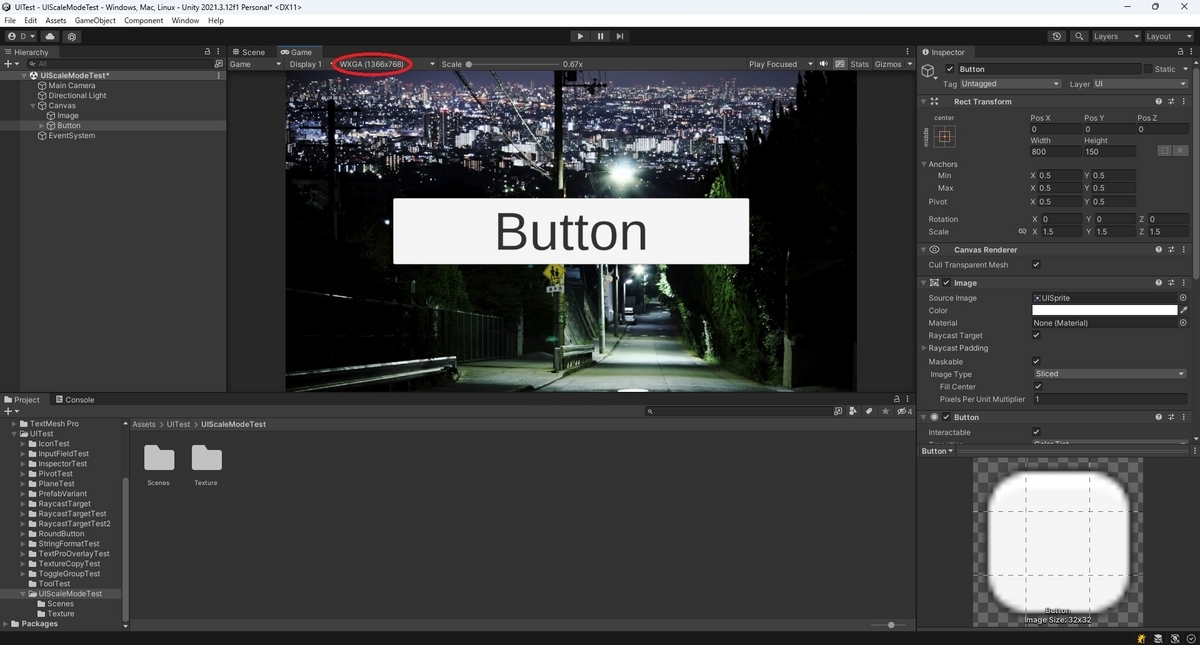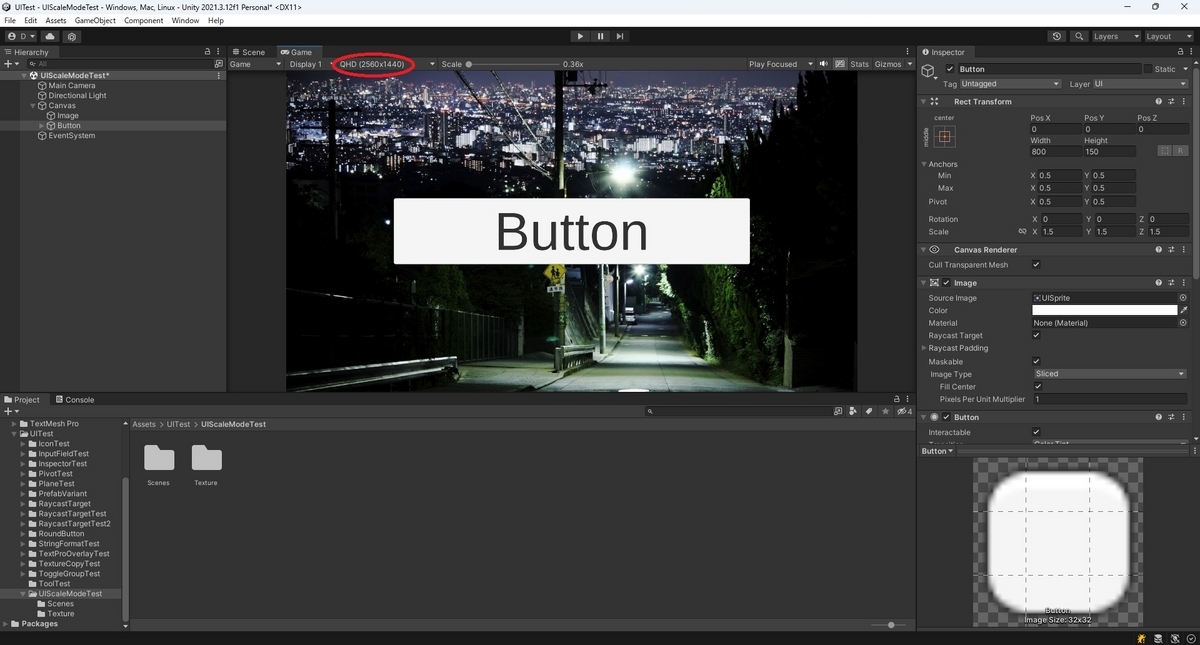本日は UniRx の小ネタ枠です。
UniRxを使ってTransformの変化をIObservableで監視する方法について記事にします。
ObserveEveryValueChanged
ObserveEveryValueChangedはUniRxで定義されている全クラスの拡張メソッドです。
この関数を利用することで、様々なクラスのフレーム間での値変化の監視が行えるようになります。
例えば以下のように利用することでTransformの変化を監視することができます。
IObservable<Vector3> CurrentMove => transform.ObserveEveryValueChanged(transform => transform.localPosition); IObservable<Quaternion> CurrentRotate => transform.ObserveEveryValueChanged(transform => transform.localRotation); IObservable<float> CurrentScale => transform.ObserveEveryValueChanged(transform => transform.localScale.x);
Transformの変化をIObservableで監視する
ObserveEveryValueChangedを使ってTransformの変化をIObservableで監視するサンプルクラスと、実際に参照してログ出力を行うサンプルクラスを作成しました。
・TransformObserveTest.cs
using System; using UniRx; using UnityEngine; public class TransformObserveTest : MonoBehaviour { /// <summary> /// Positionの変更を監視する /// </summary> public IObservable<Vector3> CurrentMove => transform.ObserveEveryValueChanged(transform => transform.localPosition); /// <summary> /// Rotationの変更を監視する /// </summary> public IObservable<Quaternion> CurrentRotate => transform.ObserveEveryValueChanged(transform => transform.localRotation); /// <summary> /// Scaleの変更を監視する /// </summary> public IObservable<float> CurrentScale => transform.ObserveEveryValueChanged(transform => transform.localScale.x); }

・TransformSubscribeTest.cs
using UniRx; using UnityEngine; public class TransformSubscribeTest : MonoBehaviour { [SerializeField] private TransformObserveTest _transformObserveTest; // Start is called before the first frame update void Start() { // Subscribeを使ってトランスフォームの各種変更を監視する _transformObserveTest.CurrentMove.Subscribe(move => Debug.Log($"Move: {move}")); _transformObserveTest.CurrentRotate.Subscribe(rotate => Debug.Log($"Rotate: {rotate}")); _transformObserveTest.CurrentScale.Subscribe(scale => Debug.Log($"Scale: {scale}")); } }