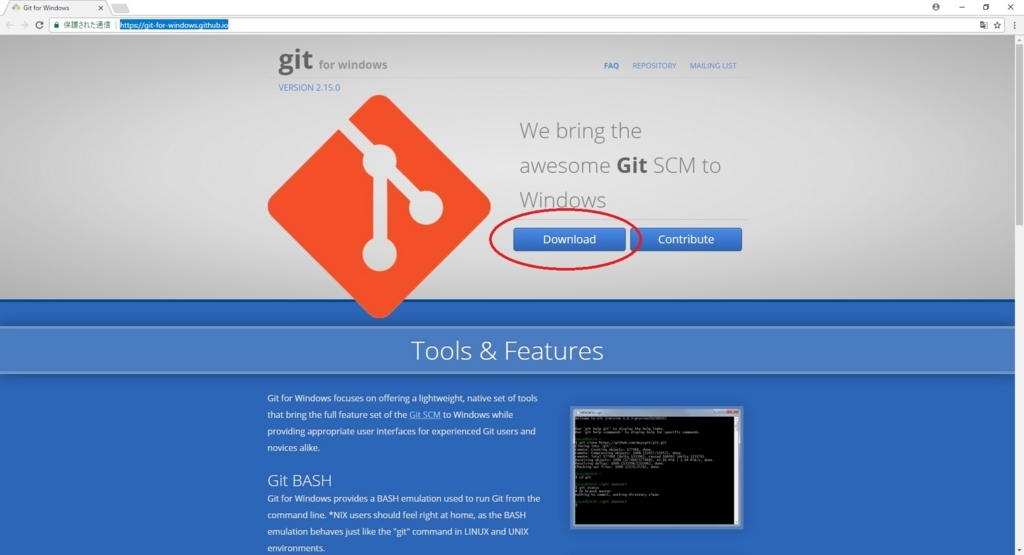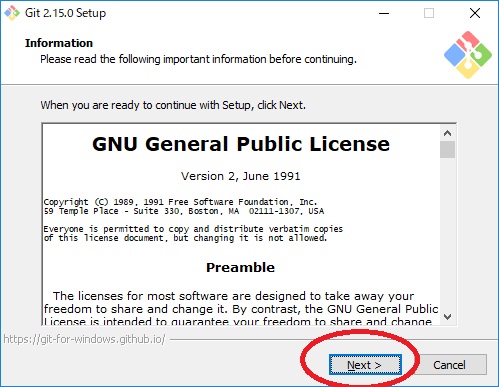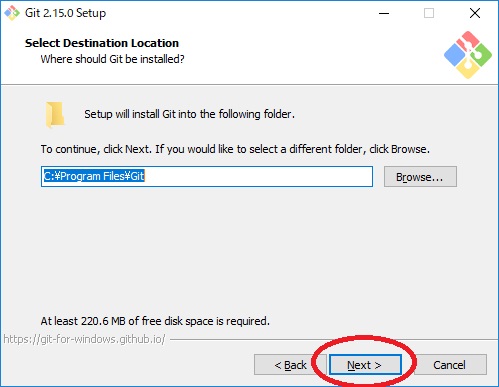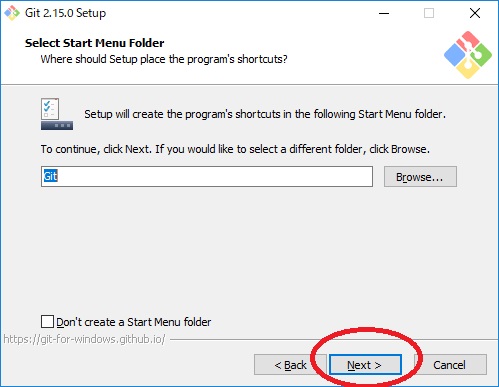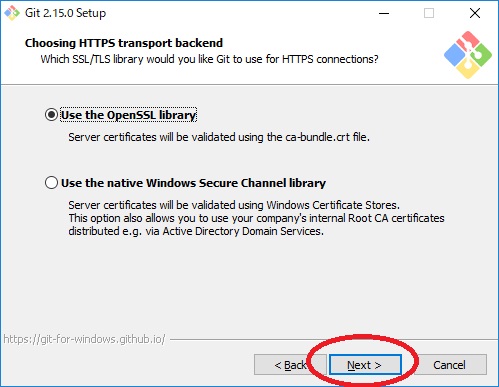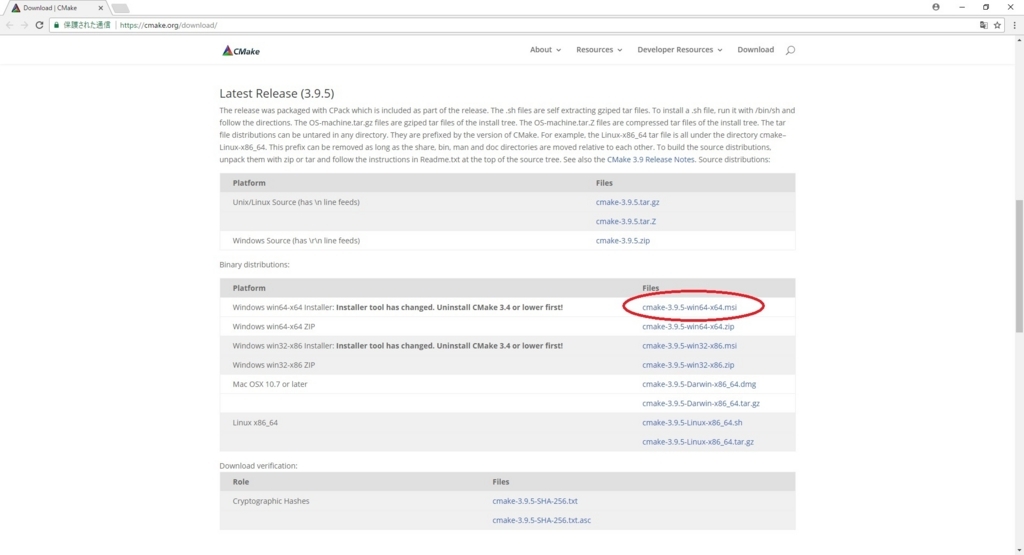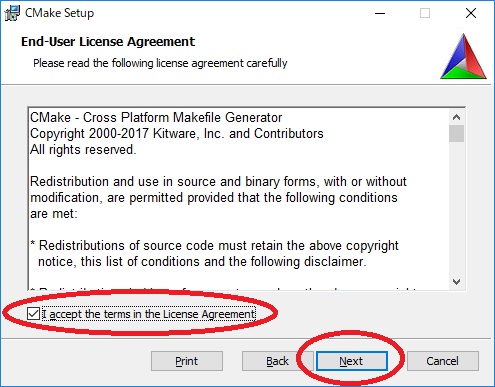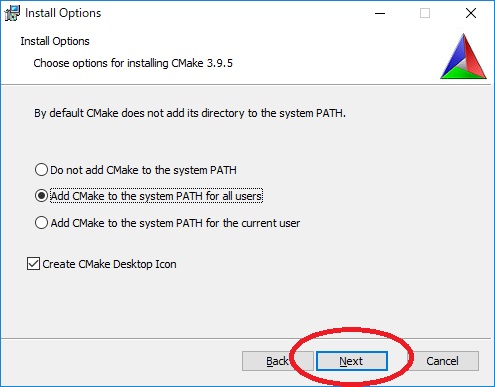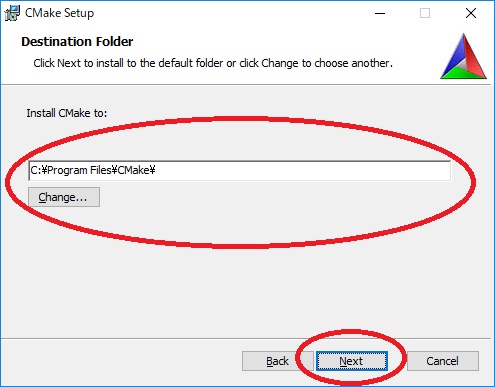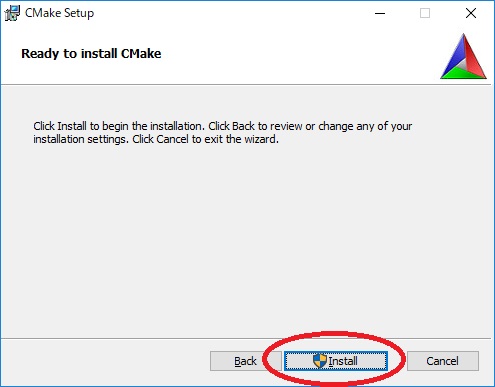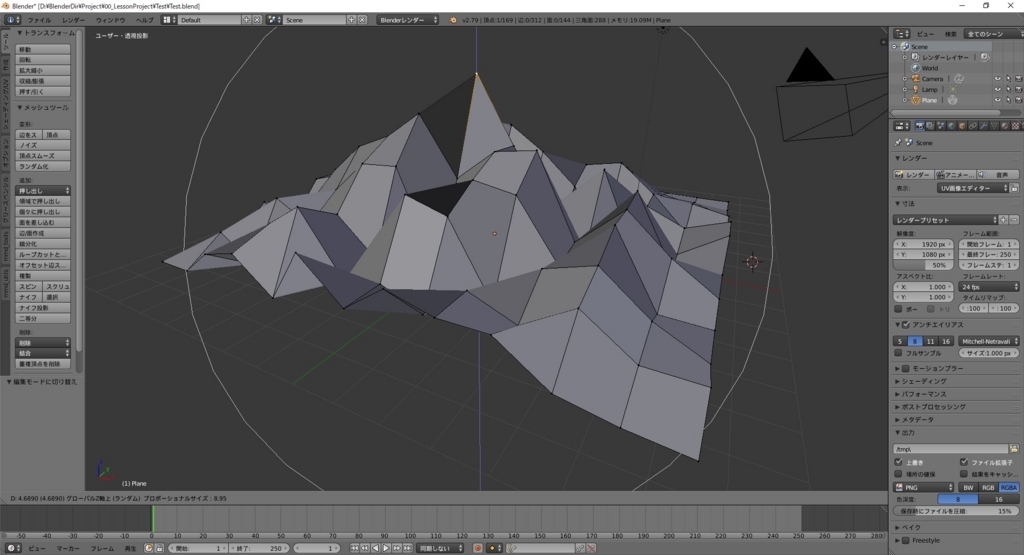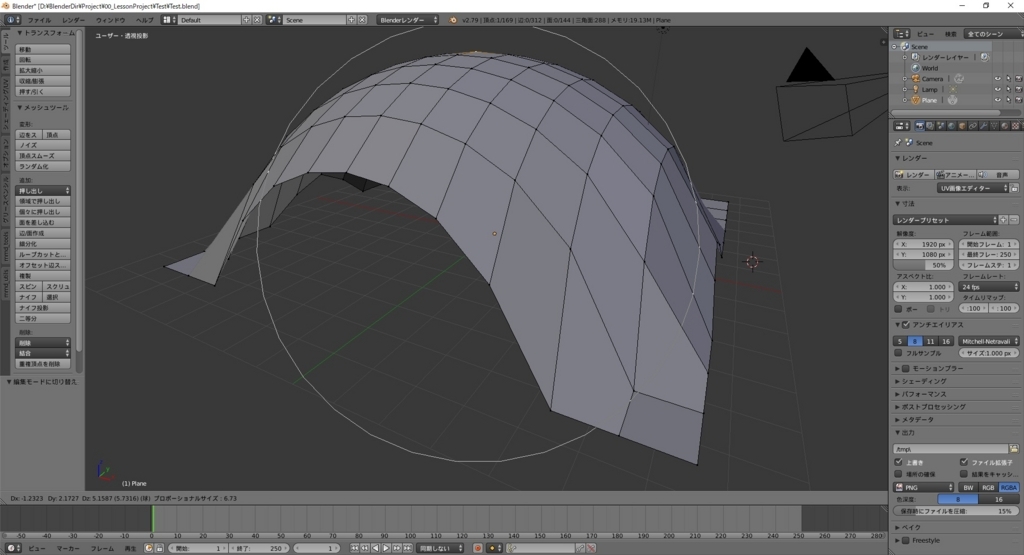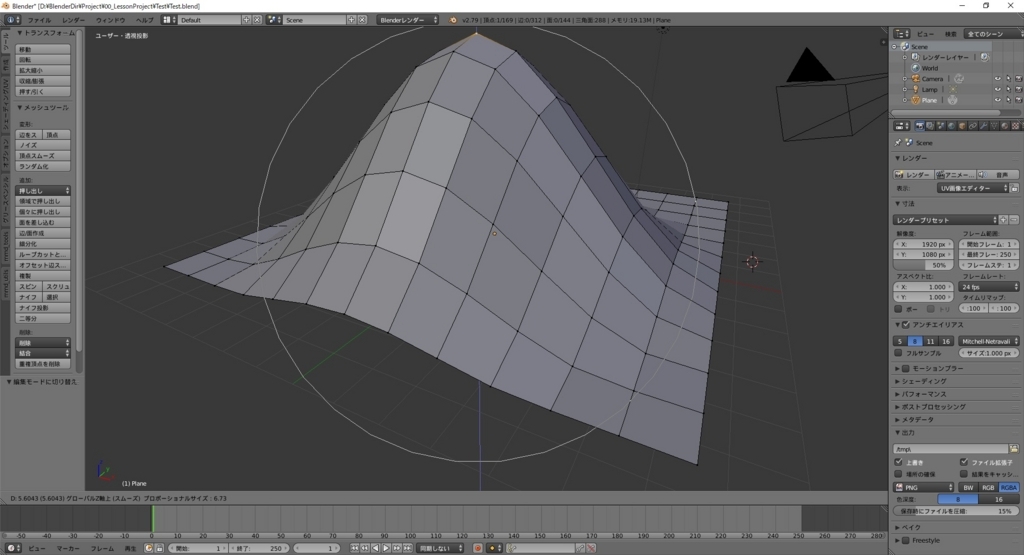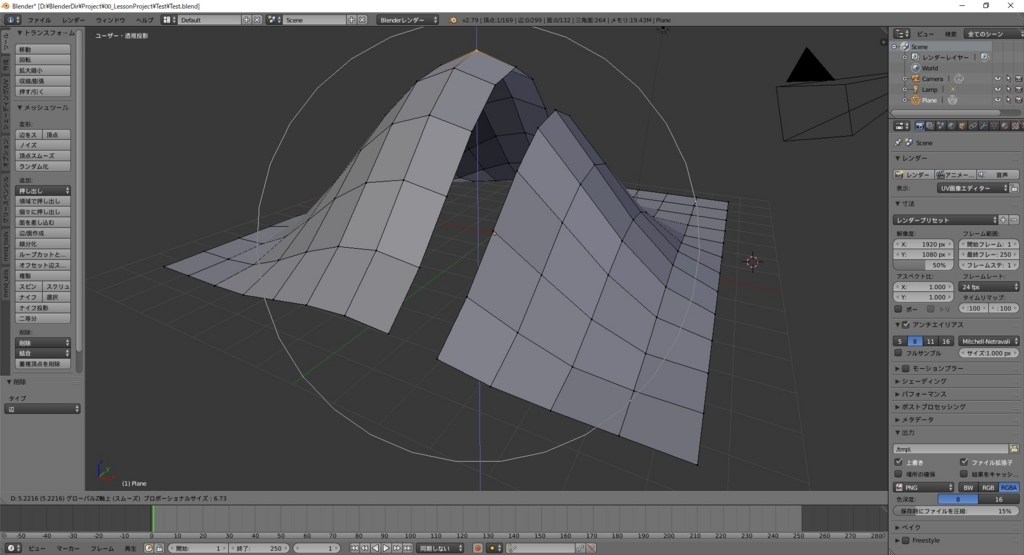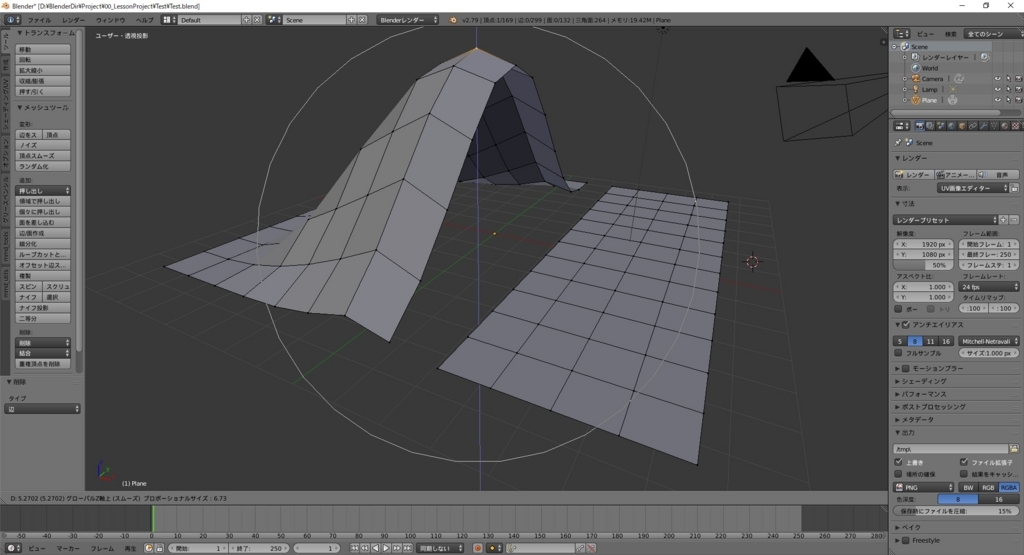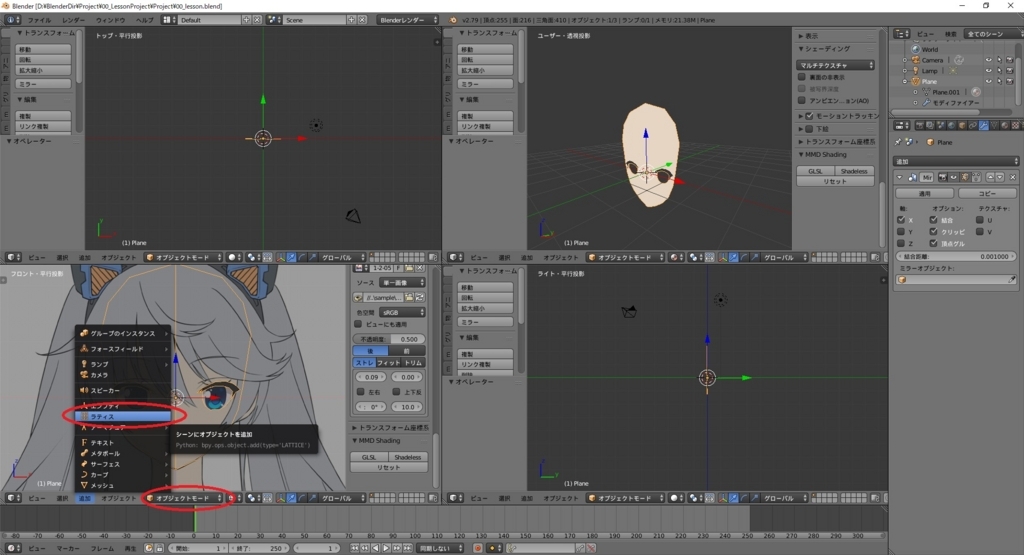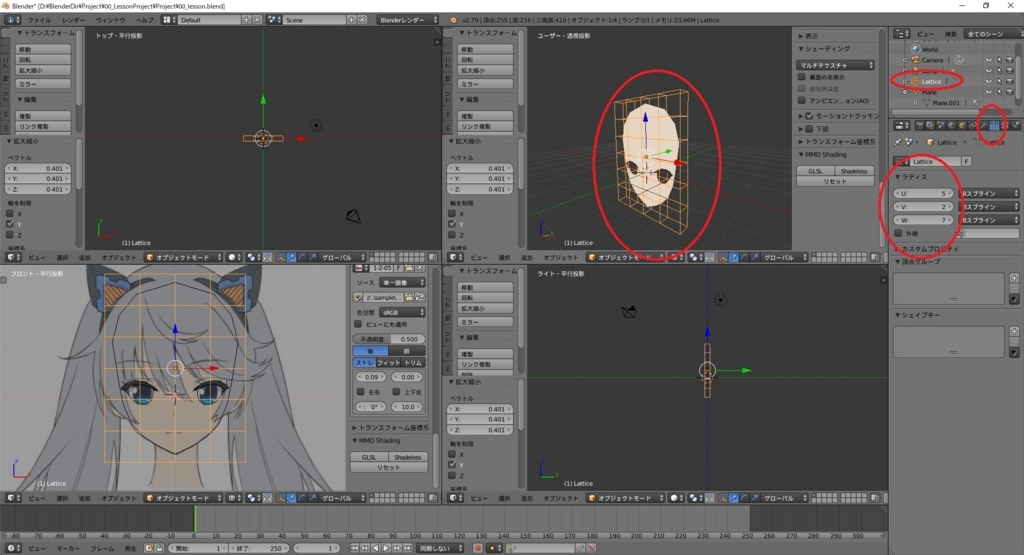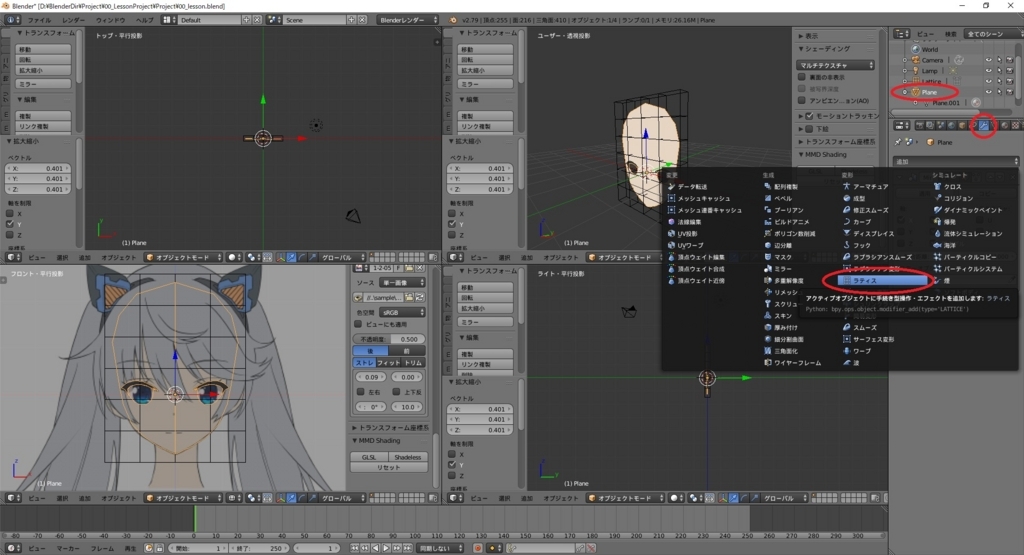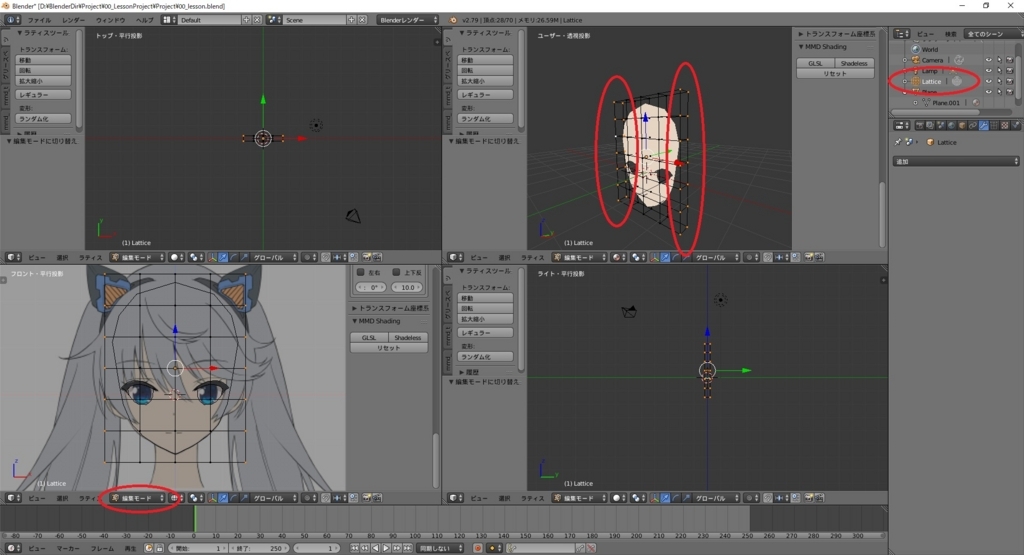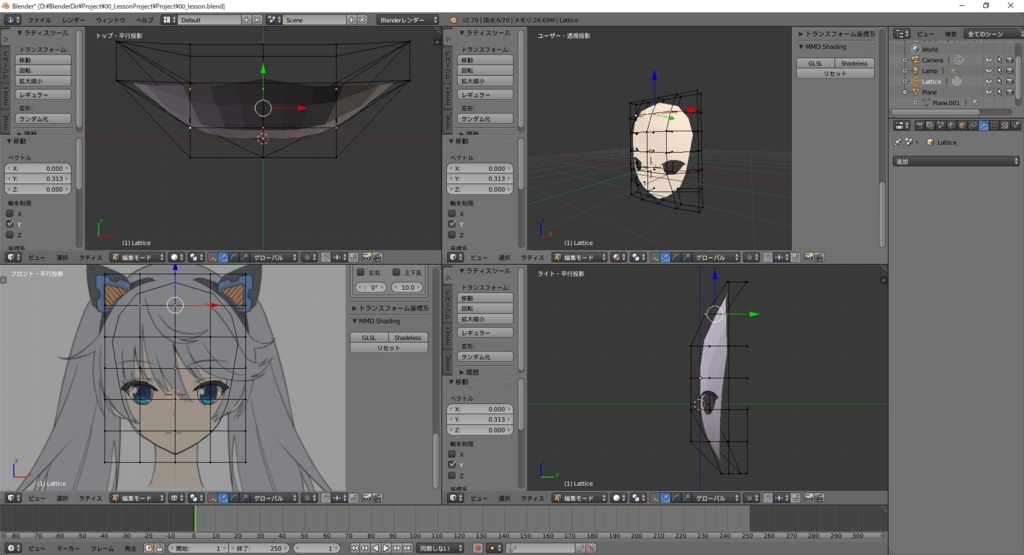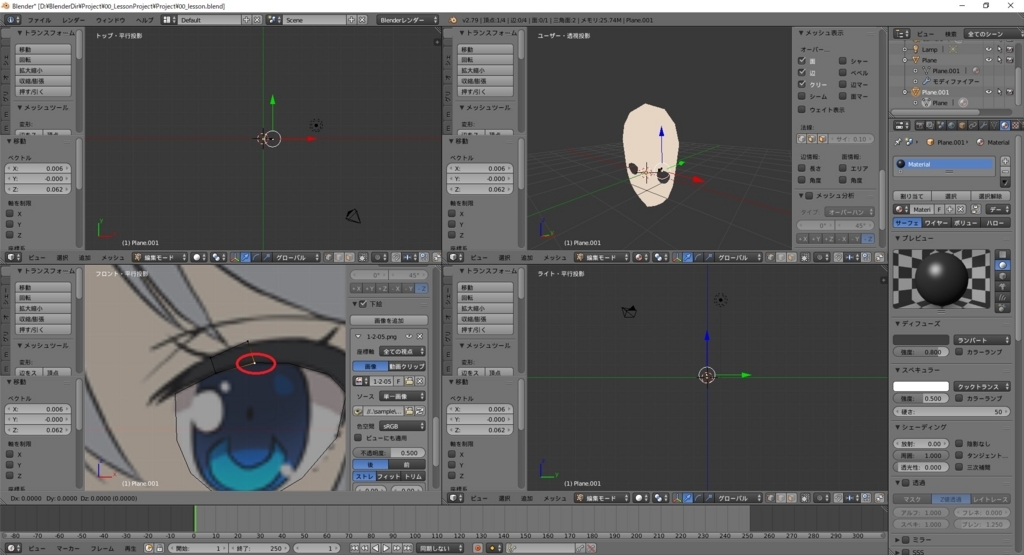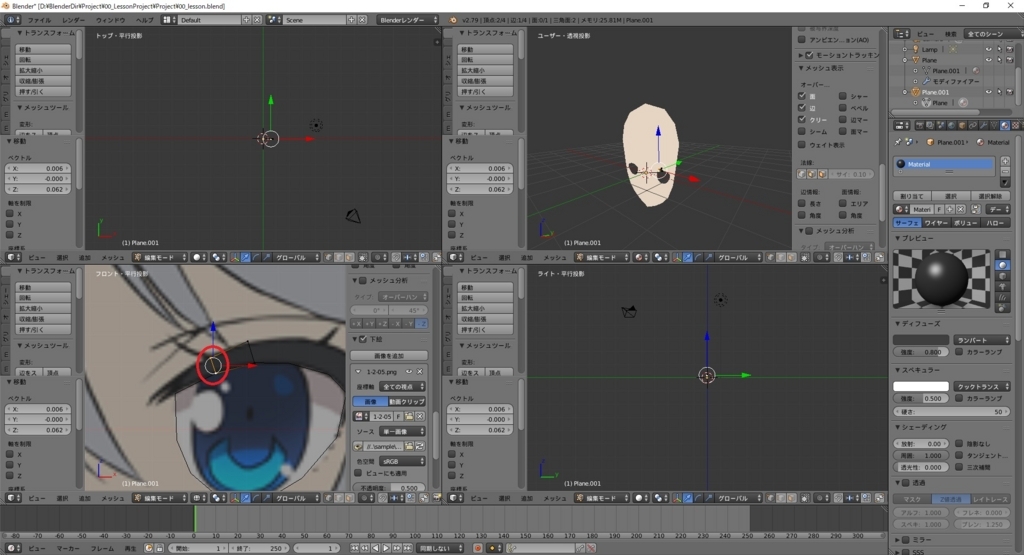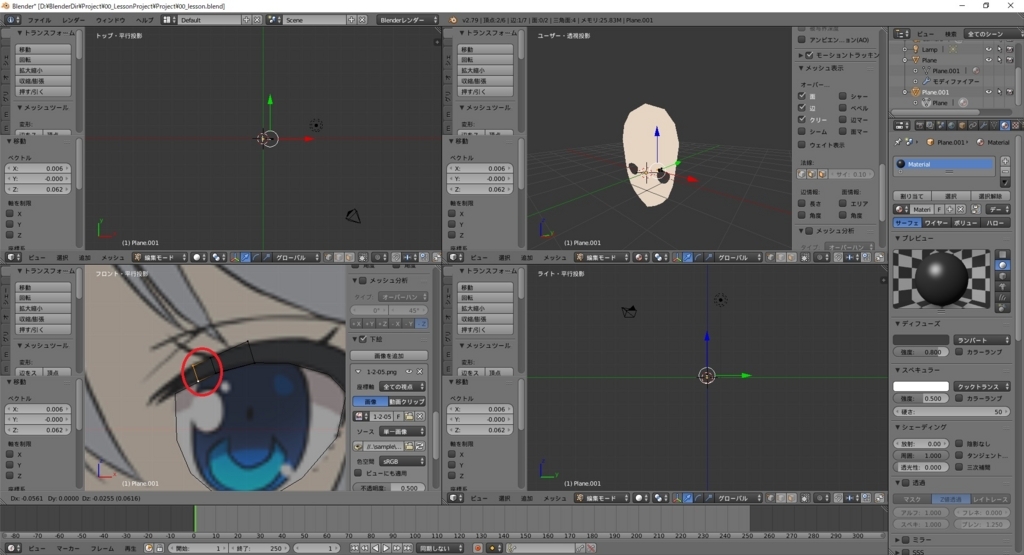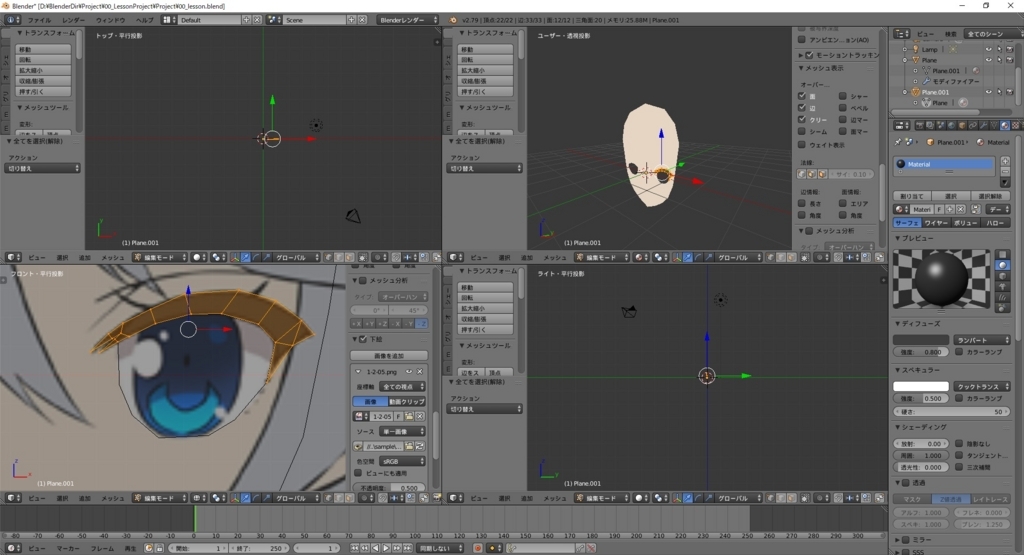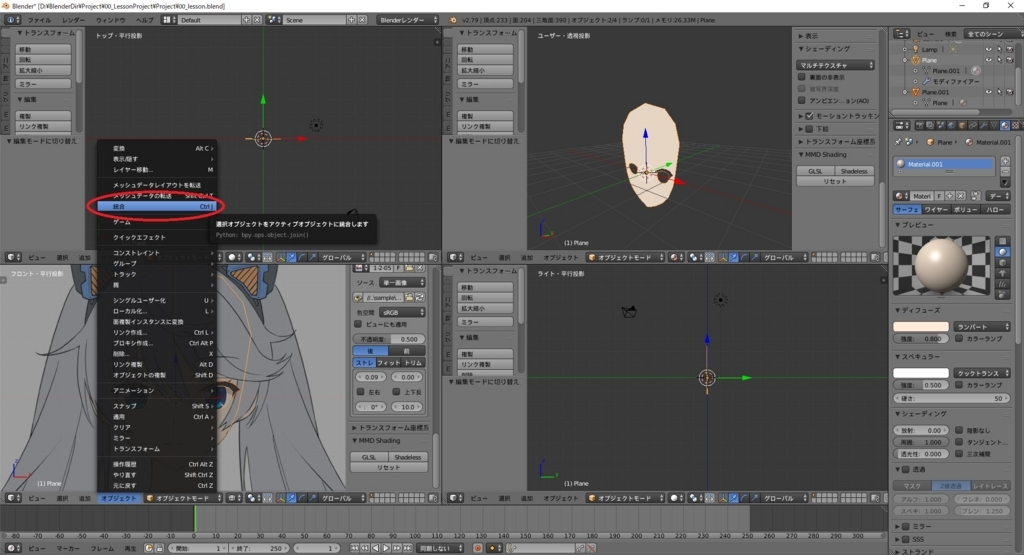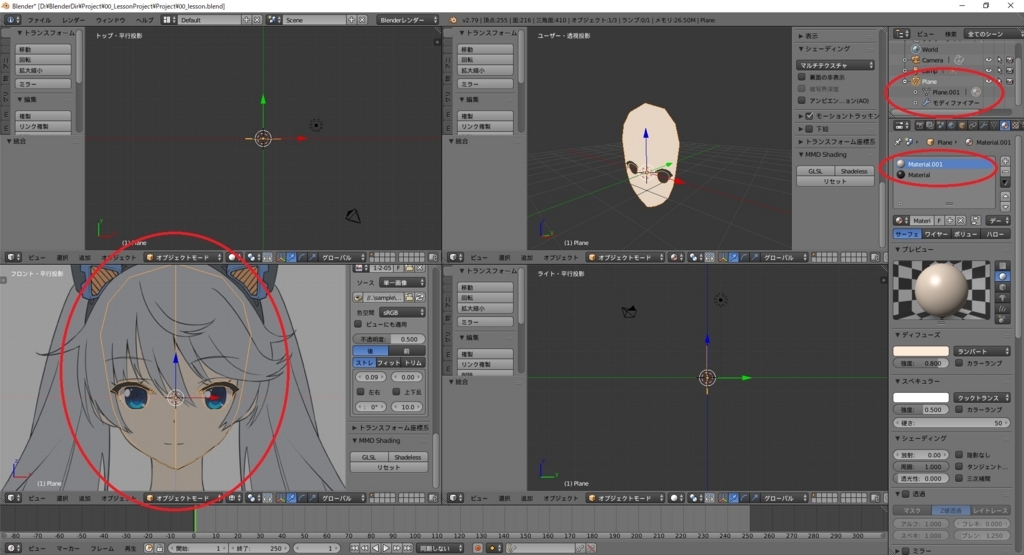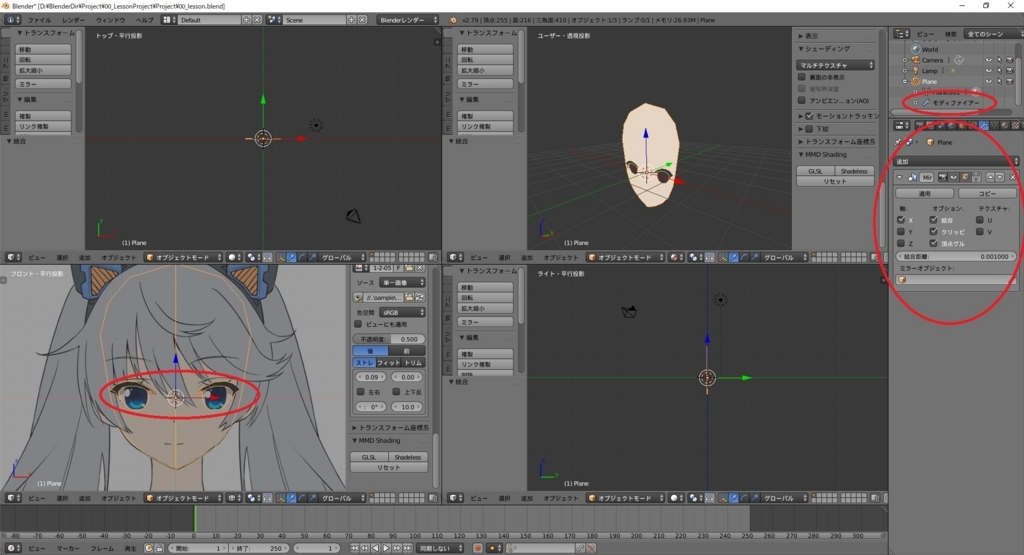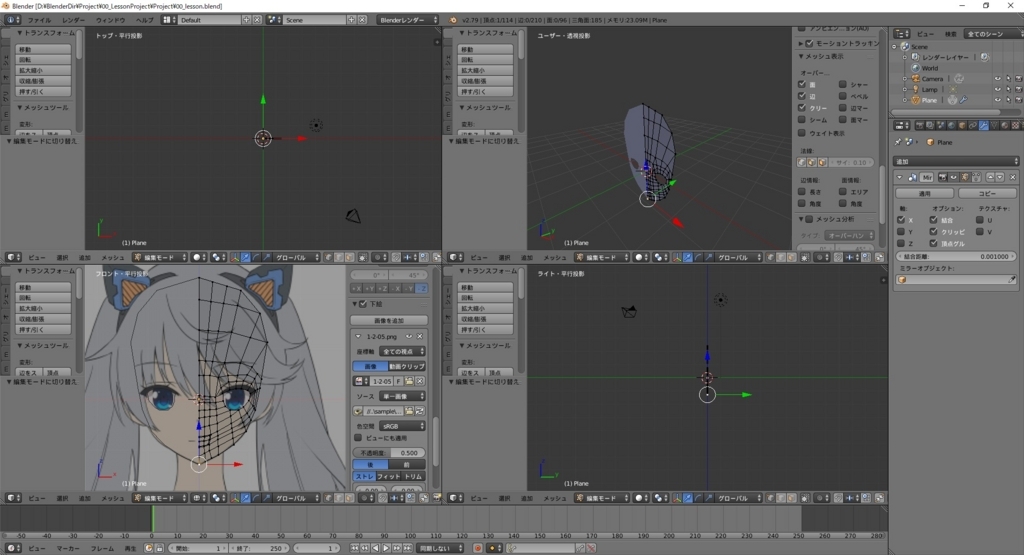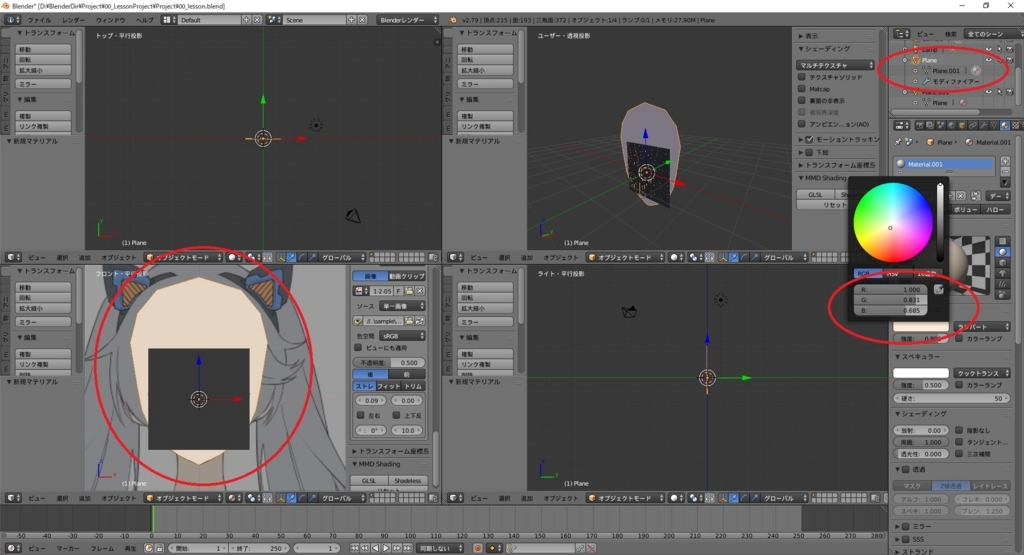本日は環境構築の手順枠です。
bluebirdofoz.hatenablog.com
TortoiseGit のインストール手順を記録します。
TortoiseGit のダウンロードページは以下です。
・TortoiseGit
https://tortoisegit.org/
2017/11/05現在、TortoiseGitの最新バージョンは 2.5.0 です。
前提条件として Git for Windows のインストールが必要です。
bluebirdofoz.hatenablog.com
ダウンロードページの Stable: 2.5.0 のリンクをクリックします。
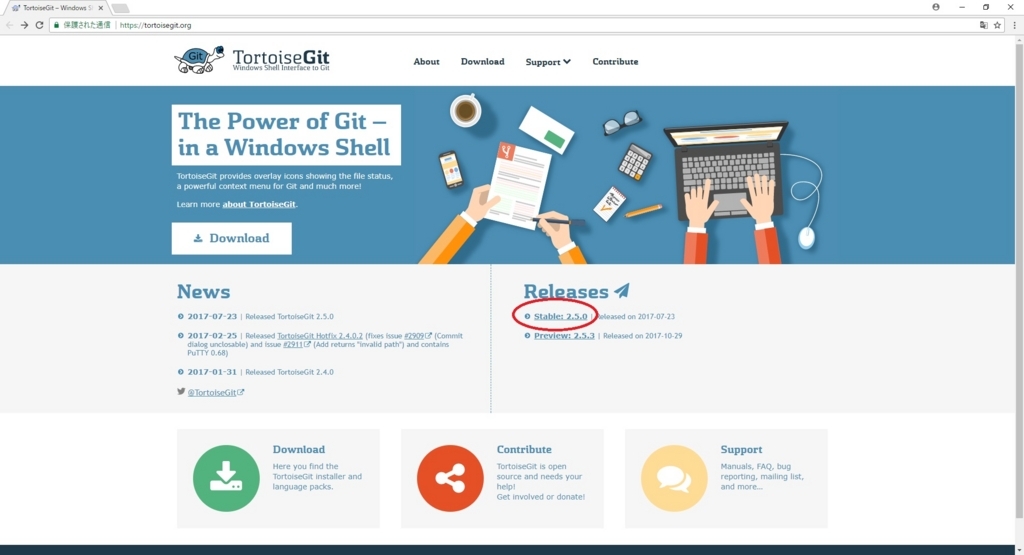
32bit版と64bit版があるのでOSに合わせて選択します。
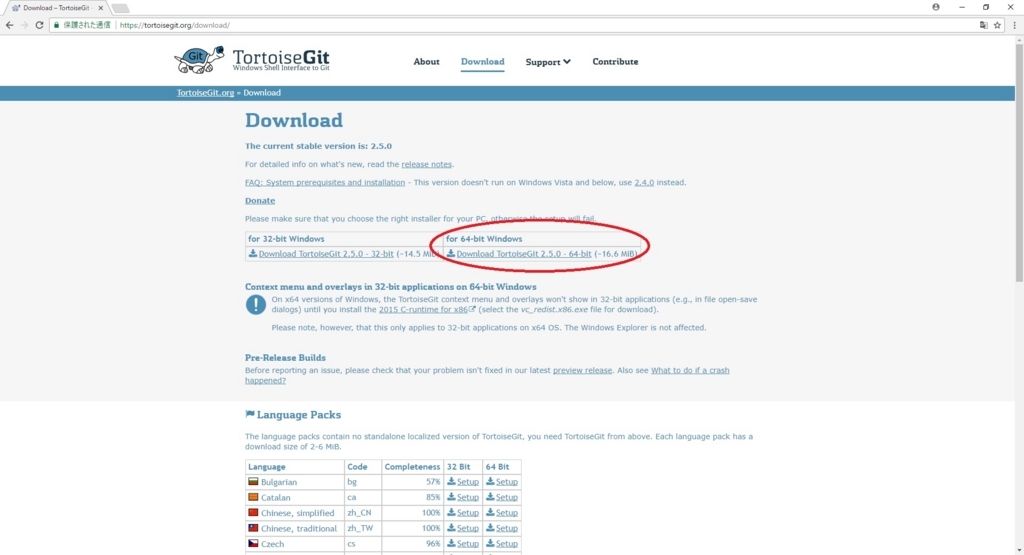
ページ下部には言語パックのインストーラもあります。
TortoiseGit を日本語化して利用したい場合はこちらもダウンロードします。
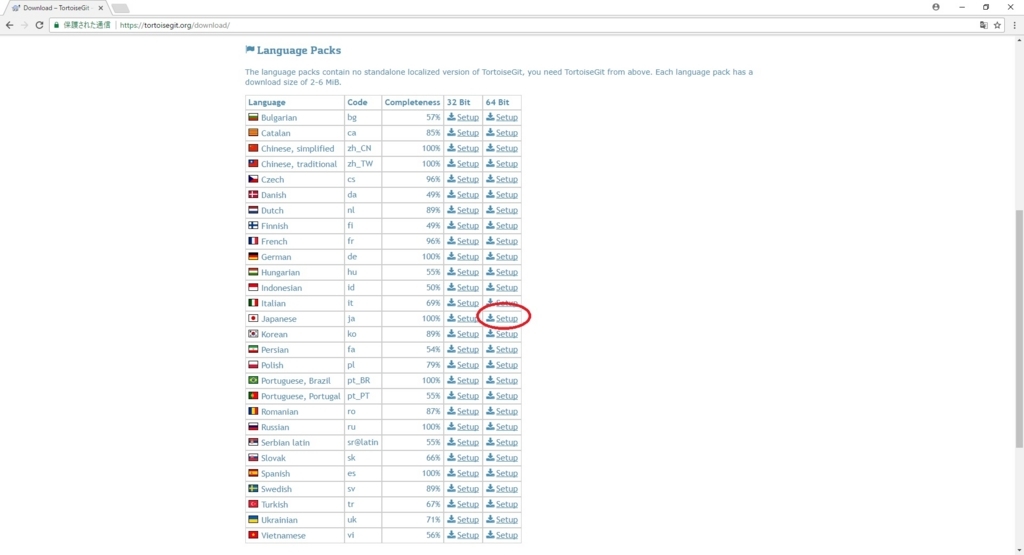
ダウンロードした TortoiseGit-2.5.0.0-64bit.exe を実行します。
インストーラが起動するので、Next をクリックします。
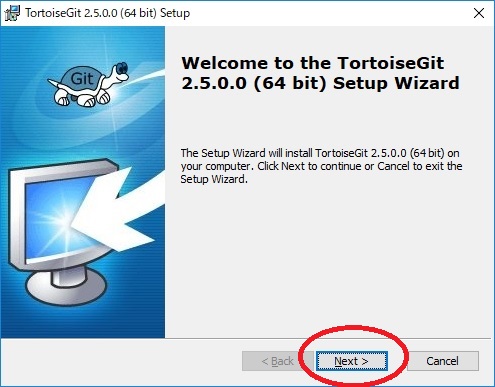
利用規約が表示されます。確認したら Next をクリックします。
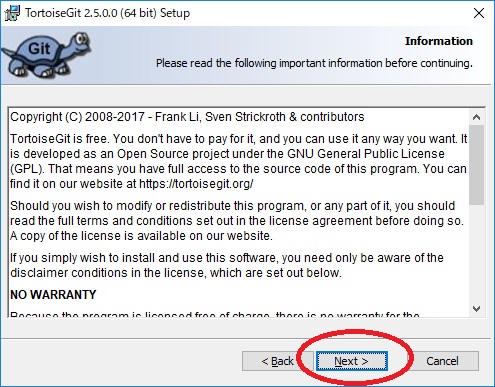
TortoiseGit で利用するSSHクライアントを選択して、Next をクリックします。
特に拘りがなければデフォルトの TortoisePLink で良いでしょう。
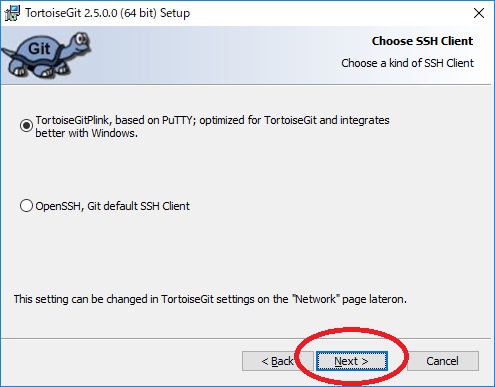
インストールするコンポーネントを選択して、Next をクリックします。
基本的にはデフォルトのままで問題ありません。
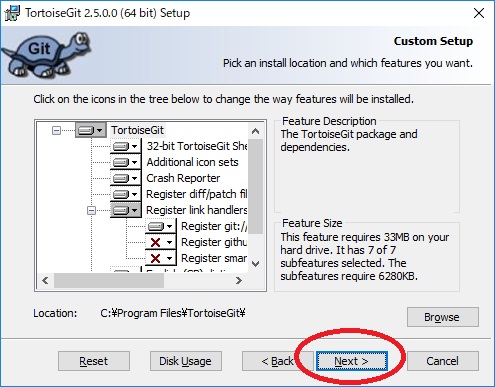
install をクリックします。
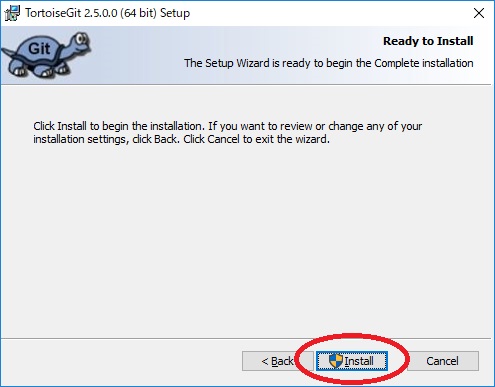
これで TortoiseGit のインストールは完了です。
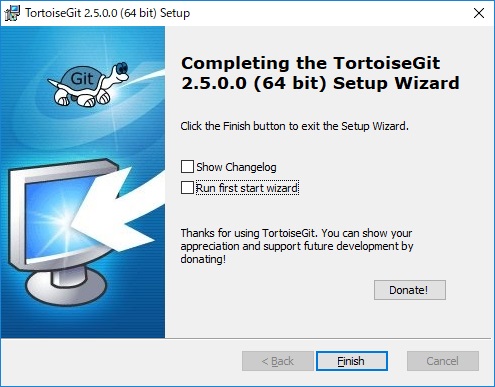
次に、日本語化の手順です。
ダウンロードした TortoiseGit-LanguagePack-2.5.0.0-64bit-ja.exe を実行します。
インストーラが起動するので、次へをクリックします。
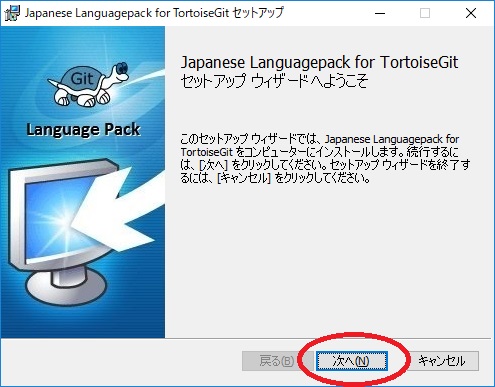
日本語の言語パッケージがインストールされます。
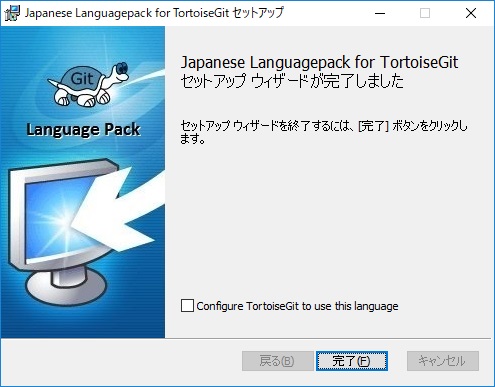
TortoiseGit の設定画面から「日本語」の言語を選択して「OK」または「適用」ボタンをクリックします。
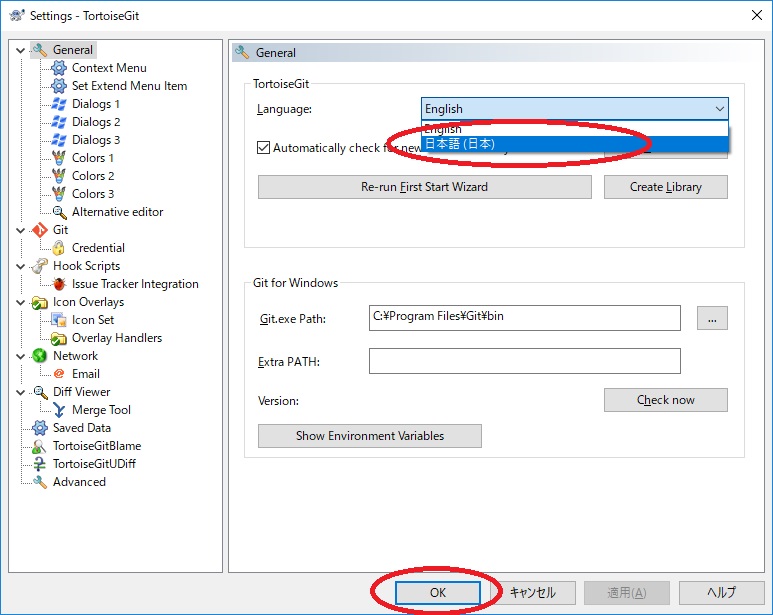
これで設定完了です。