本日は書籍「Blender標準テクニック[ローポリキャラクター制作で学ぶ3DCG]」の実施枠です。

Blender標準テクニック ローポリキャラクター制作で学ぶ3DCG
- 作者: 友
- 出版社/メーカー: エムディエヌコーポレーション(MdN)
- 発売日: 2017/01/25
- メディア: Kindle版
- この商品を含むブログを見る
顔のモデリングの続きです。

今回は顔の細やかな造形に着手します。頂点を細かく調整する作業になります。
Blender では頂点の操作をサポートする「プロポーショナル編集」という機能があります。これを活用します。

デフォルトでは「無効化」状態になっています。
まずはテスト用プロジェクトで機能を試してみます。
プロポーショナル編集の「有効化」を選択します。

するとプロポーショナル編集の影響減衰タイプが選択できるようになります。

それぞれ試してみます。
「ランダム」:影響範囲の頂点移動にランダムな減衰影響
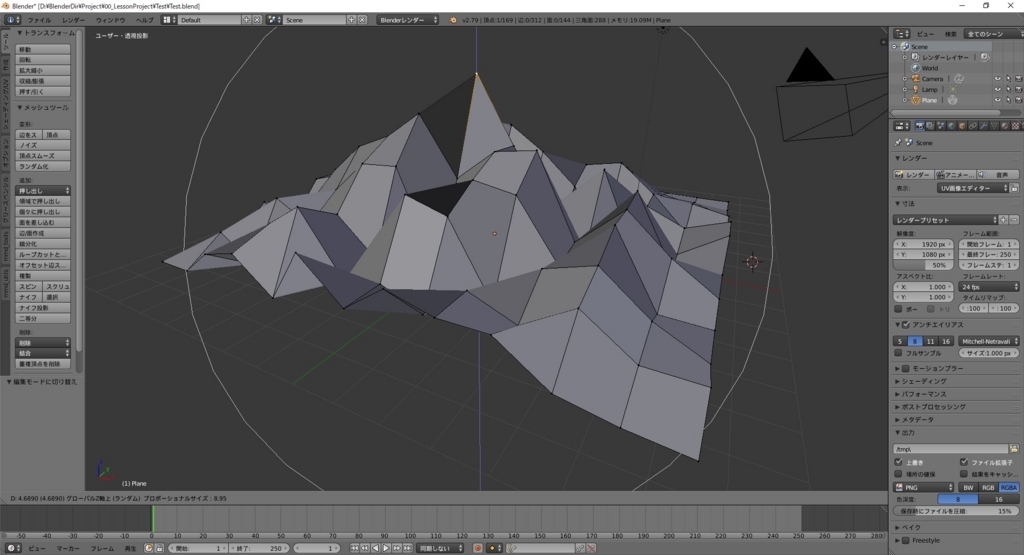
「一定」:影響範囲の頂点移動に同一定量の減衰影響

「リニア」:影響範囲の頂点移動にリニア(直線)な減衰影響

「シャープ」:影響範囲の頂点移動にシャープな減衰影響

「逆二乗式」:影響範囲の頂点移動に逆二乗式の減衰影響

「ルート」:影響範囲の頂点移動にルート(平方根)な減衰影響

「球」:影響範囲の頂点移動に球形の減衰影響
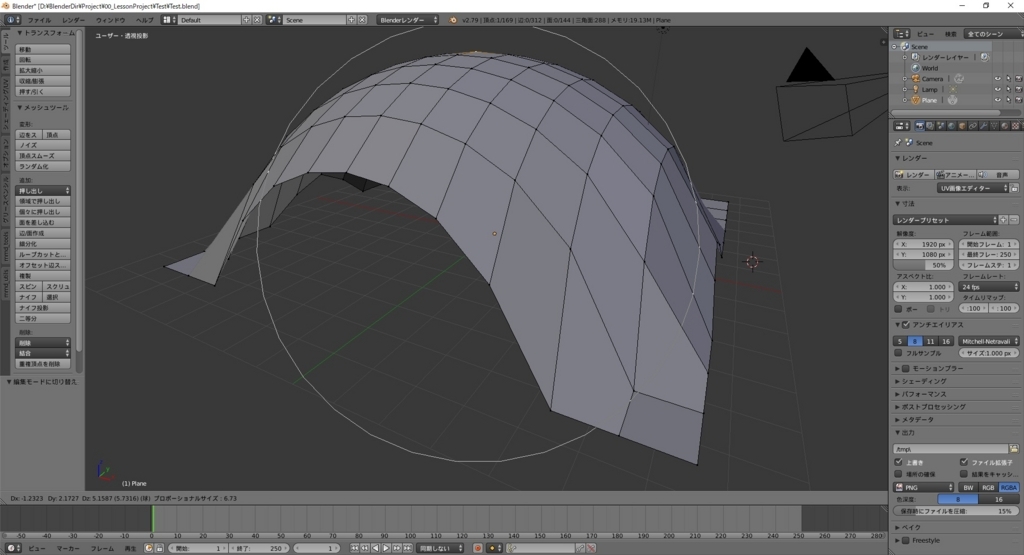
「スムーズ」:影響範囲の頂点移動にスムーズの減衰影響
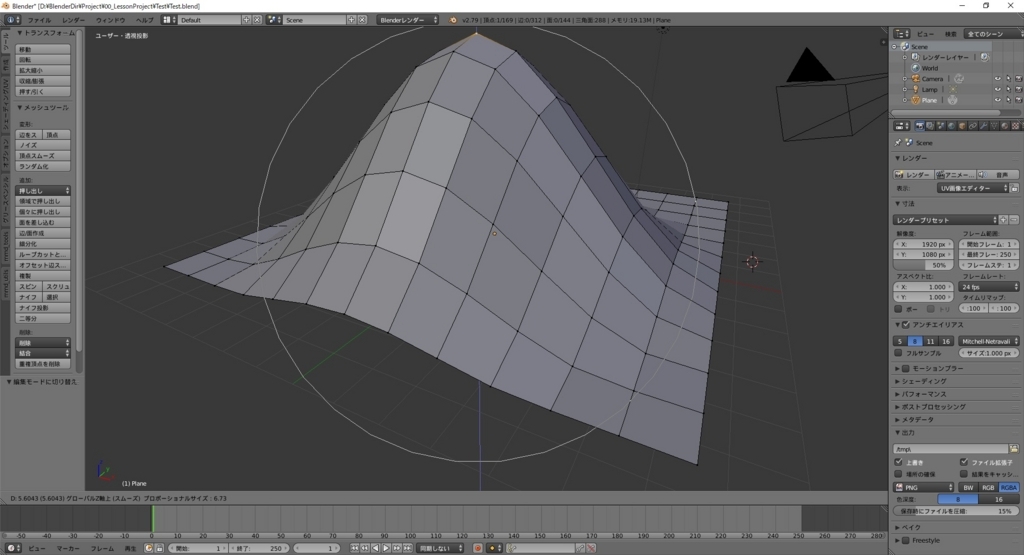
以上のプロポーショナル編集を活用して頂点移動を行うと、より綺麗な造形ができる……はずです。
因みに、プロポーショナル編集の「有効化」は連続しない頂点でも影響範囲であれば全ての頂点に影響を及ぼします。
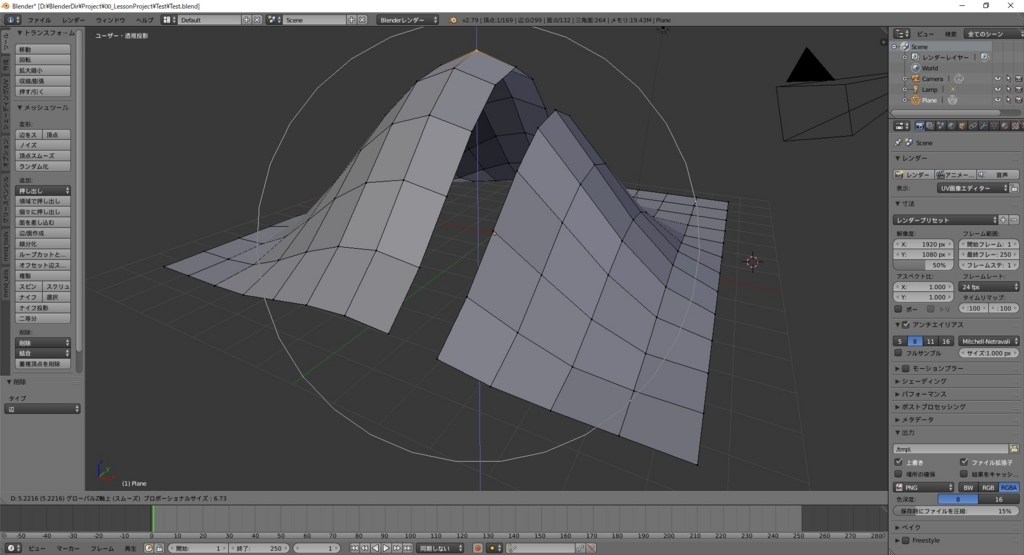
連続しない頂点には影響を及ぼしたくない場合はプロポーショナル編集の「接続」を選択します。

選択頂点と連続する頂点のみが減衰影響をうけるようになります。
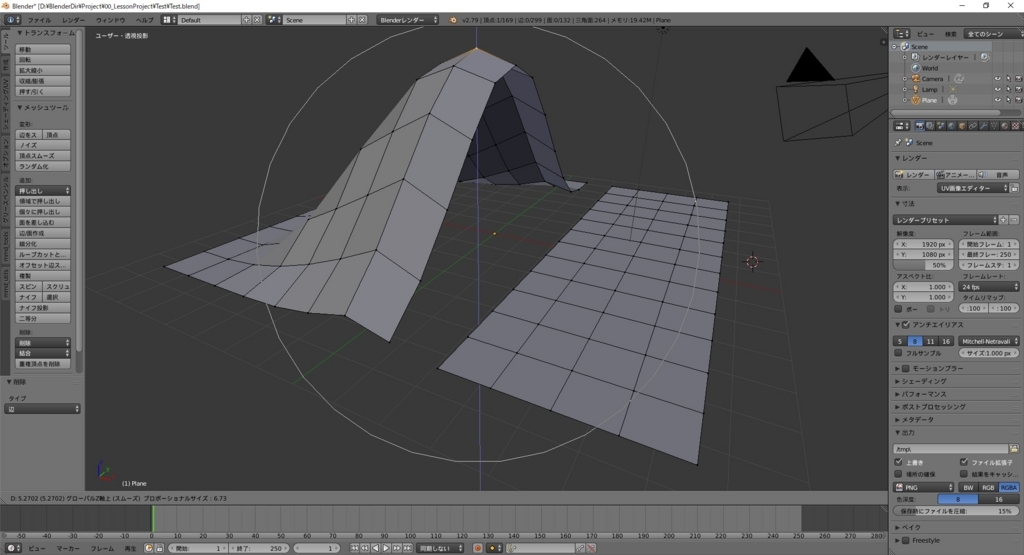
このプロポーショナル編集を駆使して顔の造形を作り込んでいきます。

ここに関しては技術以上に感性がものを言います。
とにかく視点変更をして「ここだ」と思える線を作っていきます。
「オブジェクトモード」にてツールシェフの「シェーディング」を「スムーズ」にすると、面を滑らかにした状態を確認できます。

面が滑らかになると印象が変わるので、この辺りも活用していきましょう。
顔の造形の技法については、書籍でも意識すべきラインについて述べているくらいです。
この辺りをしっかり学びたい場合はむしろ人物デッサンに関する書籍を読み漁った方が良いかと思います。
(あくまでこの書籍は3Dモデリングの技法に関する本ですので)