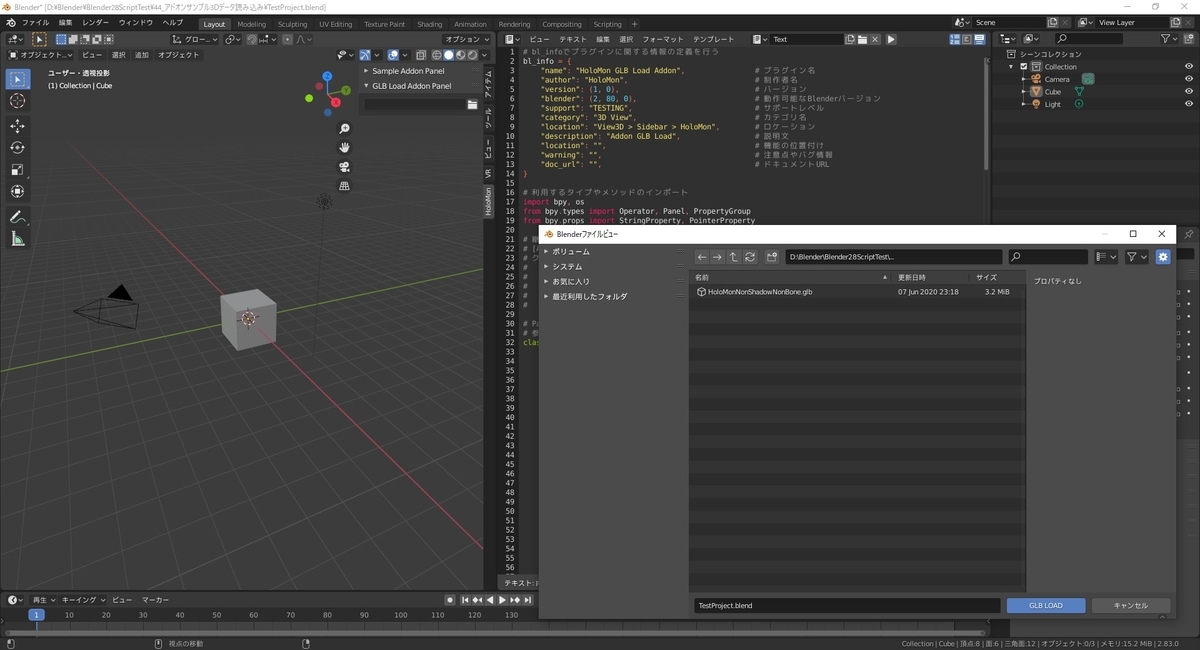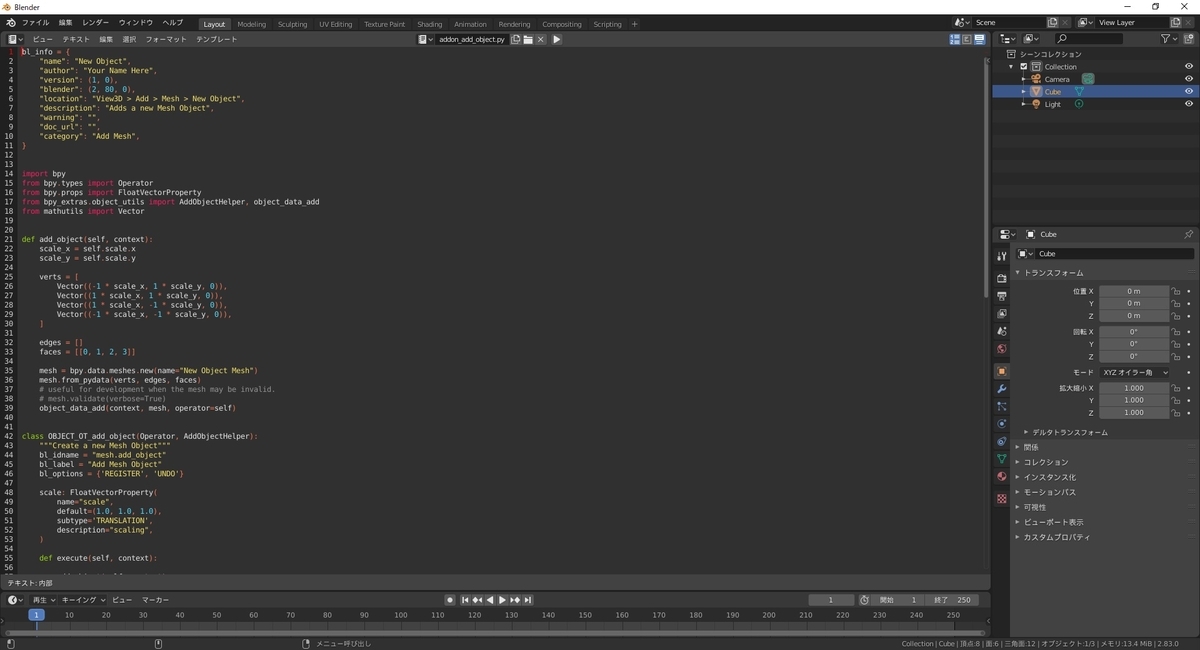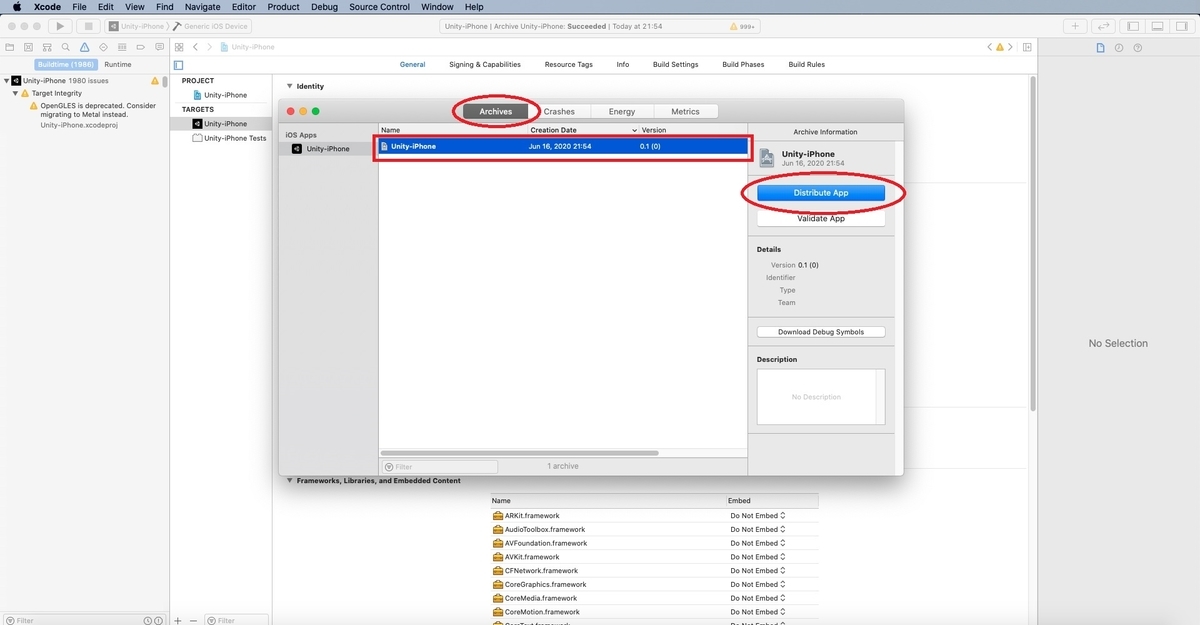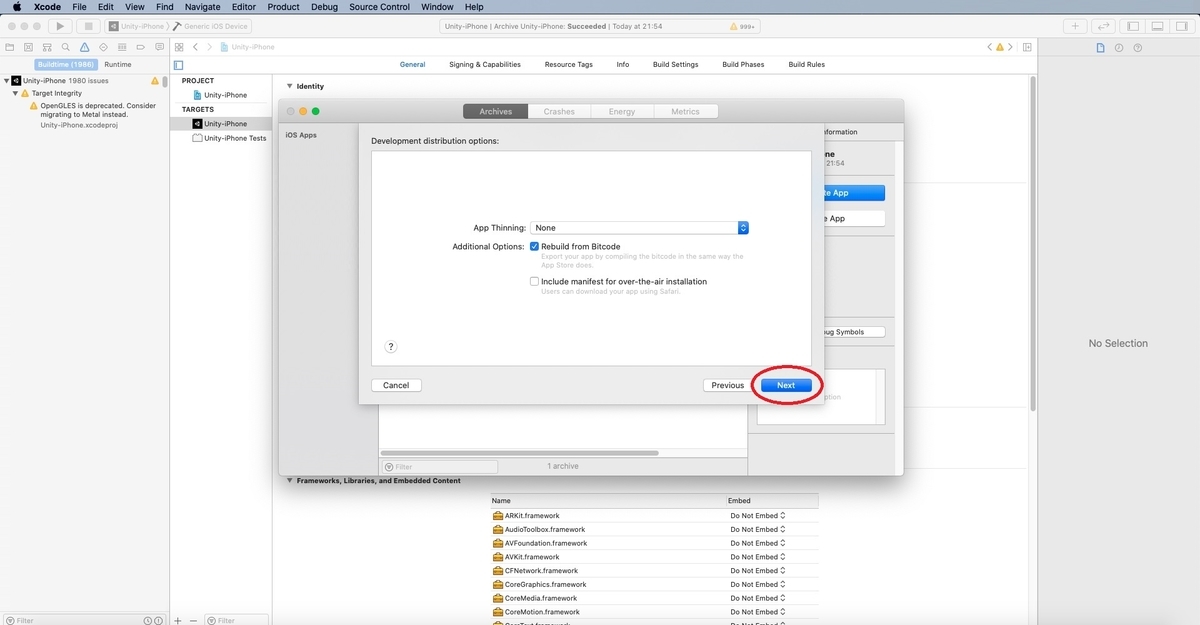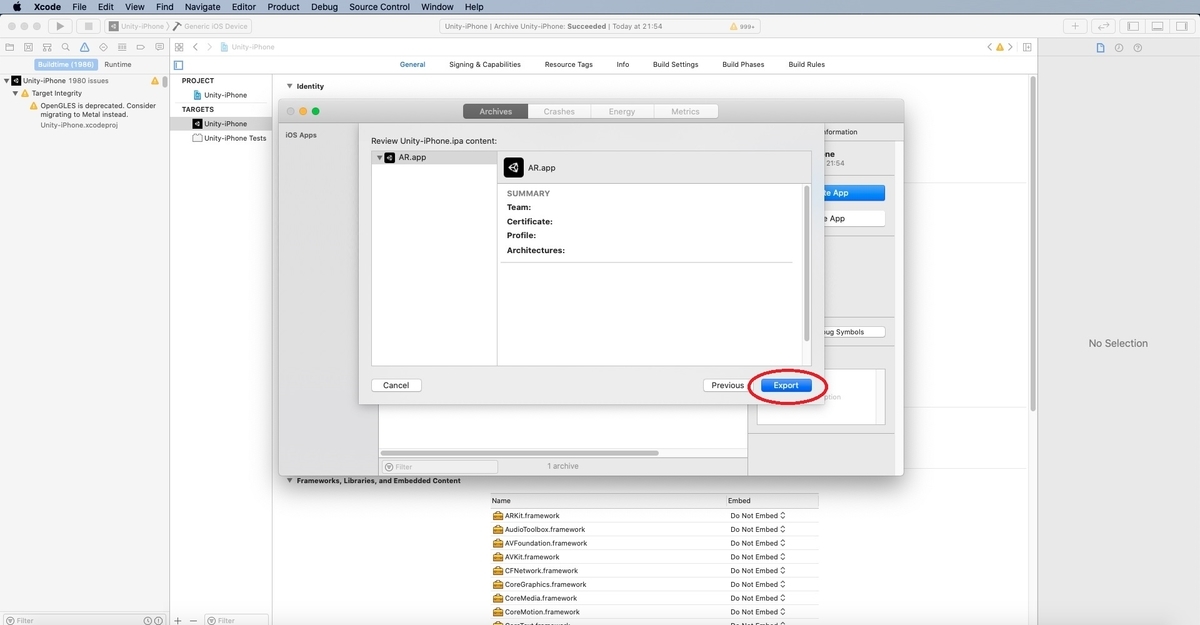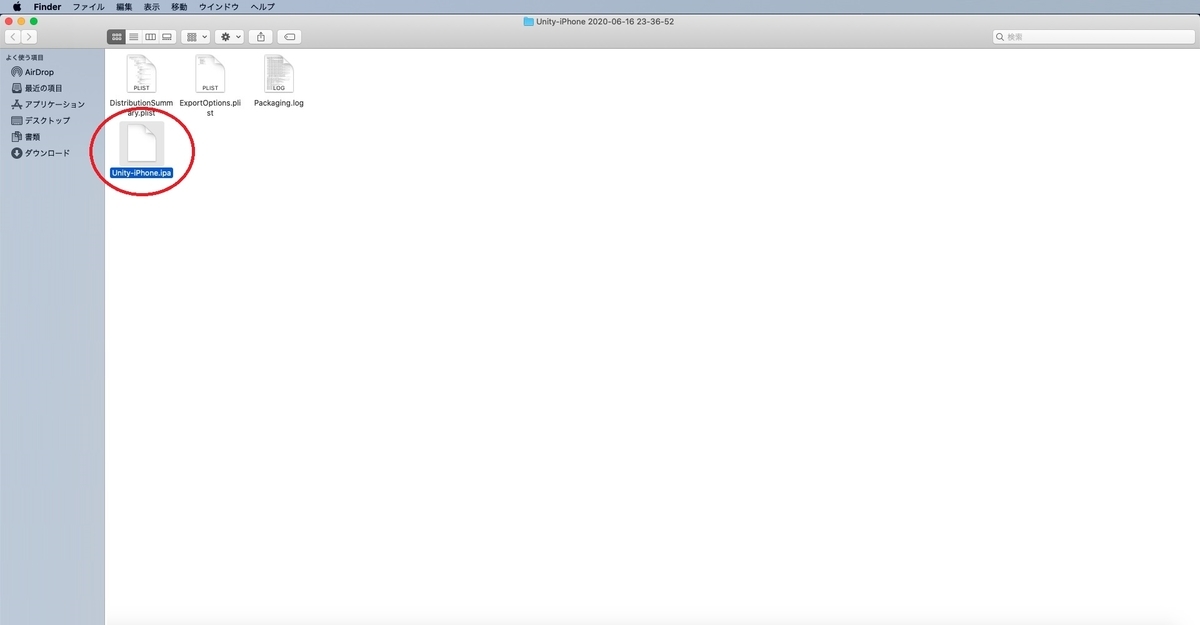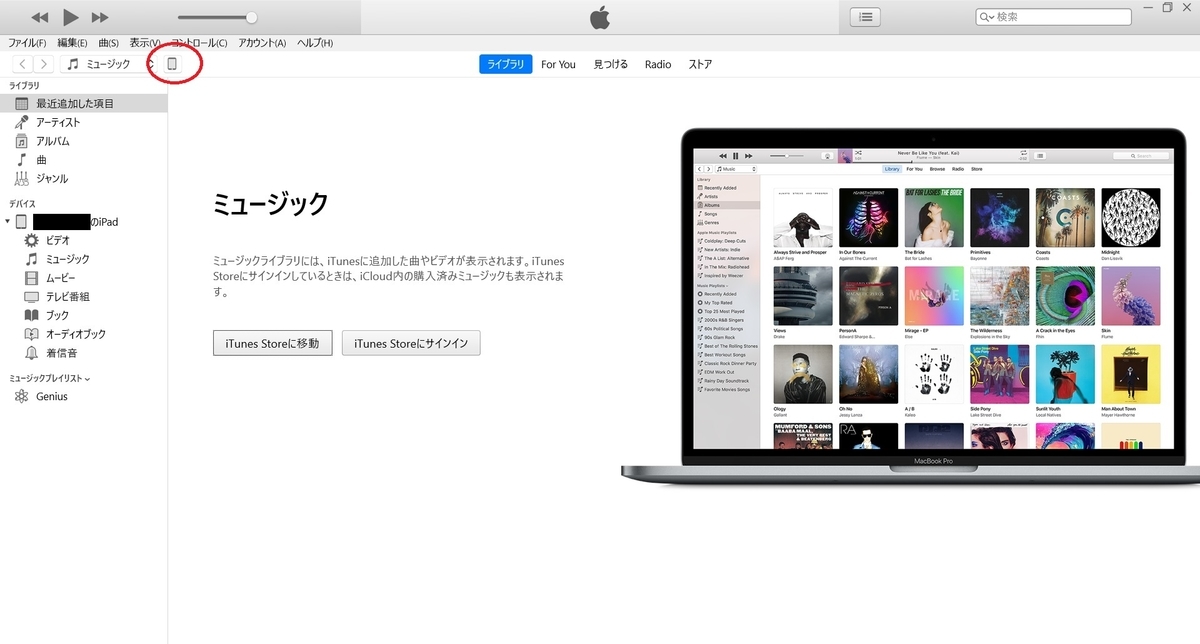addon_add_object.py
本スクリプトは Blender アドオンのサンプルスクリプトです。
スクリプトを実行すると bpy.ops.mesh.add_object の Operator が追加されます。
Operator は[3Dビュー]の 追加 -> メッシュ 配下に登録されます。

処理を実行すると、四角形の平面メッシュのオブジェクトが[New Object Mesh]の名前で追加されます。
調整パネルからパラメータの scale を変更することでメッシュの大きさを変更できます。
以下はテンプレートの内容にコメントを追加したものです。
・addon_add_object.py
bl_info = {
"name": "New Object",
"author": "Your Name Here",
"version": (1, 0),
"blender": (2, 80, 0),
"location": "View3D > Add > Mesh > New Object",
"description": "Adds a new Mesh Object",
"warning": "",
"doc_url": "",
"category": "Add Mesh",
}
import bpy
from bpy.types import Operator
from bpy.props import FloatVectorProperty
from bpy_extras.object_utils import AddObjectHelper, object_data_add
from mathutils import Vector
def add_object(self, context):
scale_x = self.scale.x
scale_y = self.scale.y
verts = [
Vector((-1 * scale_x, 1 * scale_y, 0)),
Vector((1 * scale_x, 1 * scale_y, 0)),
Vector((1 * scale_x, -1 * scale_y, 0)),
Vector((-1 * scale_x, -1 * scale_y, 0)),
]
edges = []
faces = [[0, 1, 2, 3]]
mesh = bpy.data.meshes.new(name="New Object Mesh")
mesh.from_pydata(verts, edges, faces)
object_data_add(context, mesh, operator=self)
class OBJECT_OT_add_object(Operator, AddObjectHelper):
"""Create a new Mesh Object"""
bl_idname = "mesh.add_object"
bl_label = "Add Mesh Object"
bl_options = {'REGISTER', 'UNDO'}
scale: FloatVectorProperty(
name="scale",
default=(1.0, 1.0, 1.0),
subtype='TRANSLATION',
description="scaling",
)
def execute(self, context):
add_object(self, context)
return {'FINISHED'}
def add_object_button(self, context):
self.layout.operator(
OBJECT_OT_add_object.bl_idname,
text="Add Object",
icon='PLUGIN')
def add_object_manual_map():
url_manual_prefix = "https://docs.blender.org/manual/en/latest/"
url_manual_mapping = (
("bpy.ops.mesh.add_object", "scene_layout/object/types.html"),
)
return url_manual_prefix, url_manual_mapping
def register():
bpy.utils.register_class(OBJECT_OT_add_object)
bpy.utils.register_manual_map(add_object_manual_map)
bpy.types.VIEW3D_MT_mesh_add.append(add_object_button)
def unregister():
bpy.utils.unregister_class(OBJECT_OT_add_object)
bpy.utils.unregister_manual_map(add_object_manual_map)
bpy.types.VIEW3D_MT_mesh_add.remove(add_object_button)
if __name__ == "__main__":
register()