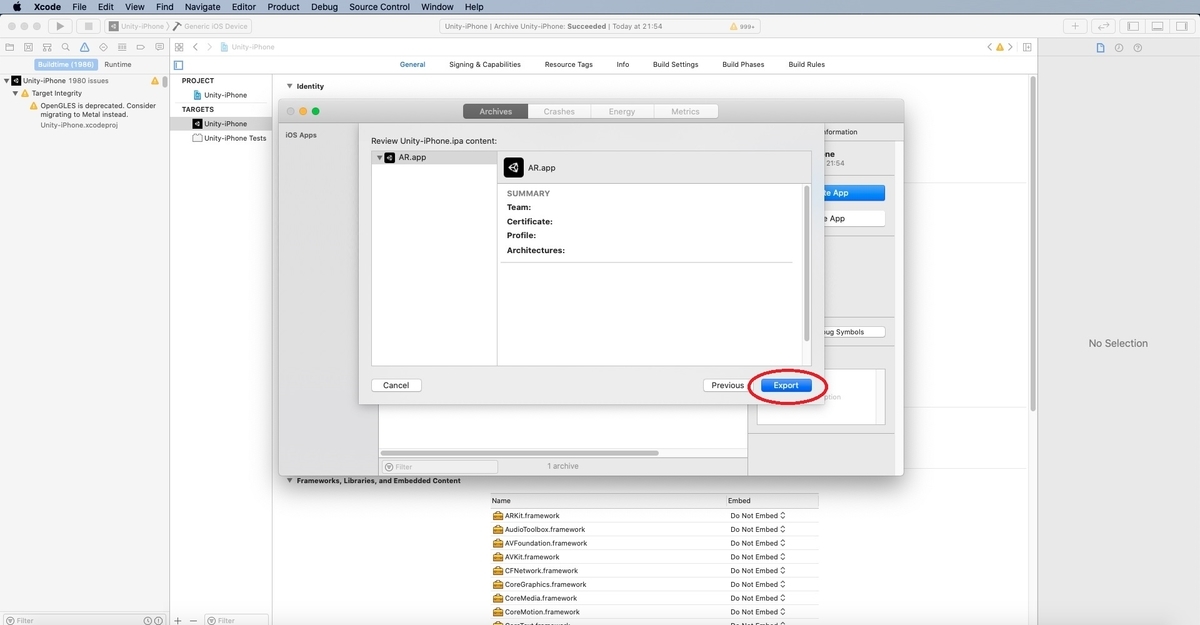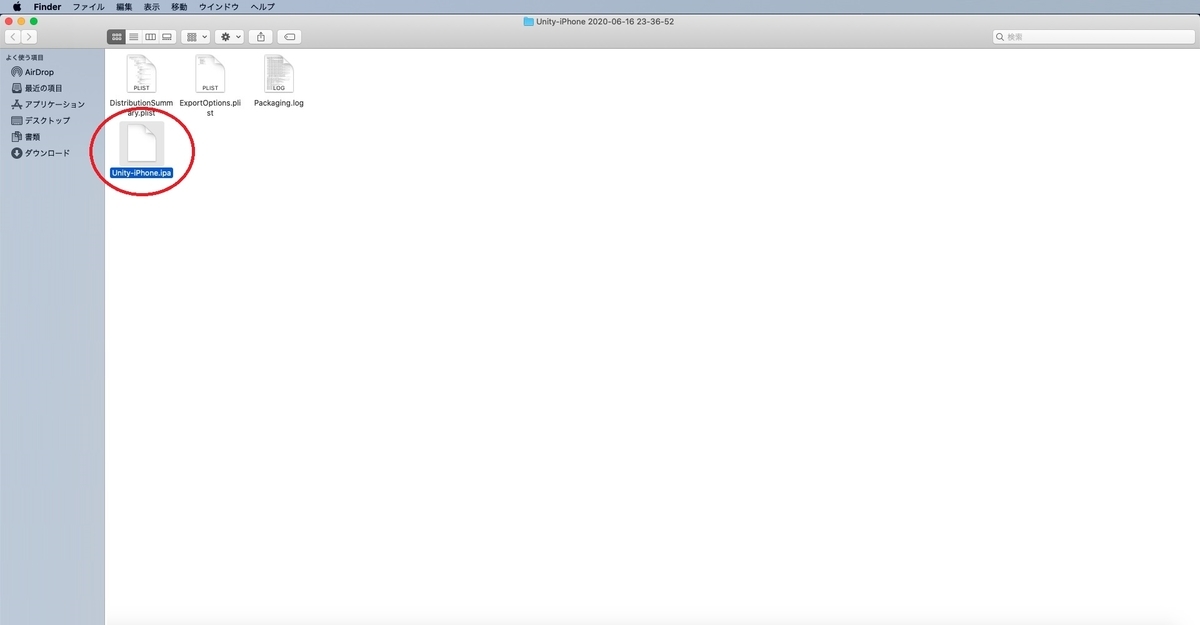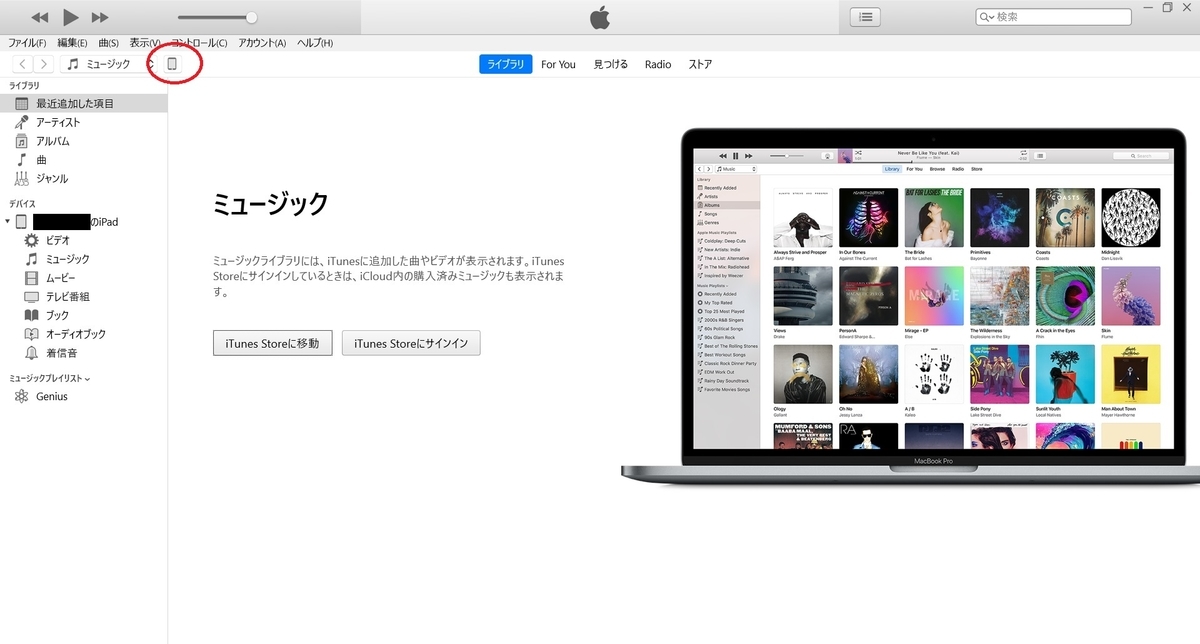本日は iPad 開発の小ネタ枠です。
XCodeでiOS用のアーカイブファイルを作成してiTunesからアプリインストールを行う手順を記事にします。

アーカイブファイル(IPA)の作成
IPA は iOS 上で動作するアプリケーションのアーカイブファイルです。
これを利用することで iOS デバイスにアプリをインストールすることができます。
XCodeでアーカイブ機能を実行する
IPA は XCode から作成することができます。
アーカイブファイルを作成したいアプリの xcodeproj ファイルを開き、XCode を起動します。

XCode が起動したらメニューから Product -> Archive を選択します。

アーカイブの処理が実行されます。処理が完了すると、ダイアログが開きます。
[Archives]タグから作成されたアーカイブを選択し、[Distribute App]をクリックします。
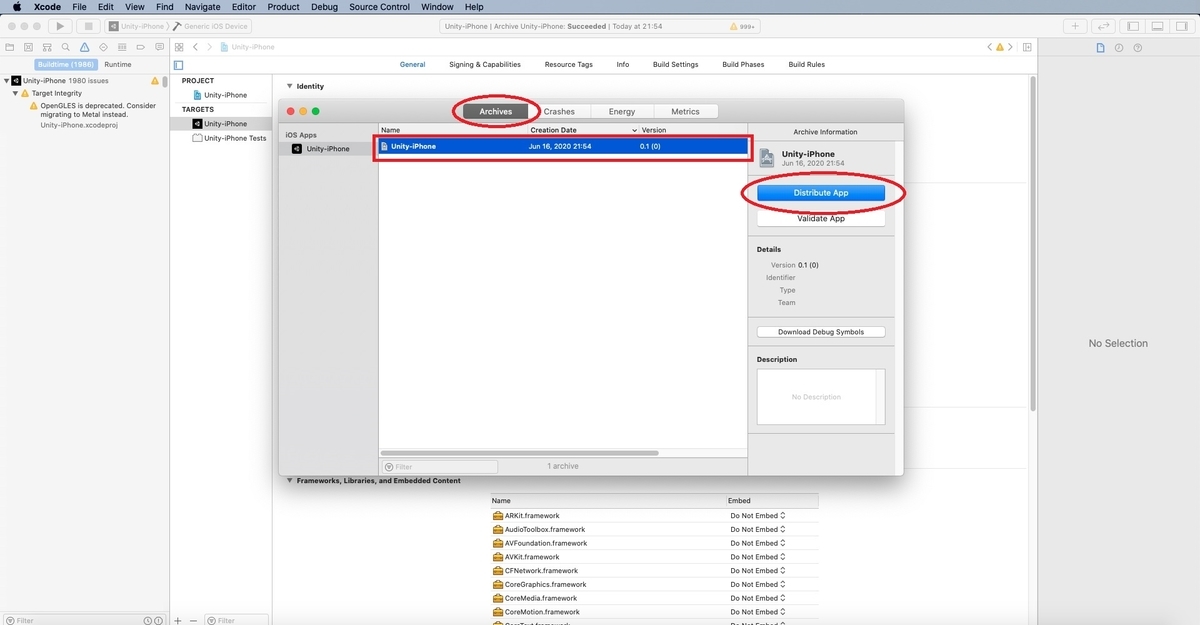
署名を選択して[Next]をクリックします。今回は[Development]を選択しました。
[Development]は開発用署名のみで IPA を作成できます。他の項目は配布用証明書が必要になります。

[Development]で IPA のインストールを行う場合、アカウントに登録済みのデバイスに対してのみインストールが行えます。
以下の記事を参考に、事前に署名アカウントへ対象デバイスの UDID を登録しておく必要があります。
bluebirdofoz.hatenablog.com
オプションを設定して[Next]をクリックします。
今回はデフォルト設定のまま、IPA を作成しました。
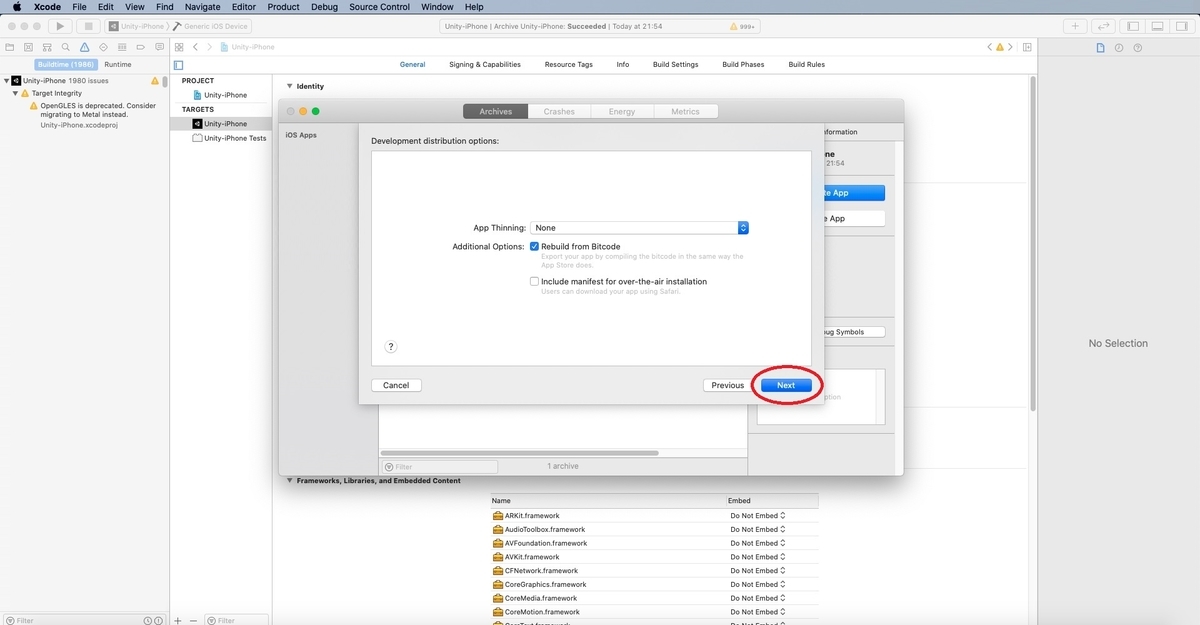
アプリの証明書作成方法を選択して[Next]をクリックします。
[Automatically manage signing]を選択すると XCode が自動で実施してくれます。

アプリの最適化処理が開始されます。
オプションをデフォルト設定にしていた場合は BitCode によるコンパイルが行われます。