本日はチュートリアルの実施枠です。
Academyの「MR and Azure 302b: Custom vision」の実施内容をまとめます。
docs.microsoft.com
前回記事の続きです。
bluebirdofoz.hatenablog.com
今回は「Chapter 14(最終章)」です。
Chapter 14:Evaluate and improve your Custom Vision model
サービスをより正確にするには、分析に使用するモデルのトレーニングを継続する必要があります。
トレーニングはトレーニングモードと分析モードの両方のモードでアプリケーションを使用することで実行されます。
ただし分析モードを利用するトレーニングはポータルを訪れる必要があります。
トレーニング方法についてこの章で説明します。ポータルを何度も見直して、モデルを継続的に改善してください。
1.自身の Azure Custom Vision にもう一度サインインします。
プロジェクトに入ったら、ページの上部中央から「Predictions」タブを選択します。
azure.microsoft.com

2.アプリケーションの分析モード実行中にサービスに送信された画像が表示されます。
画像の上にマウスを置くと、その画像に対して行われた予測が表示されます。
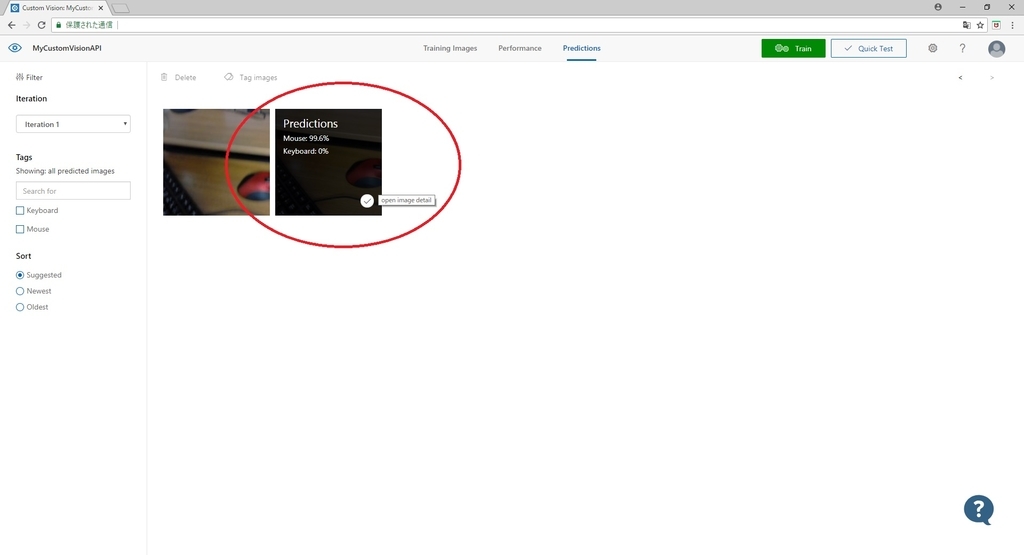
3.画像の1つを選択して開きます。開くと、その画像の予測が右側に表示されます。
イメージをサービスのモデルに追加する場合は、[My Tags]から関連付けるタグを選択します。
選択したら、右下の[Save and close]ボタンをクリックし、次の画像に進みます。

4.画像のグリッドに戻ると、タグを追加して保存した画像が削除されます。
関連タグがない画像や不要な画像は、画像上のチェックマークをクリックします(複数の画像でこれを行うことができます)。
チェック後、ページの上にある[Delete]をクリックして、画像を削除できます。
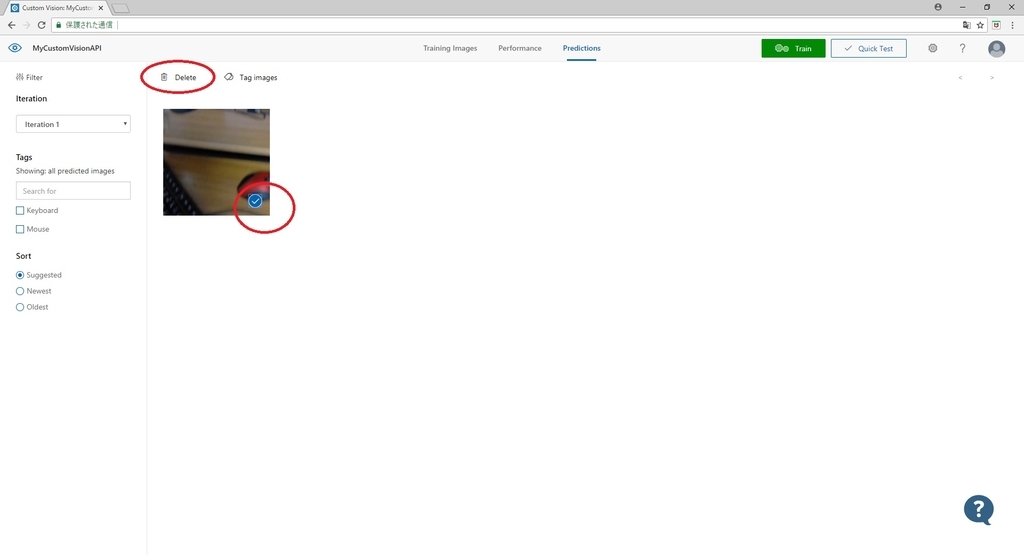
5.準備が整ったら、右上の緑の[Train]ボタンをクリックします。
サービスモデルは設定した全ての画像で再訓練されます(モデルがより正確になります)。

トレーニングが完了したら[Make default]ボタンをもう一度クリックします。
エンドポイント(URL)が引き続き最新のサービスの繰り返しを使用するようになります。
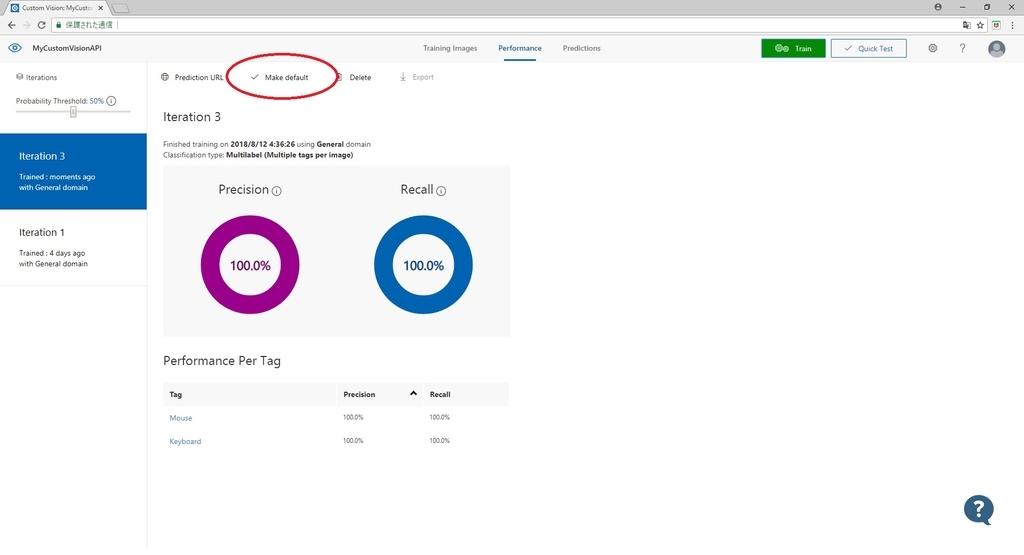
以上で HOLOGRAMS 302b は終了です。