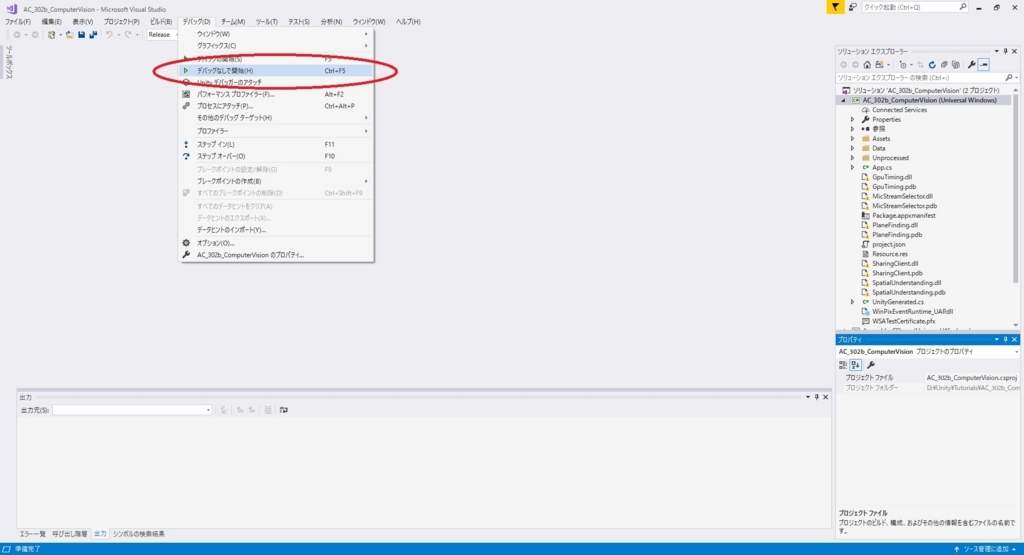本日はチュートリアルの実施枠です。
Academyの「MR and Azure 302b: Custom vision」の実施内容をまとめます。
docs.microsoft.com
前回記事の続きです。
bluebirdofoz.hatenablog.com
今回は「Chapter 12 ~ Chapter 13」です。
Chapter 12:Before building
アプリケーションのテストを行うには、HoloLensにロードする必要があります。
ビルド作業を行う前に、次のことを確認してください。
・SceneOrganiser スクリプトは MixedRealityCamera オブジェクトに添付されています。
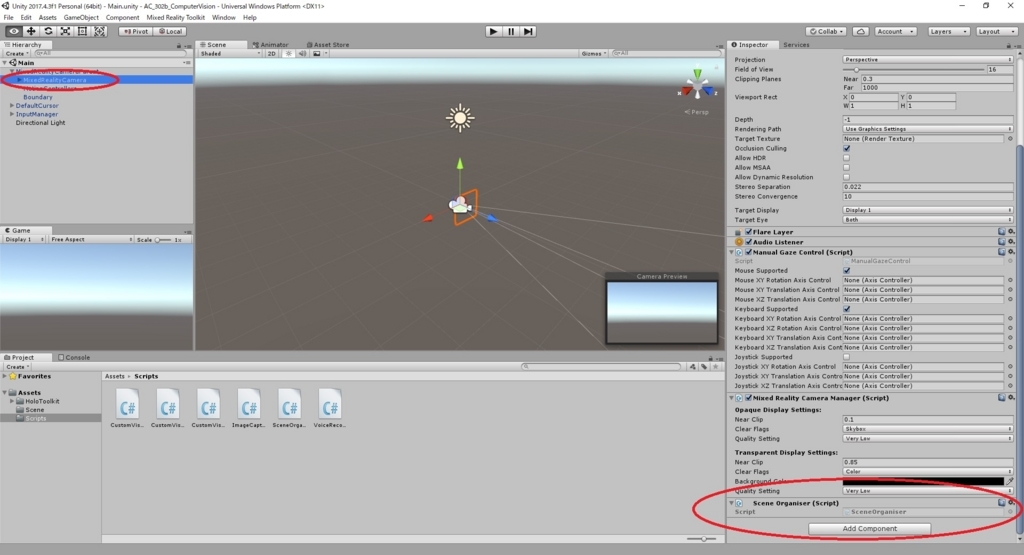
・第2章で説明した全ての設定が正しく設定されています。
・CustomVisionTrainer クラスの trainingKey 変数に Training Key を設定しています。
・CustomVisionTrainer クラスの projectId 変数に ProjectId を設定しています。
・CustomVisionAnalyser クラスの predictionEndpoint 変数に正しいエンドポイント(URL)を設定しています。
・CustomVisionAnalyser クラスの predictionKey 変数に Prediction-Key を設定しています。
Chapter 13:Build the UWP Solution and sideload the application
Unityセクションで必要なものは全て完成したので、ビルドを行います。
1.メニューから File -> Build Settings を選択します。

2.「Unity C# Projects」をチェックし、「Build」を実行します。

アプリケーションを HoloLens に展開します。
1-4.ビルドで出力された sln ファイルを開きます。
構成を「Release」「x86」「リモートコンピュータ(HoloLensのIPアドレス)」に変更します。

To use the application
トレーニングモードと分析モードを切り替えるには ImageCaptureクラスの AppMode 変数を更新する必要があります。
・ImageCapture.cs:トレーニングモード時
// Change this flag to switch between Analysis mode and Training mode
AppMode = AppModes.Training;
・ImageCapture.cs:分析モード時
// Change this flag to switch between Analysis mode and Training mode
AppMode = AppModes.Analysis;
トレーニングモードの利用方法は以下の通りです。
・マウスまたはキーボードを見て、タップジェスチャーを使用します。
・次に、タグの入力を求めるテキストが表示されます。
・「マウス」または「キーボード」と発音します。

分析モードの利用方法は以下の通りです。
・オブジェクトを見てタップジェスチャーを使用します。
・検出されたオブジェクトの結果タグのテキストが表示されます。
・最も適合するタグが表示されます。

Chapter 12 ~ Chapter 13 はここまでです。
次回は Chapter 14(最終章) を実施します。
bluebirdofoz.hatenablog.com