本日は Unity Hub の利用手順についてです。
Unity Hubは複数のバージョンのUnityエディタを管理するツールです。
Unityのバージョン指定により、複数バージョンのUnityを1台のPCにインストールする際に活用すると便利です。
UnityHubのダウンロード
以下の公式ページからダウンロードします。
unity3d.com
[Unity Hub をダウンロード]ボタンをクリックすると、インストーラがダウンロードできます。

ダウンロードした UnityHubSetup.exe を実行してインストーラを起動します。

インストーラの実行
インストーラを実行すると、ライセンス契約に関するダイアログが表示されます。
ライセンス条件を確認して[同意する]をクリックします。
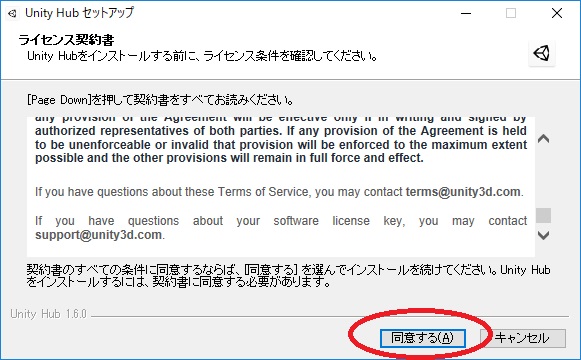
次にインストール先の選択ダイアログが表示されます。特に指定がなければデフォルトのままで問題ありません。
[インストール]をクリックすると、インストールが開始します。
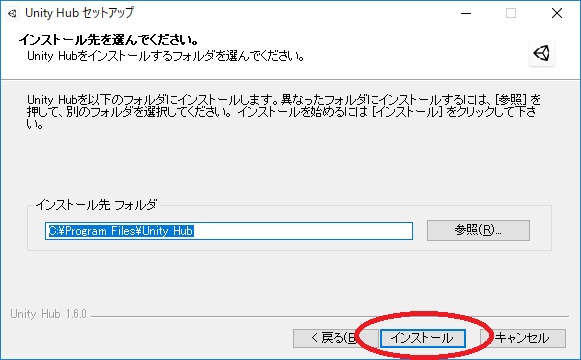
これで Unity Hub のインストールは完了です。
ダイアログの[Unity Hubを実行]、または、デスクトップに作成されたショートカットから Unity Hub を起動します。
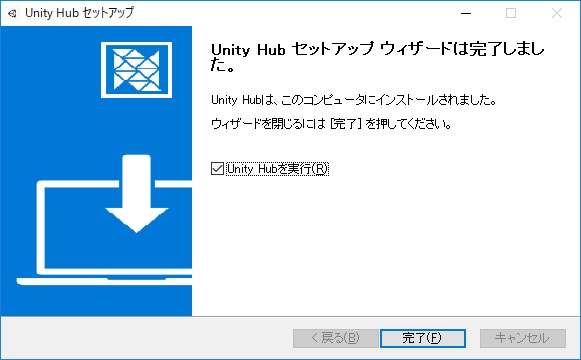
以下の通り、Unity Hub が起動しました。
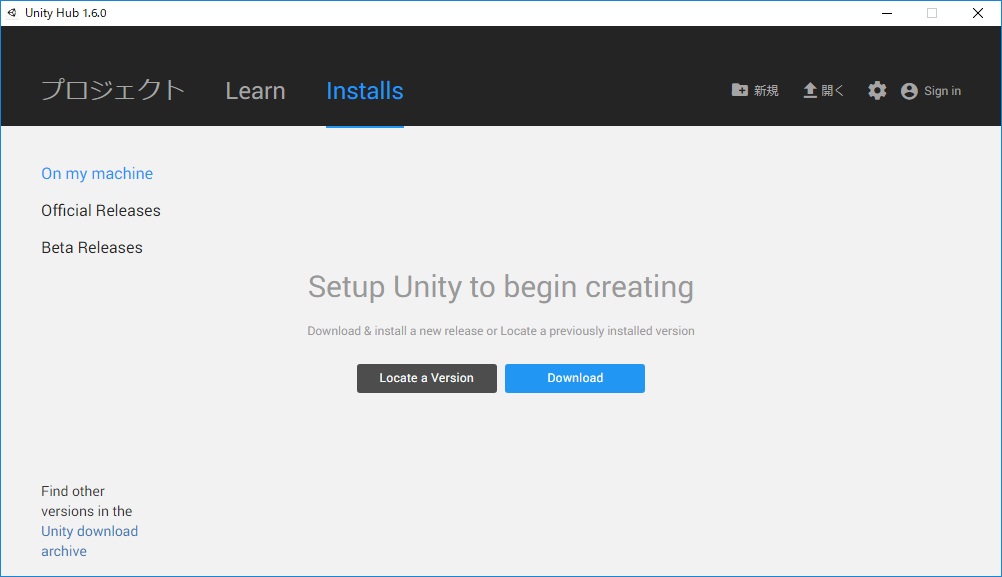
インストール済みのUnityを登録する
既にPCにインストール済みの Unity を Unity Hub から利用する場合は[Locate a Version]を選択します。
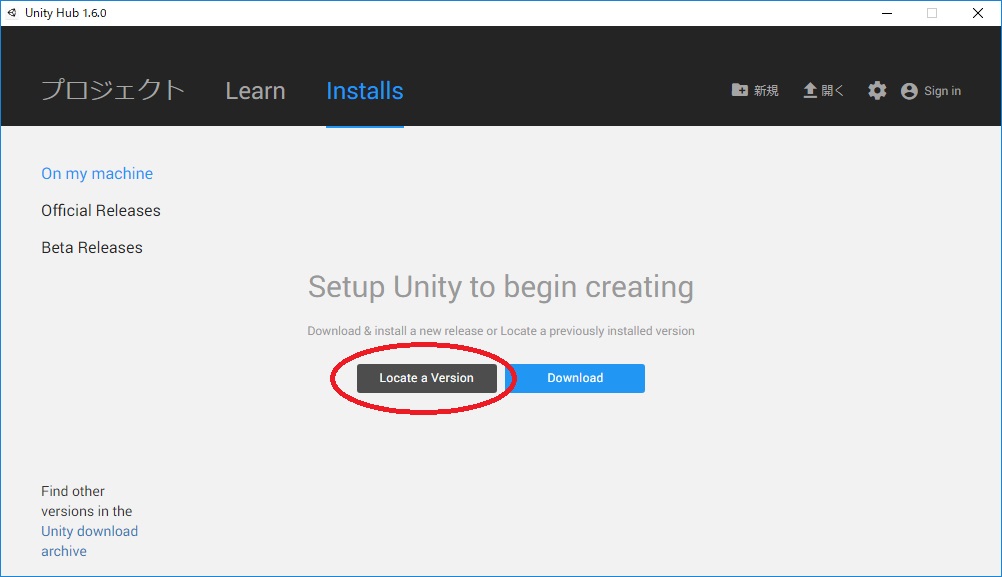
ファイルエクスプローラが開くので、既にインストールされている Unity のインストールディレクトリを開きます。
Unity.exe を指定して[Select Editor]をクリックします。
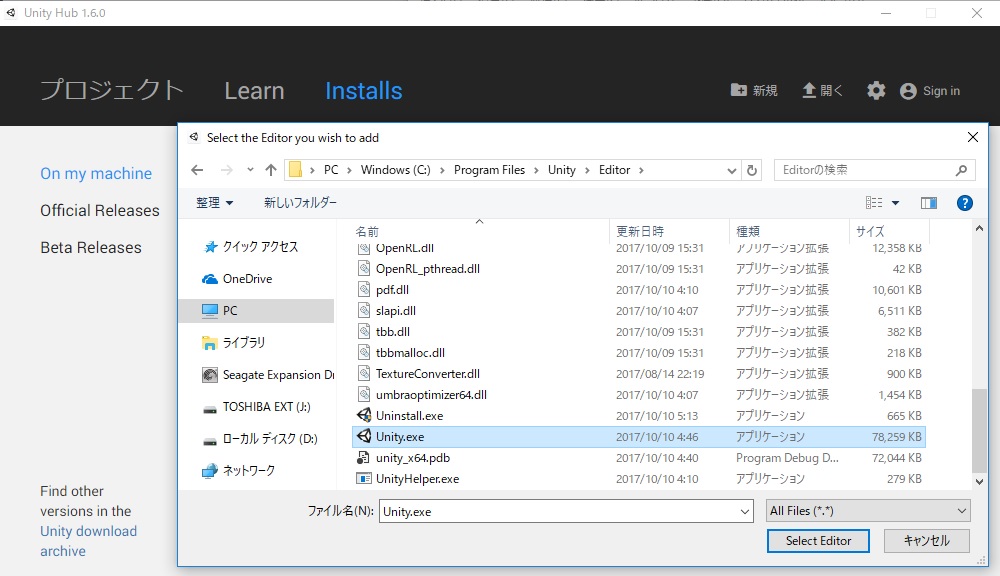
すると[On my machine]タブの一覧に、指定した Unity がバージョン情報と共に追加されます。
アイコンをクリックすると、Unity が起動できます。

使用するUnityを選択する
使用する Unity のバージョンの選択はプロジェクト作成時に指定します。
複数のバージョンの Unity を登録した状態で[新規]ボタンをクリックします。

プロジェクト作成の項目で[Unity Version]の項目が表示されます。
登録済みの Unity のバージョンを指定して、プロジェクトを作成します。
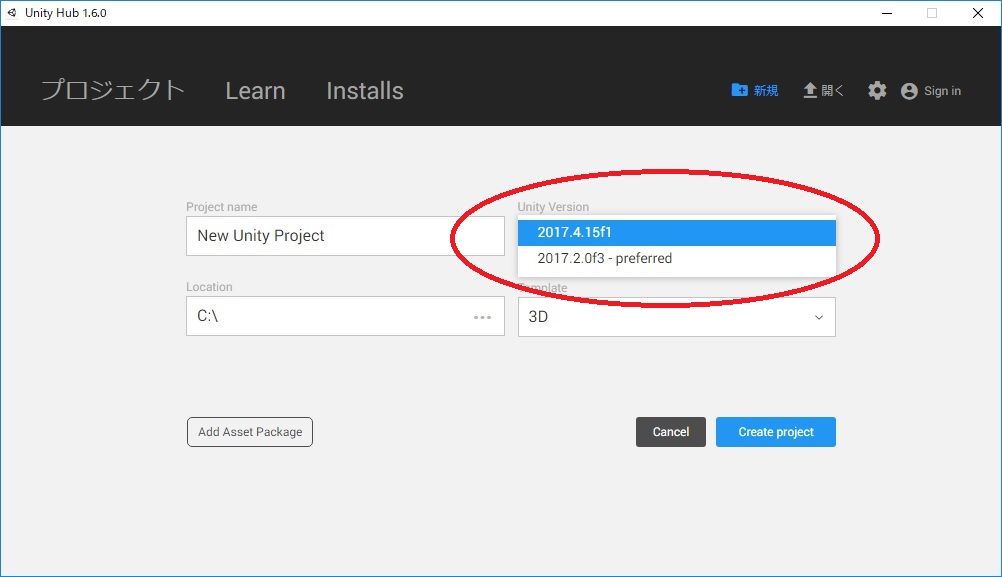
ただし、PCにインストール済みのUnityを登録する手順で追加した Unity はコンポーネントの追加など Unity Hub の一部機能が利用できません。
Unity Hub の機能を用いて Unity を管理したい場合、Unity Hub を利用して Unity をインストールする必要があります。
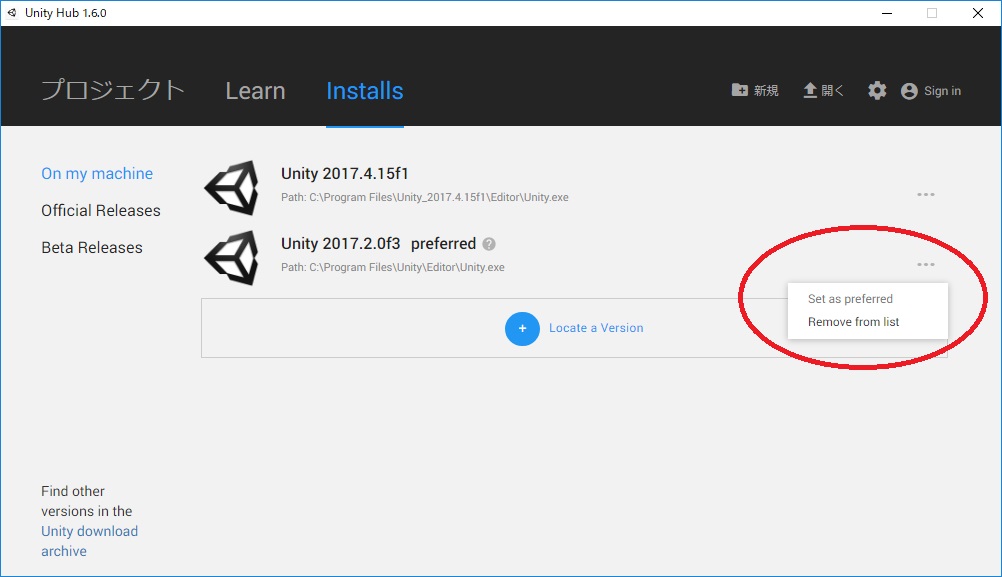
次は Unity Hub を利用して Unity をインストールする手順についてです。
bluebirdofoz.hatenablog.com