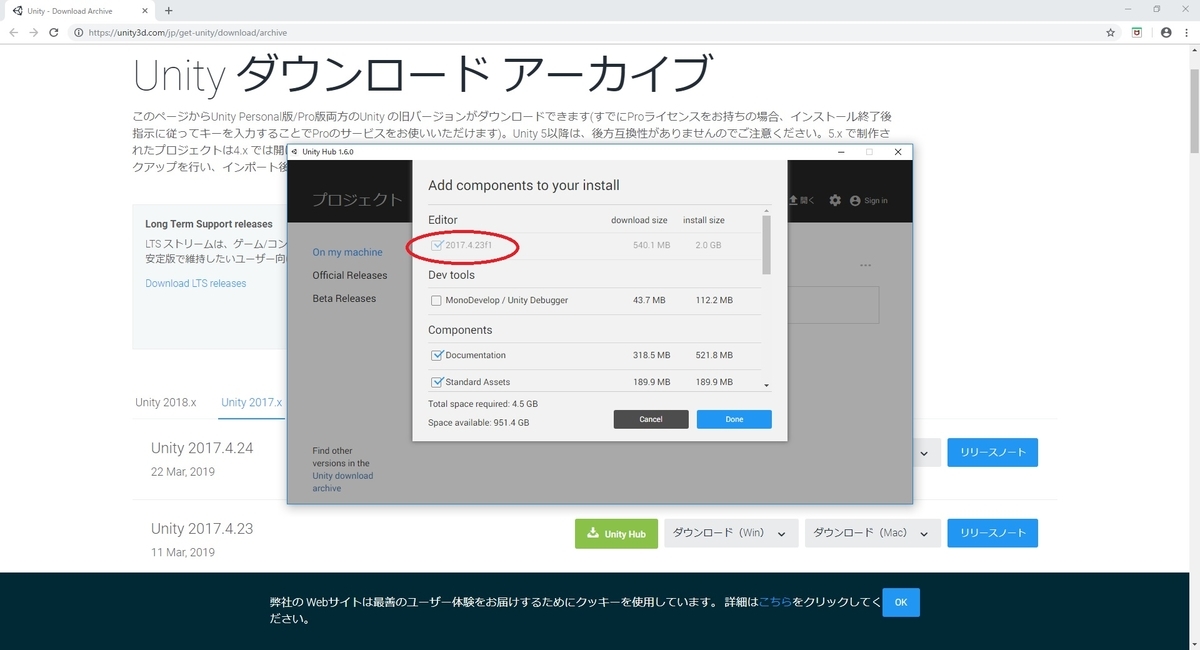本日は Unity Hub の利用手順についてです。
Unity Hubは複数のバージョンのUnityエディタを管理するツールです。
前回記事の続きです。
bluebirdofoz.hatenablog.com
今回は Unity Hub を利用して Unity をインストールする手順についてです。
UnityHubを利用してUnityをインストールする
Unity Hub を利用して Unity をインストールする場合、[Download]ボタン、または、[Official Releases]タブをクリックします。

すると、各マイナーバージョンの最新版の一覧が表示されます。
この中からインストールしたい Unity のバージョンの[Download]をクリックします。

インストールするコンポーネントの一覧が表示されます。
必要なコンポーネントにチェックを入れて[Done]をクリックします。
Unity Hub を利用して Unity をインストールしていれば、後から Unity Hub でコンポーネントを追加することも可能です。
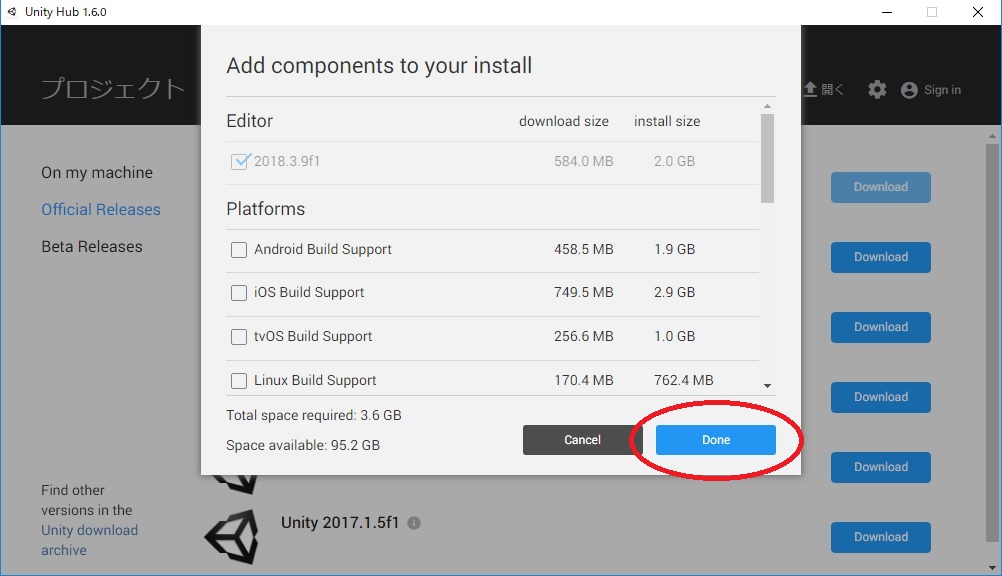
インストールが開始されるので完了まで待機します。
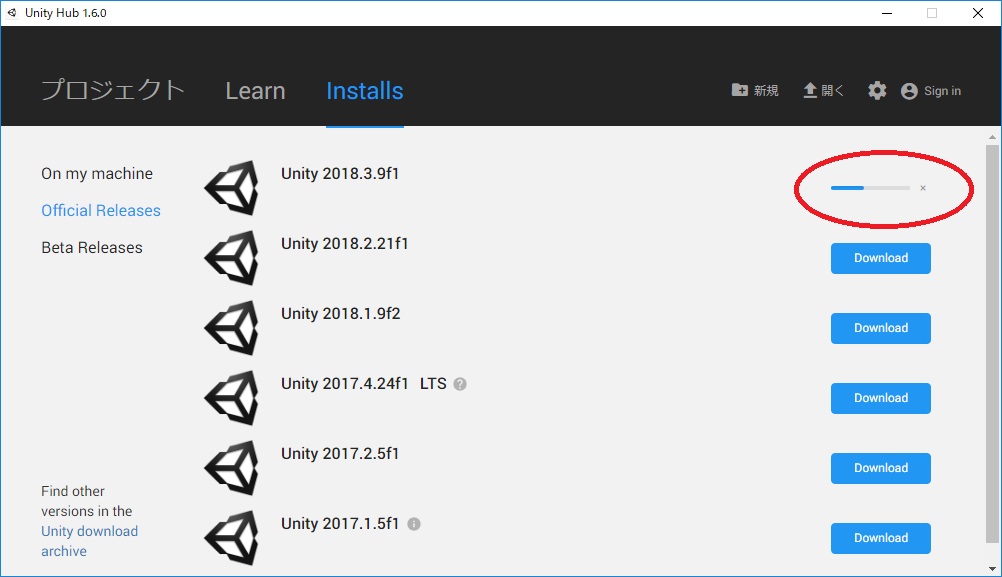
これで指定バージョンの Unity のインストールが完了しました。
[On my machine]タブの一覧に、指定した Unity がバージョン情報と共に追加されます。

この手順でインストールした Unity のバージョンは Unity Hub 上から以下の操作が可能になります。
・[Add Compornet]:コンポーネントの追加
・[Uninstall]:対象バージョンのアンインストール
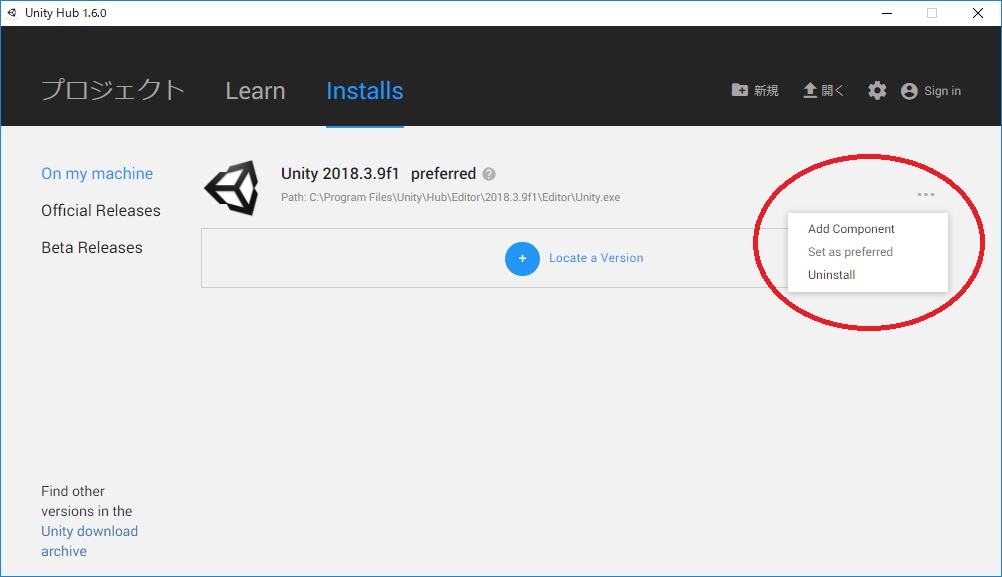
Unityのインストール先を変更する
デフォルト設定のまま Unity のインストールを行うと、C:/Program Files/Unity/Hub/配下にインストールされます。
ただ複数のUnityバージョンをインストールする際はサイズが大きくなるので容量に余裕がある領域を選択したい場合が多いです。
インストール先を指定するには歯車マークの設定ボタンをクリックします。

フォルダ指定のダイアログが開きます。
インストール先のディレクトリを指定して[Done]をクリックします。
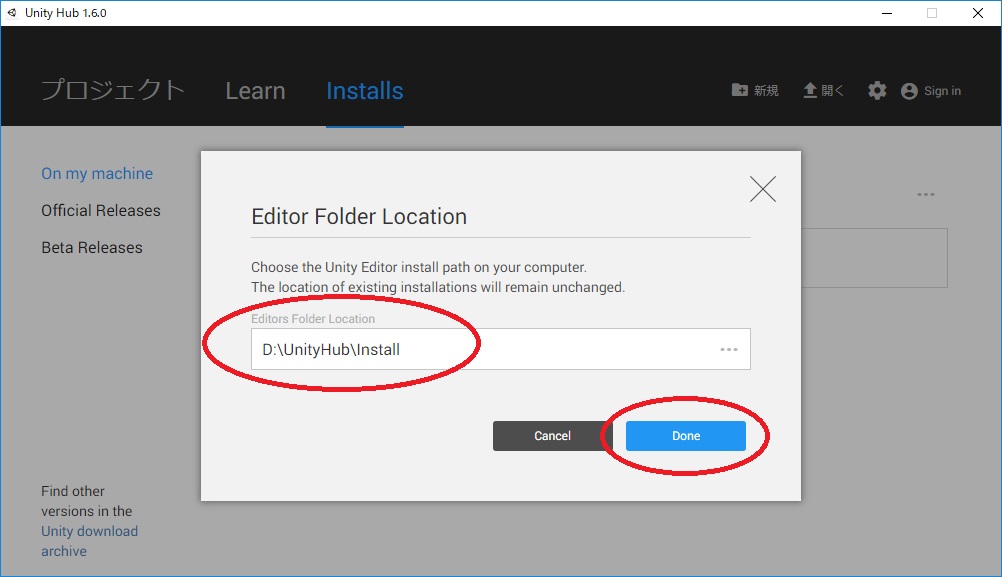
設定後 Unity のインストールを行うと、指定したディレクトリにエディタがインストールされるようになります。
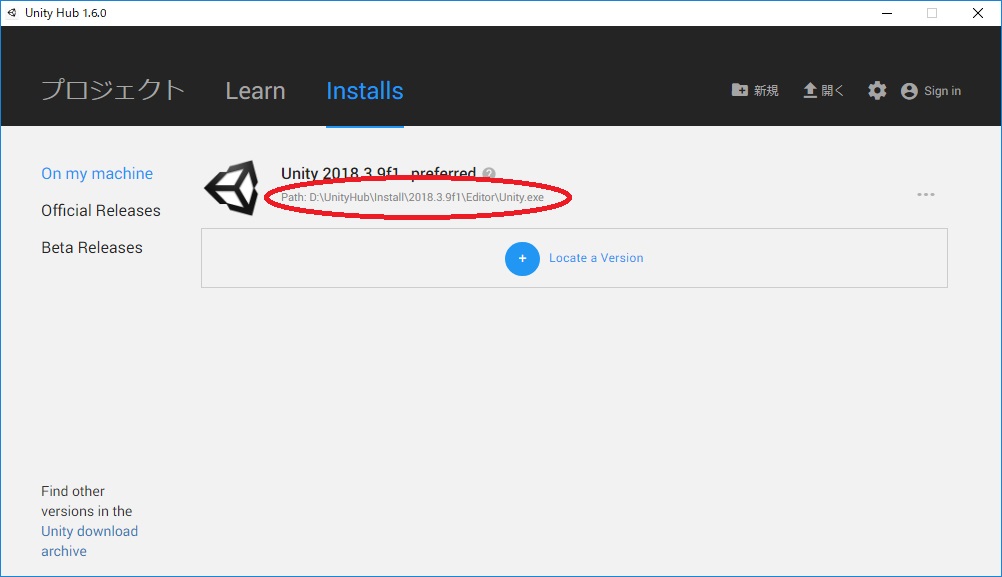
特定のバージョンをインストールする場合
各マイナーバージョンの最新版以外のバージョンをインストールしたい場合についてです。
Unity Hub の一覧に表示されないバージョンをインストールする場合は以下のアーカイブページを開きます。
unity3d.com
ダウンロードしたいバージョンの[Unity Hub]ボタンをクリックします。
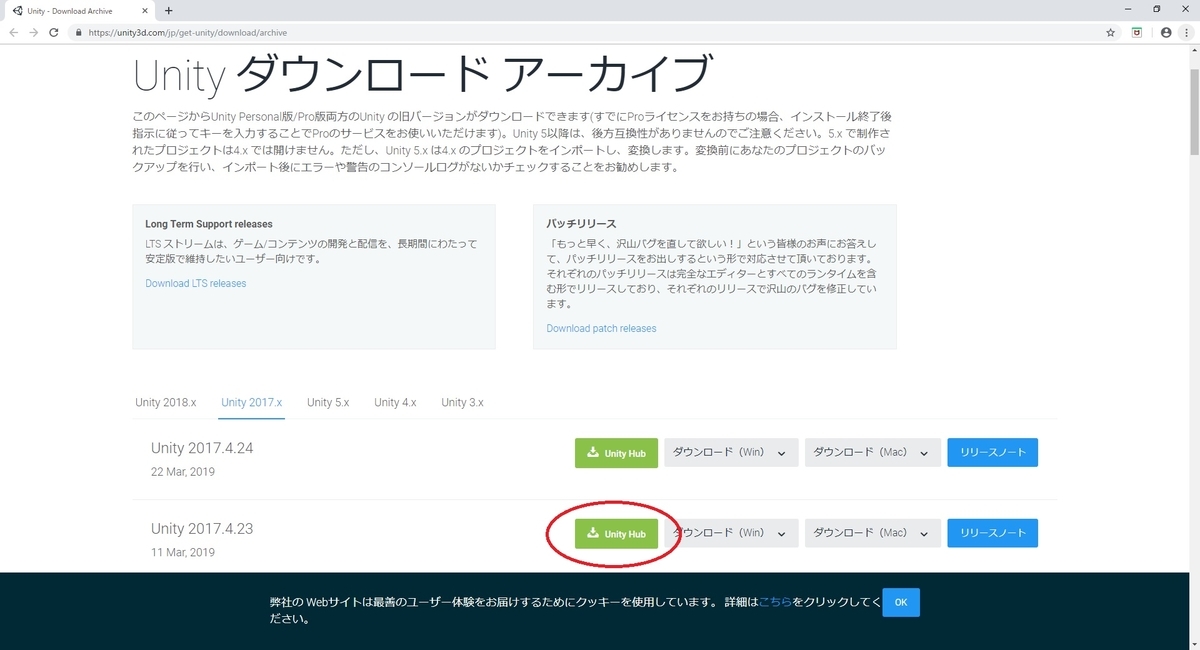
すると Unity Hub が起動し、指定した Unity のバージョンでインストールが実行できます。