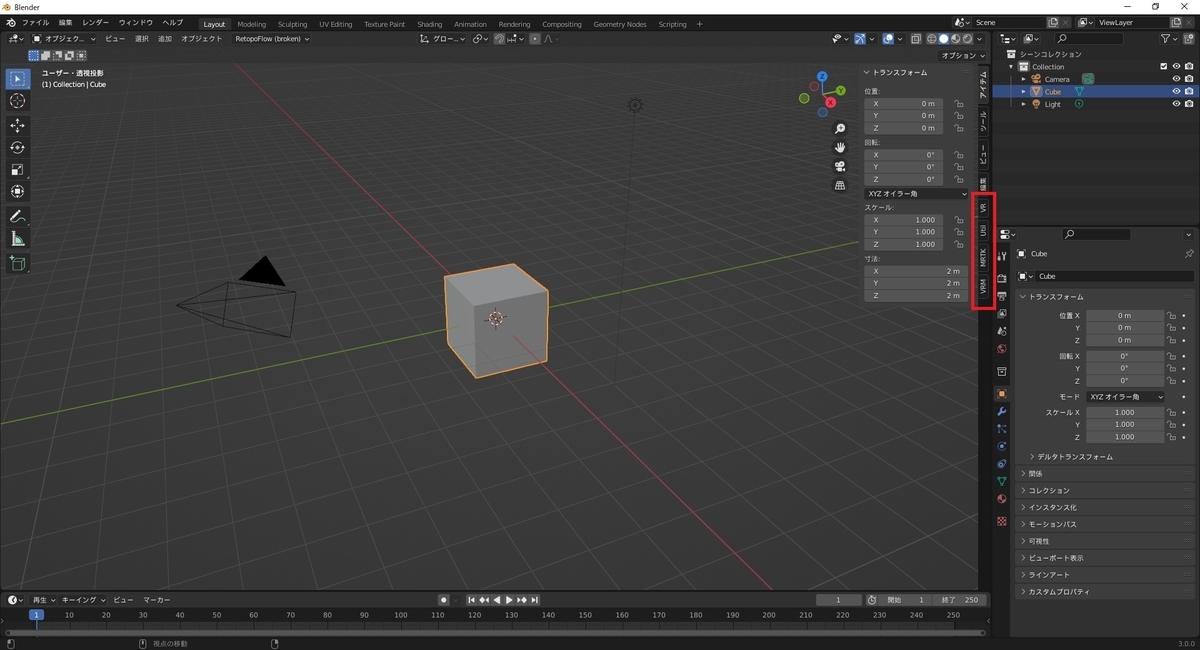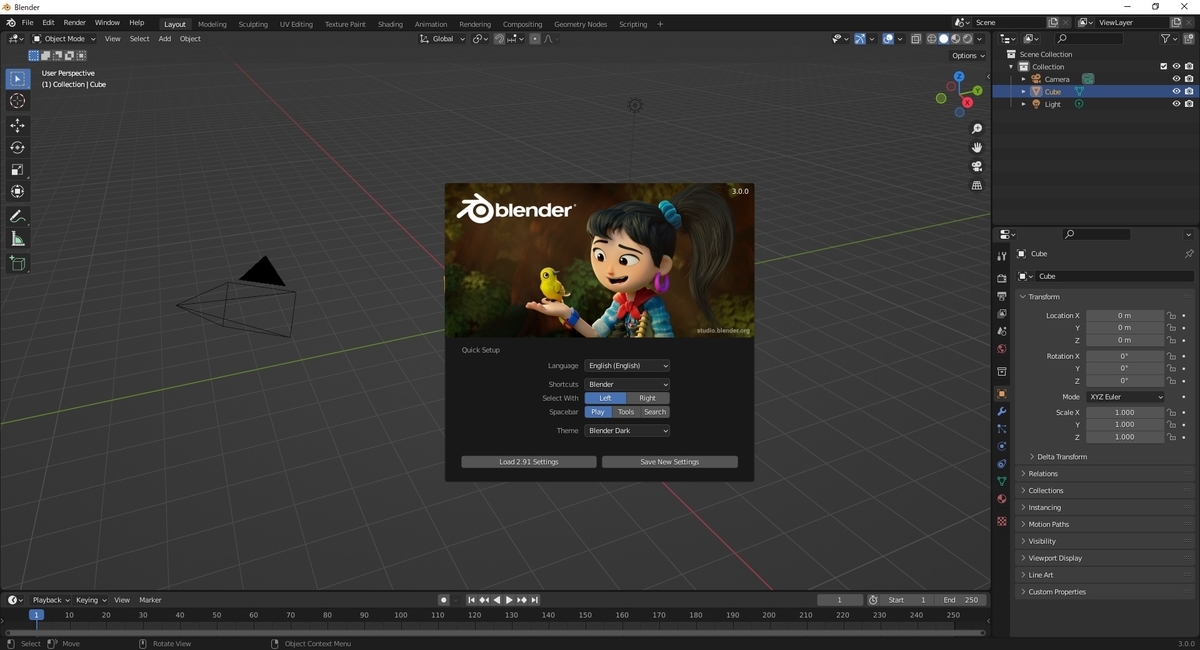本日は環境構築の手順枠です。
Blender 3.0 が 2021/12/3 に正式リリースされました。
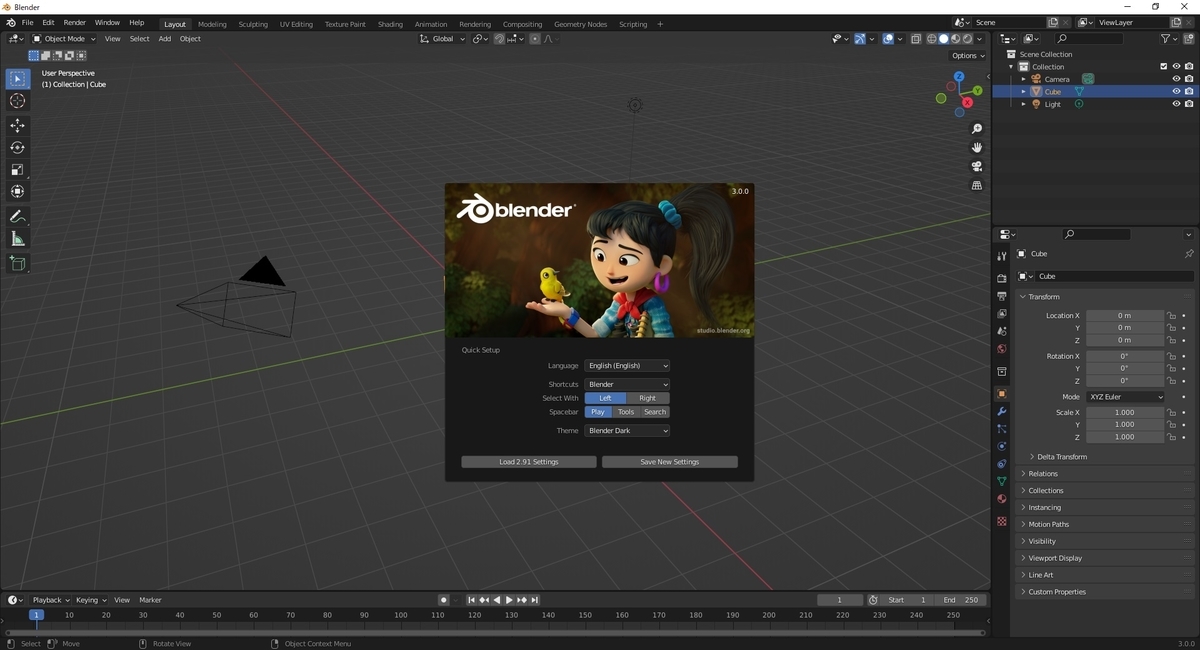
改めて本記事では Blender 3.0 のインストール手順を記事にします。
Blender 3.0 のダウンロードページは以下です。
www.blender.org
[Download Blender]をクリックすると、利用中の OS に合わせてインストーラがダウンロードされます。
今回は Windows 環境を利用したため、[Windows Installer]が選択されています。
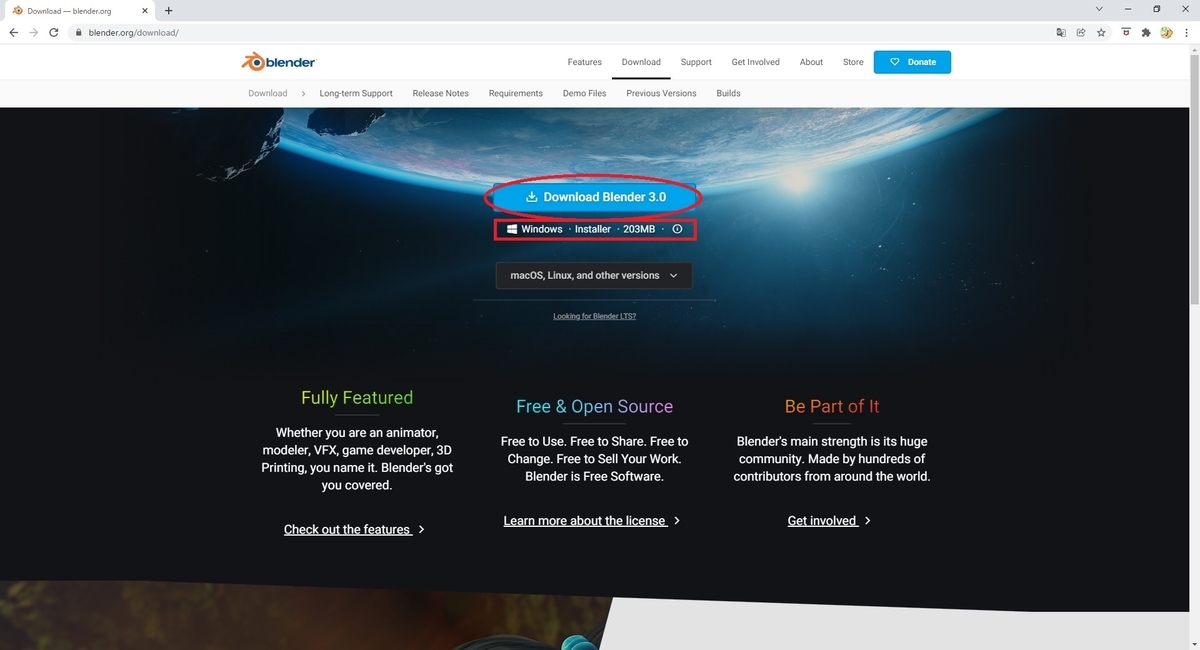
利用する環境に応じて、[macOS, Linux and other versions]のプルダウンからバージョンを選択することもできます。
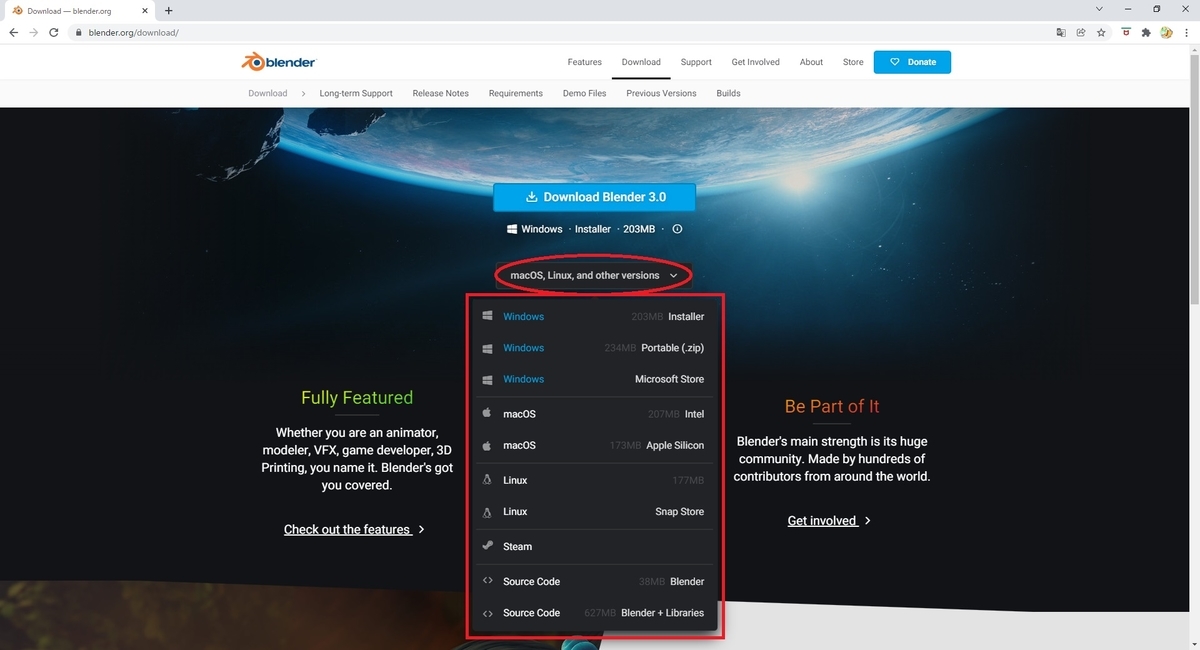
Tips
Installer でインストールを実行した場合、blend 拡張子のファイルの関連付けが更新されます。
これまで過去バージョンの Blender を利用していて関連付けを変更したくない場合などは zip で手動インストールを行うなどが必要です。
インストール手順
Windows 環境では blender-3.0.0-windows64.msi がダウンロードされます。
実行してインストーラを起動します。
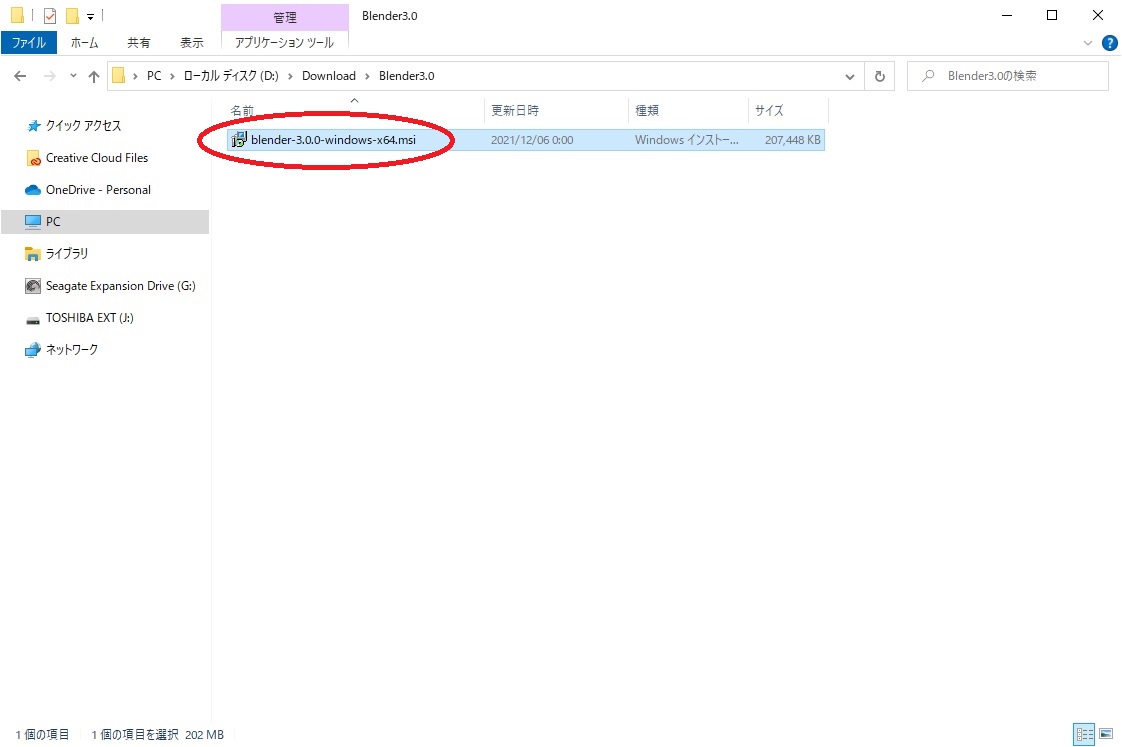
セットアップ画面が開くので、[Next]をクリックします。
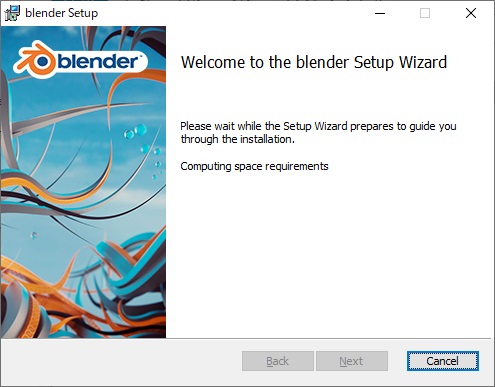
利用規約の確認画面が開きます。
[I accept ..]のチェックを入れ、[Next]をクリックします。
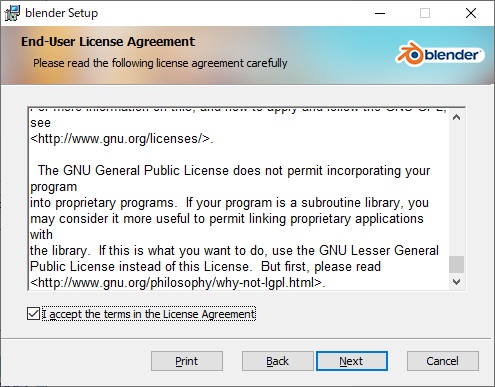
インストール先ディレクトリの指定画面が開きます。
特に指定がなければデフォルトのまま[Next]をクリックします。
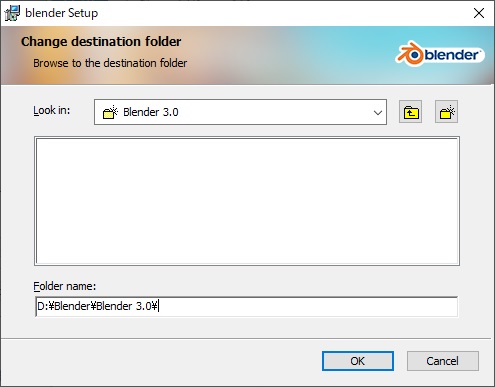
インストール設定画面が開きます。
利用する機能とインストール先ディレクトリが指定できます。
特に指定がなければデフォルトのまま[Next]をクリックします。
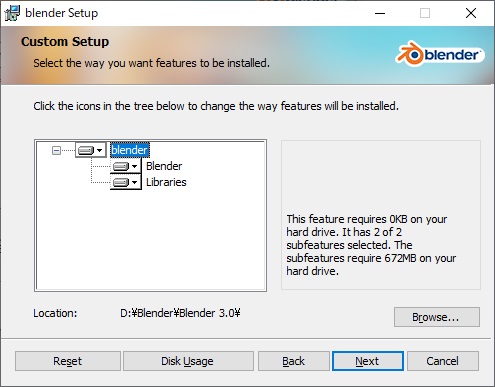
インストールの開始確認画面が開きます。
[Install]をクリックします。これで Blender のインストールが実行されます。

インストーラを利用した場合、スタートメニューに[Blender]が追加されます。
また、.blend ファイルへのソフトの関連付けも自動的に行われます。
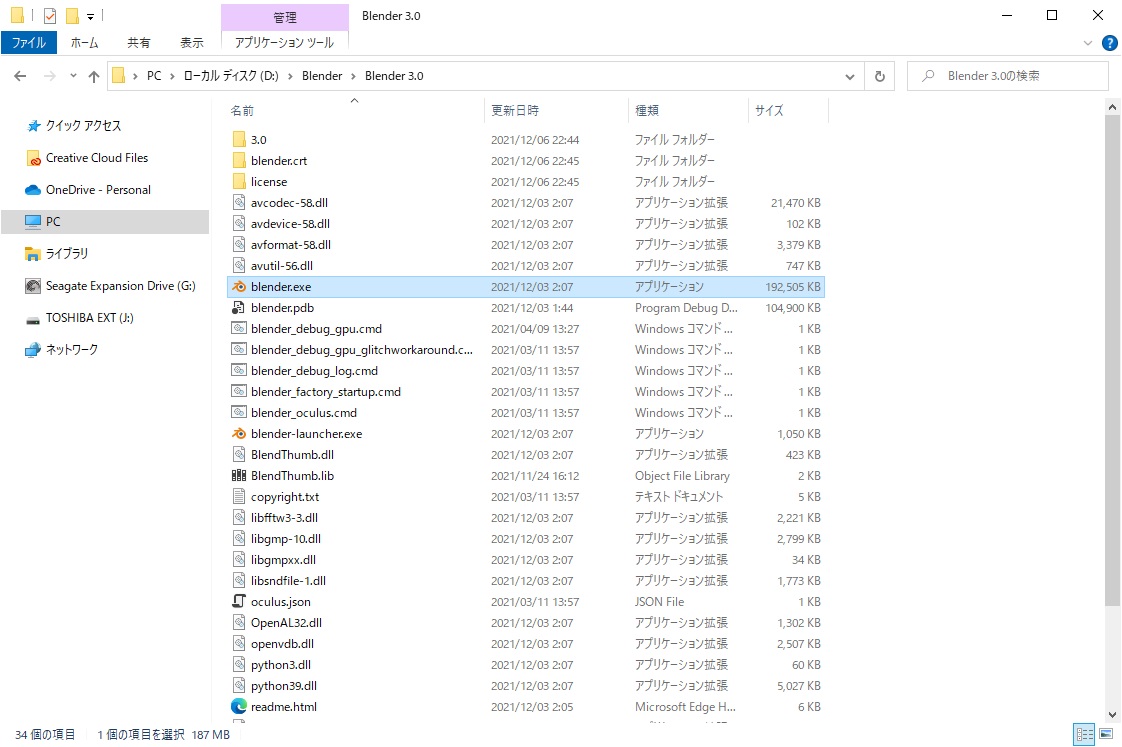
クィックセットアップ
初回起動時には[Quick Setup]のダイアログが表示されます。

このとき[Load X.XX Settings]のボタンをクリックすると前回バージョンの Blender の設定をコピーできます。

言語設定などのほか、アドオンもまとめてコピーされるので前回の環境を引き継ぎたい場合は便利です。