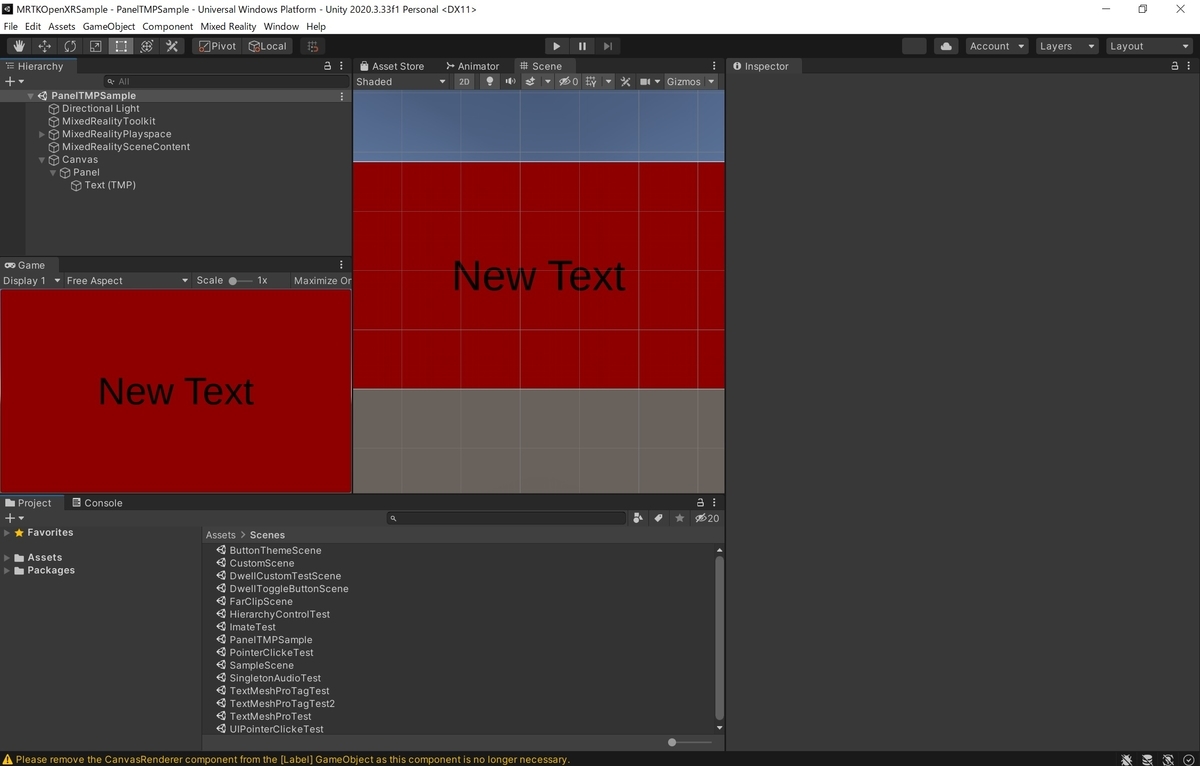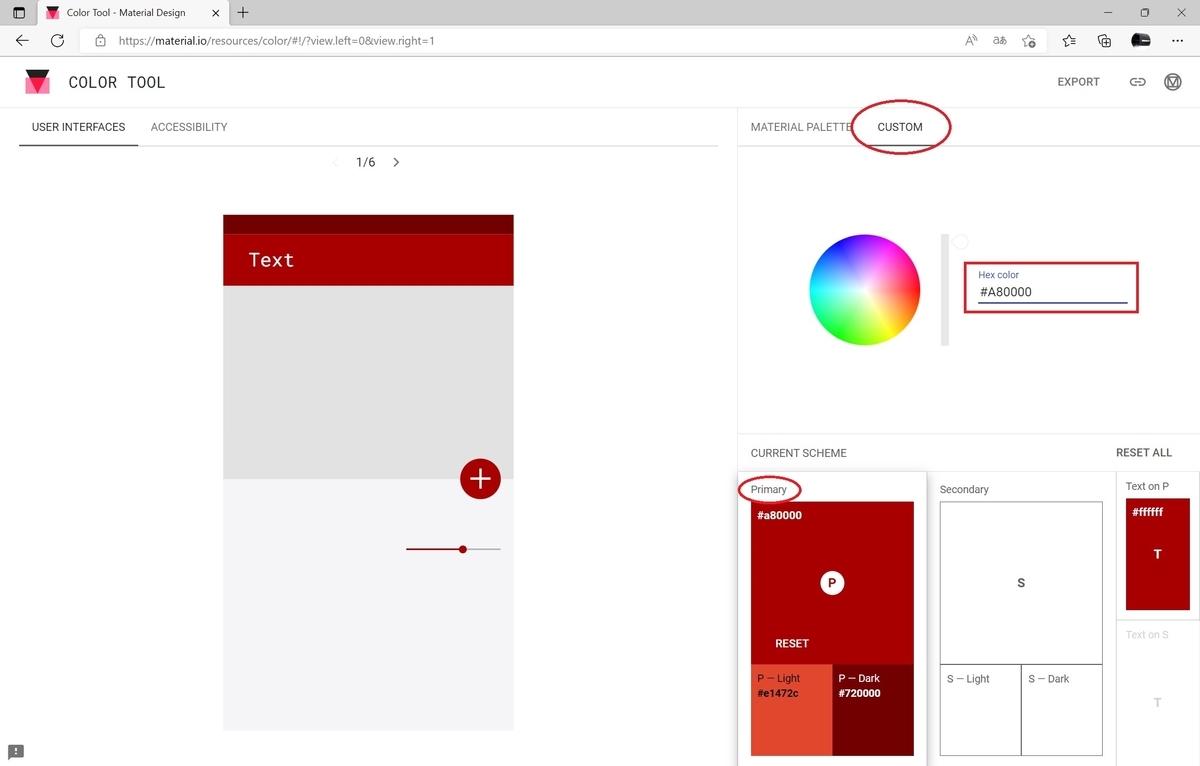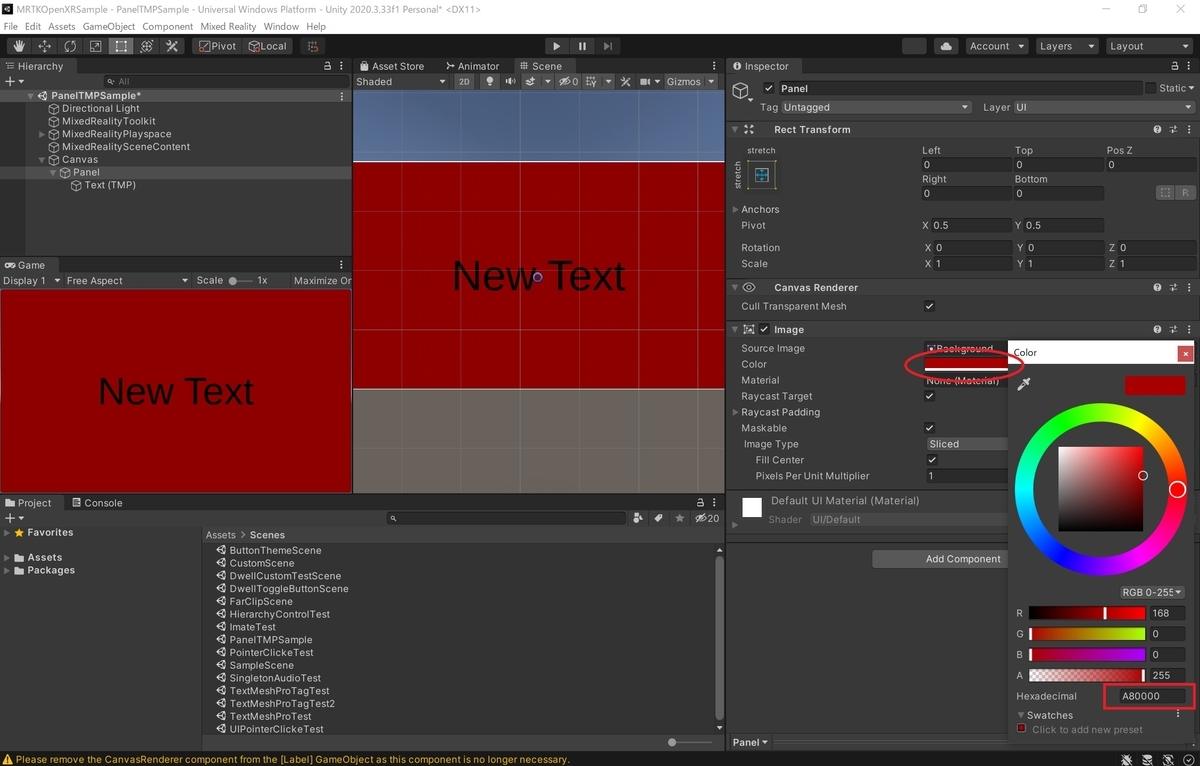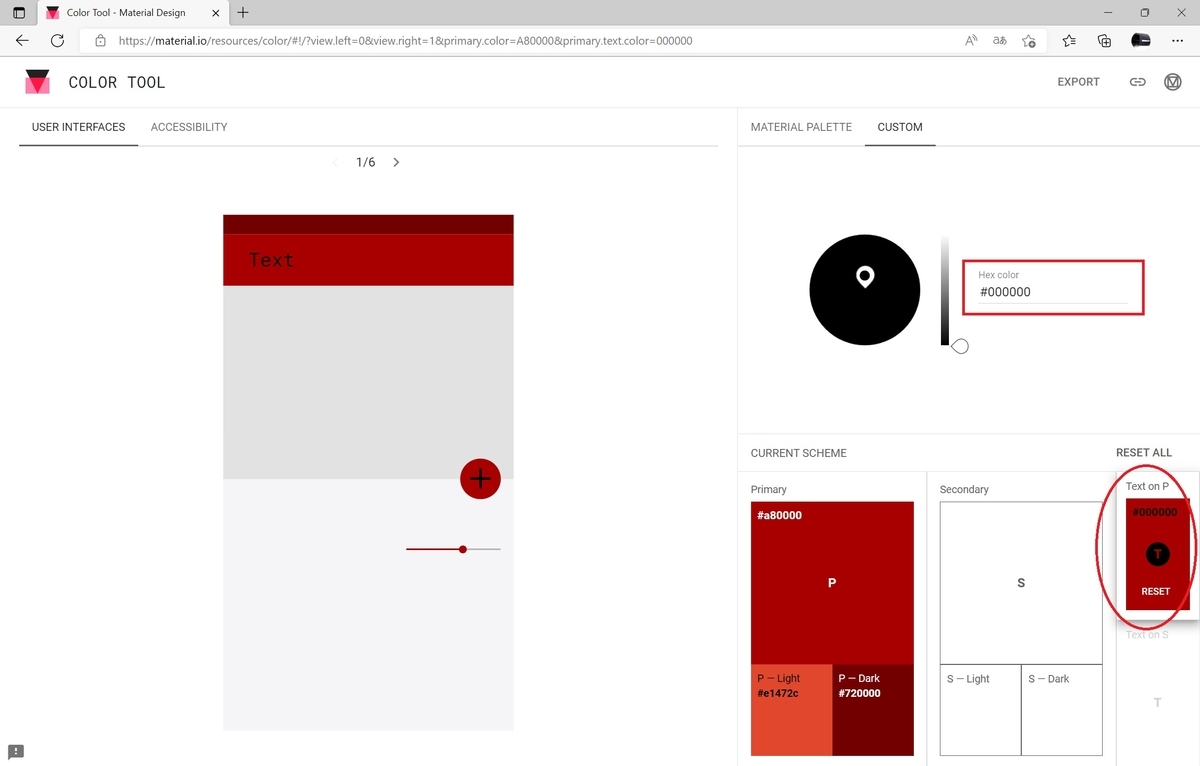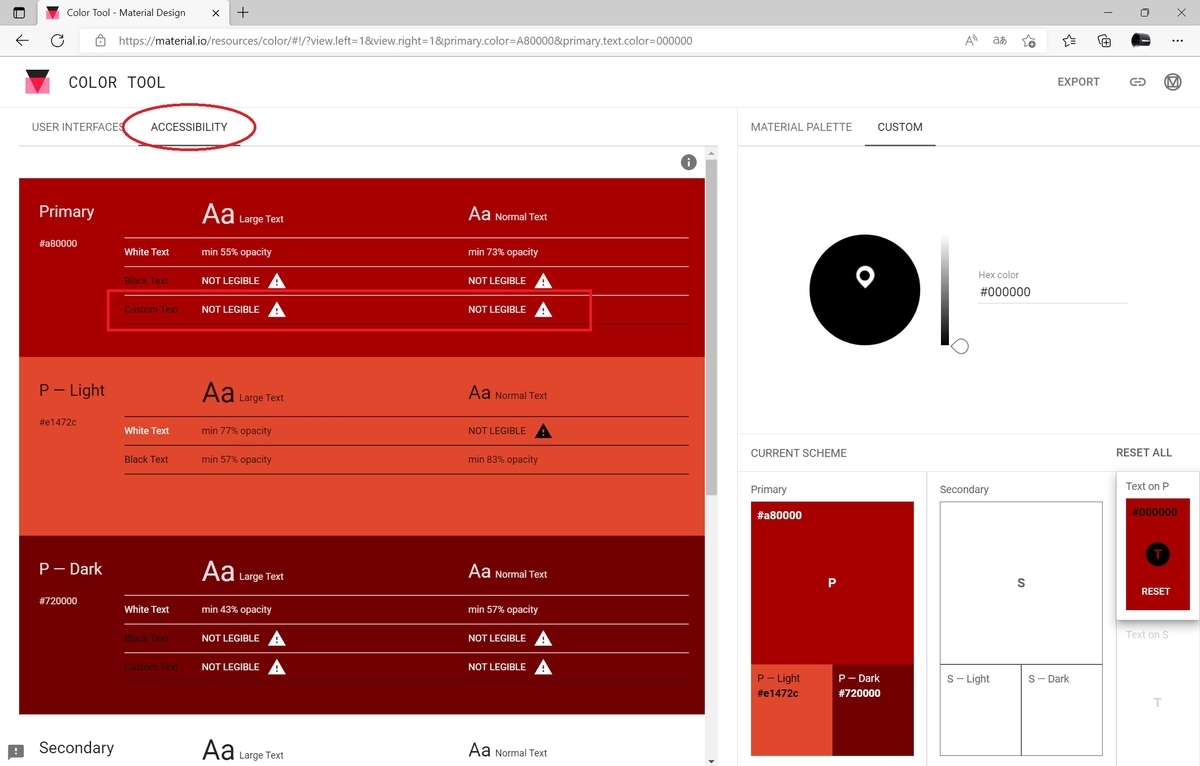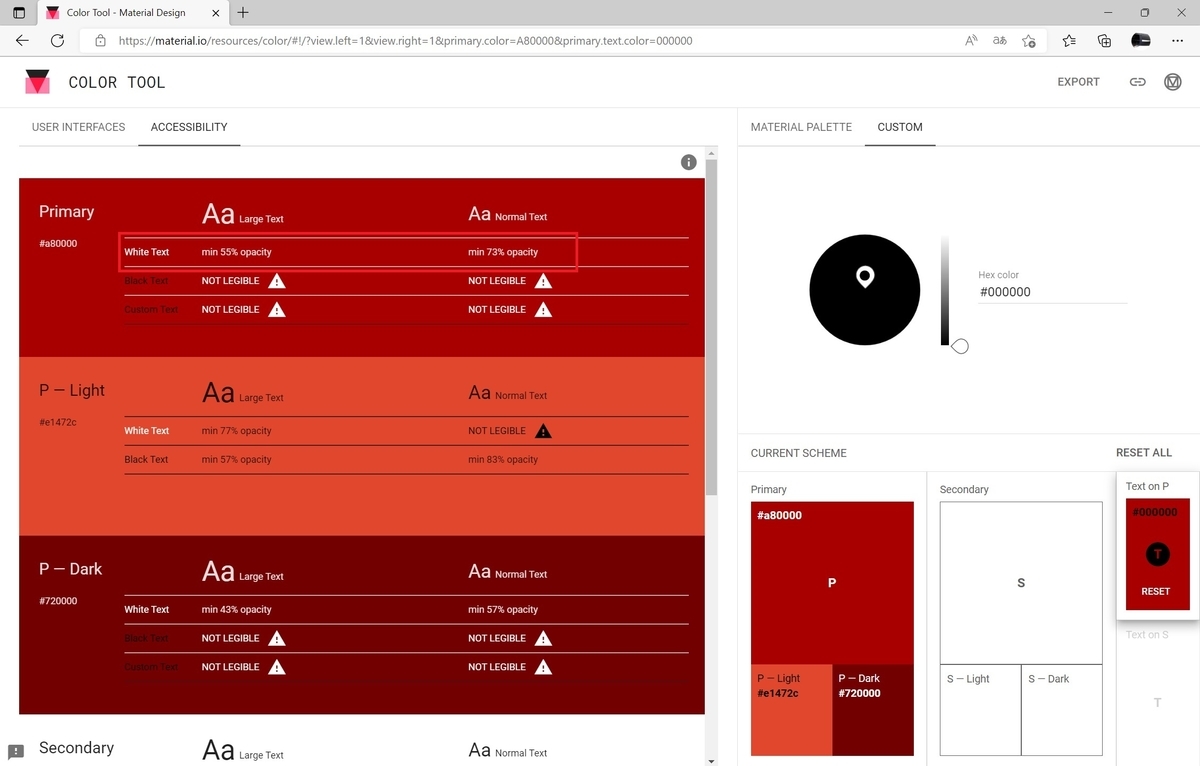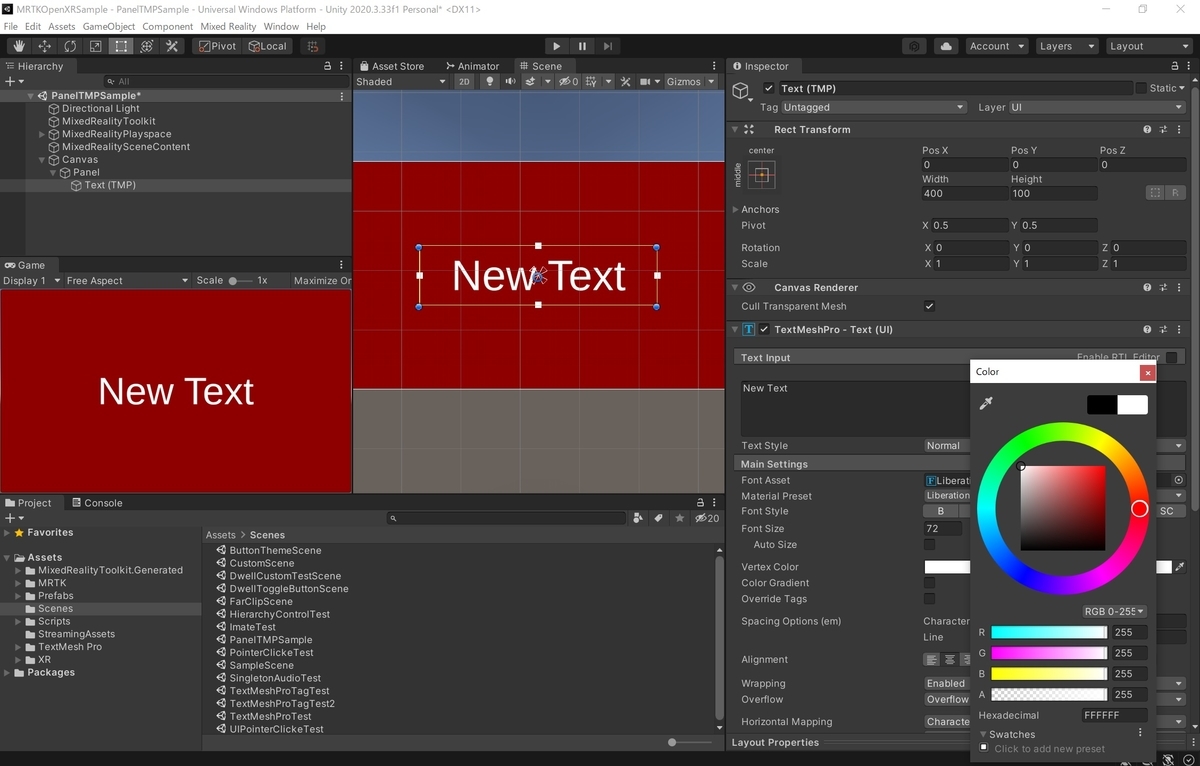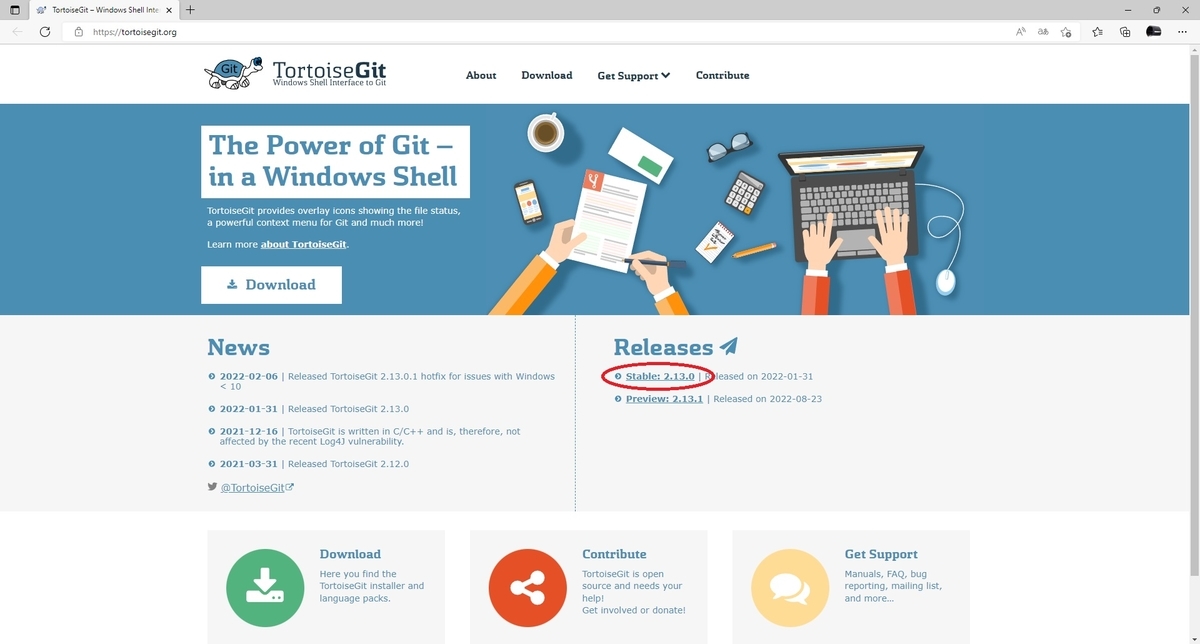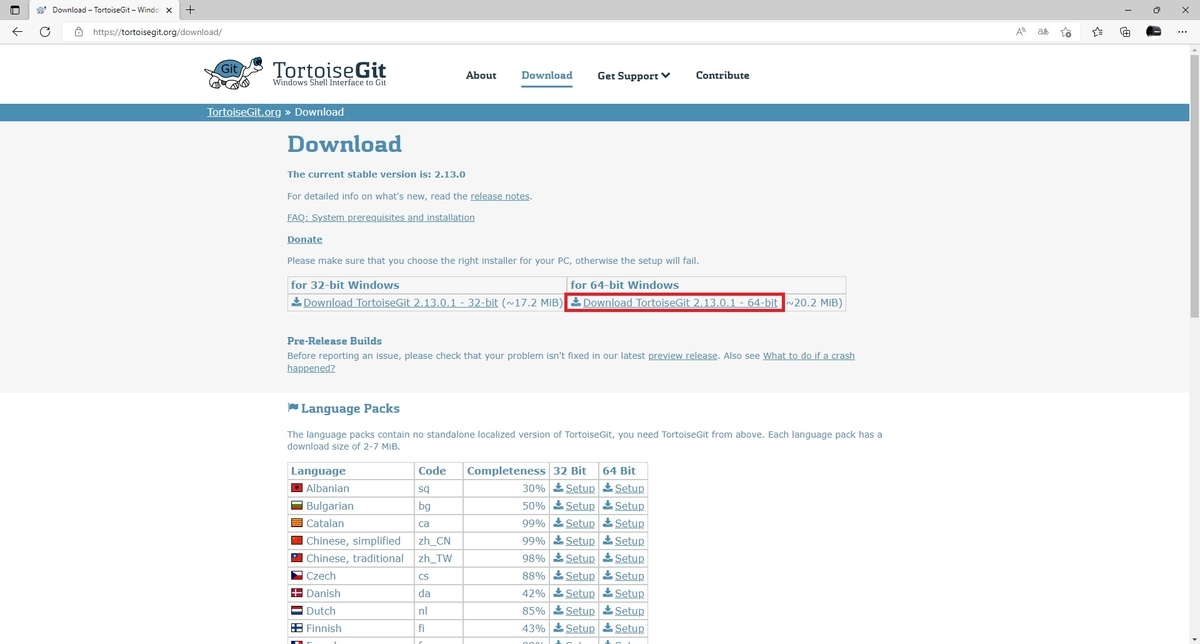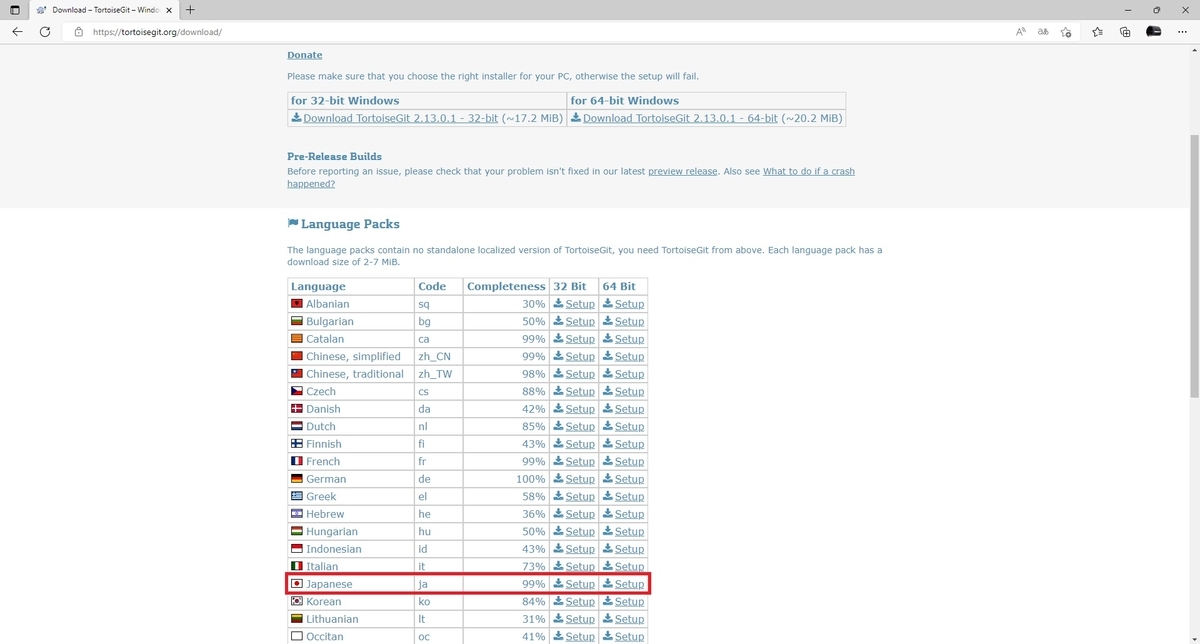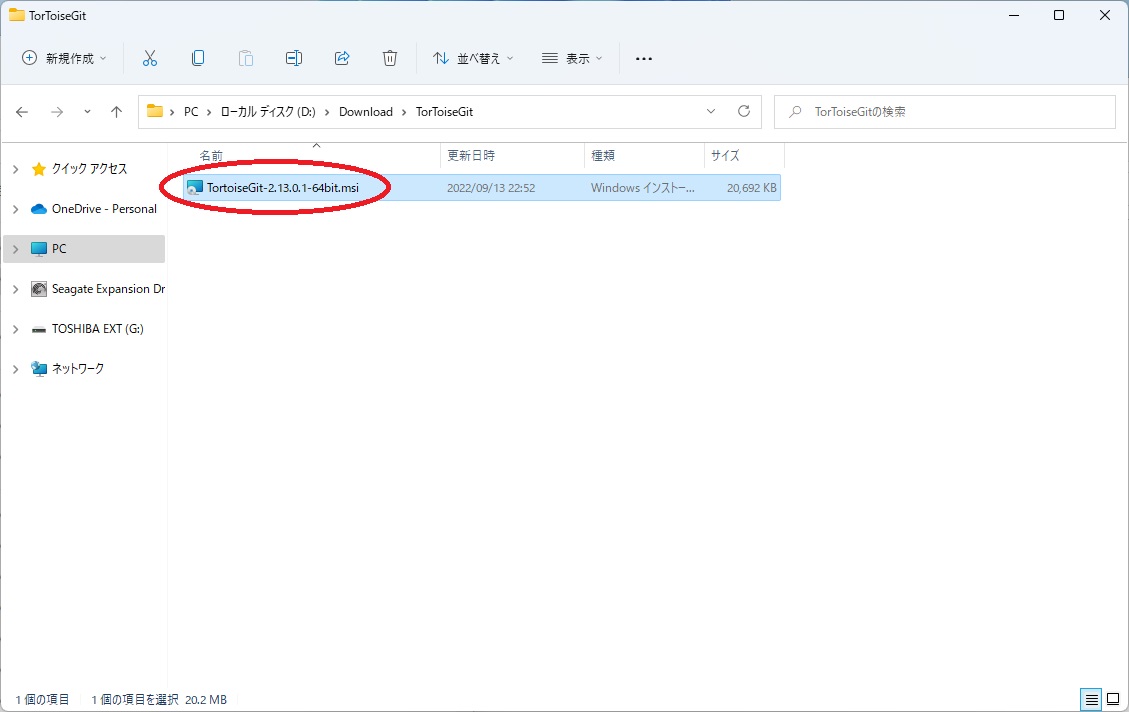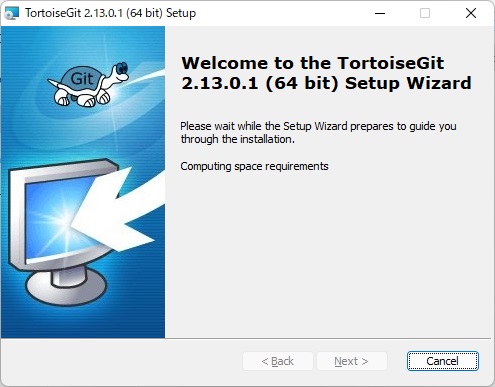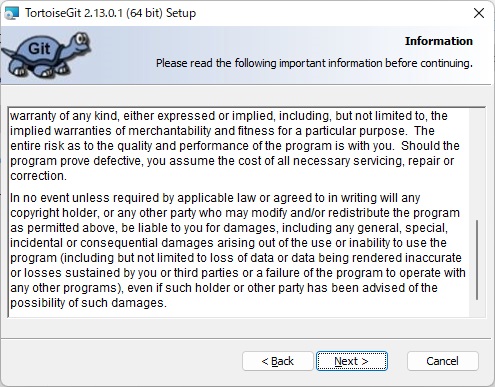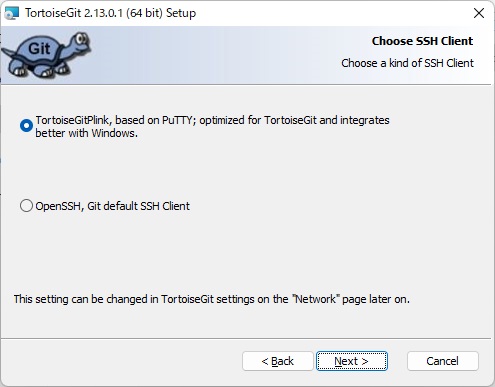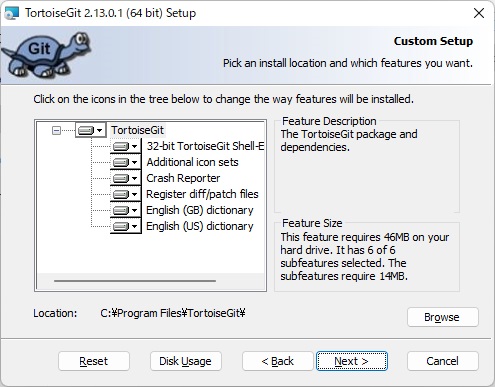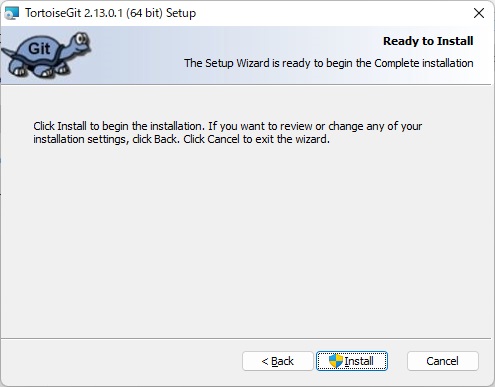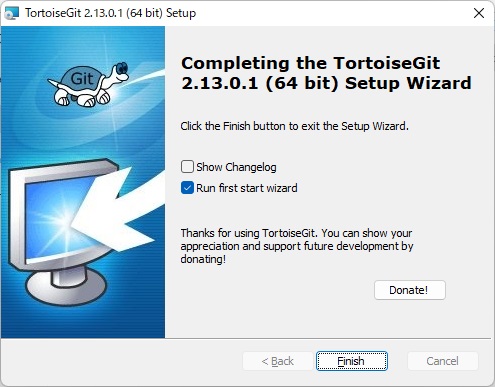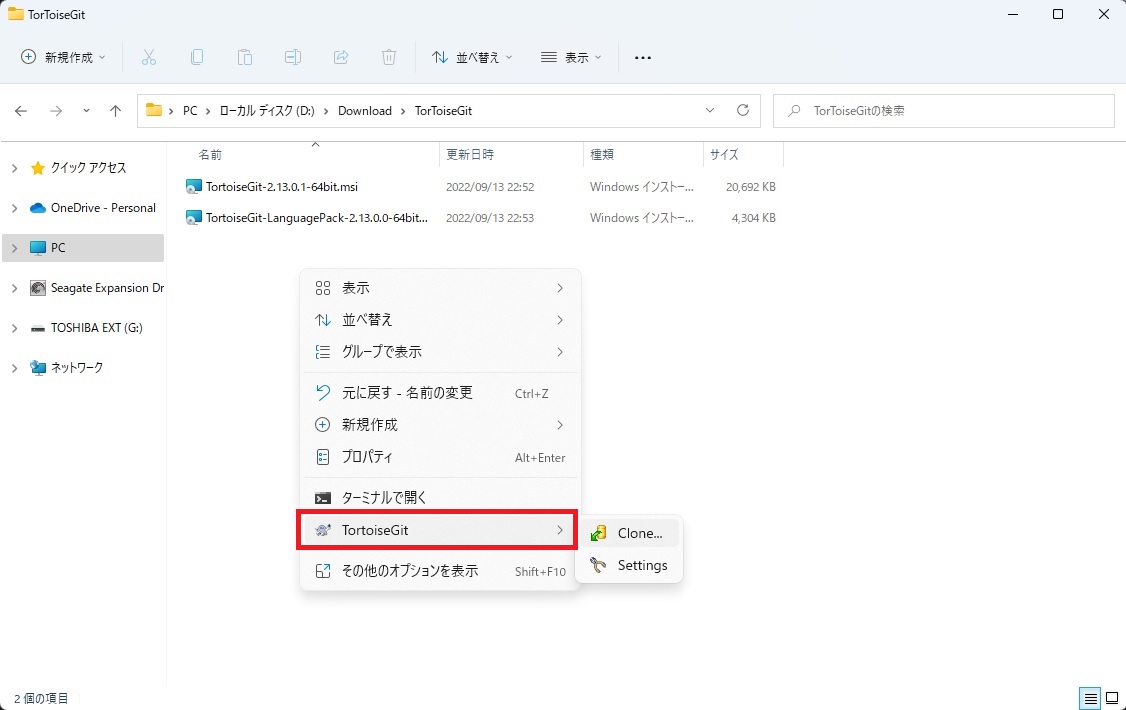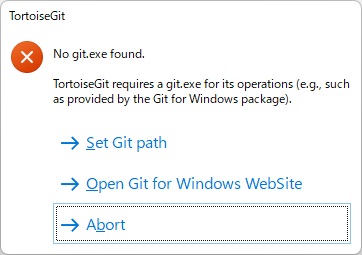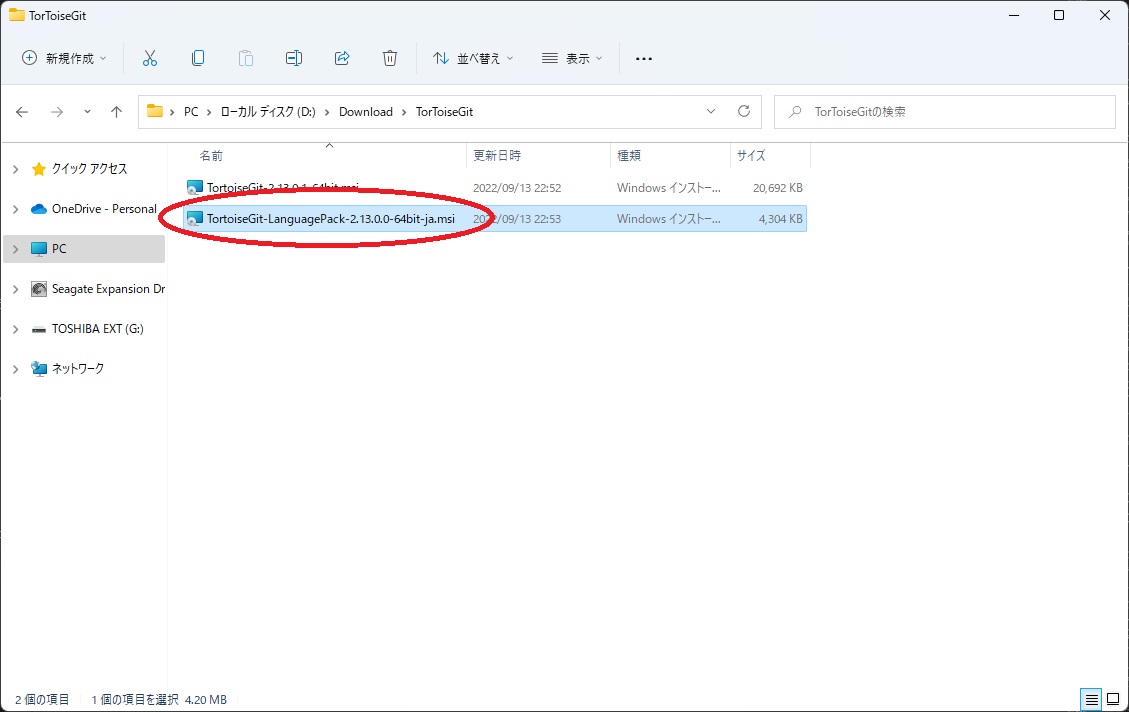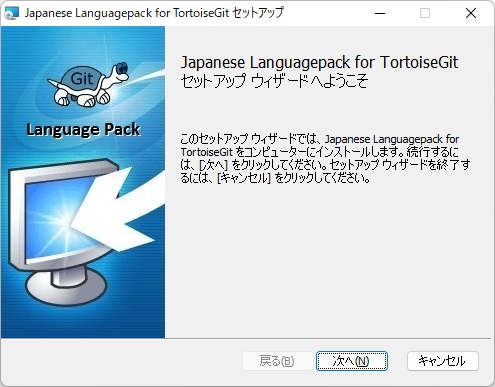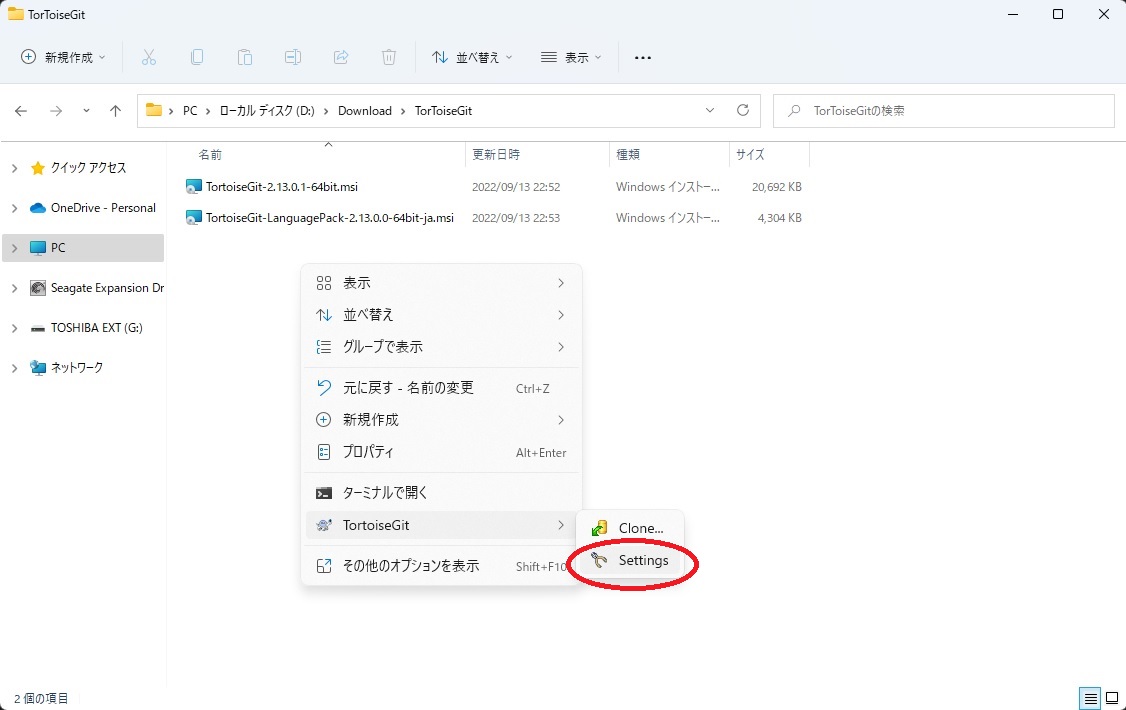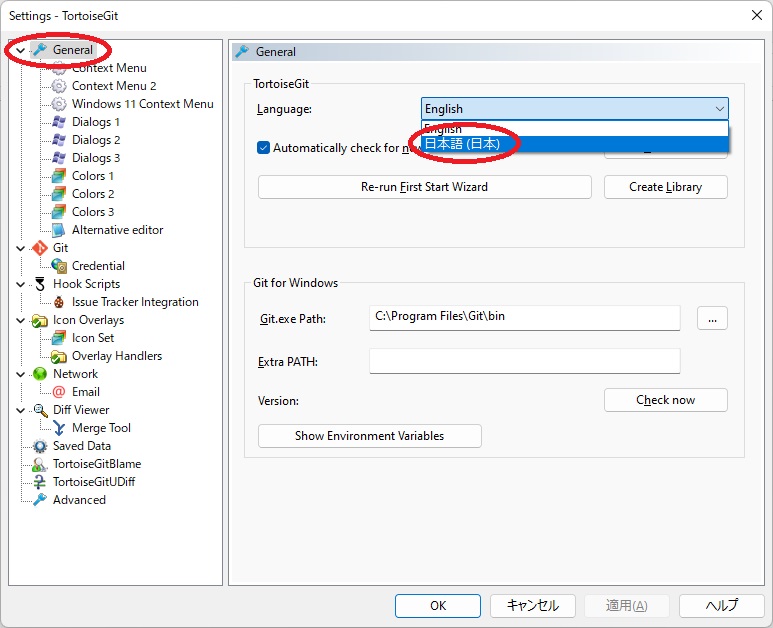本日は環境構築の手順枠です。
Windows 11 環境で TortoiseGit のインストールを行ったので手順を記録します。
TortoiseGitのインストール手順
TortoiseGit のインストーラを以下のページから取得します。
ページ内の最新バージョンのリンクをクリックします。
tortoisegit.org
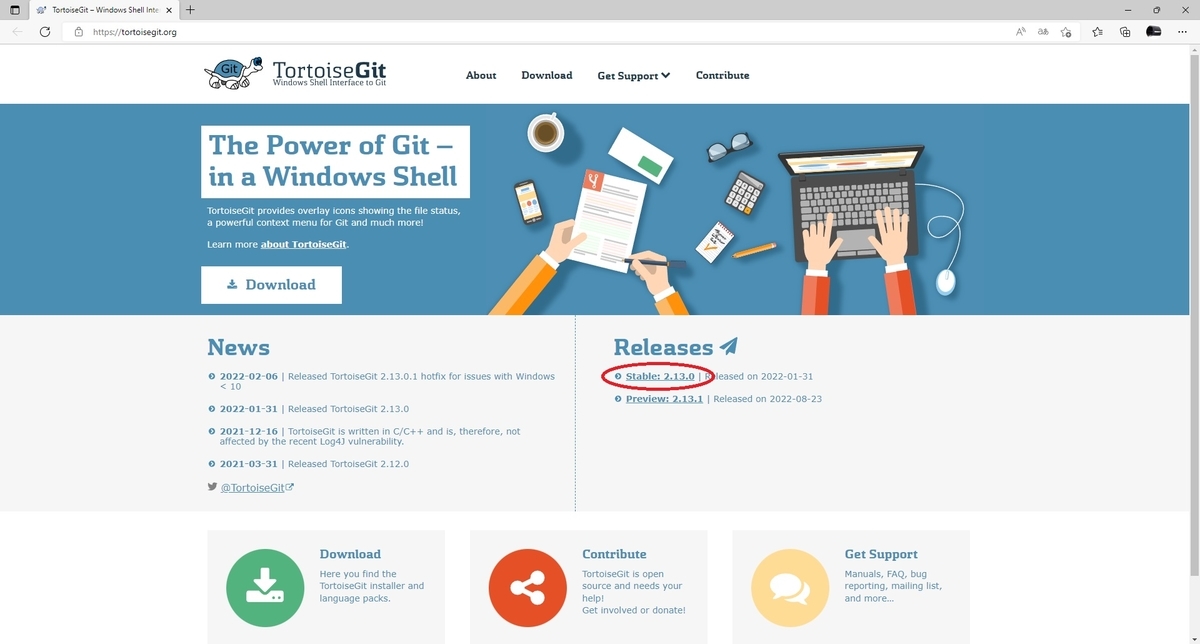
32bit版と64bit版があるのでOSに合わせてインストーラを選択してダウンロードします。
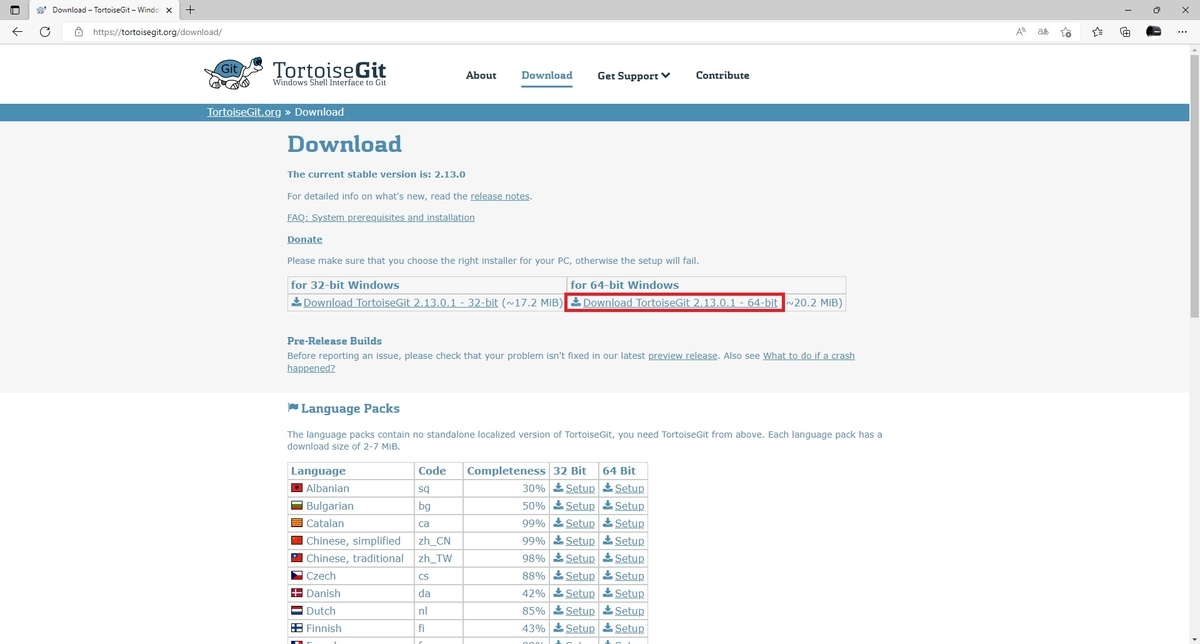
ページ下部には言語パックのインストーラもあります。
TortoiseGit を日本語化して利用したい場合はこちらも適切な項目を選択してダウンロードします。
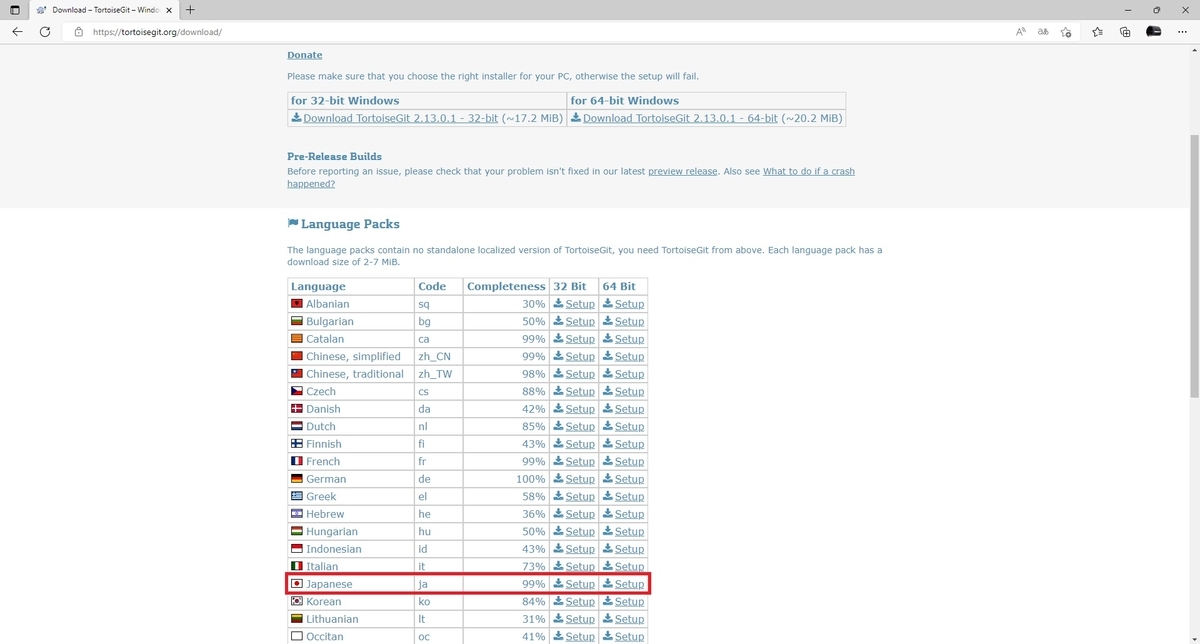
ダウンロードした TortoiseGit-X.X.X.X-XXbit.msi を実行します。
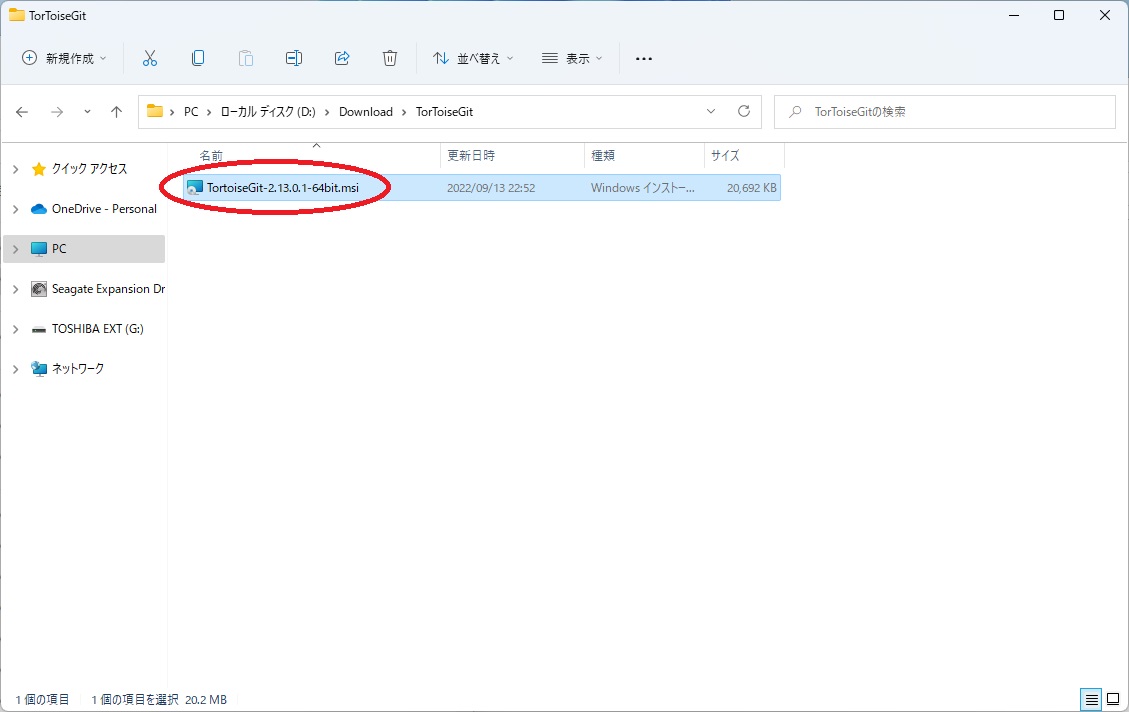
インストーラが起動するので[Next]をクリックします。
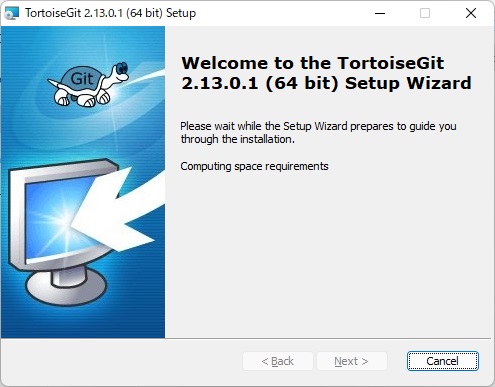
利用規約が表示されます。確認して[Next]をクリックします。
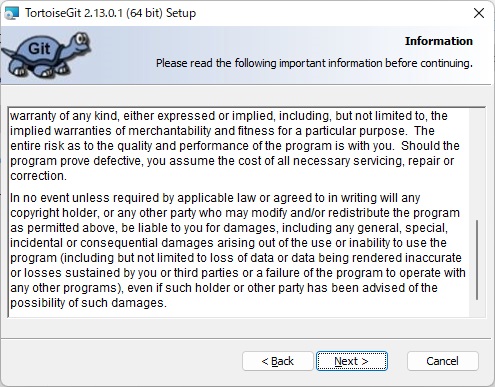
TortoiseGit で利用するSSHクライアントを選択して[Next]をクリックします。
特に拘りがなければデフォルトの TortoisePLink で良いでしょう。
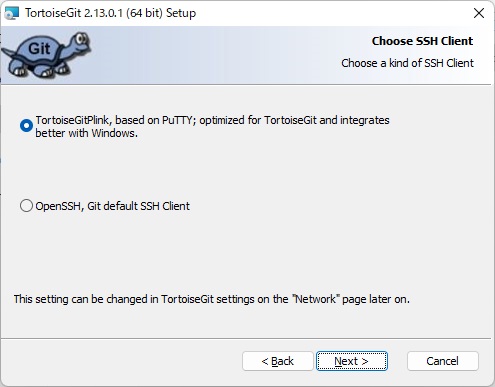
インストールするコンポーネントを選択して[Next]をクリックします。
基本的にはデフォルトのままで問題ありません。
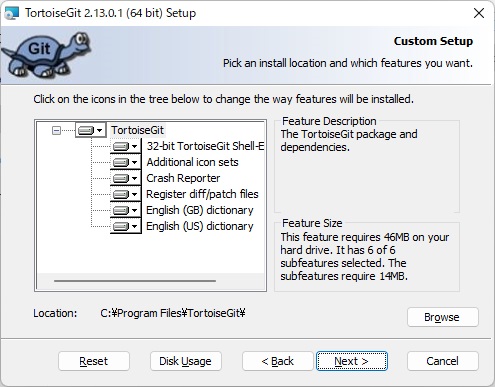
最後に[Install]を実行します。
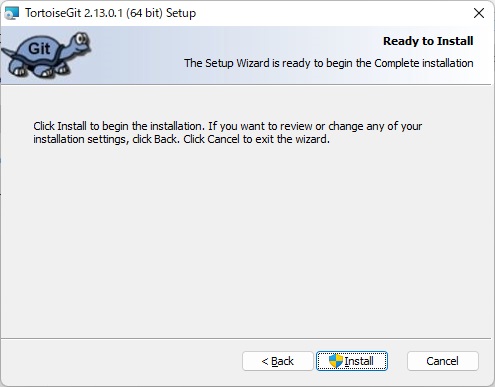
これで TortoiseGit のインストールは完了です。
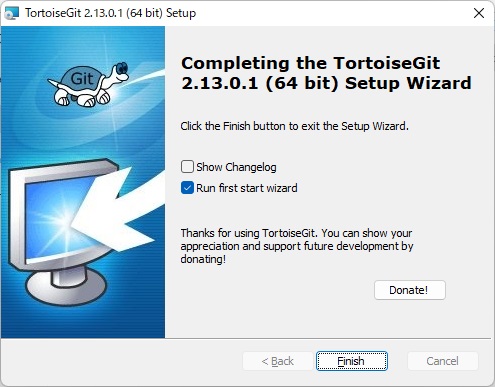
ファイルエクスプローラ上で右クリックを押すと、以下の通り[TortoiseGit]の項目が追加されています。
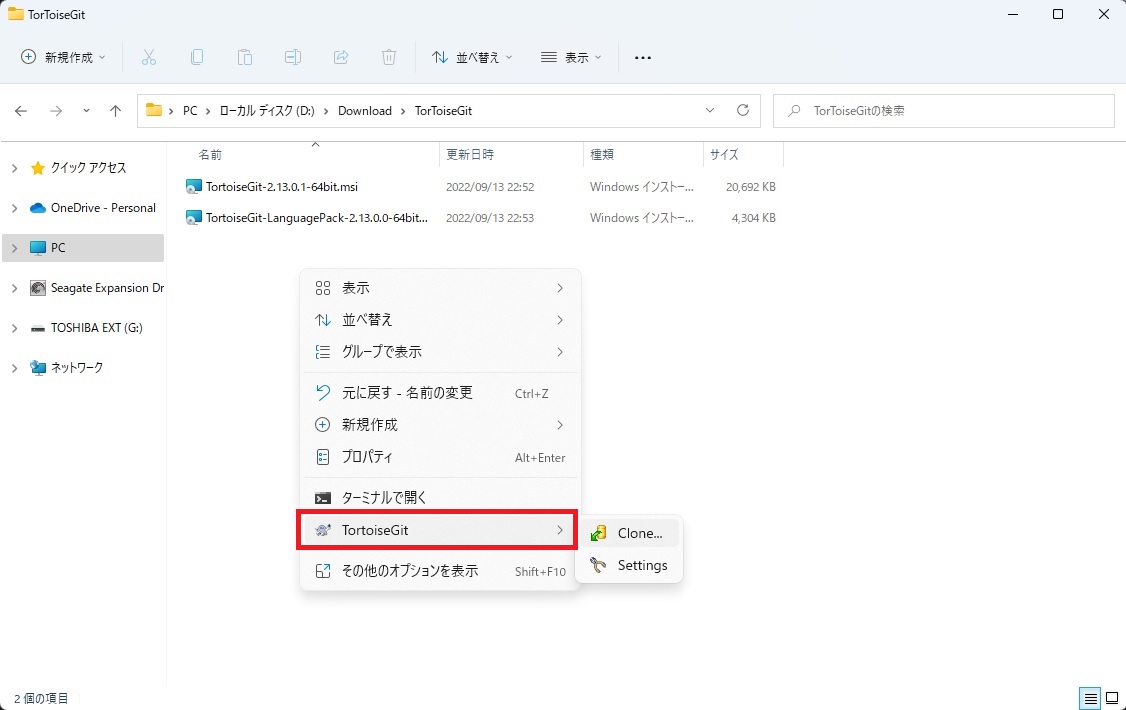
エラー
[TortoiseGit -> Clone]を選択した場合に以下のエラーが発生する場合は Git for Windows がインストールされていません。
改めて以下の記事を確認して Git for Windows をインストールしてみてください。
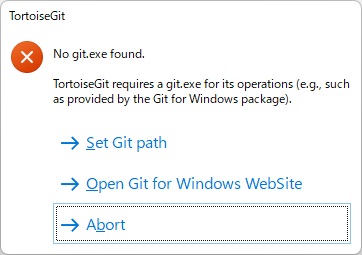
TortoiseGitの日本語化手順
次に日本語化の手順です。
先ほどダウンロードした言語パックの TortoiseGit-LanguagePack-X.X.X.X-XXbit-ja.msi を実行します。
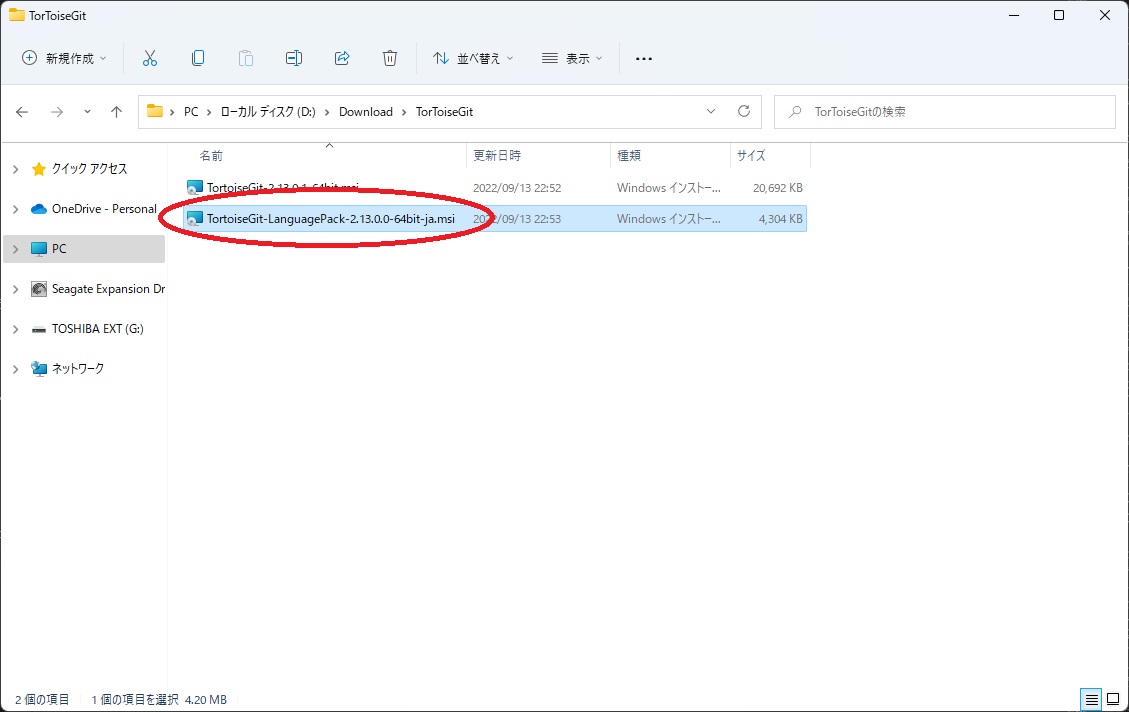
インストーラが起動するので[次へ]をクリックします。
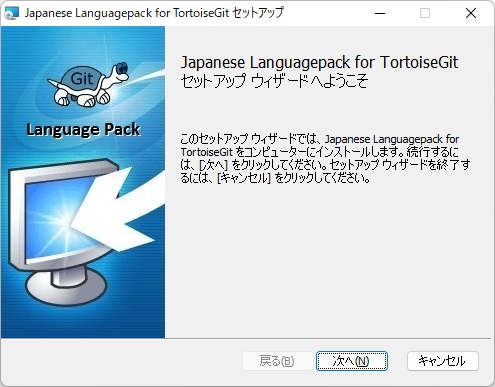
日本語の言語パッケージがインストールされます。

ファイルエクスプローラ上で右クリックから[TortoiseGit -> Settings]を選択します。
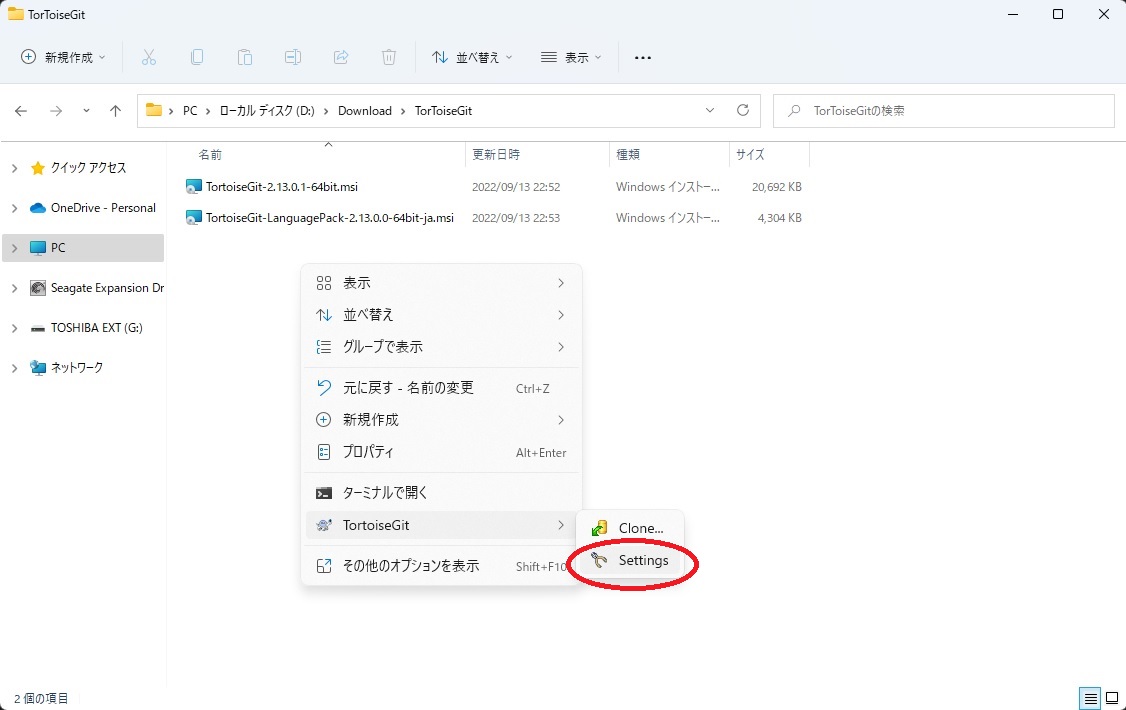
[General]タブを開き、[Language]のプルダウンから[日本語]が選択できるようになっているのでこれを選択します。
選択後、[OK]または[適用]ボタンで設定を反映します。
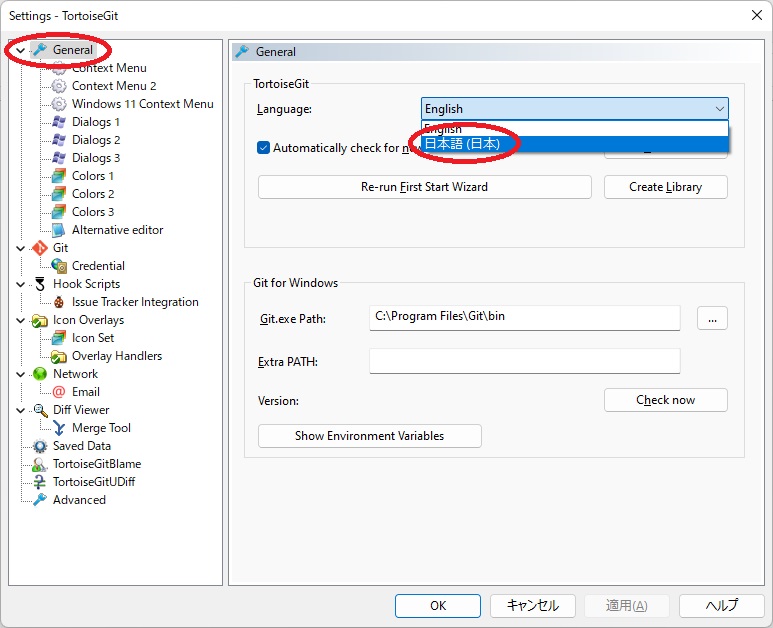
これで日本語化は完了です。