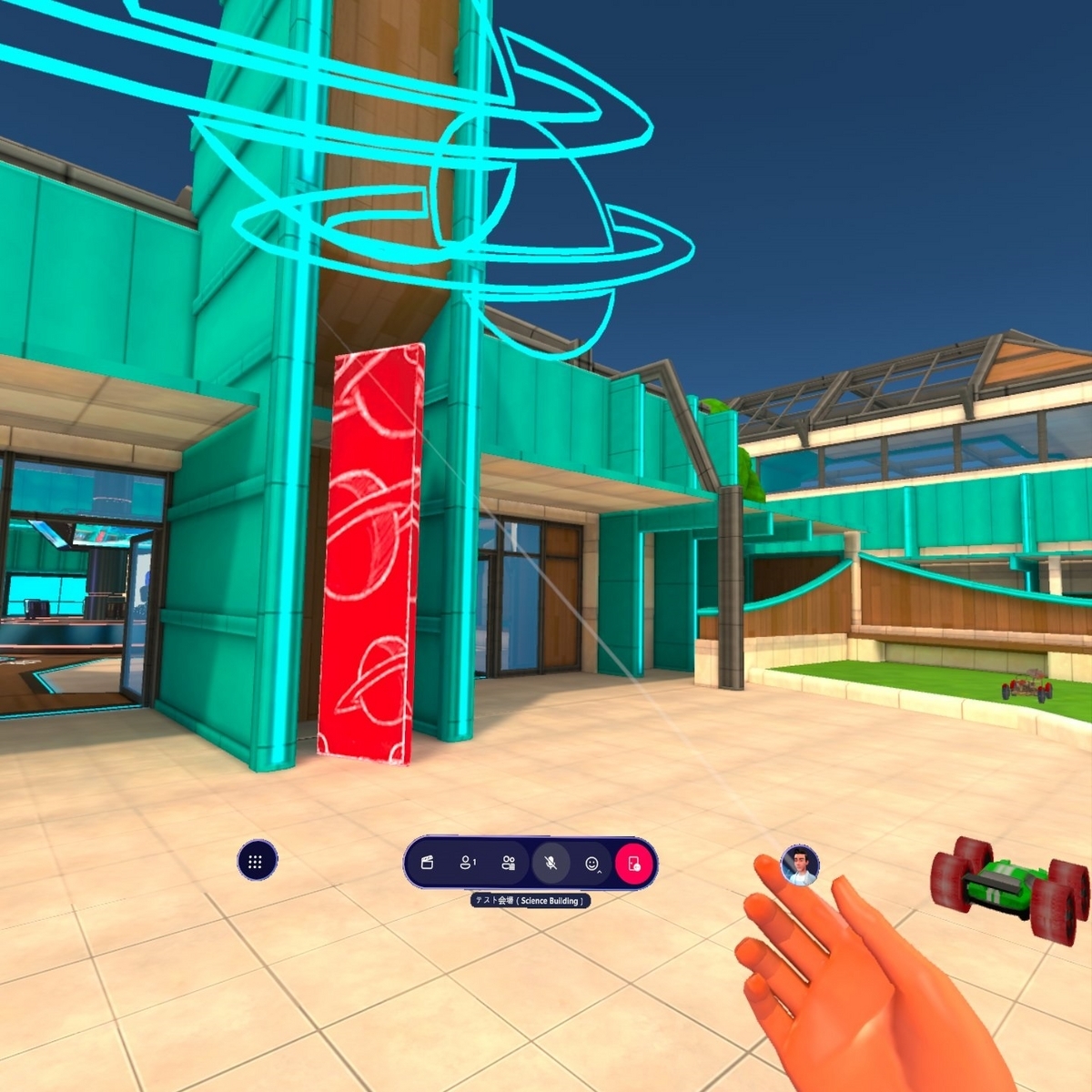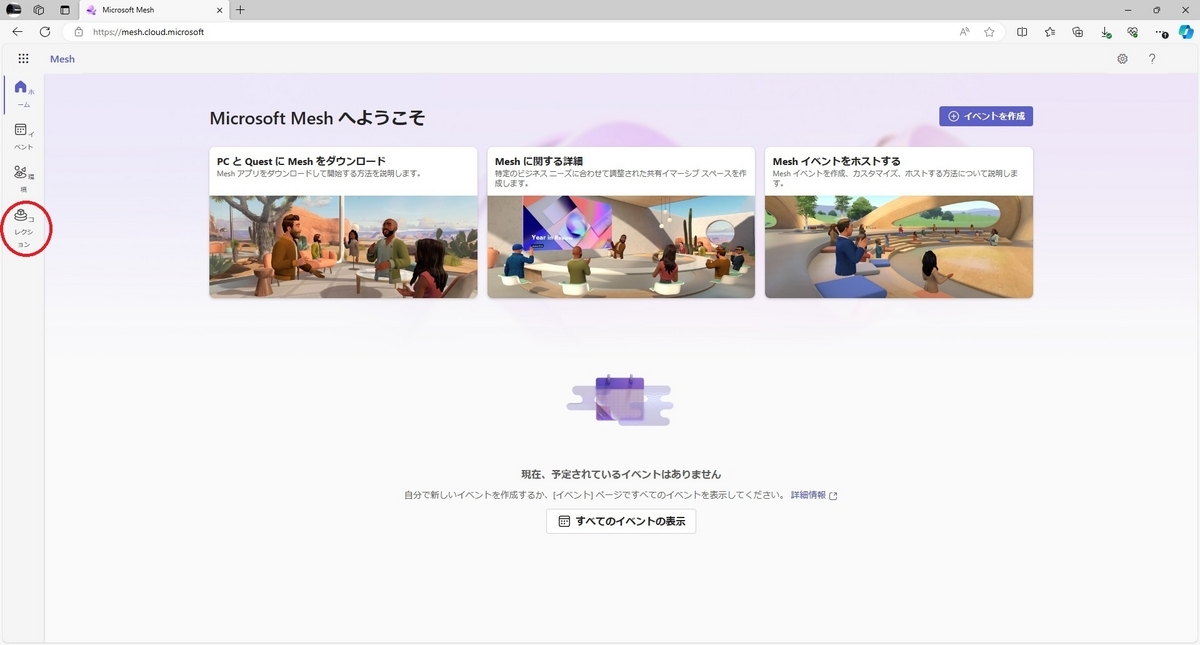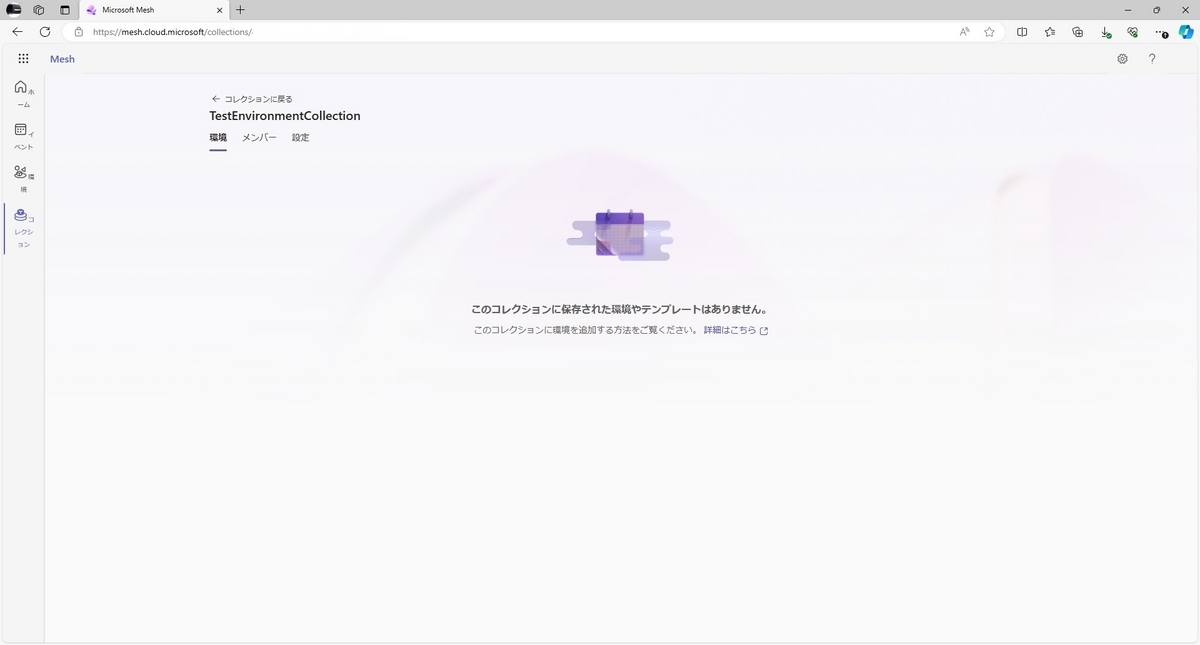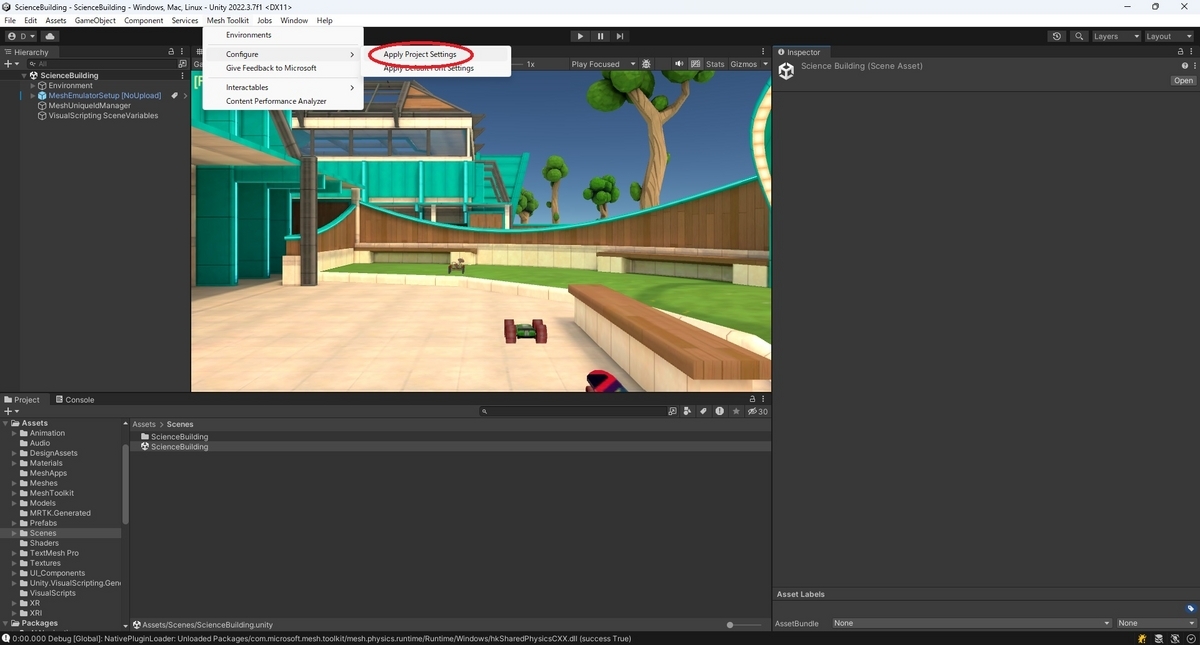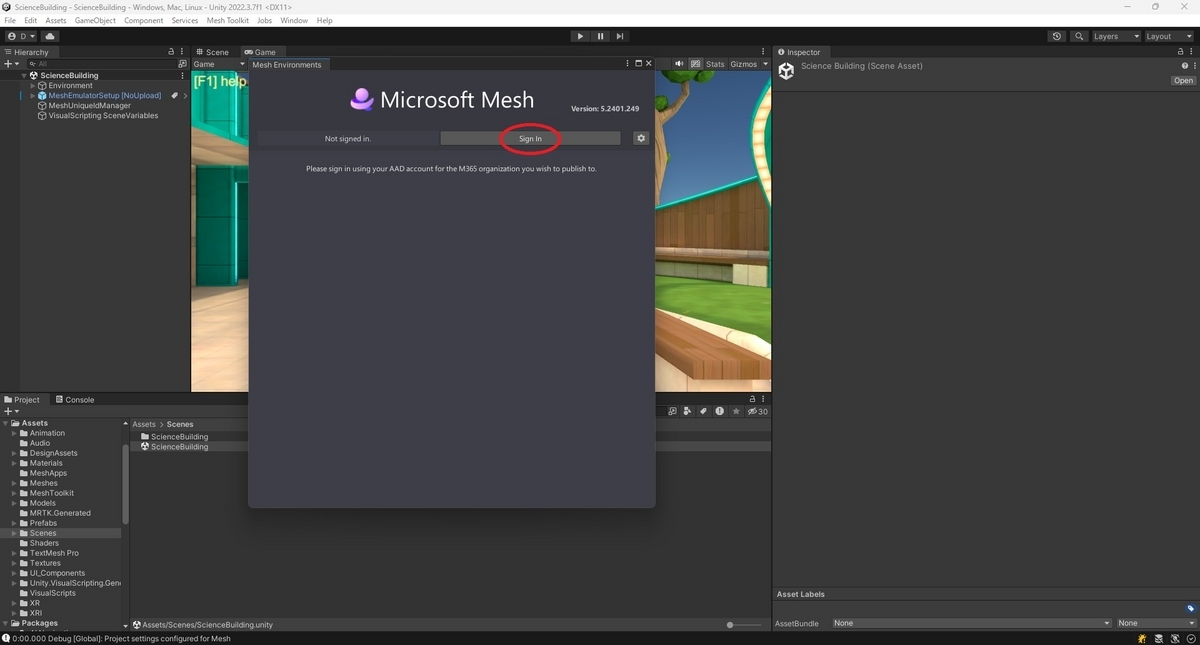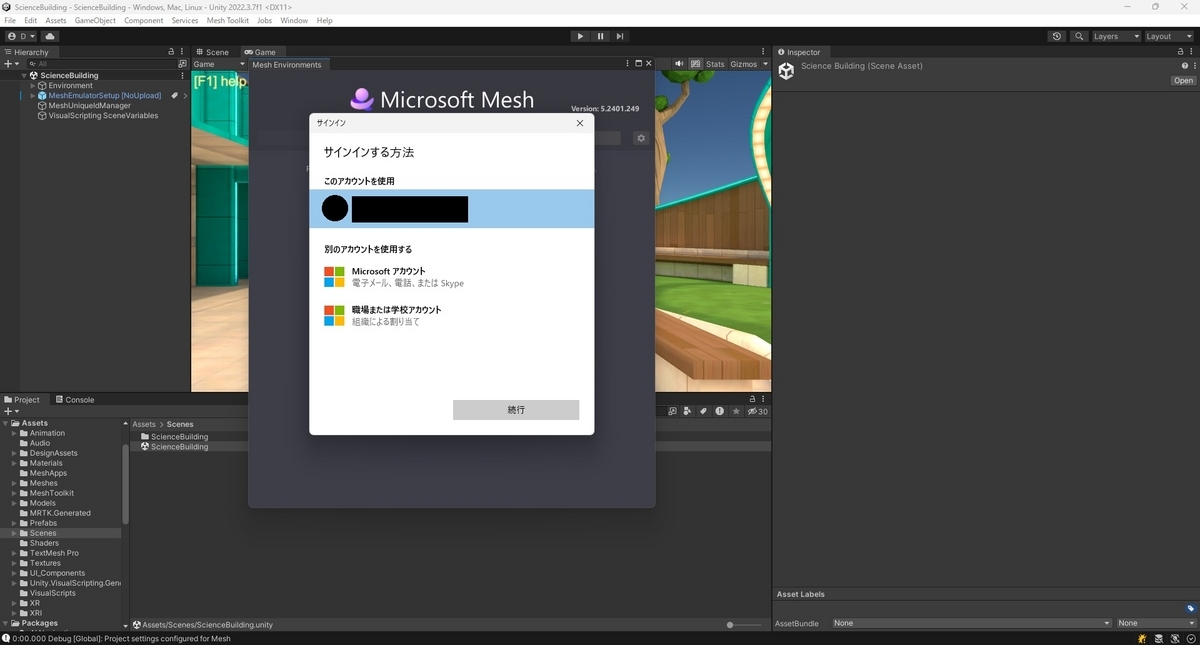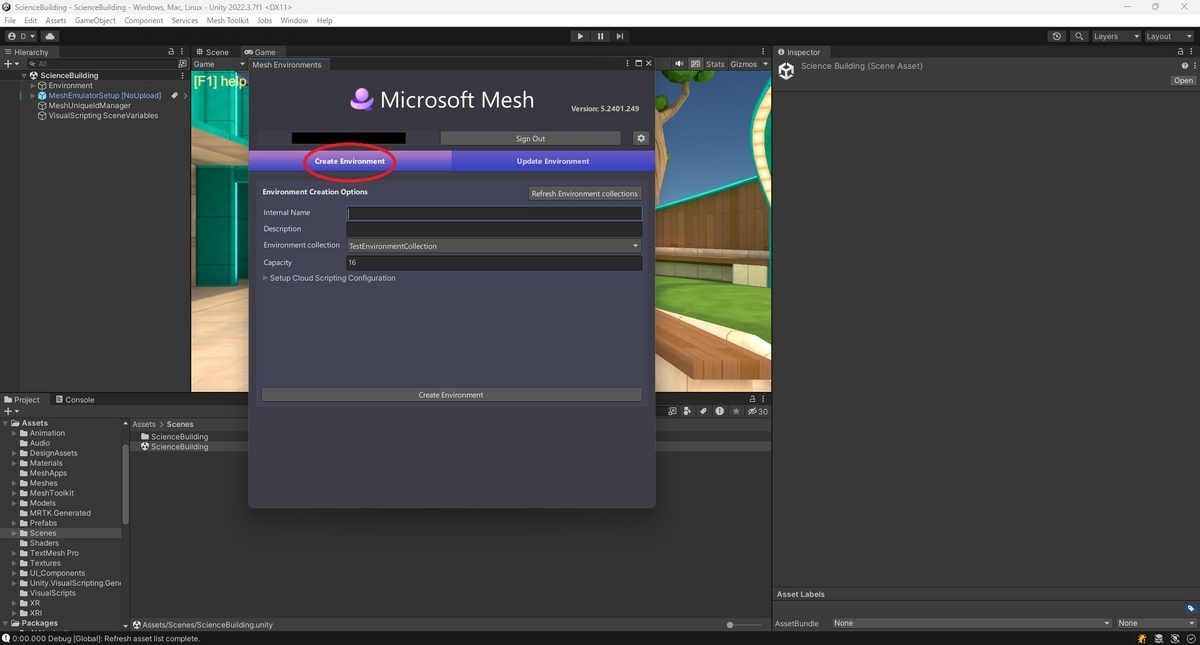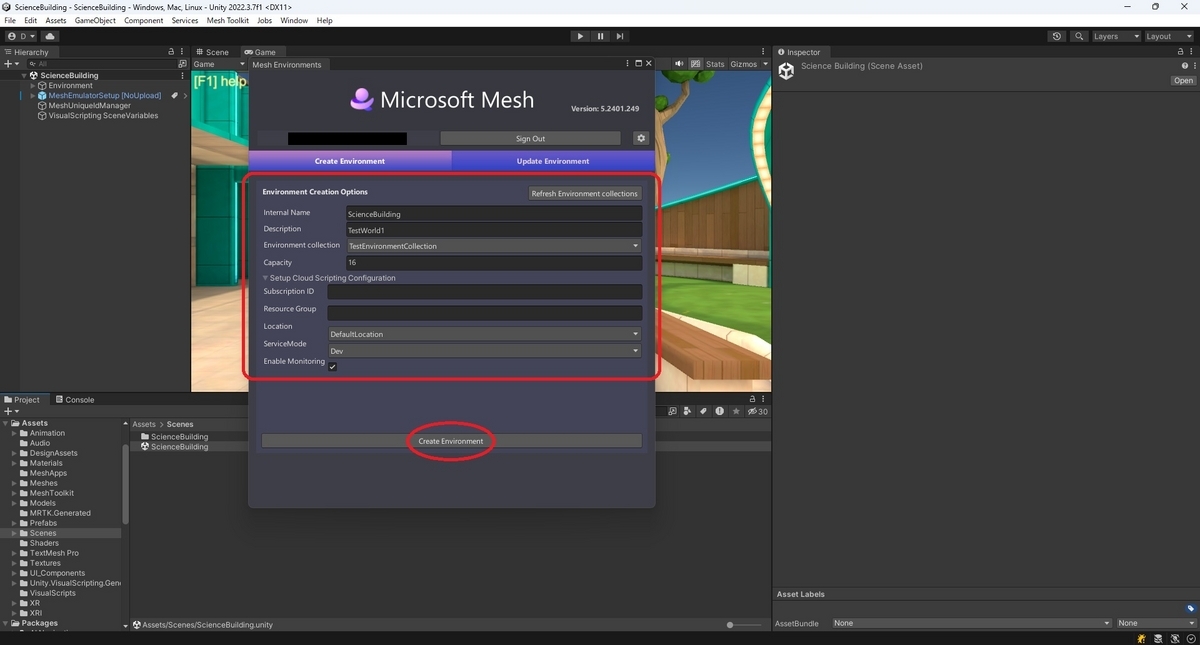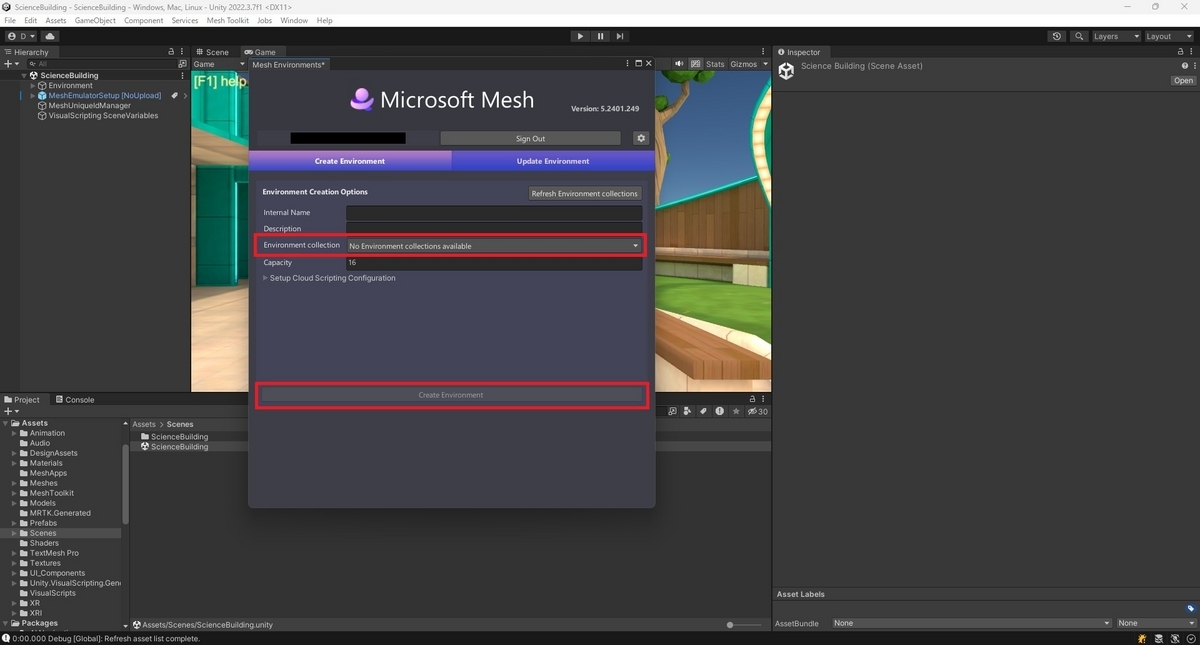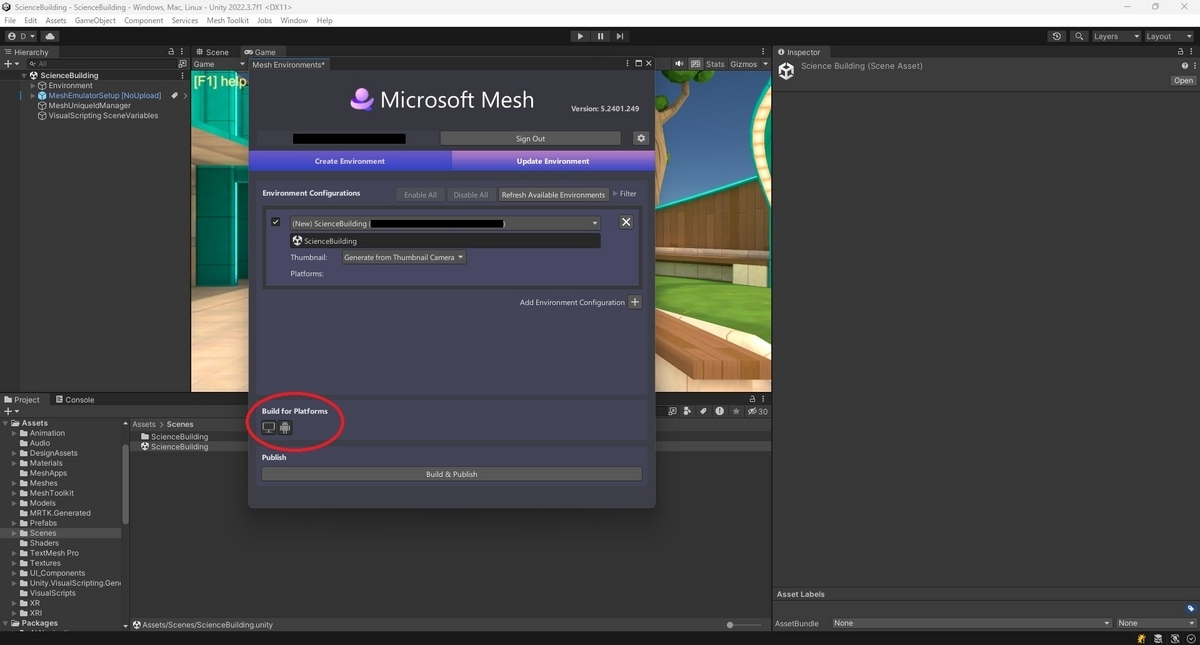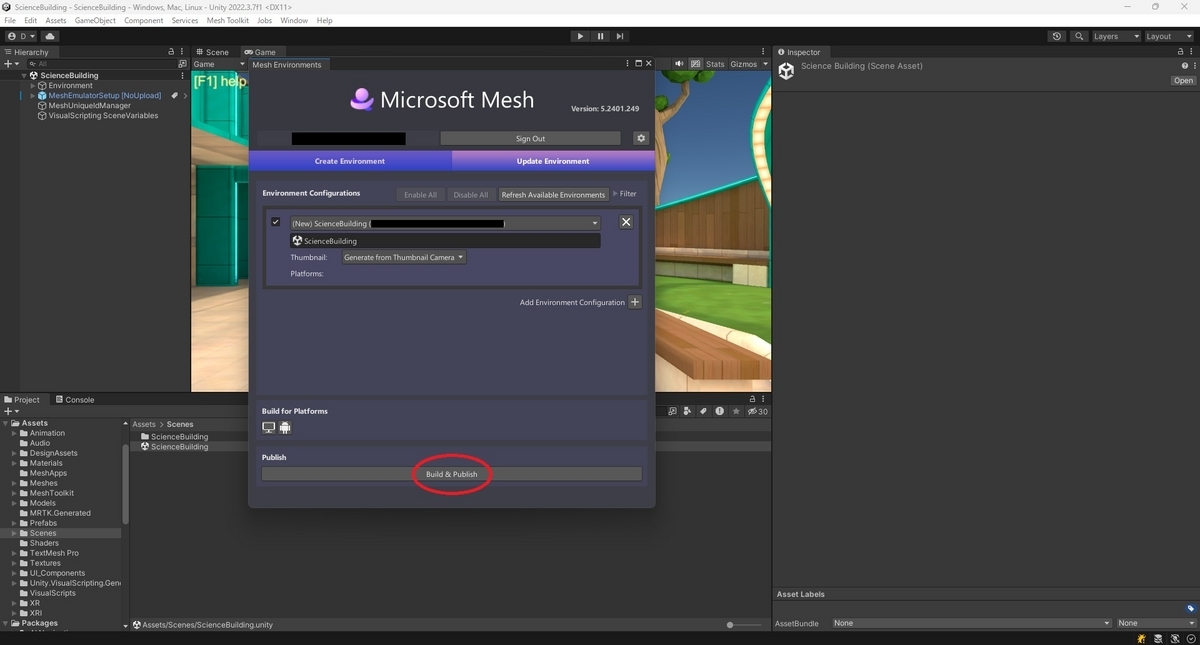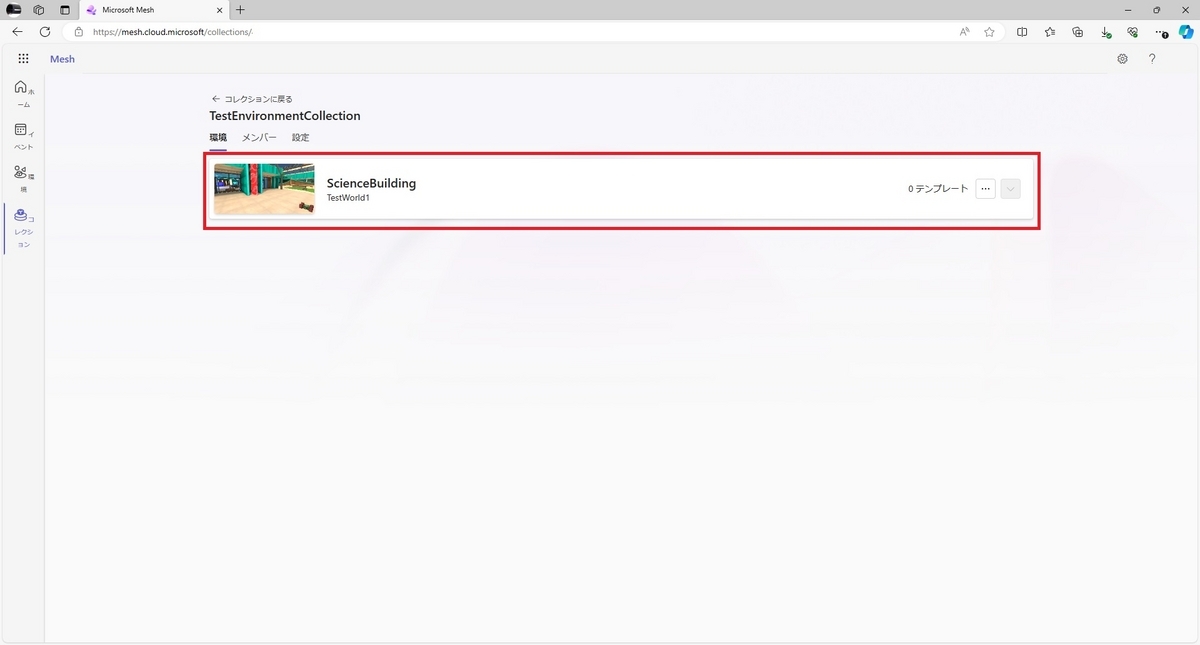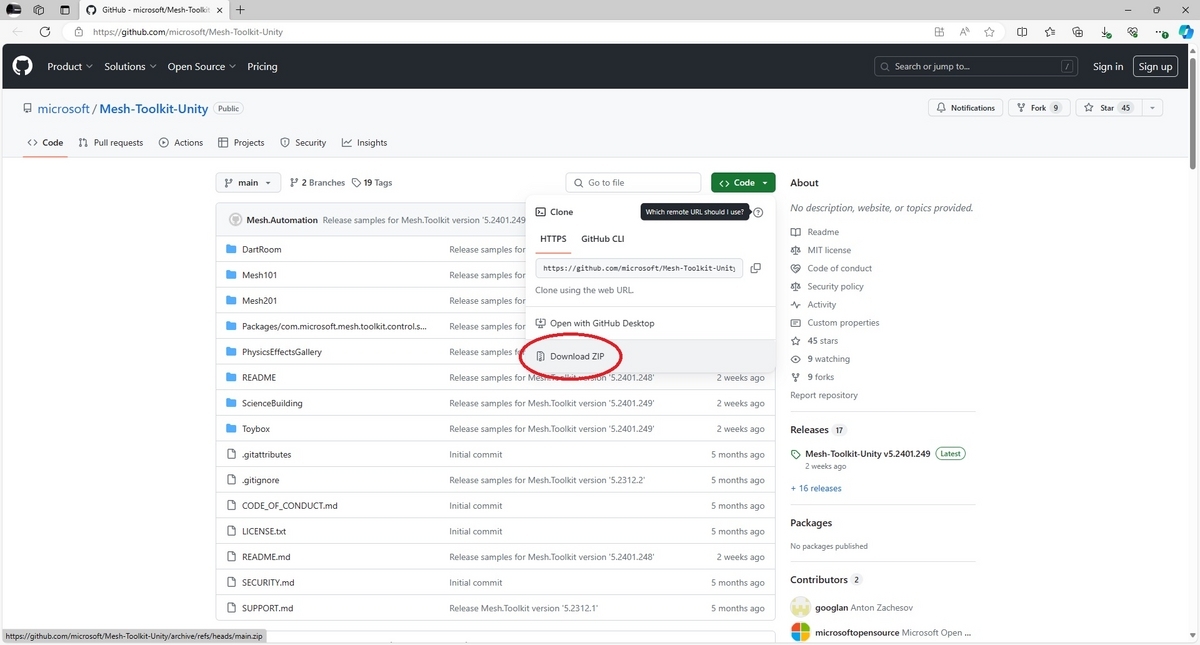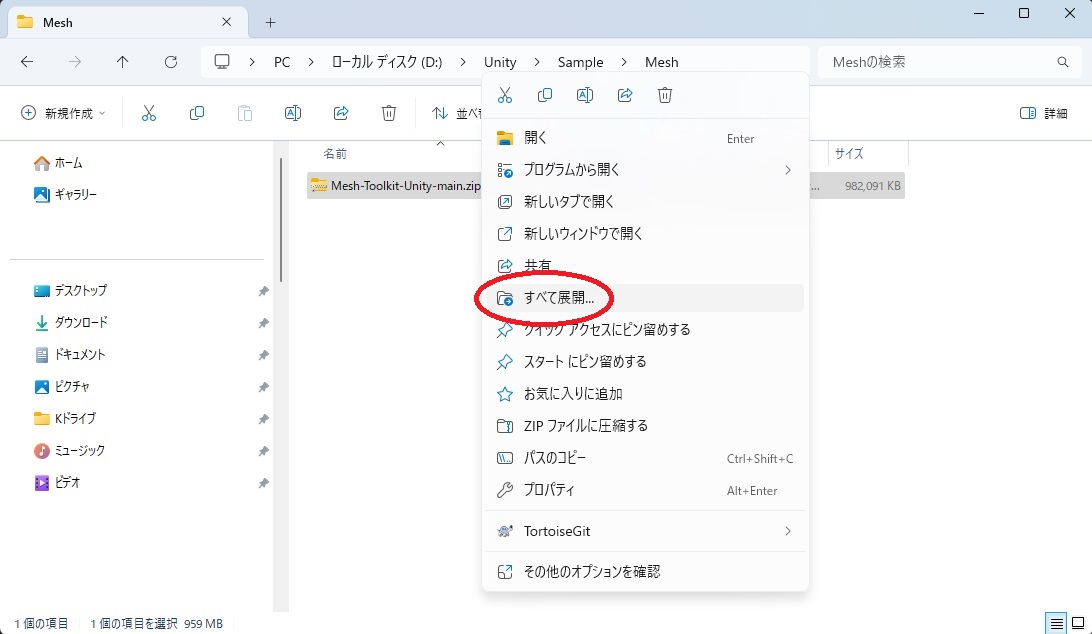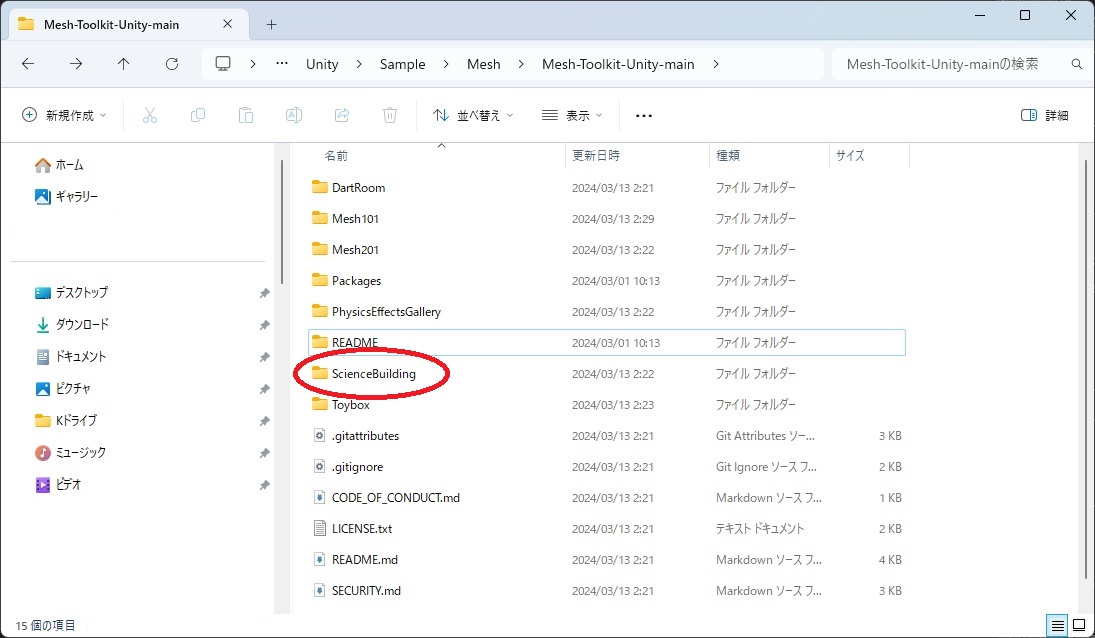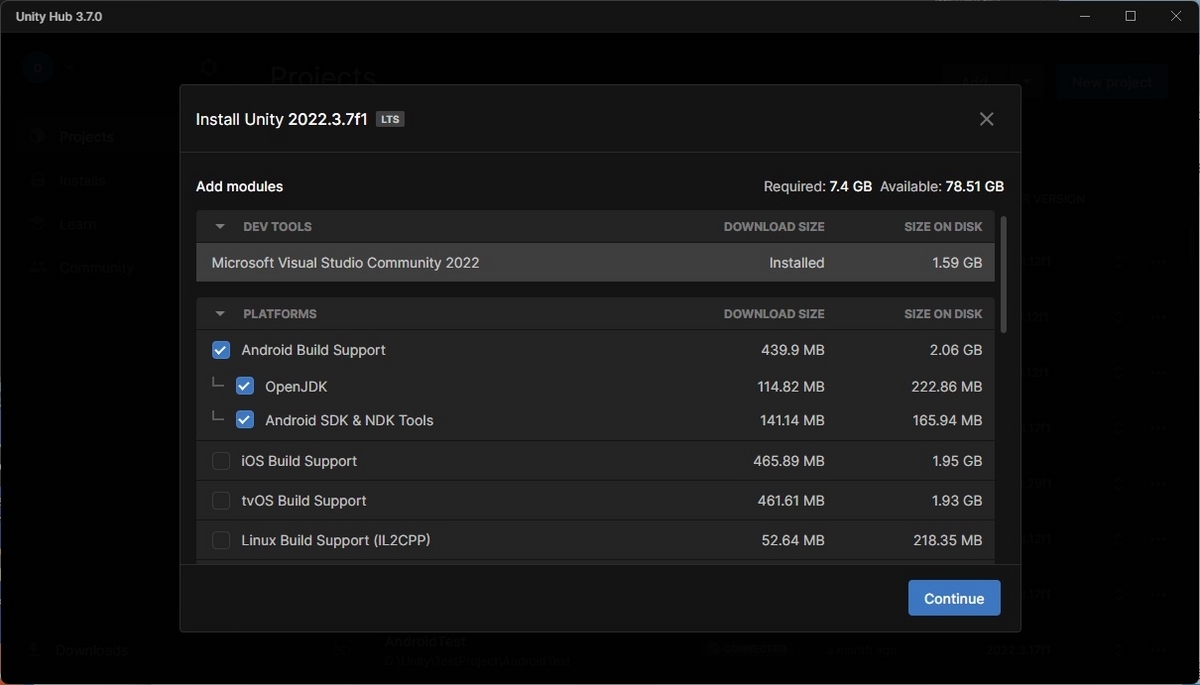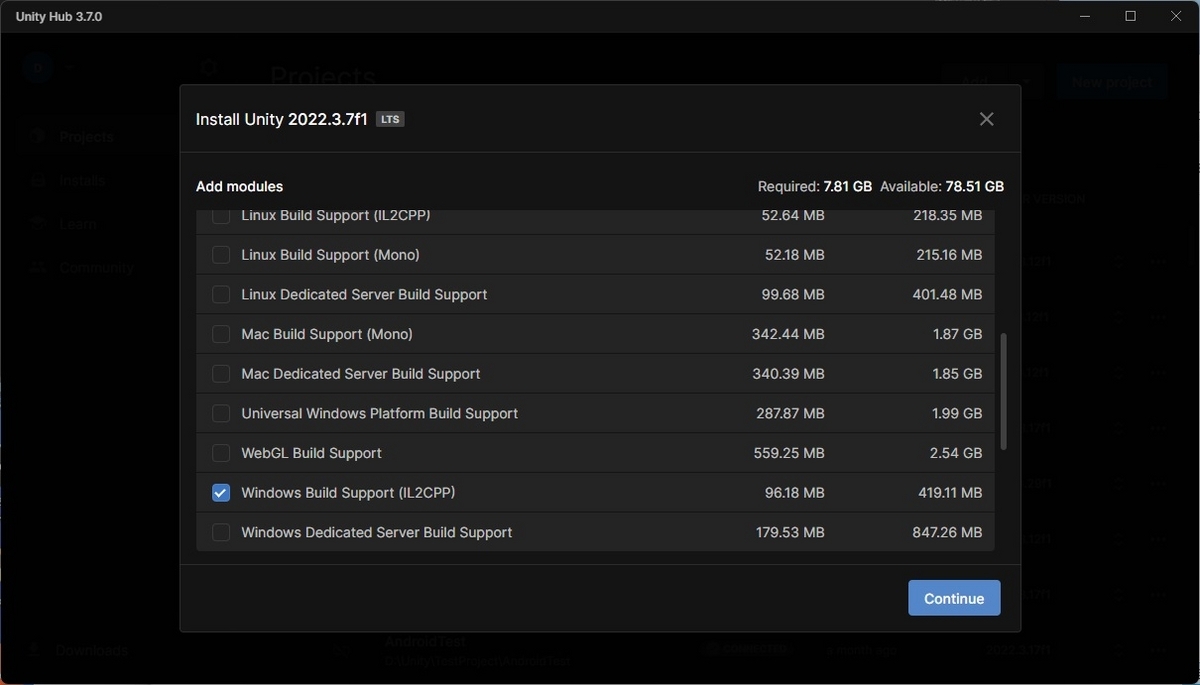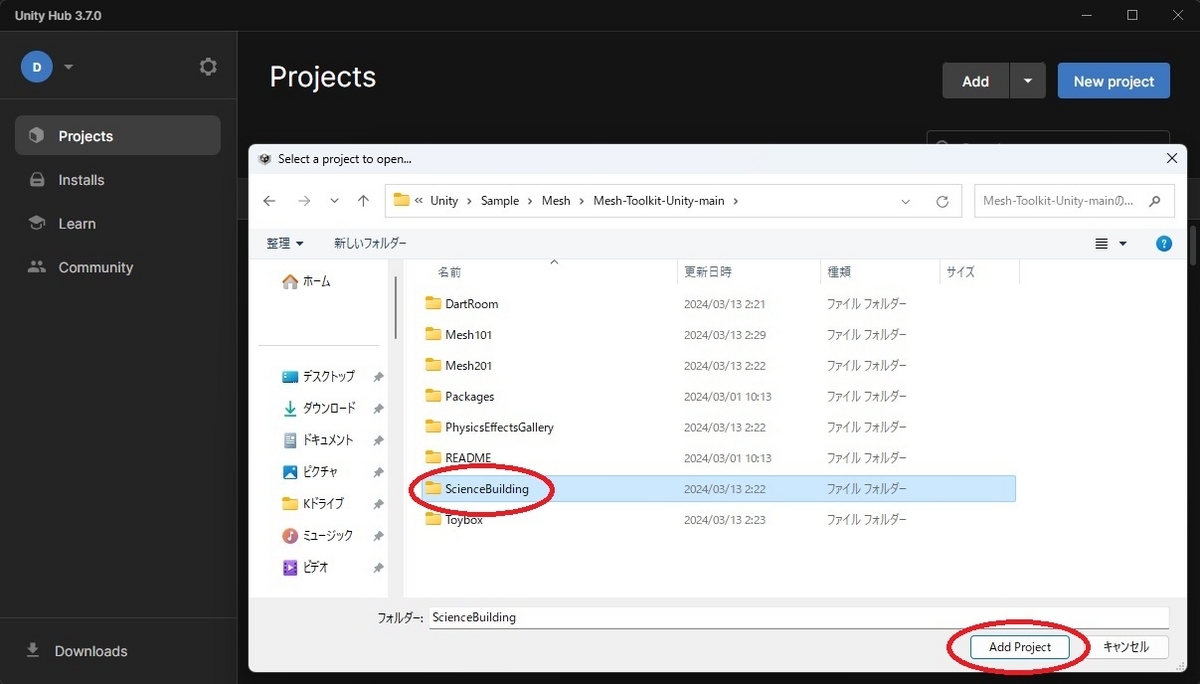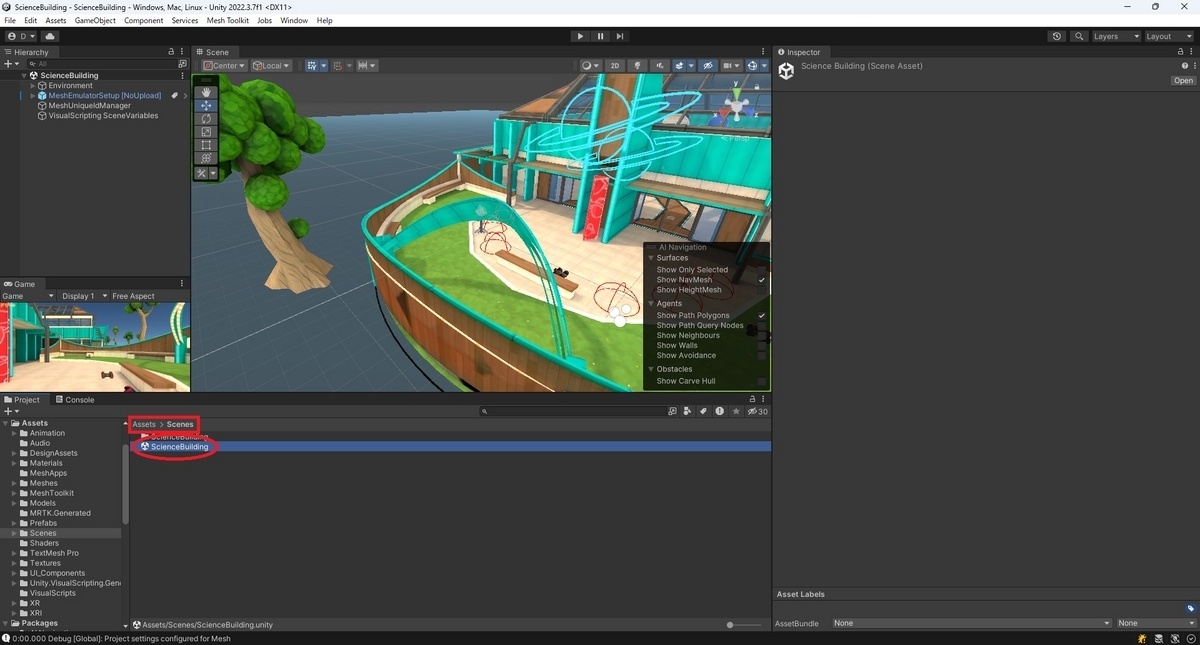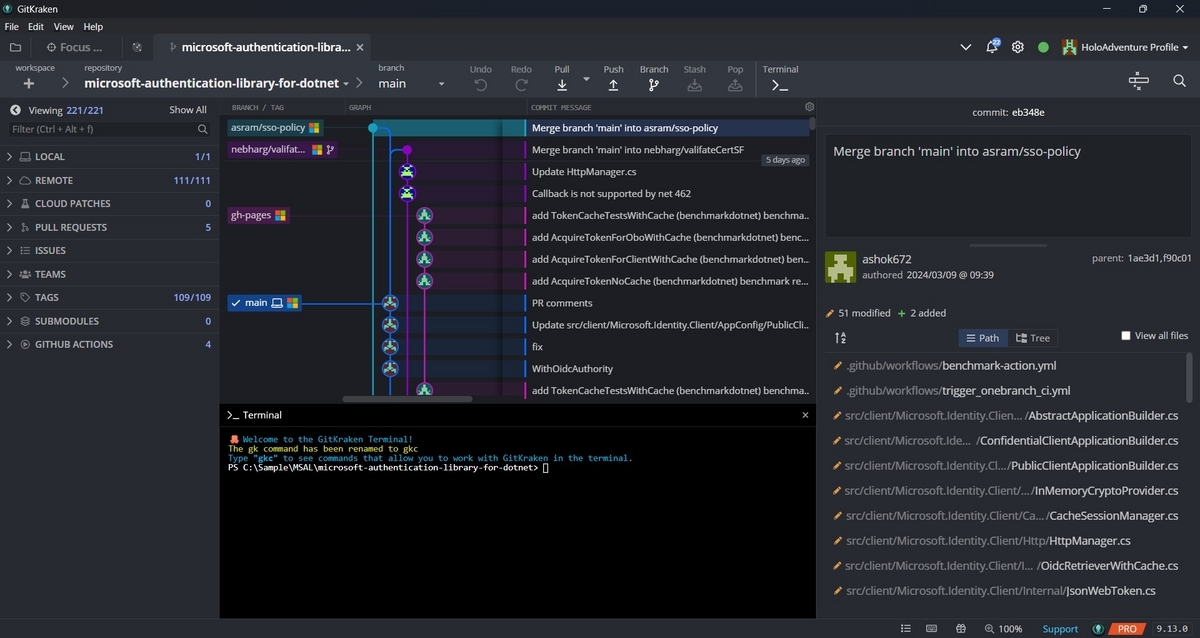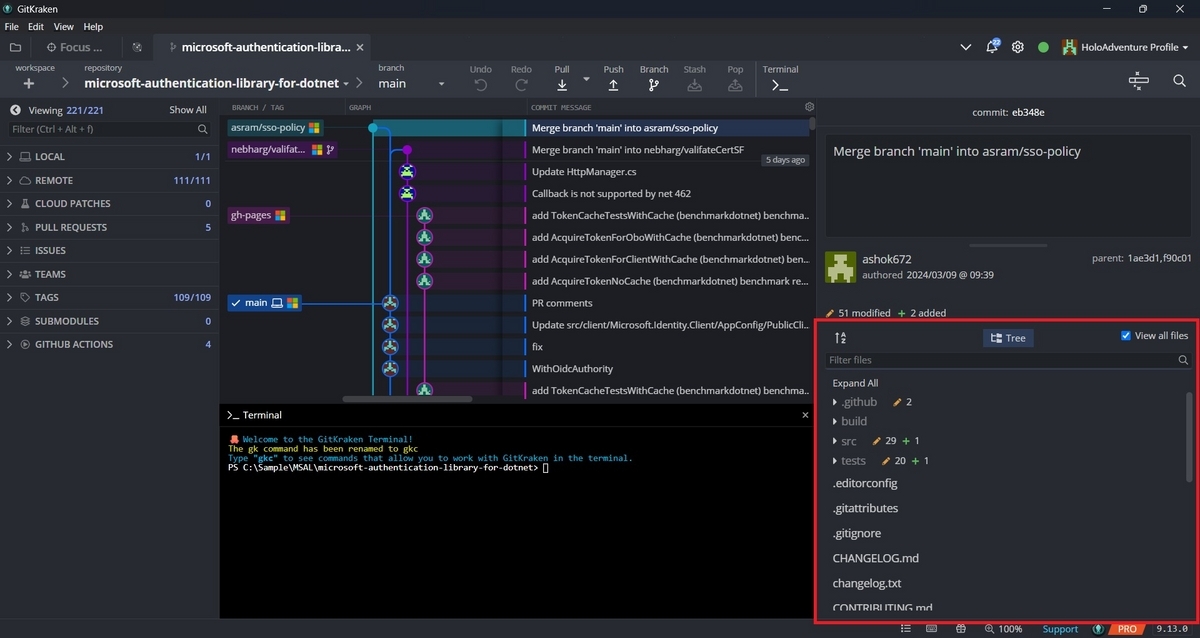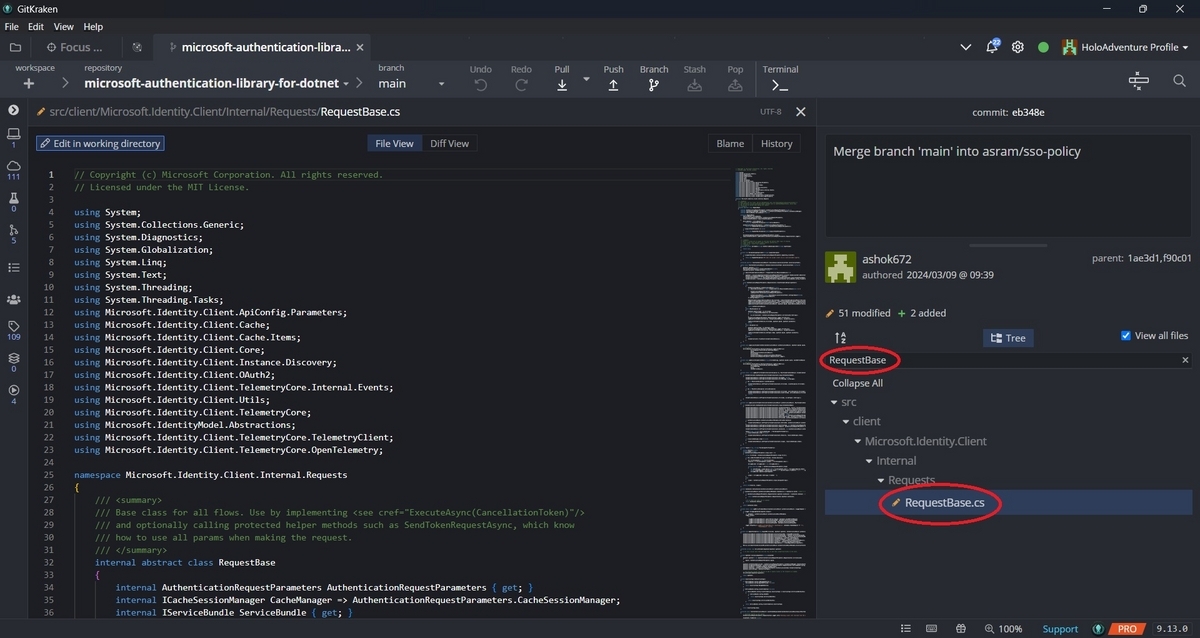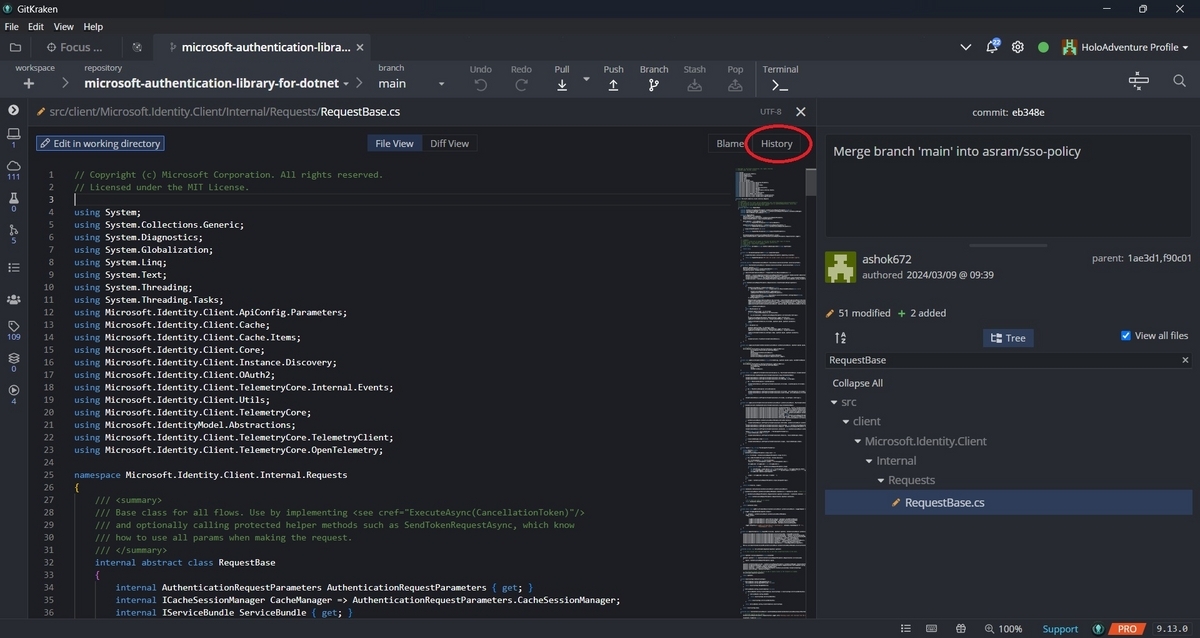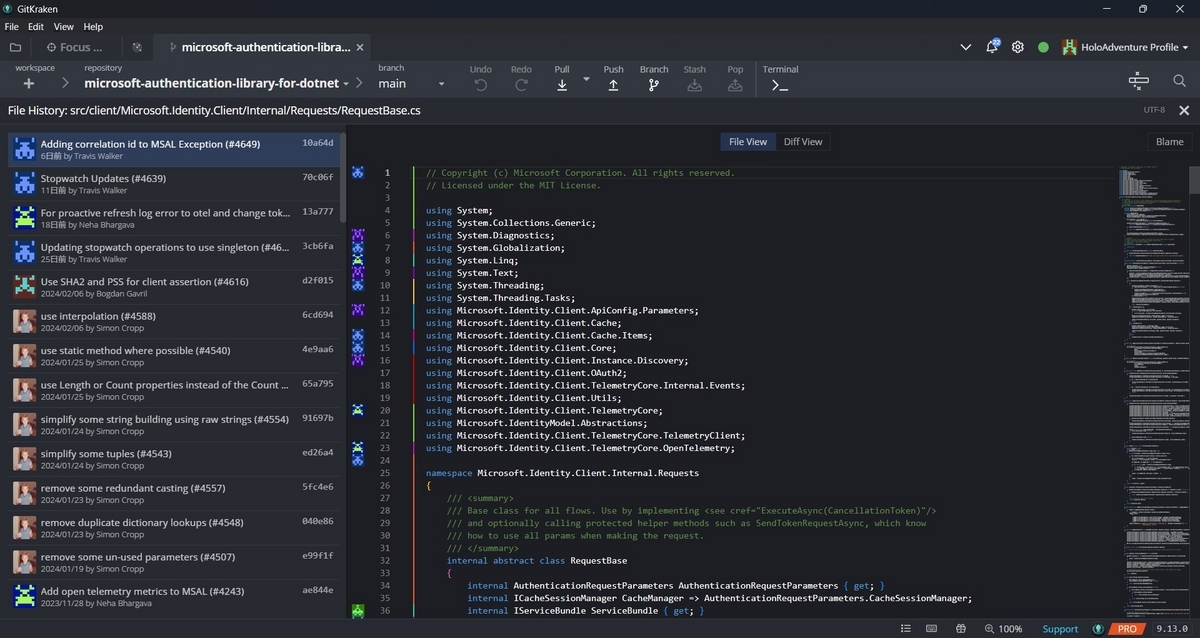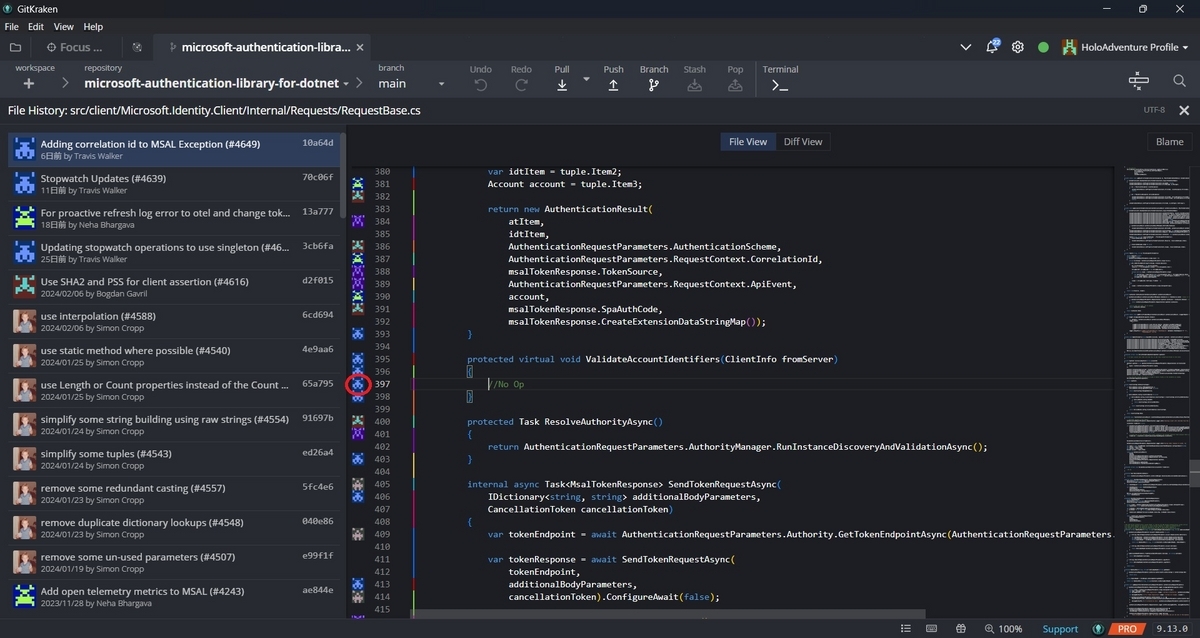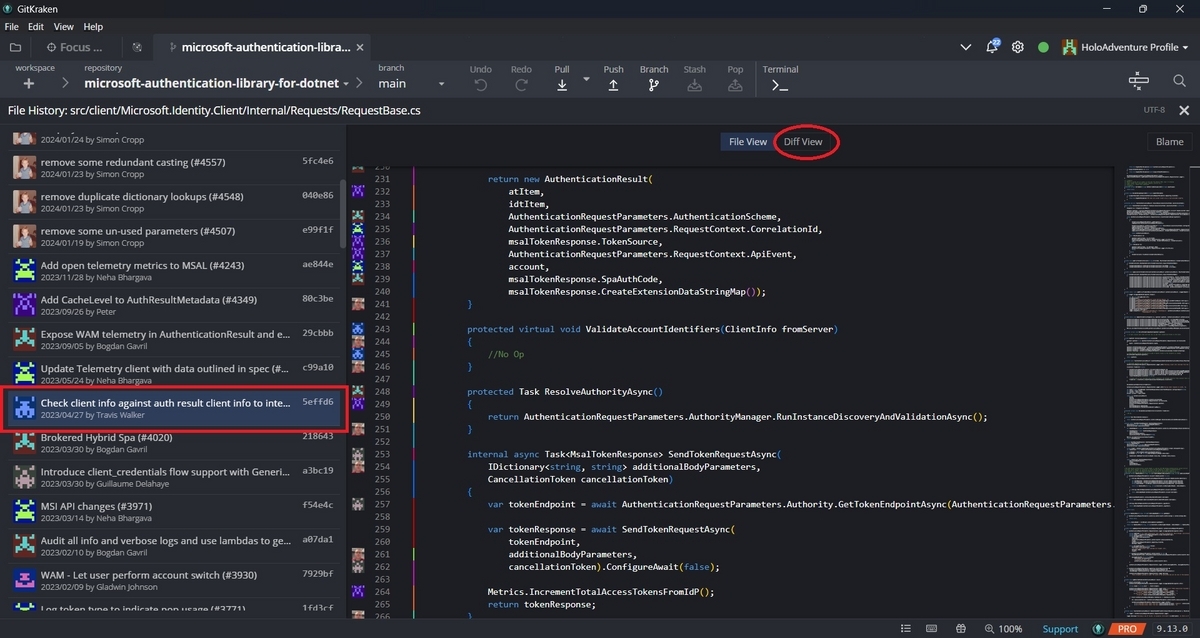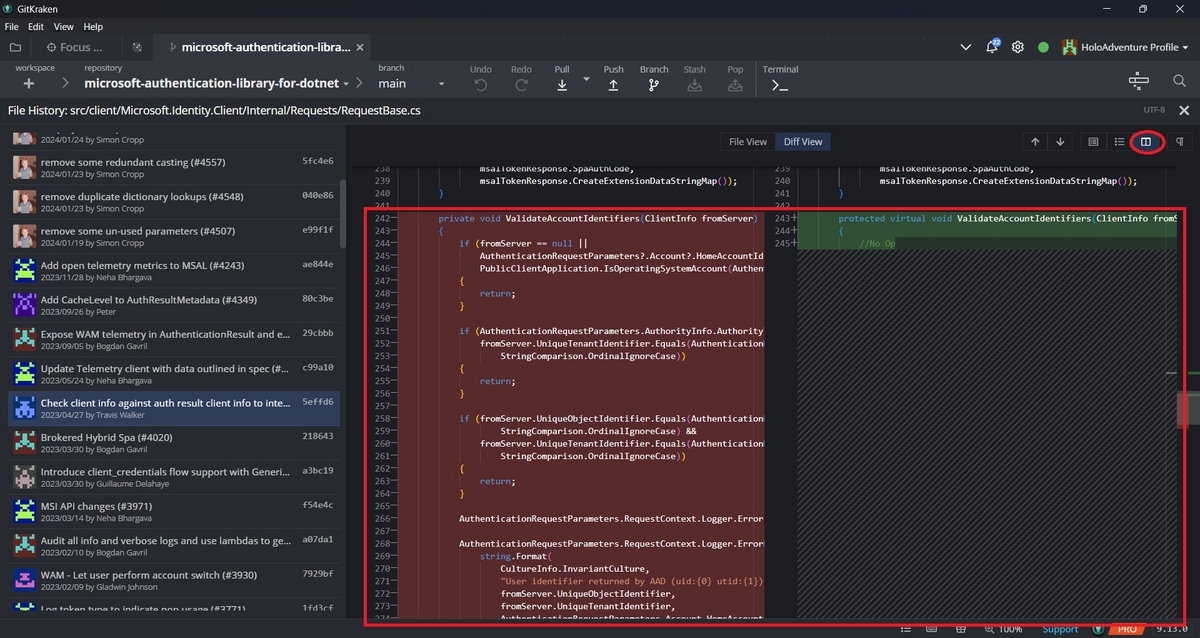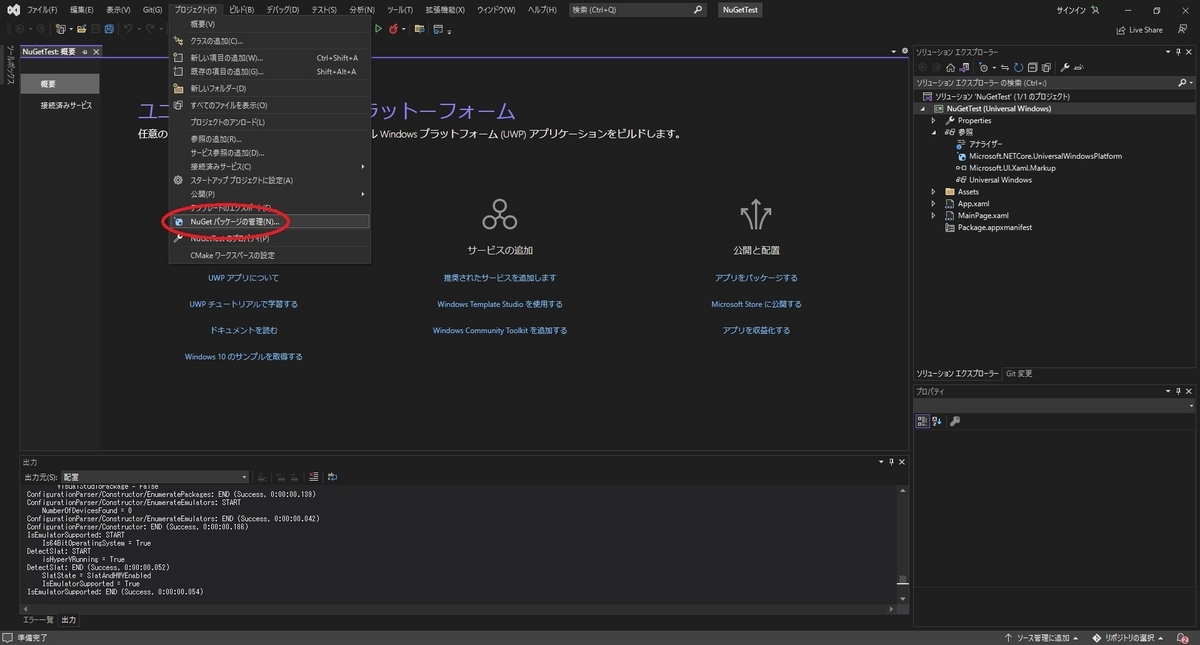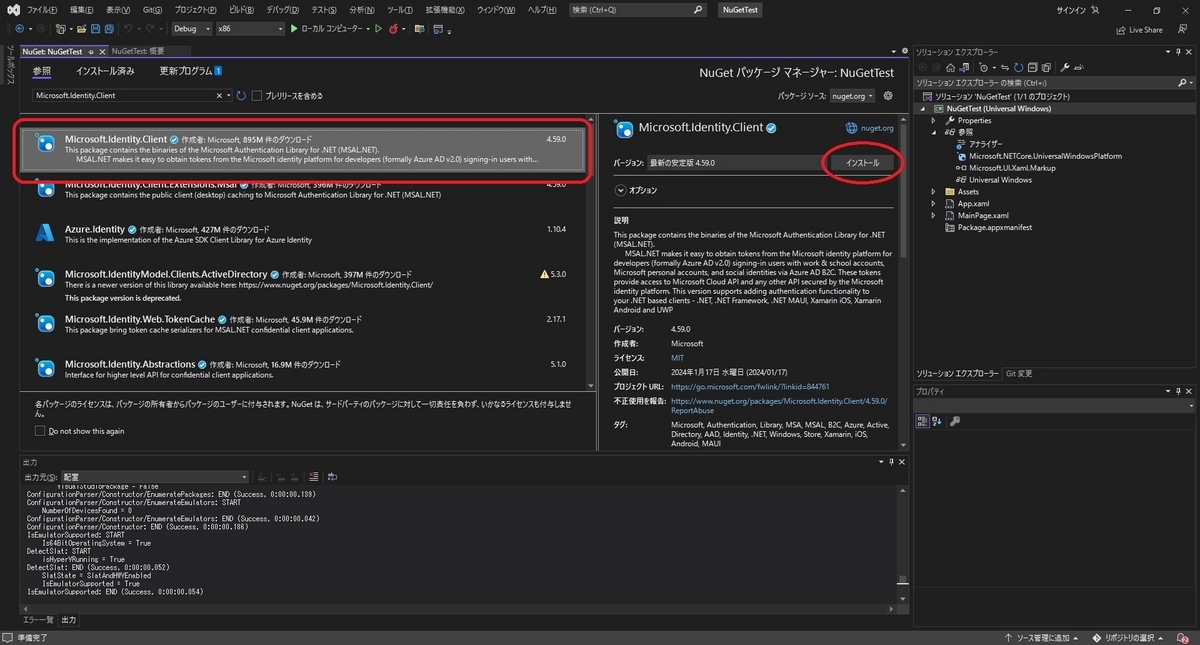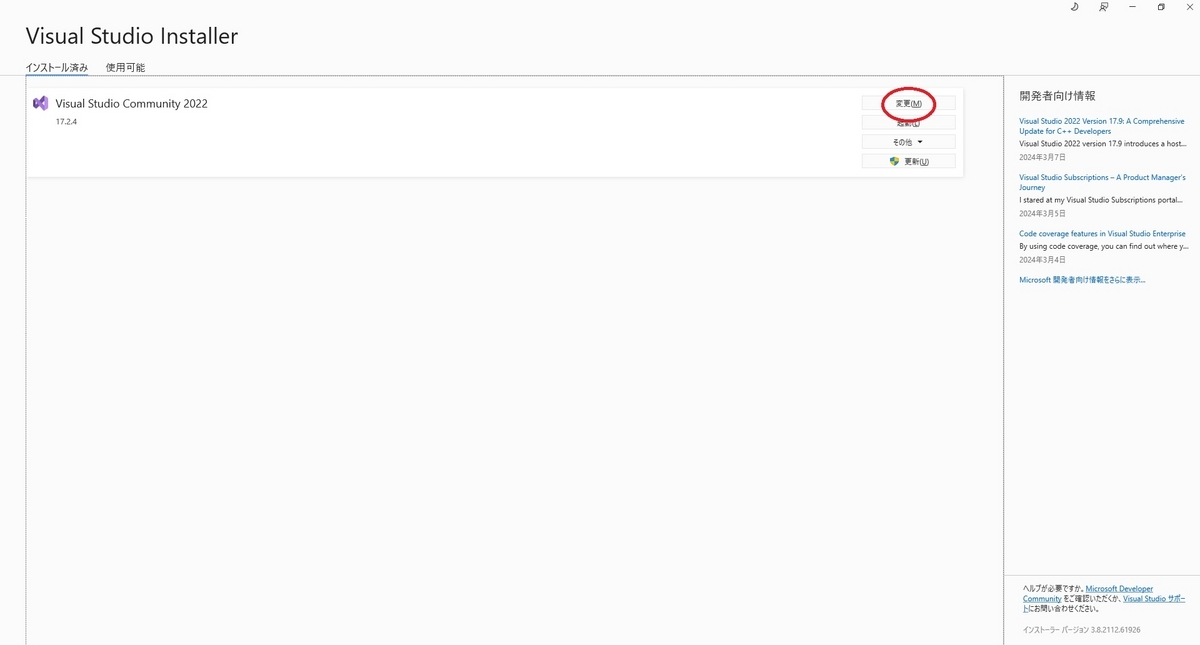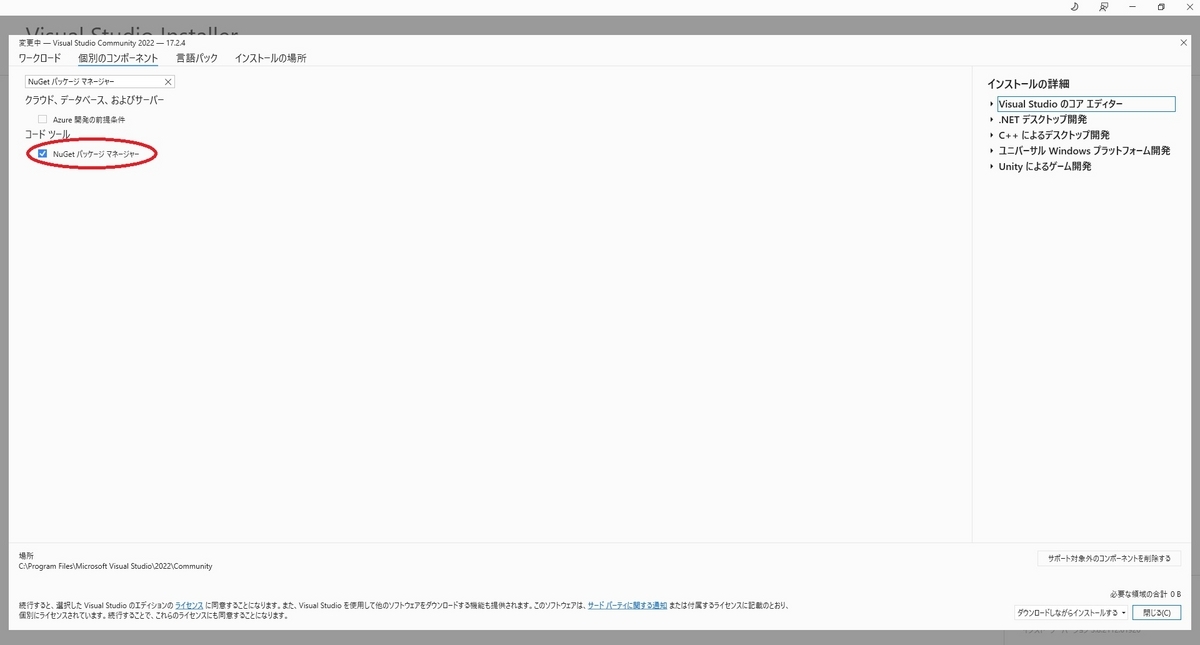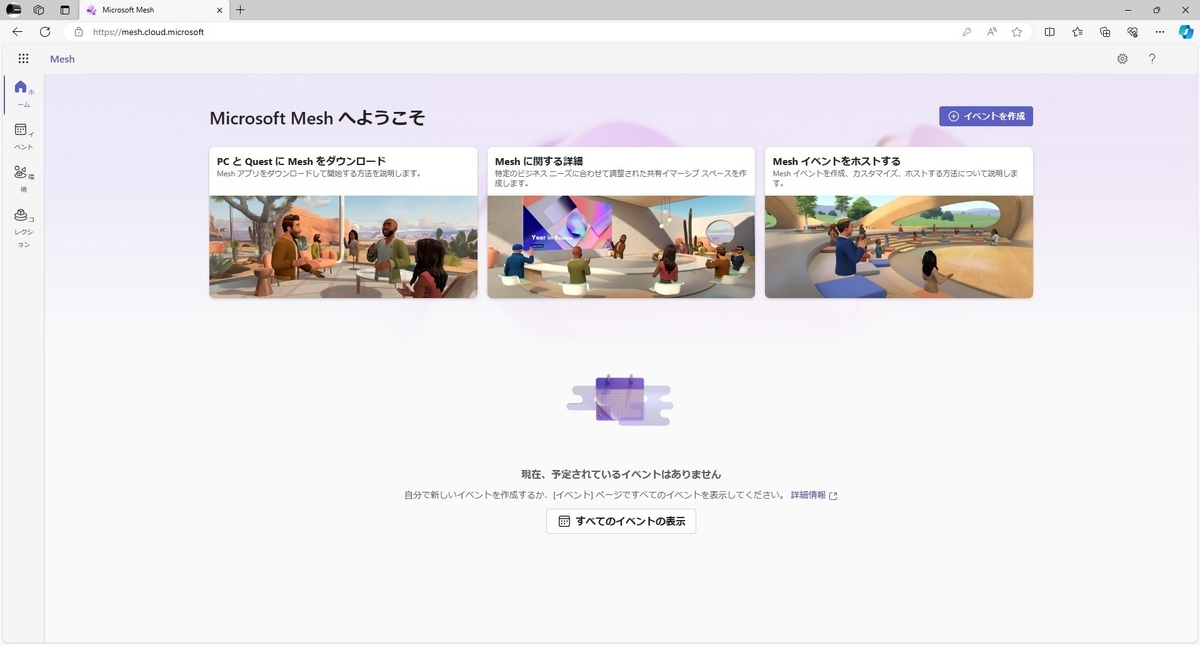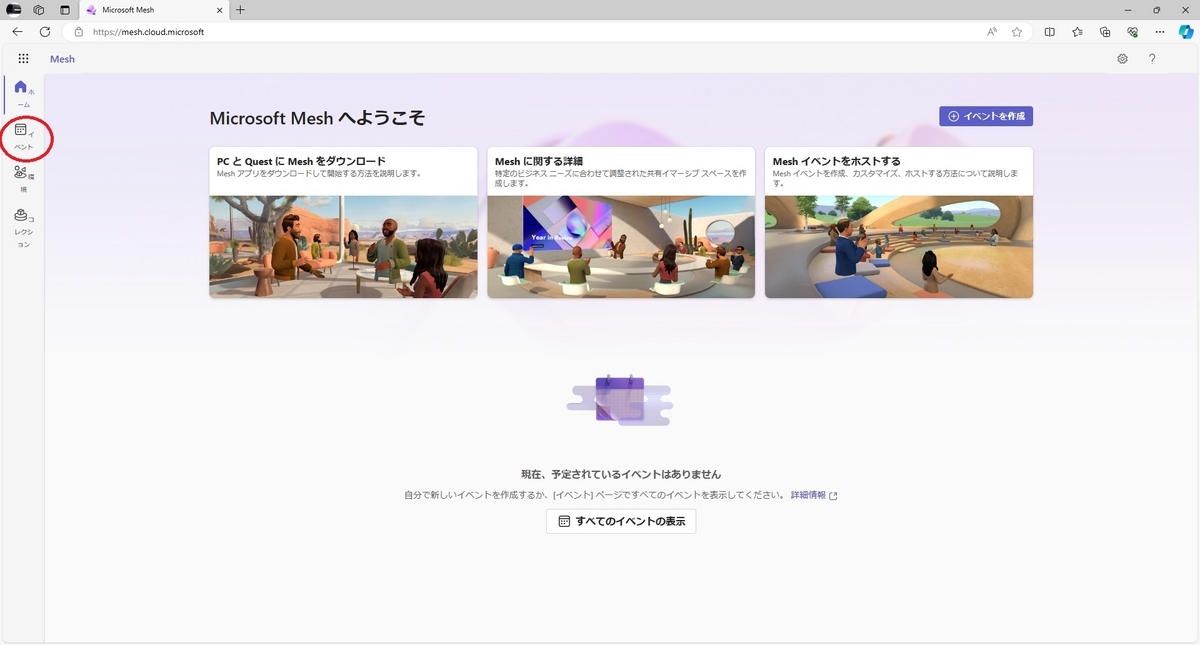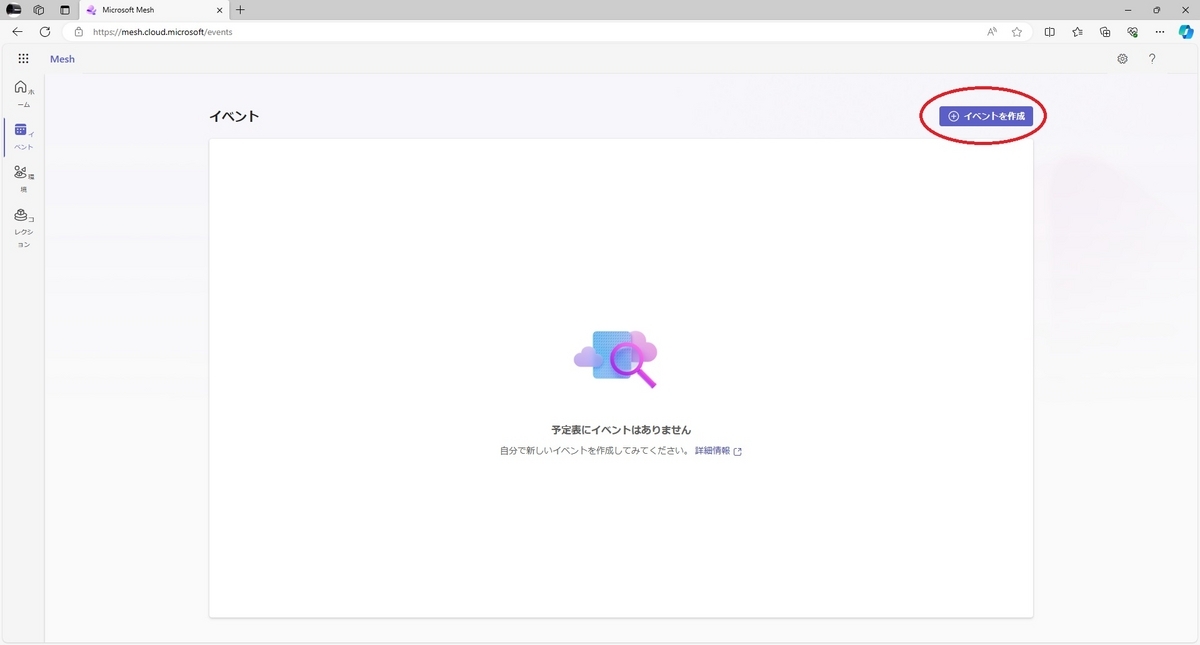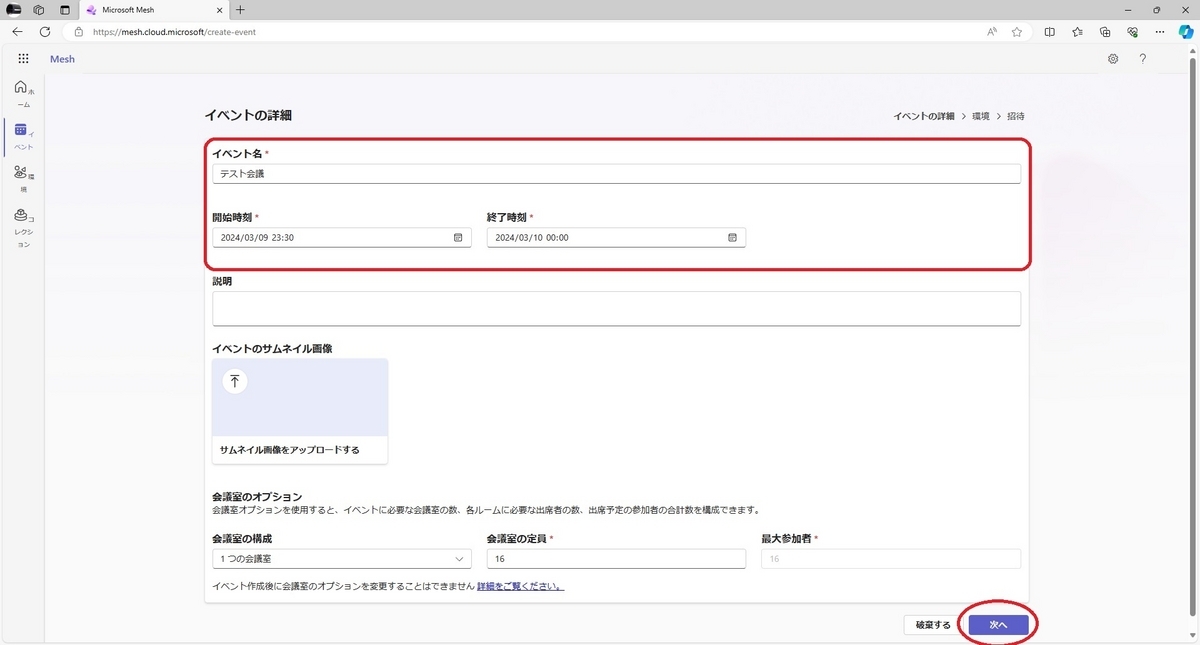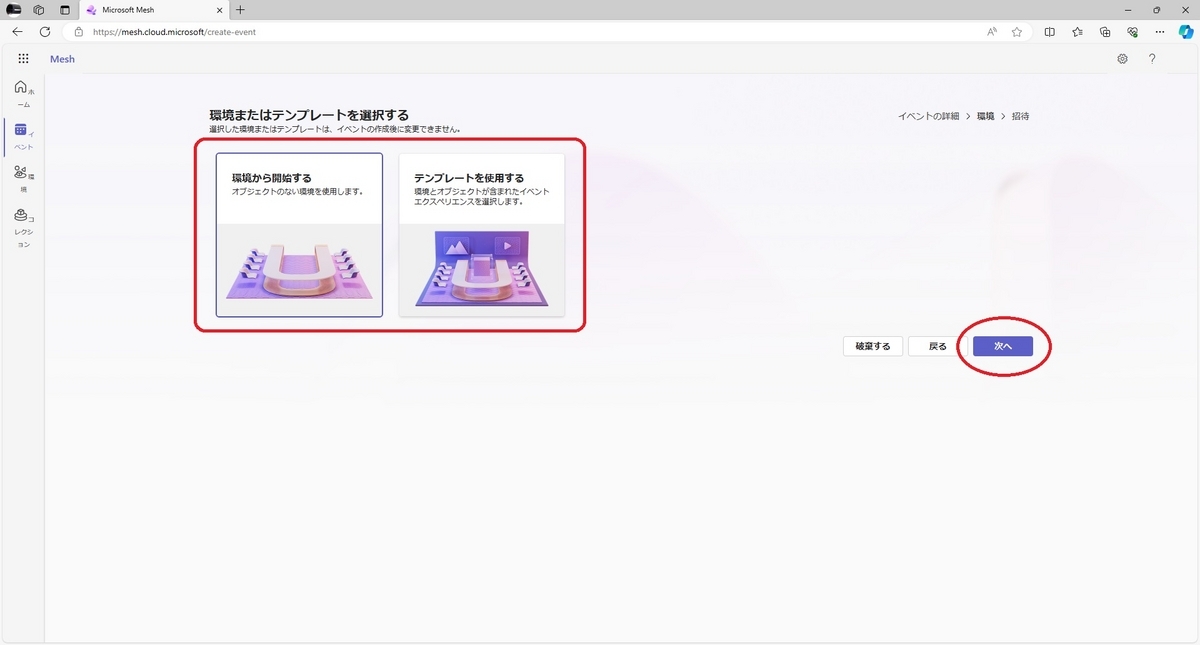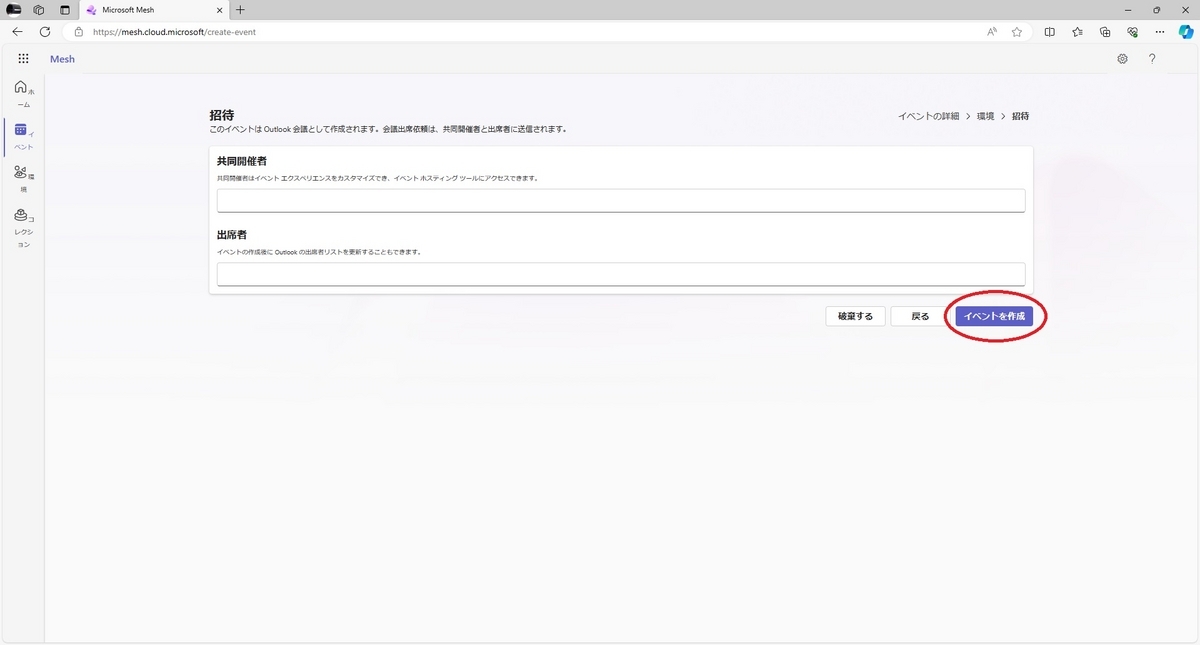本日はMicrosoftMeshの小ネタ枠です。
Meshポータルからイマーシブスペースのイベントを作成する手順についてです。
今回は登録した会場を使ってイベントを作成してみます。
前回記事
以下の前回記事の続きです。
bluebirdofoz.hatenablog.com
Meshポータルからイベントを作成する
以下のWebページにアクセスしてMSアカウントでログインします。
mesh.cloud.microsoft
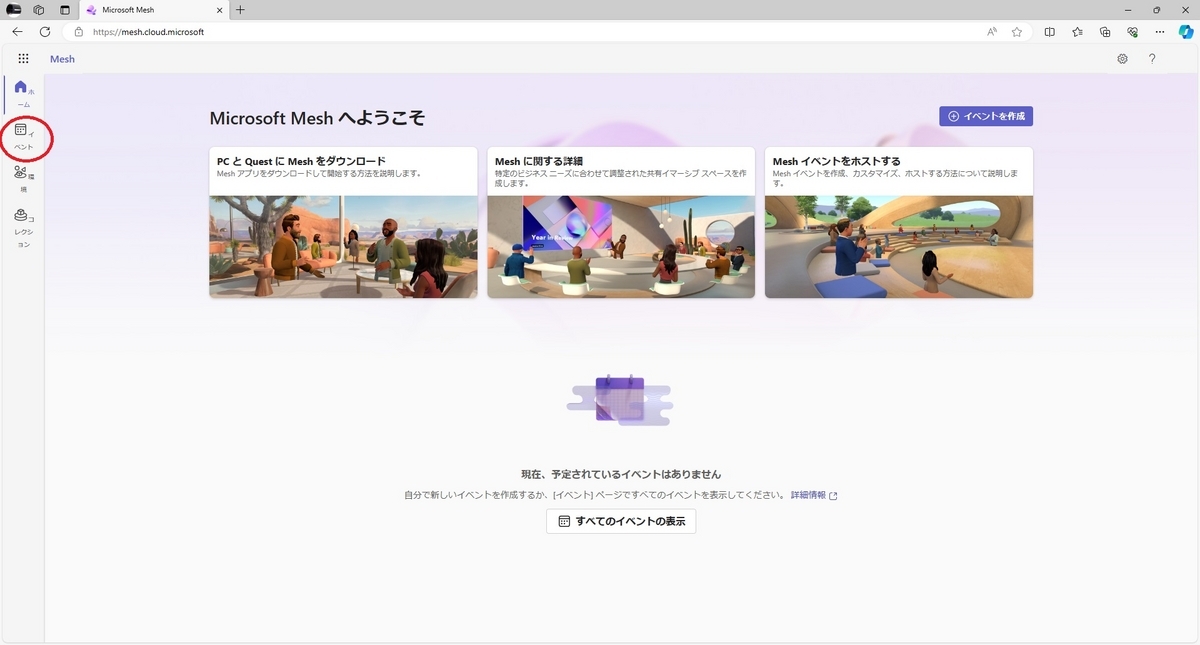
ページ左側の[イベント]ボタンをクリックします。
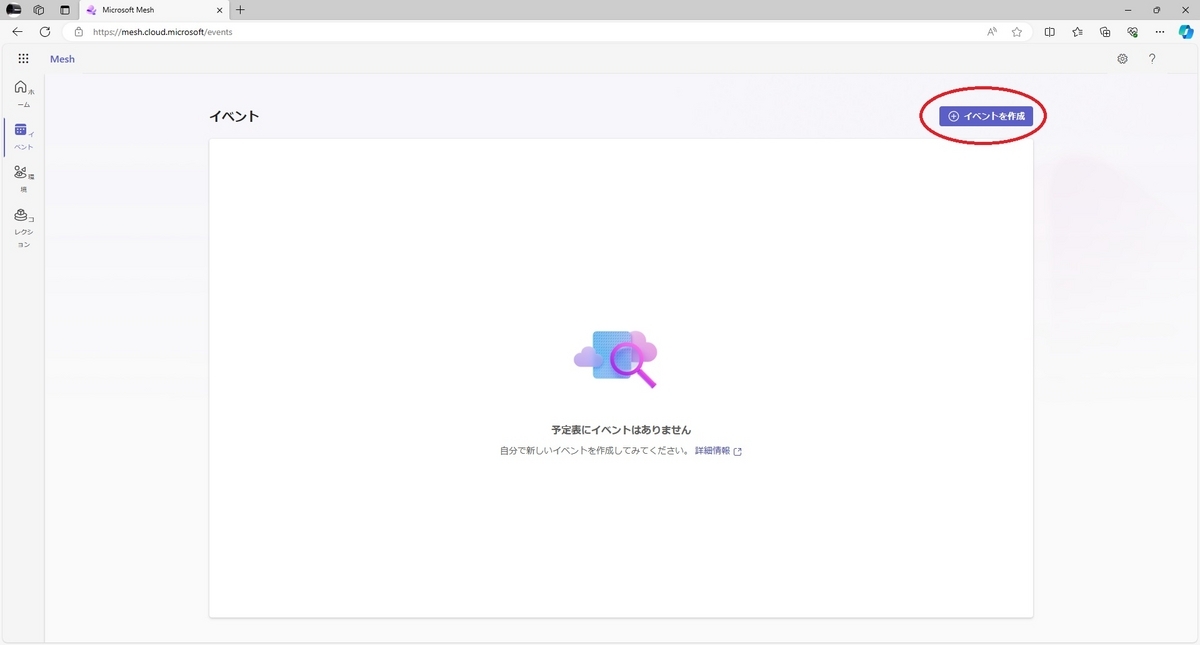
[イベント]ページが開きます。
新規にイベントを作成する場合は画面右上の[イベントを作成]をクリックします。
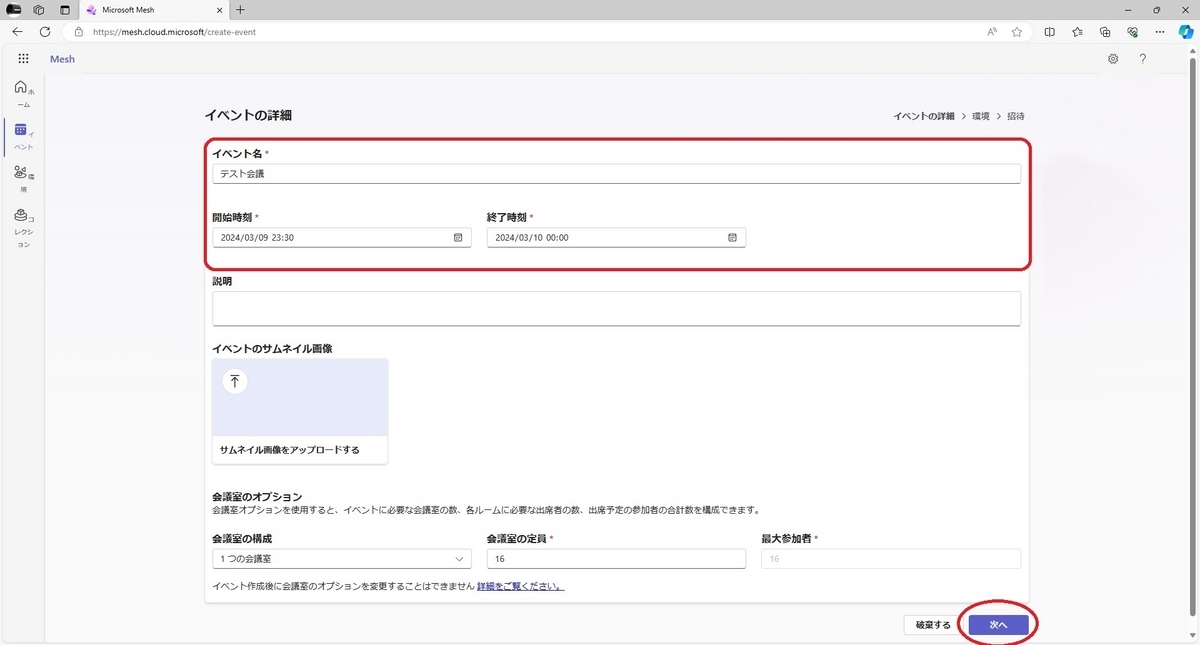
[イベントの詳細]ページが開くのでイベントの詳細情報を設定します。
[イベント名]、[開始/終了時刻]のみ必須の入力項目になります。
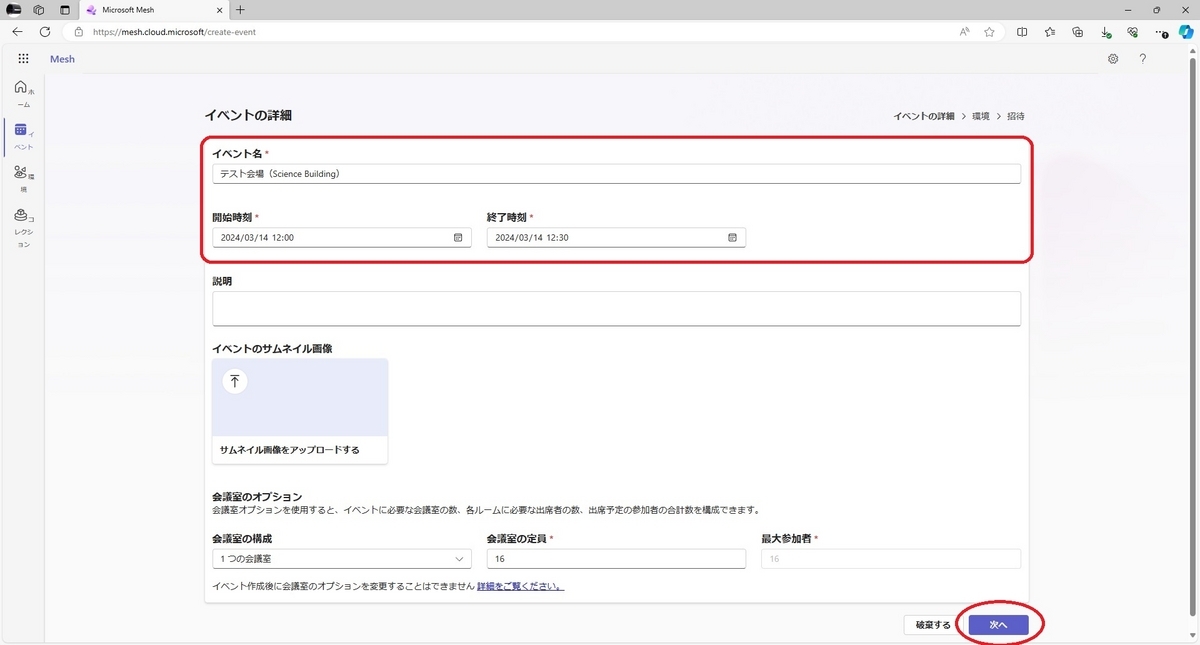
3D空間のベースを選択します。
今回はアップロードした会場を基に新規作成したいので[環境から開始する]を選択し、[次へ]をクリックしました。

[コレクションから]のプルダウンを開き、会場を登録したコレクションを選択します。

前回コレクションにアップロードした会場を一覧から選択して[次へ]をクリックします。
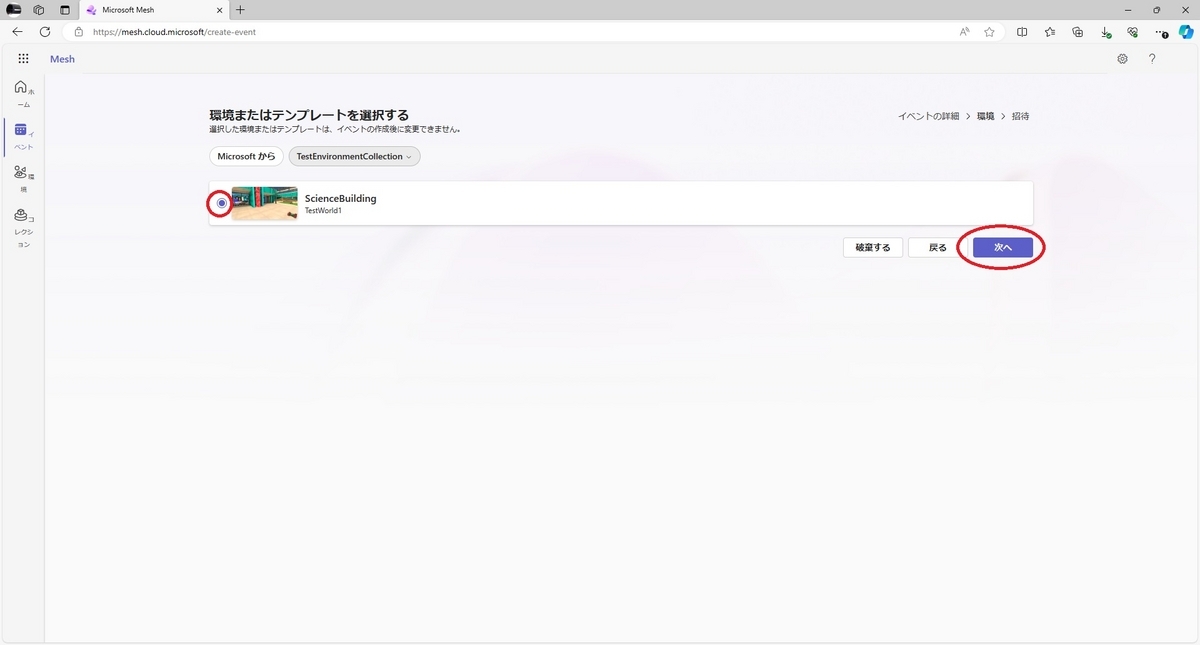
次にこの会議に招待するユーザを入力します。
[イベントを作成]をクリックするとイベントが作成され、招待ユーザにイベントが通知されます。
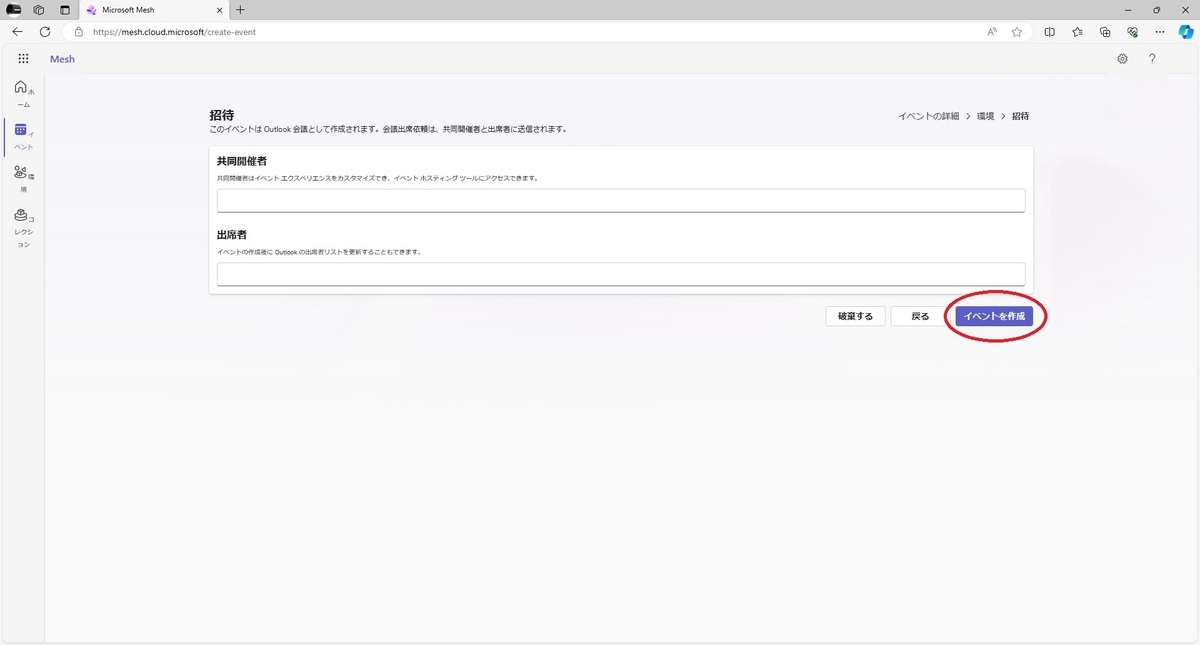
イベントを作成すると、イベントページに表示されるようになります。
[イベントの詳細]から詳細を確認できます。
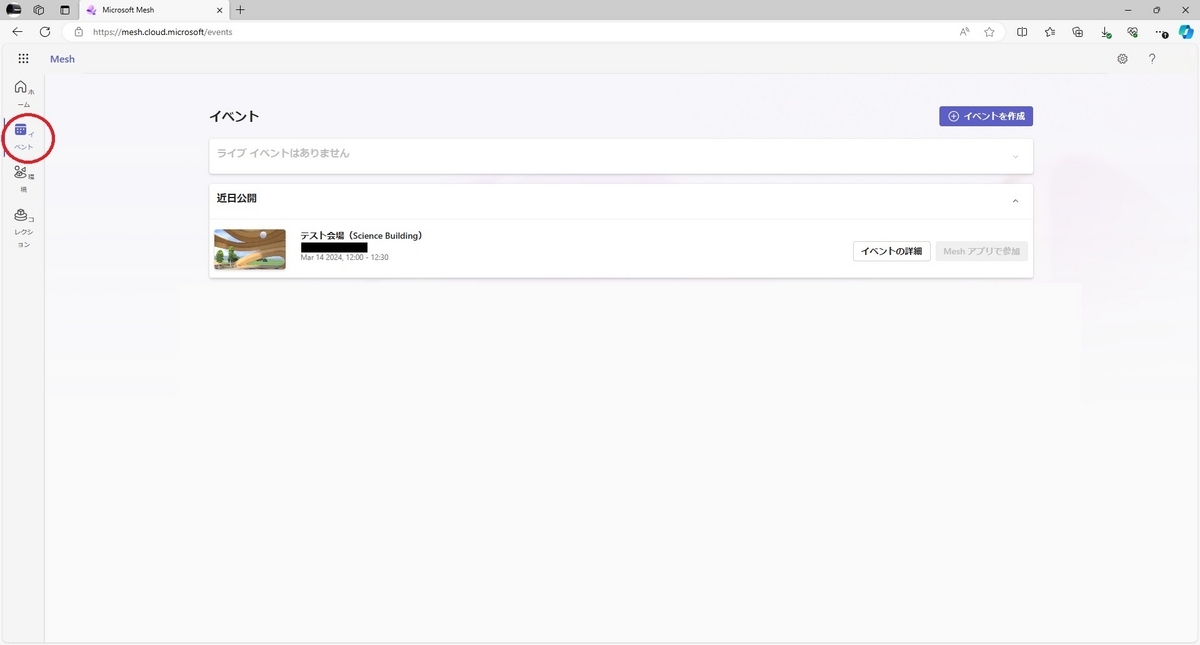

イマーシブスペースへの参加
PCまたはQuestからイマーシブスペースに参加する手順は以下を参照ください。
bluebirdofoz.hatenablog.com
bluebirdofoz.hatenablog.com
以下の通り、登録した会場のイベントに参加できました。