本日はMicrosoftMeshの小ネタ枠です。
Meshサンプルを使ってMicrosoftMeshのイベント会場の作成を試す手順についてです。
今回はイベント会場のアップロードについてです。
前回記事
以下の前回記事の続きです。
bluebirdofoz.hatenablog.com
コレクションの作成
イベント会場をアップロードするにはあらかじめMeshポータルでコレクションを作成する必要があります。
以下のMeshポータルにログインして[コレクション]タブを開きます。
mesh.cloud.microsoft
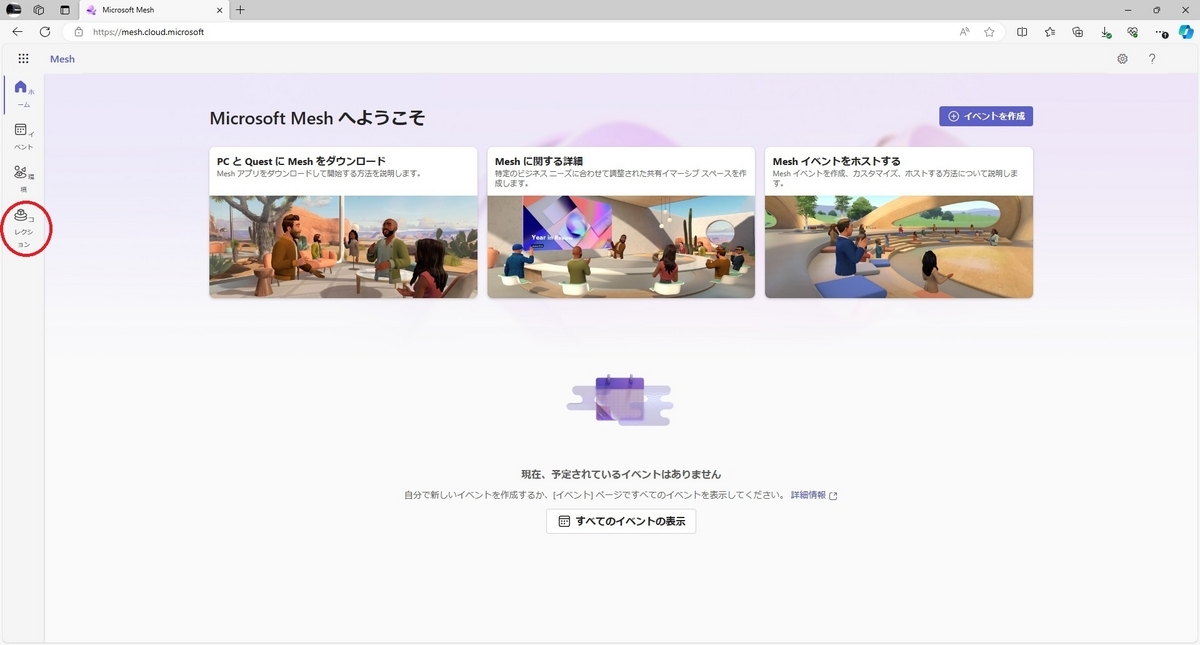
コレクション画面が開くので[コレクションの作成]ボタンをクリックします。

作成するコレクションの名前とプライバシー設定を設定して[コレクションの作成]を実行します。
コレクションはイベント会場の環境やテンプレートを保存しておく枠組みになります。

これでコレクションが作成できました。
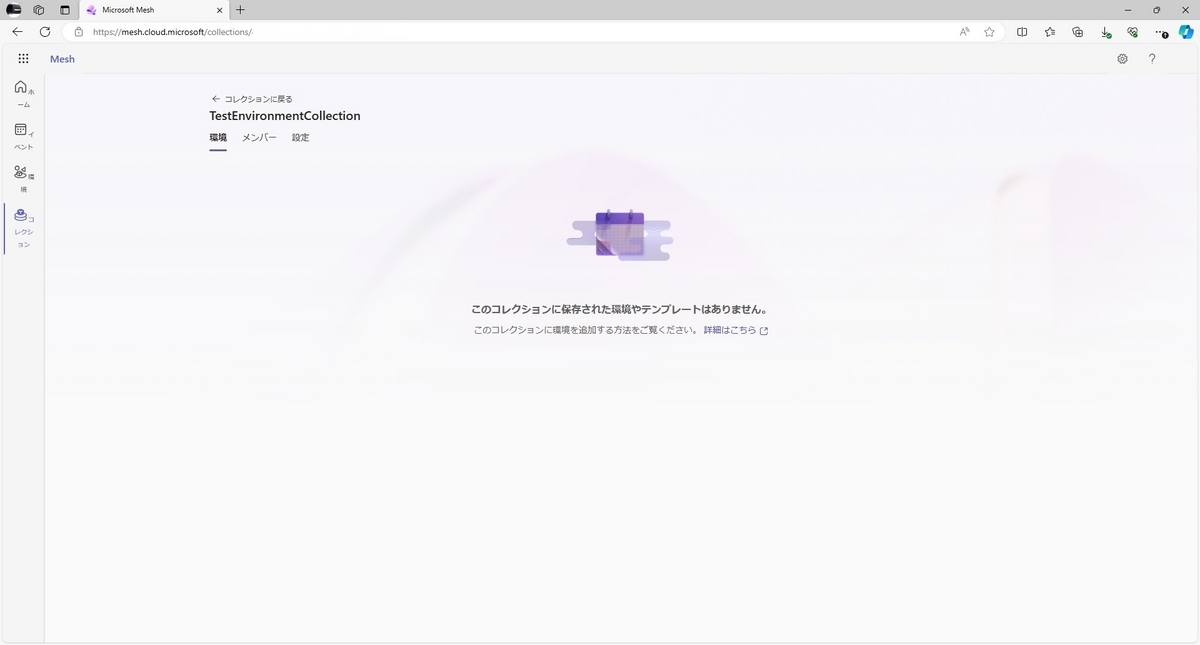
イベント会場のアップロード
作成したコレクションにMeshサンプルのイベント会場をアップロードします。
初めにメニューから[Mesh Toolkit -> Configure -> Apply Project Settins]を実行してMesh向けのプロジェクト設定を構成します。
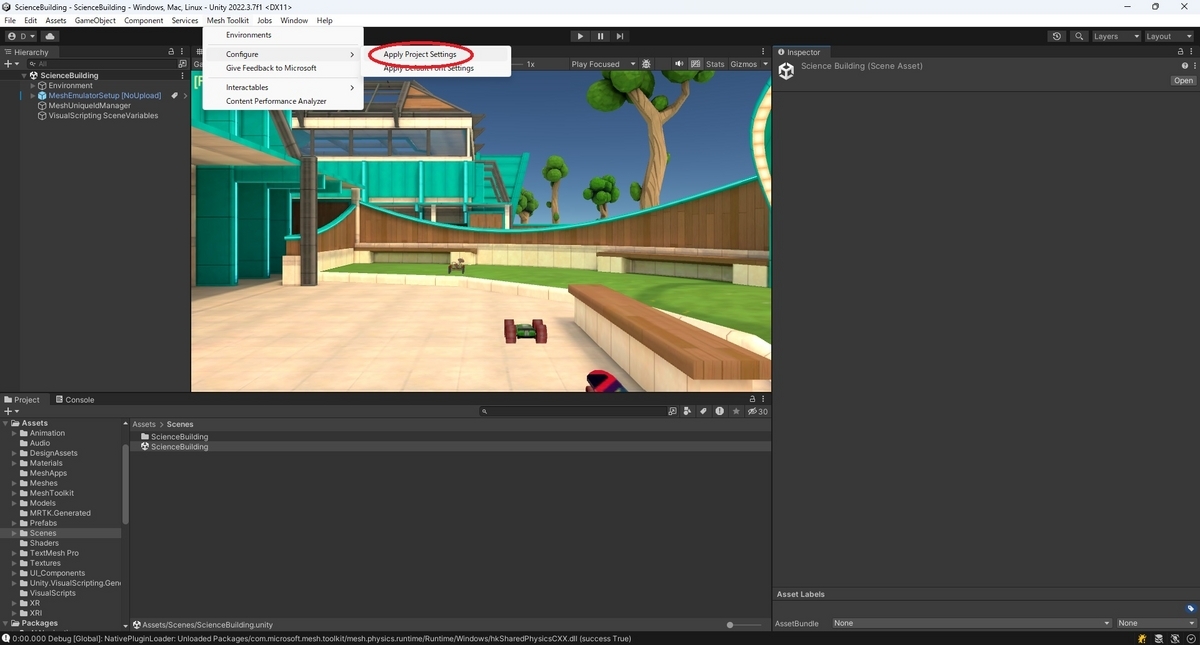

メニューから[Mesh Toolkit -> Environments]を開きます。

[Mesh Environments]ダイアログが開くので先ほどコレクションを作成したMSアカウントで[Sign in]を行います。
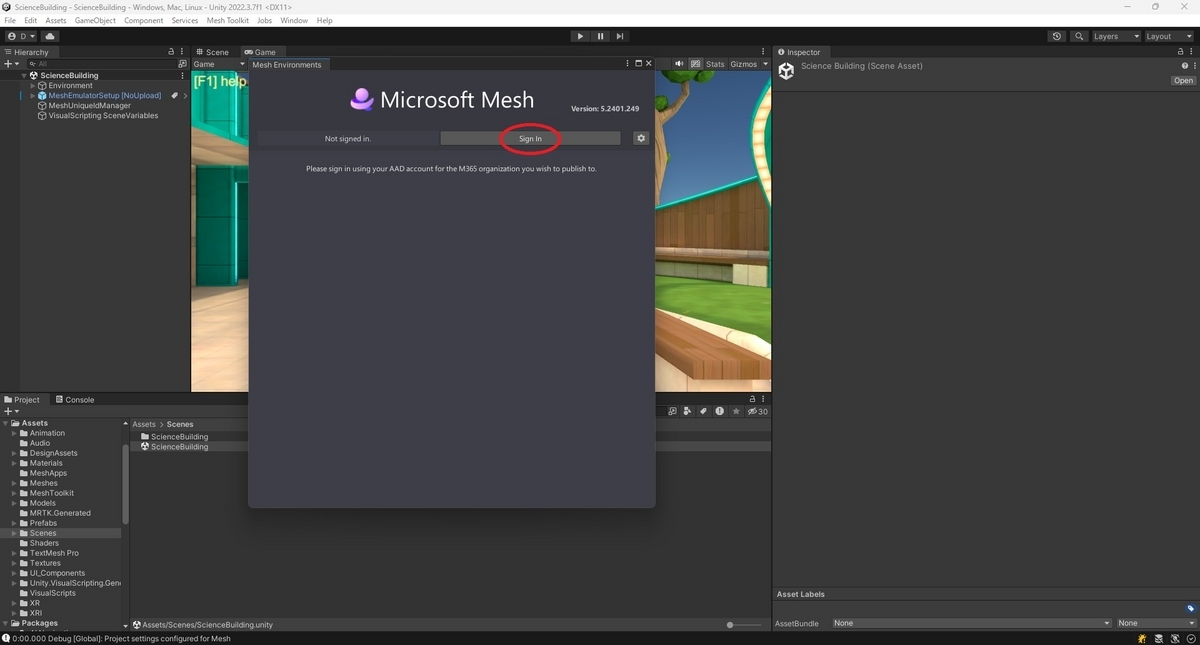
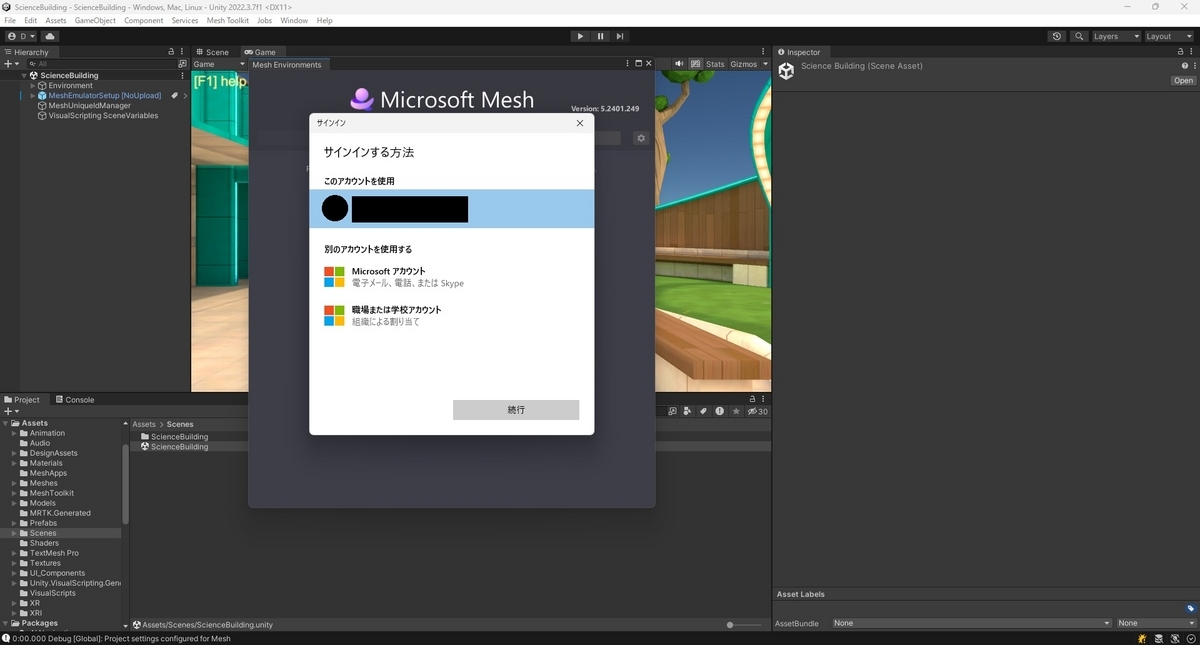
新しいイベント会場をアップロードする場合、初めに[Create Environment]タブを開きます。
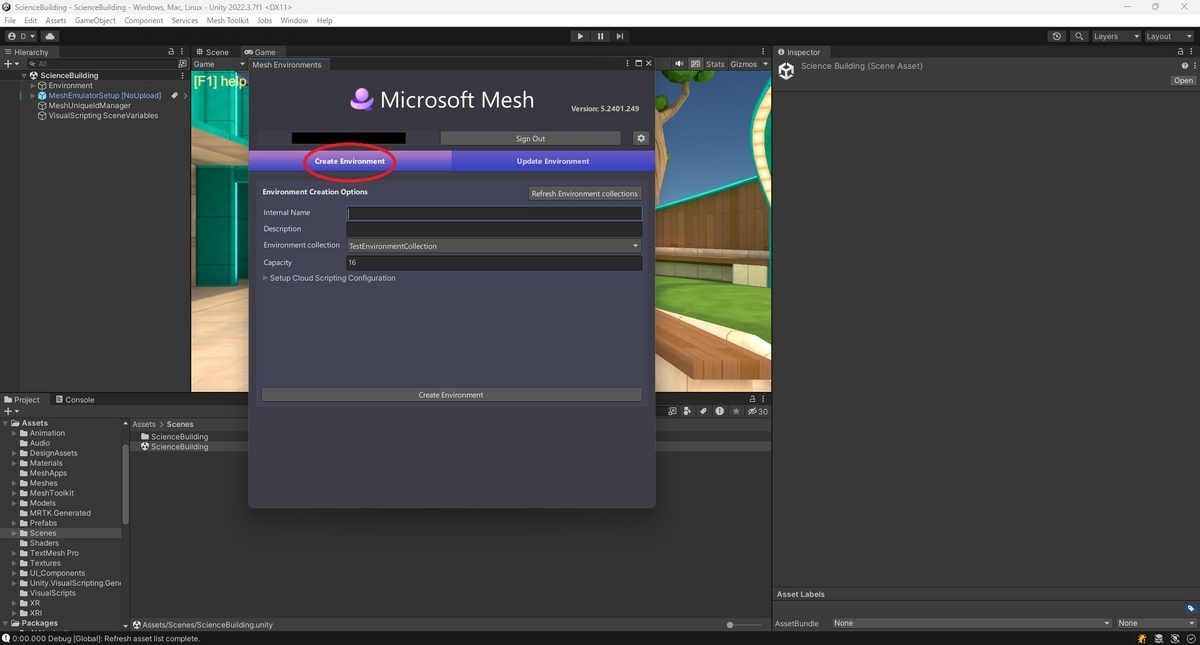
入力欄から以下の項目を入力して[Create Environment]をクリックします。
・Internal Name:会場名
・Description:説明文
・Environment collection:追加先のコレクション
・Capacity:入場可能人数
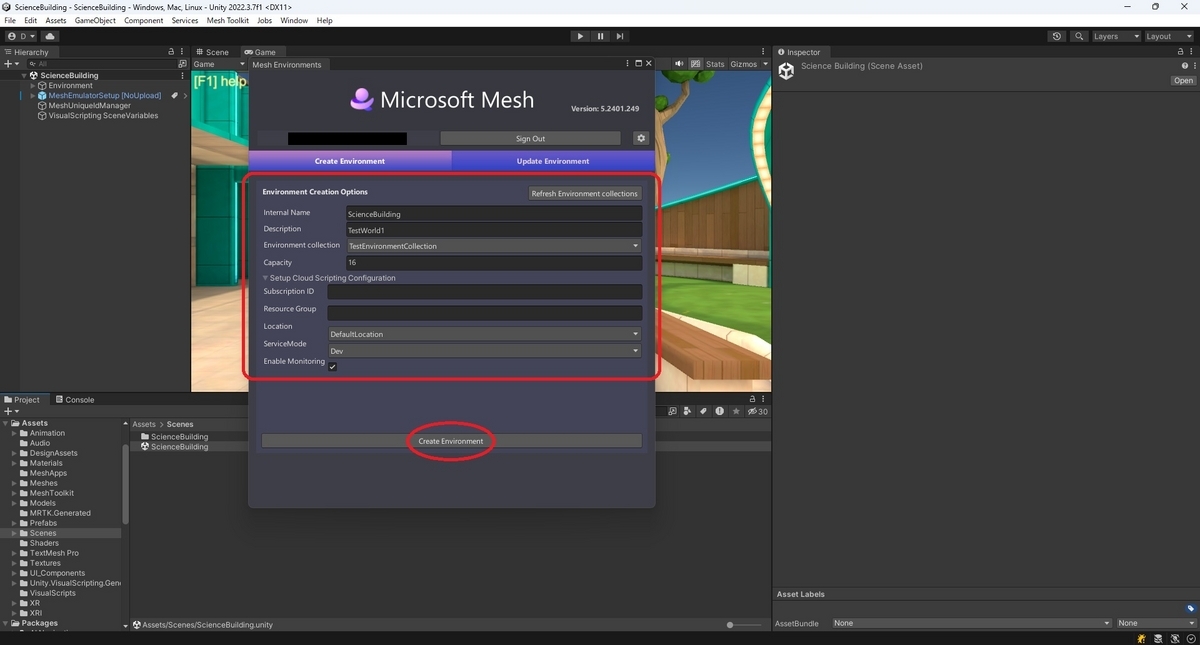
コレクションが存在しない場合
コレクションが存在しない場合、以下のように[Environment collection]欄に No Environment... が表示されて[Create Environment]が実行できません。
前述のコレクション作成を実施するか[Refresh Environment collections]ボタンで情報の再読み込みを試してみてください。
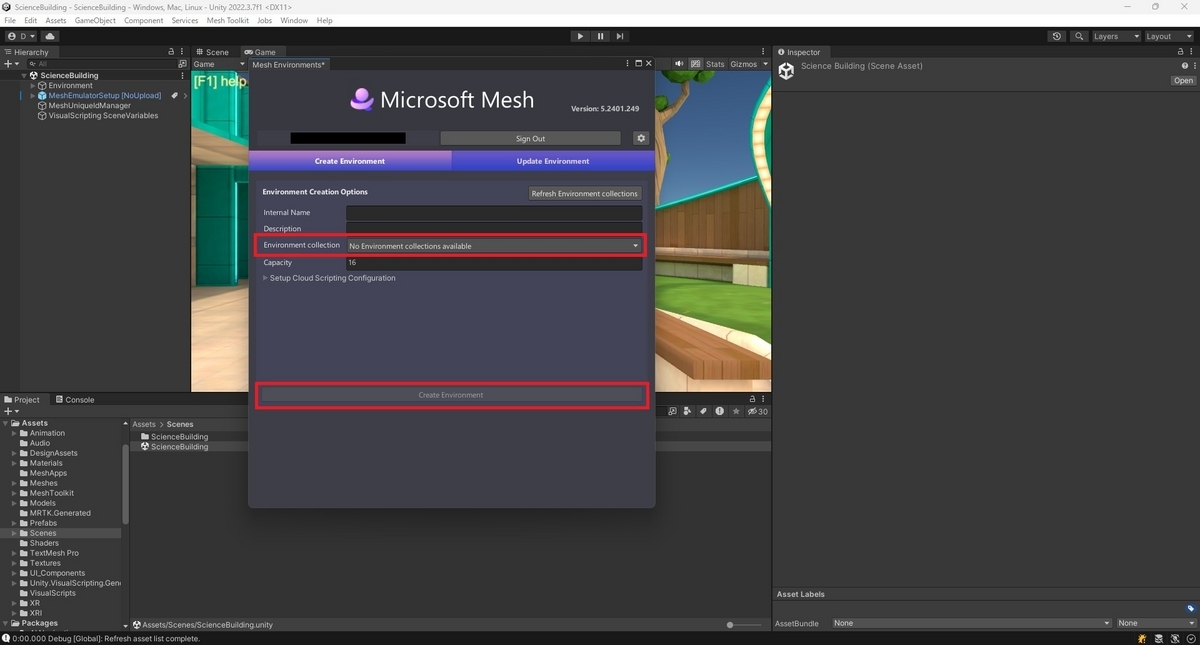
[Update Environment]タブを開くと、イベント会場の情報が追加されています。
[Select a scene]をクリックし、会場として利用するシーンファイルを指定します。

次にビルドターゲットを指定します。PC向けまたはAndroid(Quest)向け、あるいはその両方が指定できます。
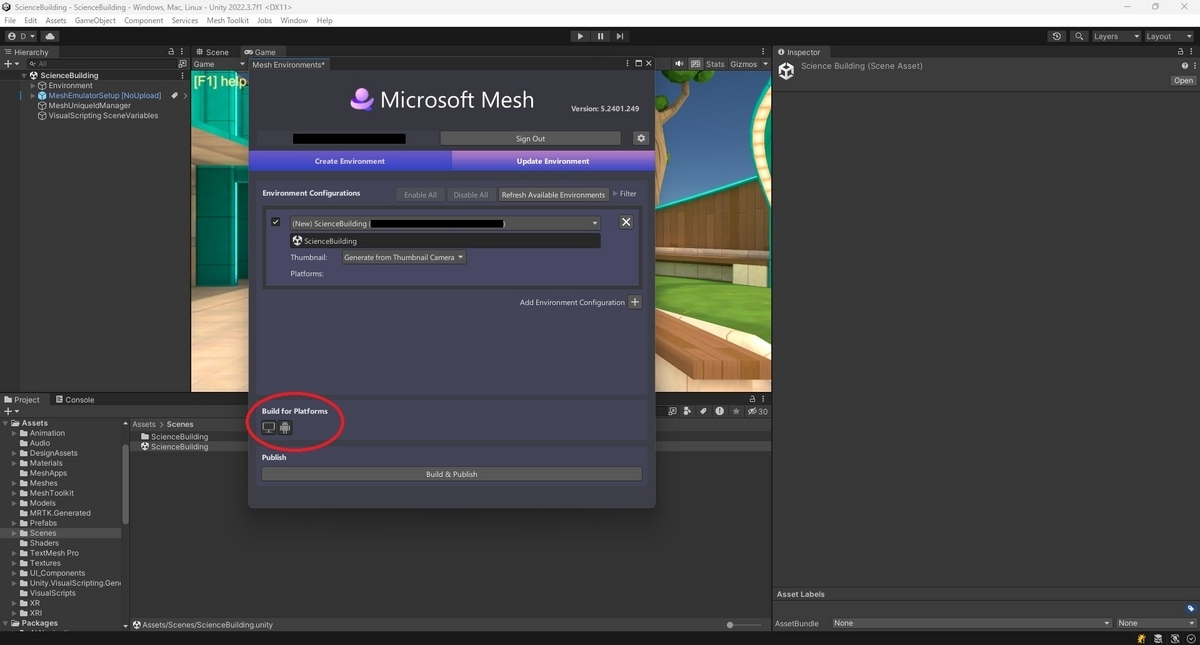
[Build & Publish]ボタンを押すと、会場のビルドとアップロードが開始されます。
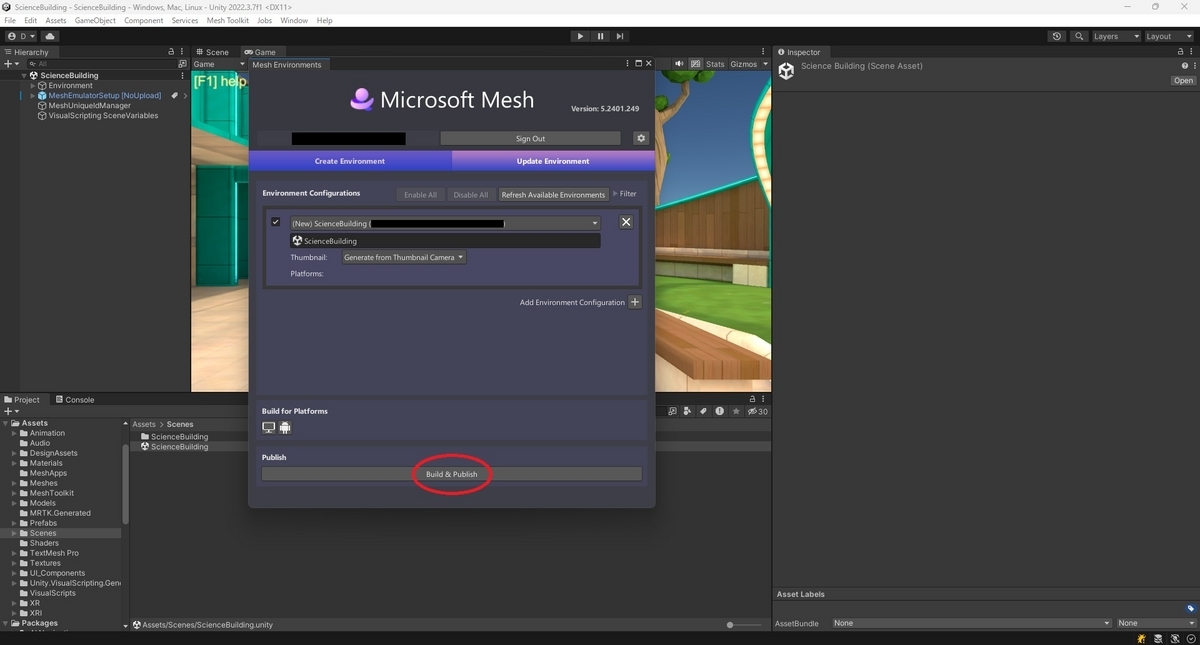
処理が完了すると以下の結果ダイアログが表示されます。これで会場のアップロードは完了です。

Meshポータルから作成したコレクションを確認すると、[環境]一覧でアップロードした会場が確認できます。
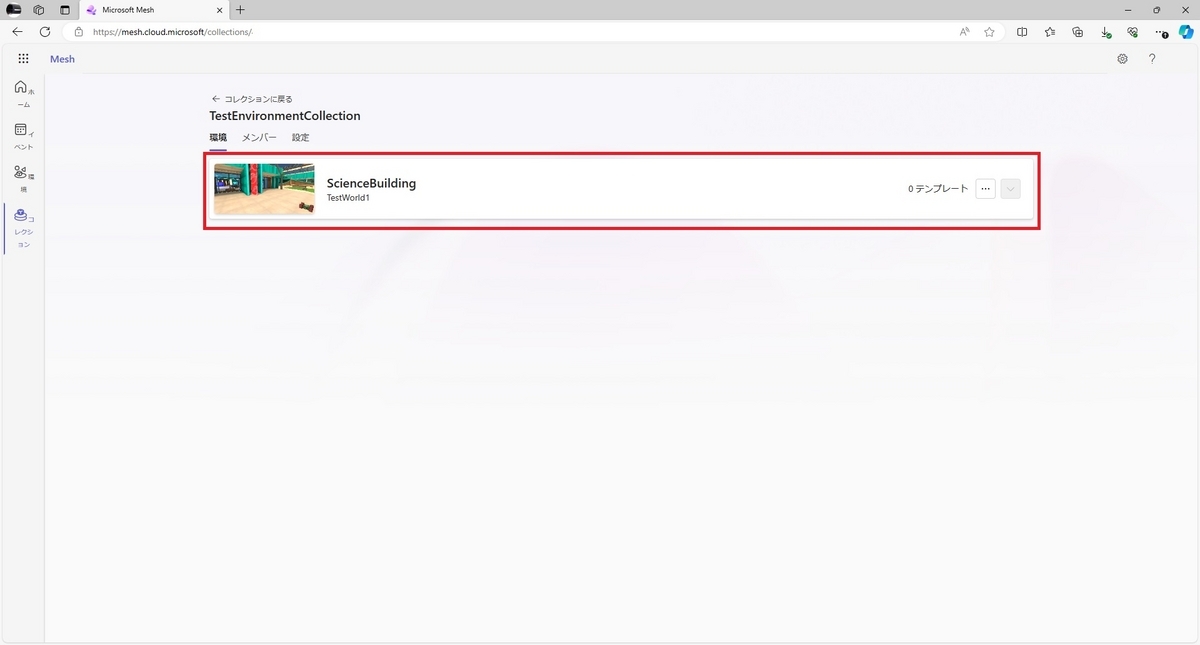
次回は作成した会場を使ってイベントを開催する手順です。