ParaView の学習枠です。
前回、実施を見送った disk_out_ref.ex2 の確認を行います。
bluebirdofoz.hatenablog.com
今回は以下の記事を参考に、データの確認と ParaView の機能確認を実施します。
・Disk/Cylinder Tutorial
http://homework.uoregon.edu/pub/class/sciprog/rect.html
ParaView を起動し、メニューから File -> Open で disk_out_ref.ex2 を読み込みます。
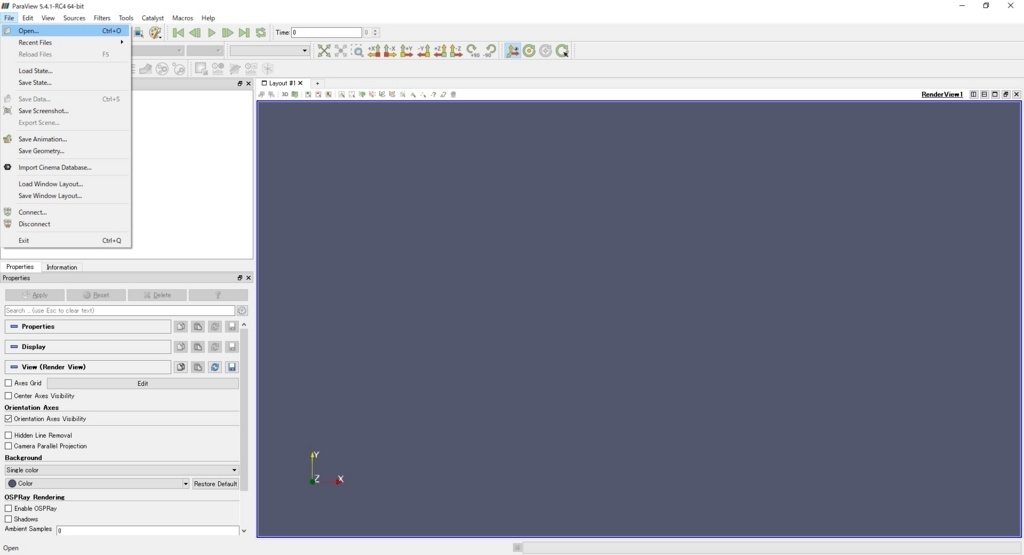
Properties の Variables を全てチェック状態にして Apply をクリックします。
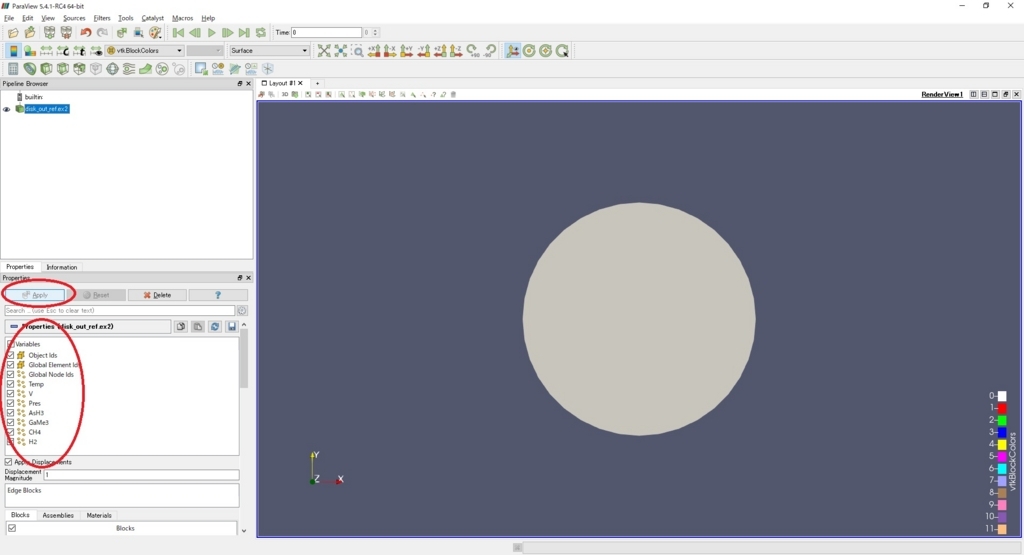
次に Display の設定を以下の通り設定します。
Representation:SurfaceWithEdges
Coloring:Pres

次に Set view direction to +Z ボタンをクリックします。カメラ位置がZ軸基準で反対側からの視点になります。
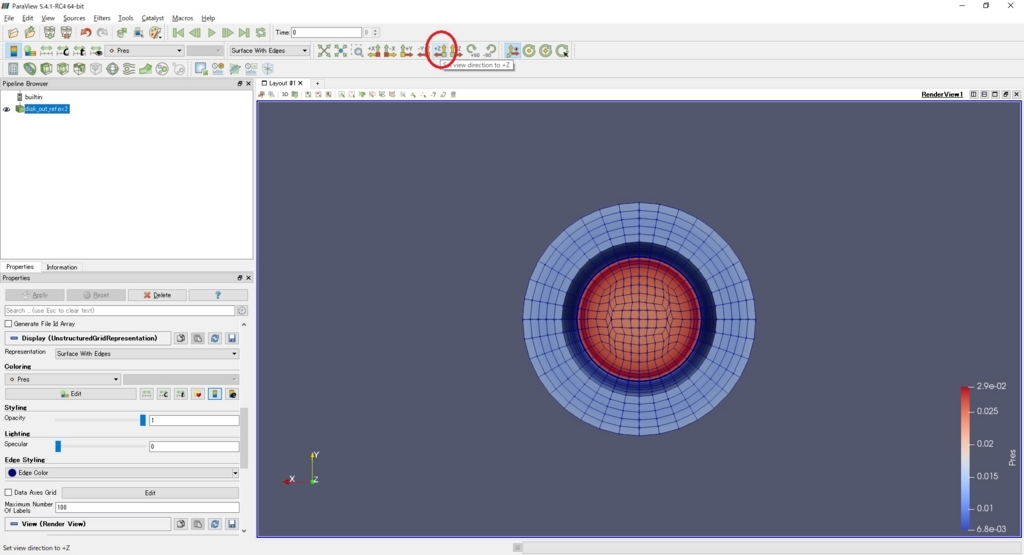
少しドラッグしてカメラを動かすと、オブジェクトの形が分かります。
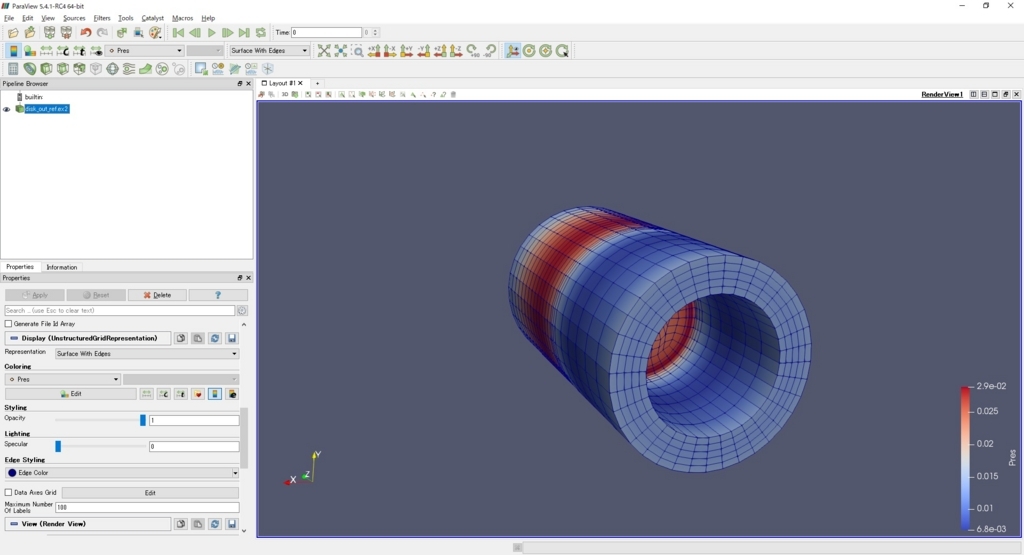
メニューから Filters -> Common -> Contour をクリックします。
PipelineBrowser に Contour が追加されます。
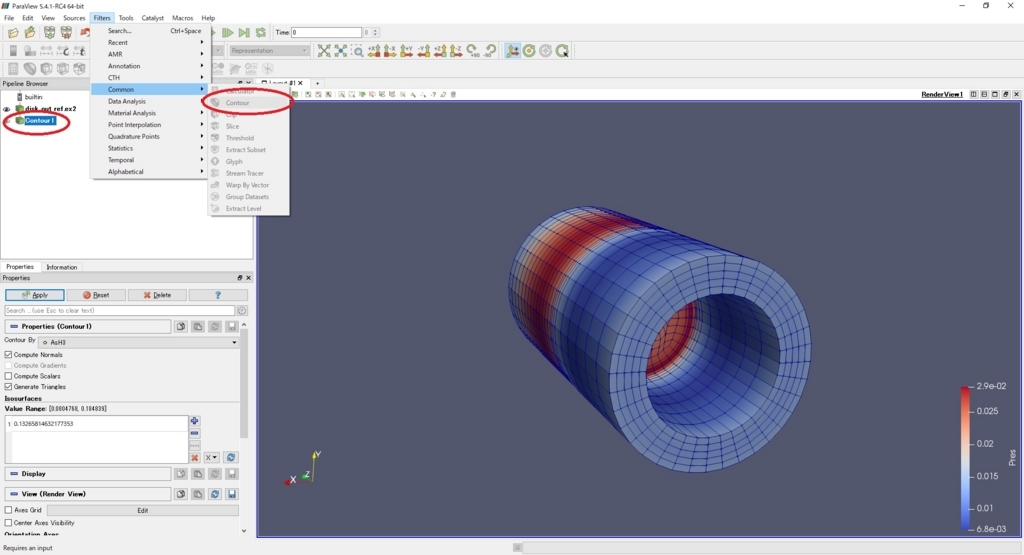
Contour オブジェクトに以下の設定を行い、Apply ボタンをクリックします。
ContourBy:Temp
ValueRange:400

Contour の Aplly と共に disk_out_ref.ex2 オブジェクトが非表示になっていると思います。
disk_out_ref.ex2 オブジェクトの Representation を Wireframe にすると以下のように確認できます。
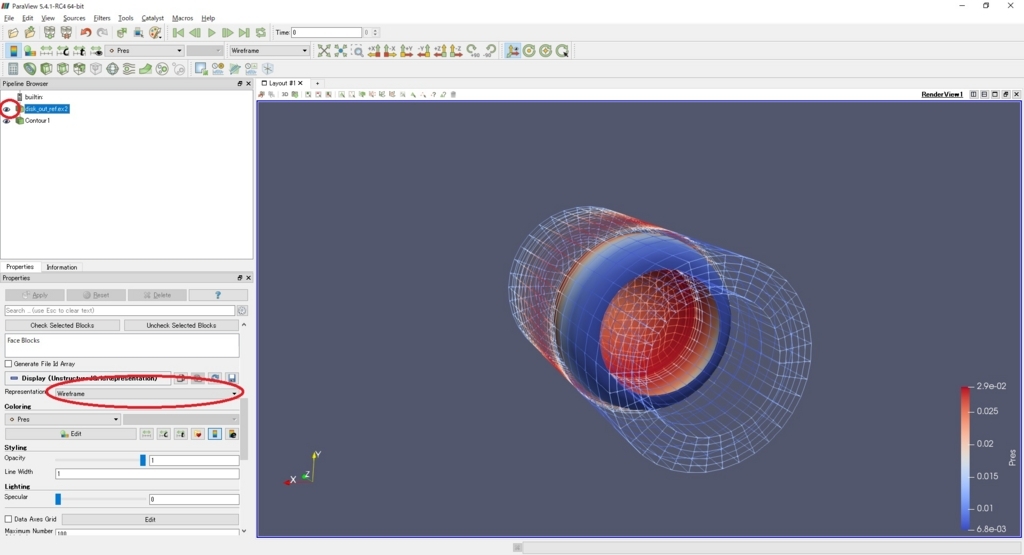
メニューから Filters -> Alphabetical -> ExtractSurface をクリックします。
PipelineBrowser に ExtractSurface が追加されます。

ExtractSurface の Properties から Apply ボタンをクリックします。
そのまま、ExtractSurface を選択した状態で、Filters -> Common -> Clip をクリックします。
ExtractSurface の子オブジェクトとして、Clip オブジェクトが追加されます。
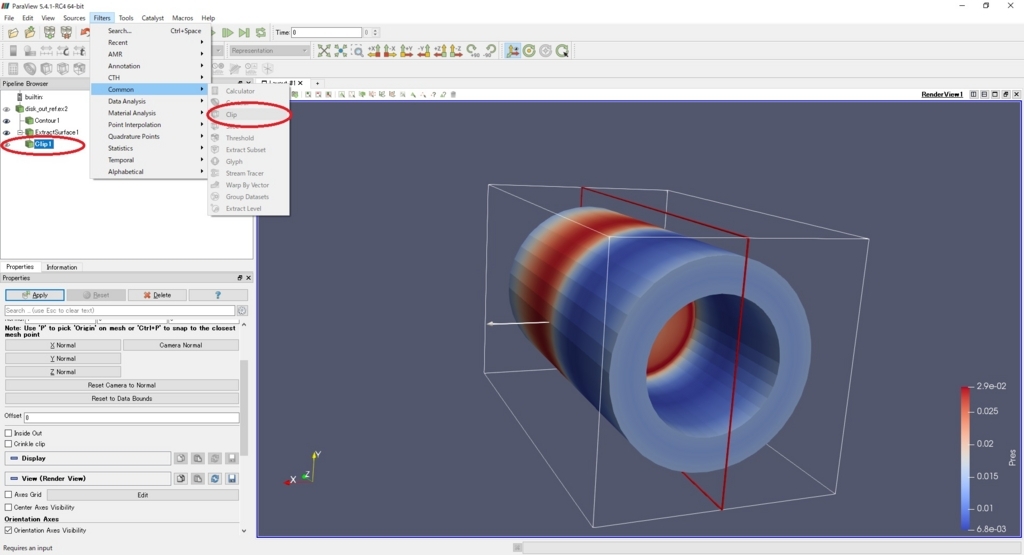
Clip の Properties から Normal を以下の通り設定します。
Normal 0 -1 0
Apply ボタンをクリックすると以下の表示となります。
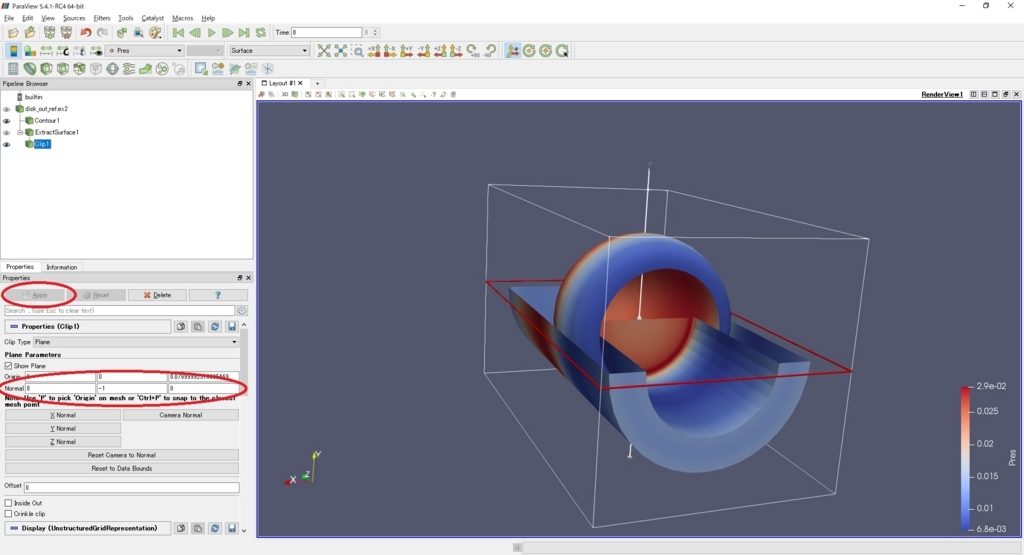
次に断面箇所の可視化です。
disk_out_ref.ex2 オブジェクトを選択した状態で Filters -> Common -> Slice をクリックします。
disk_out_ref.ex2 の子オブジェクトとして Slice オブジェクトが追加されます。
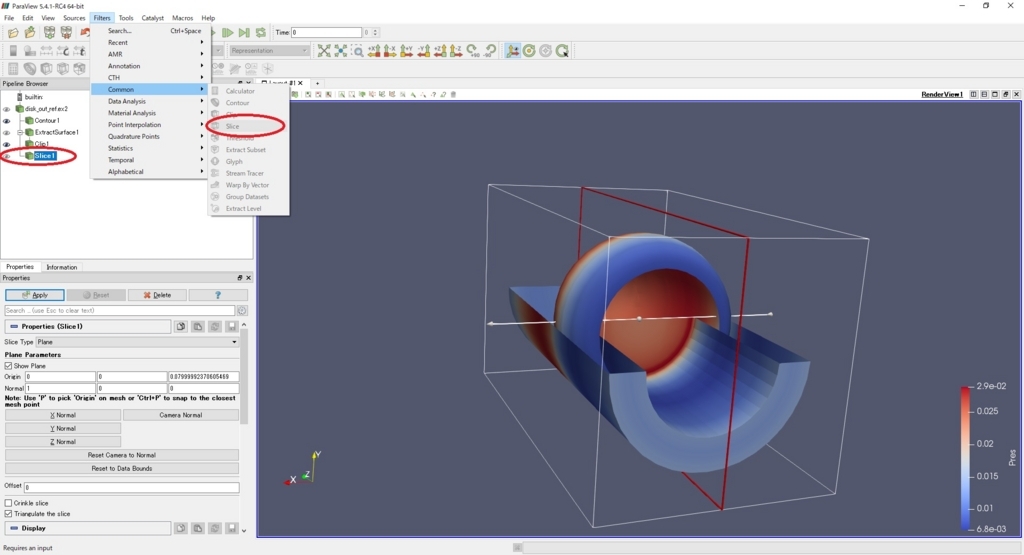
Slice の Properties から Normal を以下の通り設定します。
Normal 0 -1 0
Apply ボタンをクリックすると以下の表示となります。

先ほどまで空洞だった断面にカラーマッピングが行われました。
最後に流線の確認です。
disk_out_ref.ex2 オブジェクトを選択した状態で Filters -> Common -> StreamTracer をクリックします。
disk_out_ref.ex2 の子オブジェクトとして StreamTracer オブジェクトが追加されます。
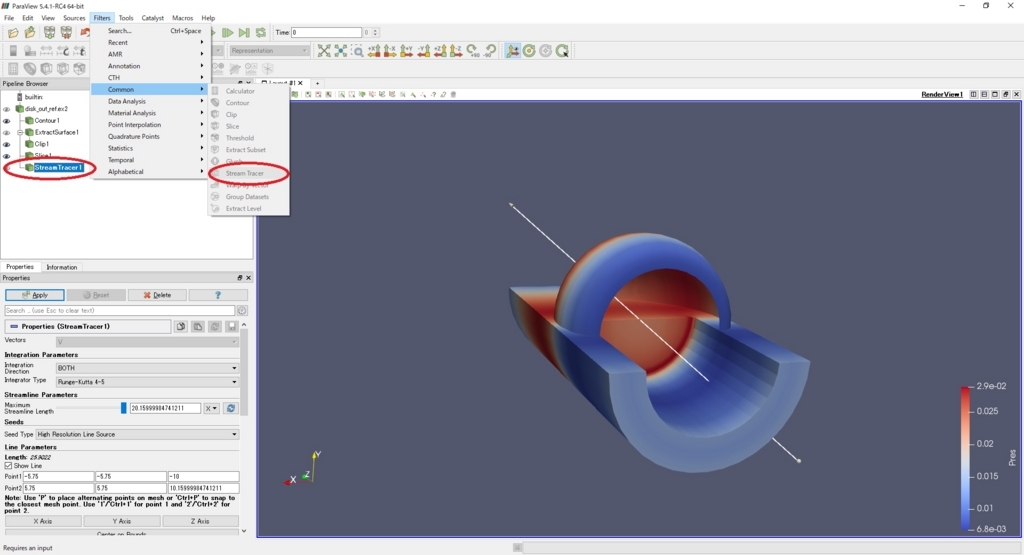
StreamTracer の Properties から Apply ボタンをクリックします。
そのまま、StreamTracer を選択した状態で、Filters -> Alphabetical -> Tube をクリックします。
StreamTracer の子オブジェクトとして、Tube オブジェクトが追加されます。
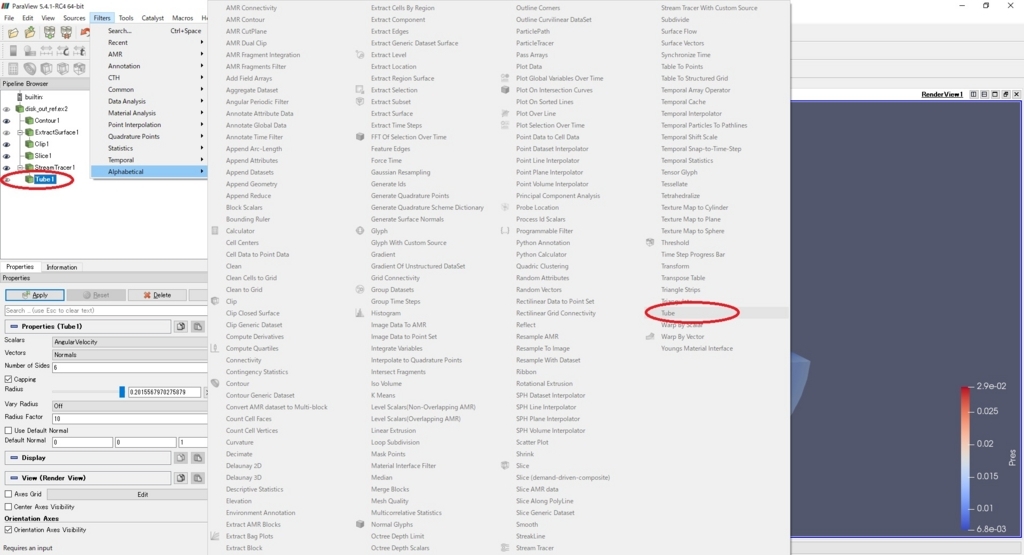
Tube の Properties から Apply ボタンをクリックします。
ついでに Tube オブジェクトを見やすくするため、その他のオブジェクトを非表示にします。
以下のような見た目になります。
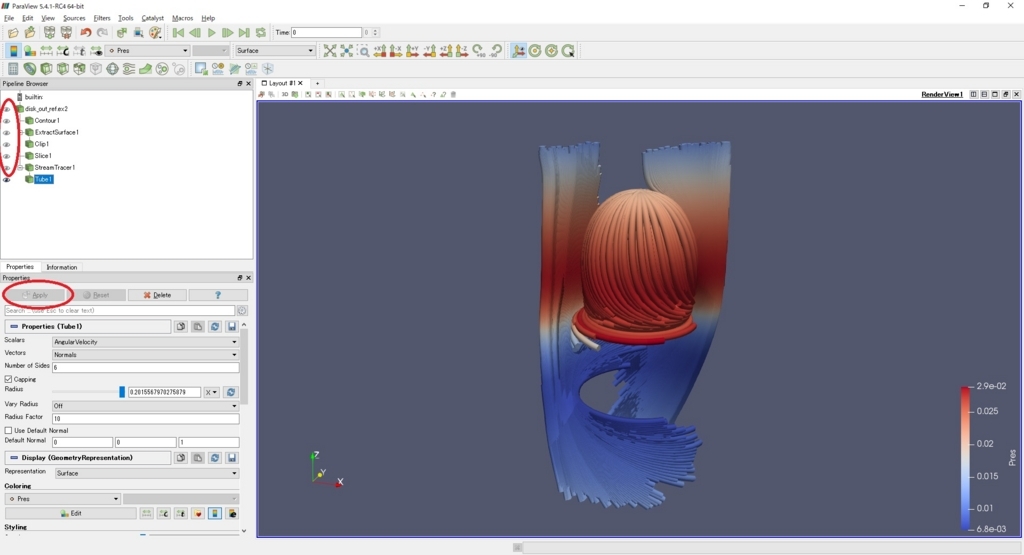
参考にしたページと少し形状が異なります。
これの理由は分かりませんでした。データが更新されている可能性もあります。
少々線が分かりづらいので Radius を調整して線の太さを変えました。
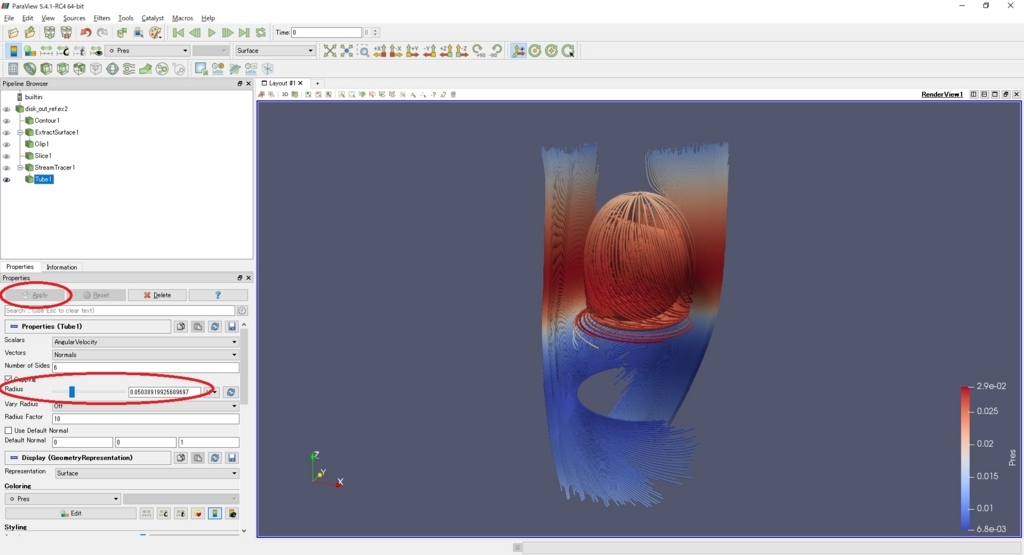
StreamTracer を選択した状態で、Filters -> Common - > Glyph をクリックします。
StreamTracer の子オブジェクトとして、Glyph オブジェクトが追加されます。
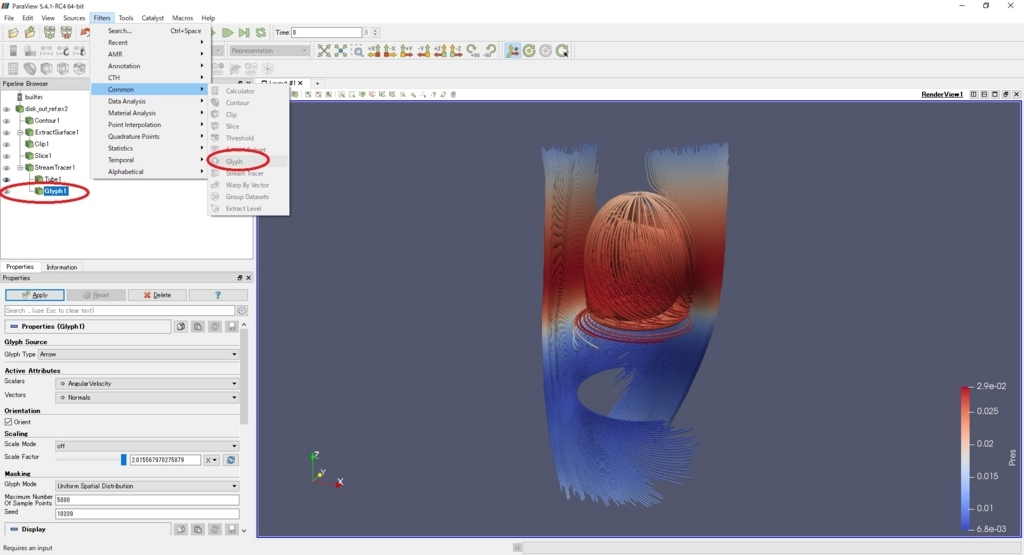
Glyph の Properties で以下の通り設定し、Apply ボタンをクリックします。
GlyphType:Cone
Vectors:V
ScaleFactor:0.5
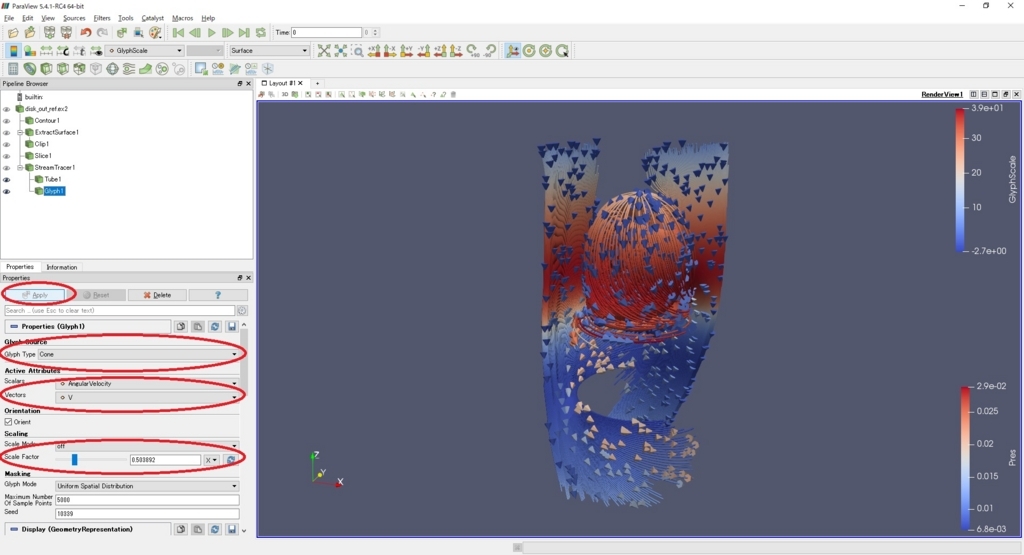
流線の方向が三角錐で表示されるようになりました。
次に Tube オブジェクトの Properties を開き、Coloring 設定を SolidColoer に変更します。
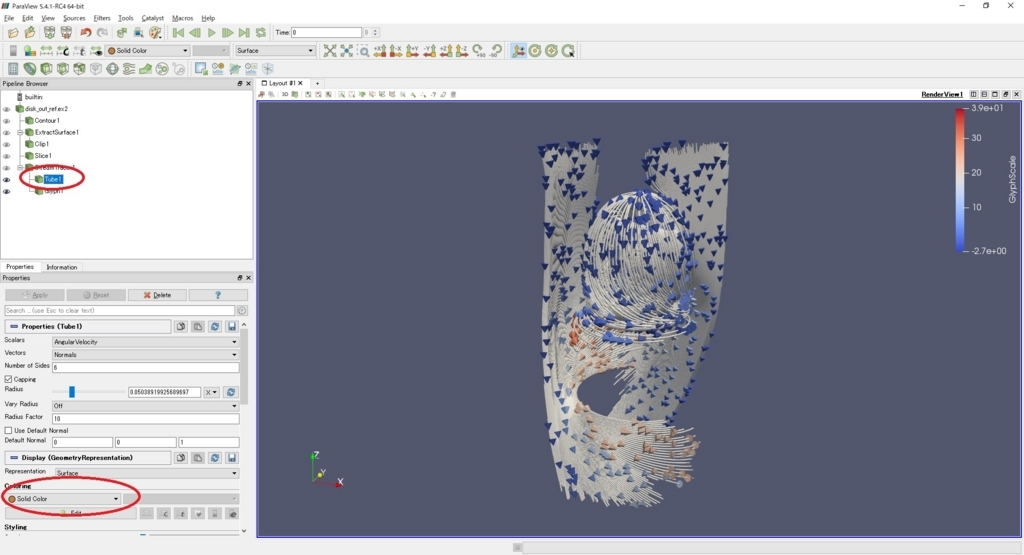
以下の手順でカラーマップの変更を実施します。
1.Glyph の Properties を開きます。
2.Coloring の設定を Temp に変更します。
3.Edit をクリックし、Color Map Editor を開きます
4.MappingData をクリックしてカラーパレットを表示します。
5.任意のカラーを選択します。
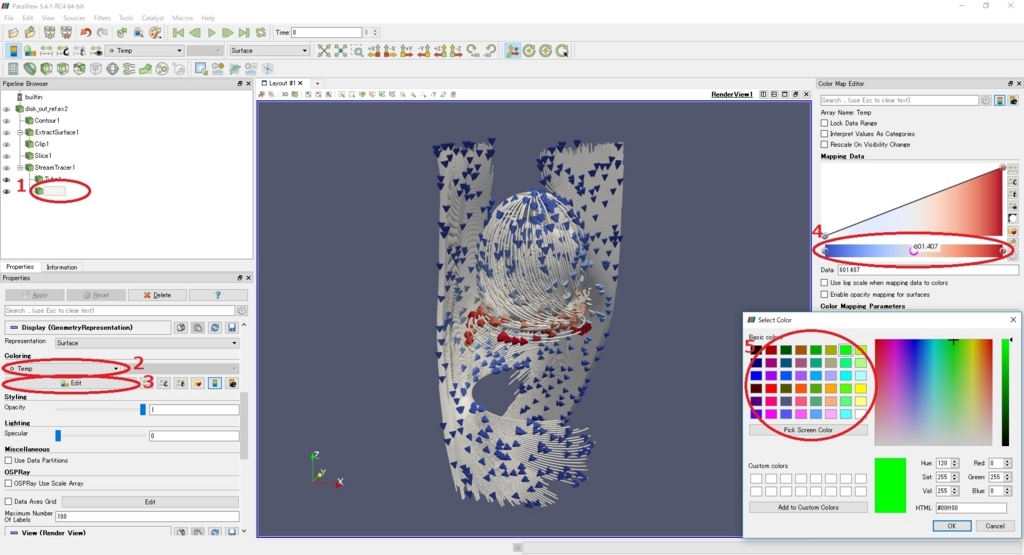
OKボタンをクリックすると、以下のようにカラーマップの設定が反映されます。
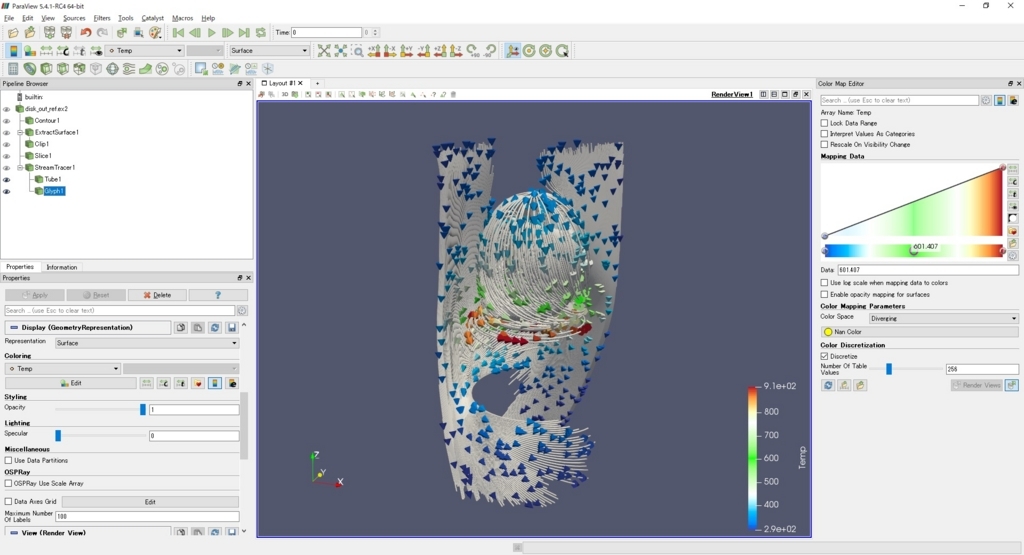
表示設定を変更します。
Properties の Background から Color をクリックします。
するとカラーパレットが表示されるので 黒色 を選択して OK ボタンをクリックします。
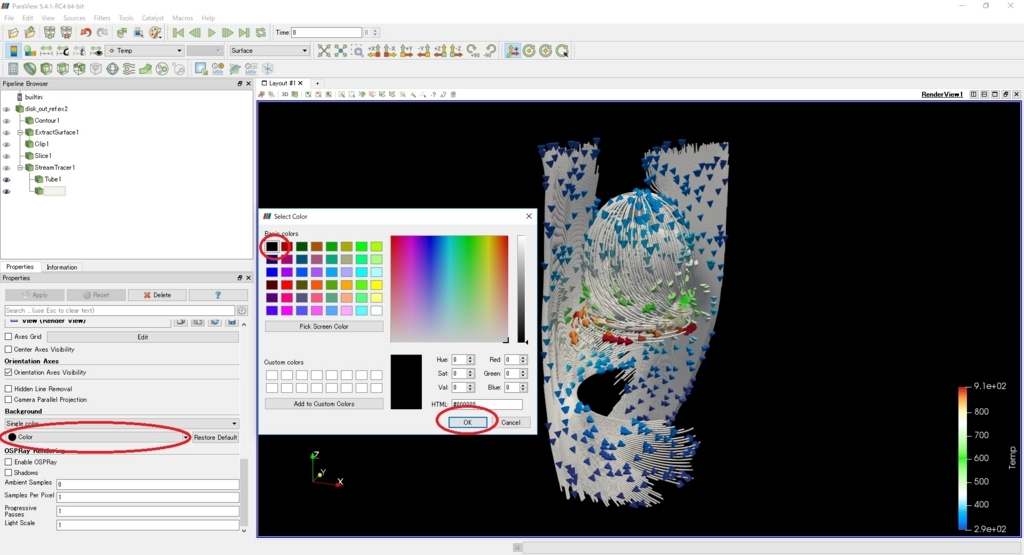
背景色が黒になりました。
Clip オブジェクトを表示状態にすると、別々のカラーパレットが表示されます。
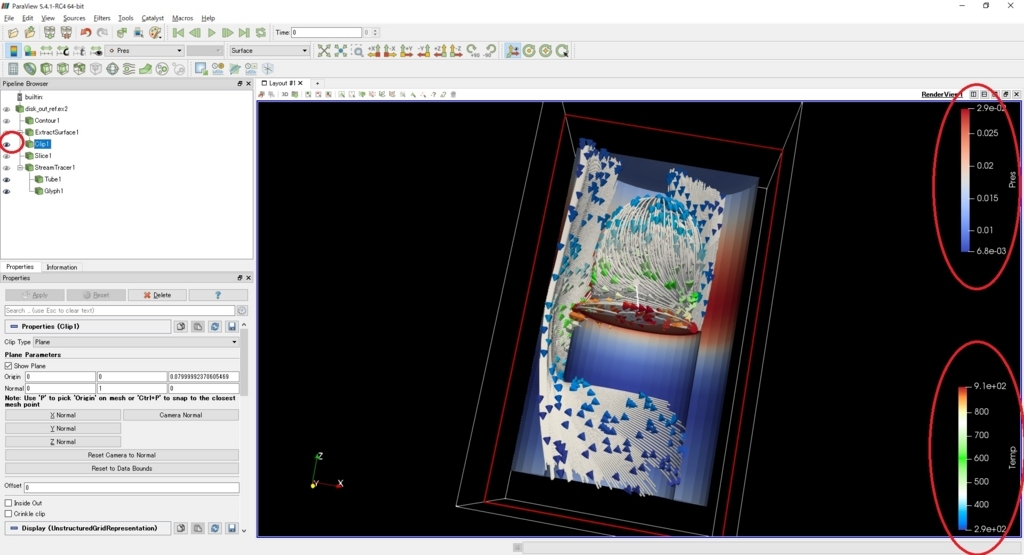
最後にボリュームレンダリングを実施します。
Clip オブジェクトは再度、非表示にします。
disk_out_ref.ex2 オブジェクトを選択し、Display 設定を以下の通り設定します。
Representation:Volume
Coloring:Temp
Edit -> カラーマップを作成
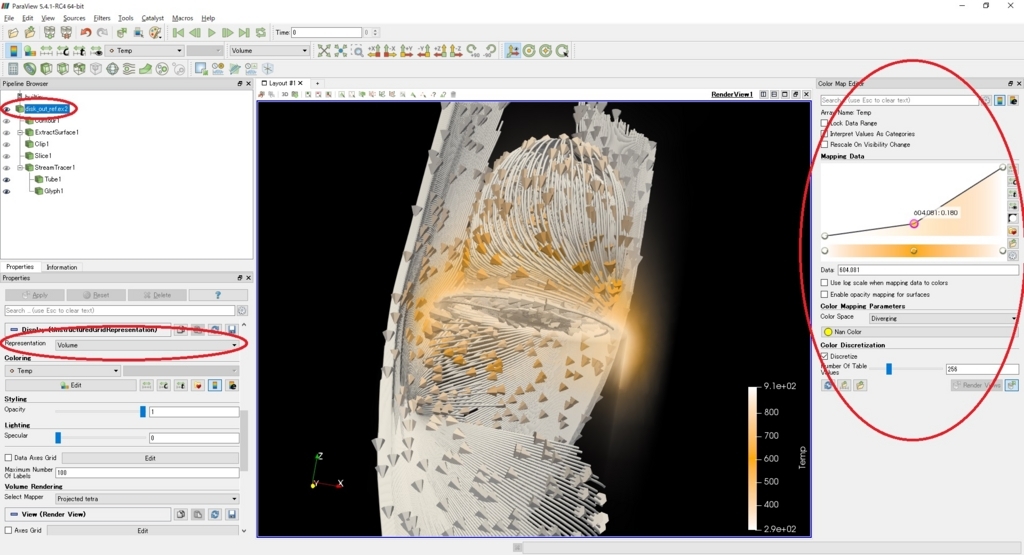
以上で ParaView サンプルデータの確認は完了です。
まだ一部の機能を触ることができただけですが、その用途と利便性を体験できたと思います。