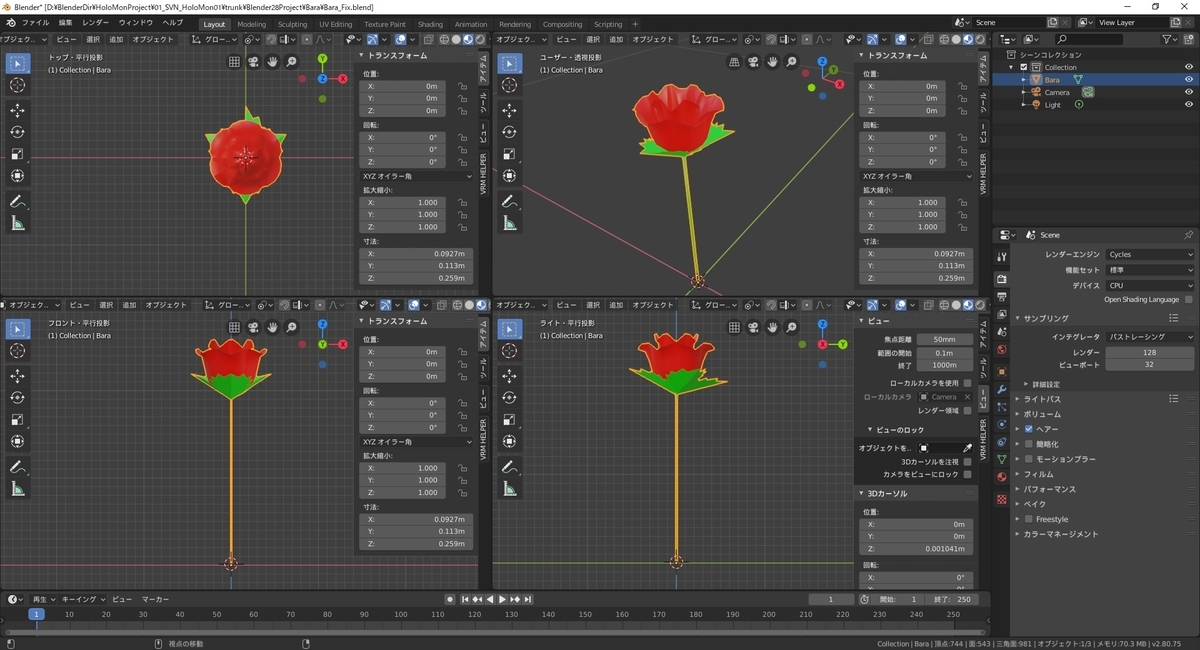本日は Blender の調査枠です。
配列モディファイアを利用して扇状にオブジェクトを配置して花を作ります。

配列モディファイア
配列モディファイアはオブジェクトの複製を一定の間隔で連続配置するモディファイアです。
試しに Cube オブジェクトにこの配列モディファイアを適用してみます。

Cube オブジェクトが指定した[数]分、[オフセット]の間隔で配置されていることが分かります。
オフセット(OBJ)の利用
配列モディファイアを使ってオブジェクトを扇状に配置する場合、[オフセット(OBJ)]の設定を利用します。
これはオフセットの指定をオブジェクトのトランスフォーム値で行うものです。

例えば、拡大縮小 X:1.5,Y:1.5,Z:1.5 のエンプティオブジェクトを作成します。
追加 -> エンプティ -> 十字 でエンプティオブジェクトを追加し、トランスフォームを設定します。

これを配列モディファイアの[オフセット(OBJ)]のオブジェクトに指定して、[数]を 4 に設定してみます。

エンプティオブジェクトのトランスフォーム値が掛け合わされていることがわかります。
[オフセット(OBJ)]を使えば、位置だけでなく、回転や拡大縮小のオフセットも設定可能という事です。
花を作る
この機能を利用して花を作成します。
まず基礎となる茎の部分と、複製オブジェクトの元となる葉と花びらを作成します。

このとき、葉と花びらの原点は必ず回転軸の位置になるように調整しておきます。

まずは葉のためのエンプティオブジェクトを追加します。
エンプティオブジェクトを追加して、トランスフォームを 回転 X:0,Y:0,Z:120° に設定します。
位置は葉の原点位置に合わせます。
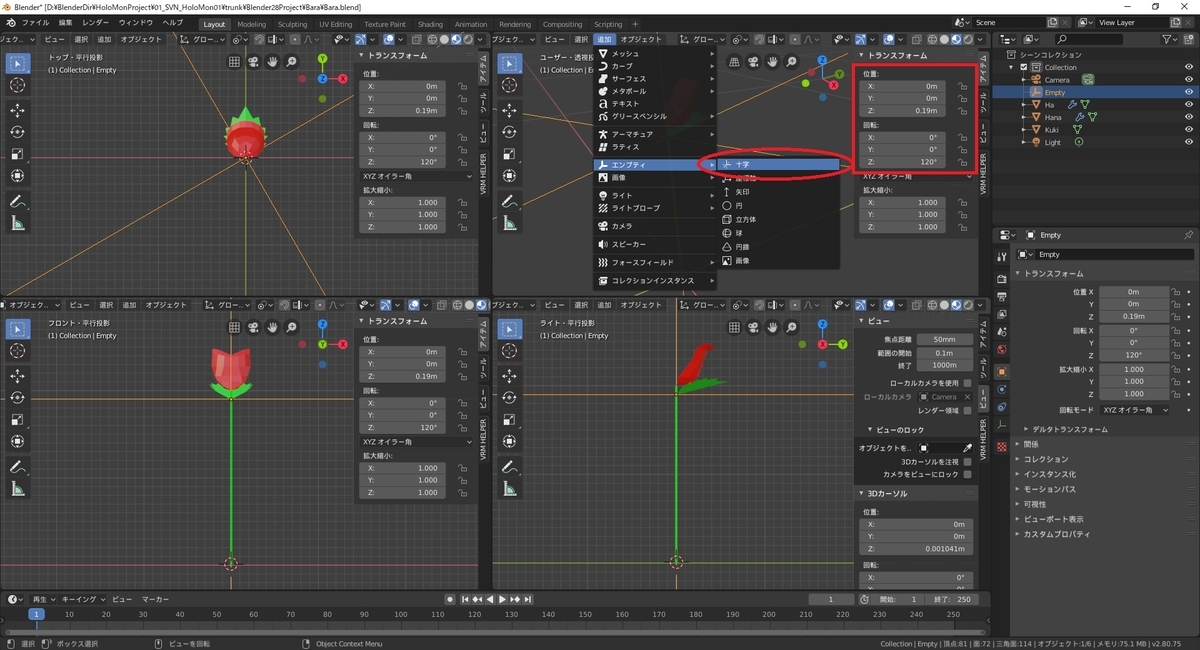
アウトライナーから葉のオブジェクトを選択します。
プロパティのモディファイアタブ(スパナのマーク)を開き、[モディファイアーを追加]から[配列]を選択します。
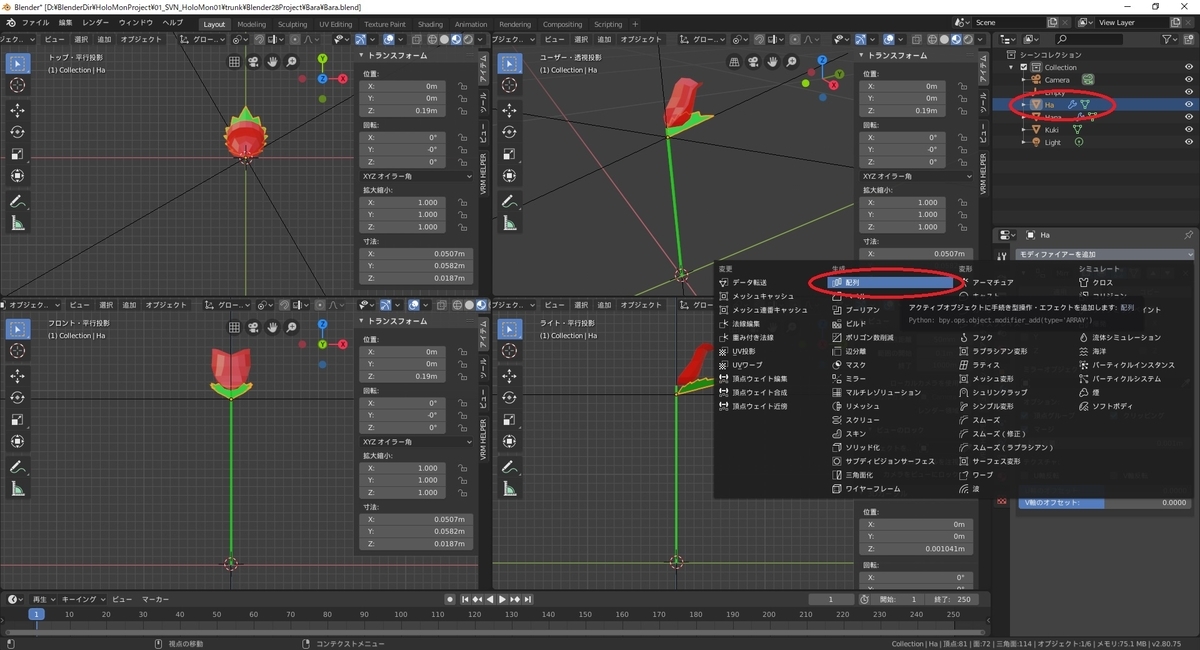
[オフセット(OBJ)]に先ほど作成したオブジェクトを設定し、[数]を 3 に設定します。
すると葉が3方向に回転されて複製されました。
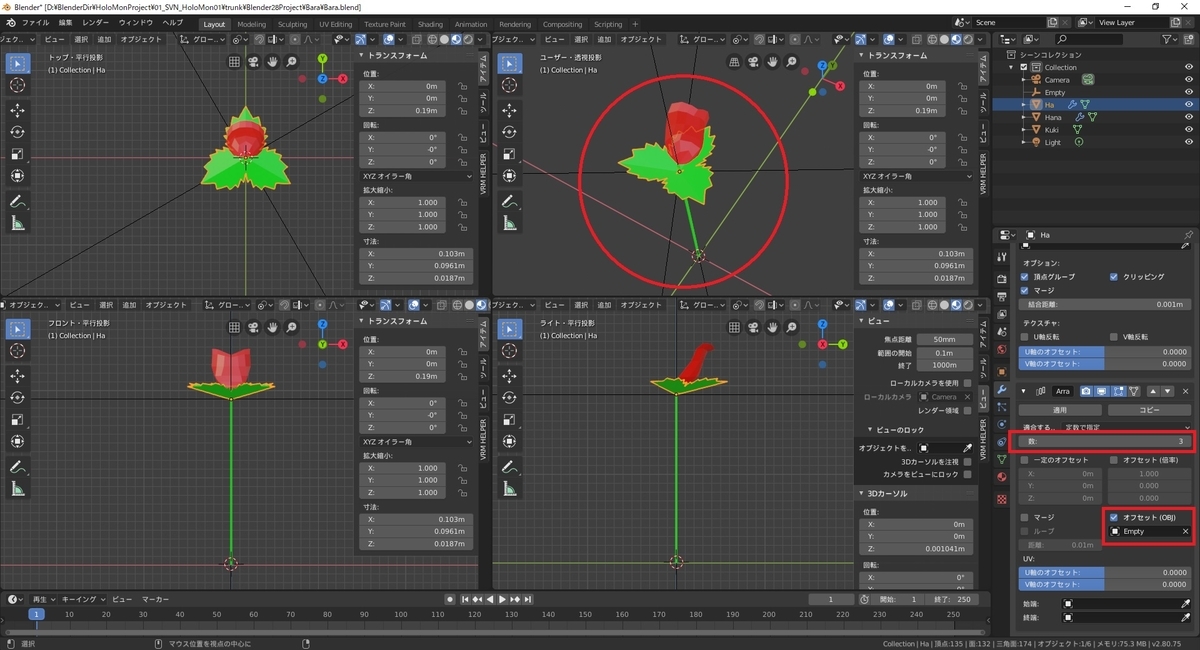
花びらも同じように設定します。
こちらはエンプティオブジェクトを Z:60° に設定し、[数]を 6 にしてみました。
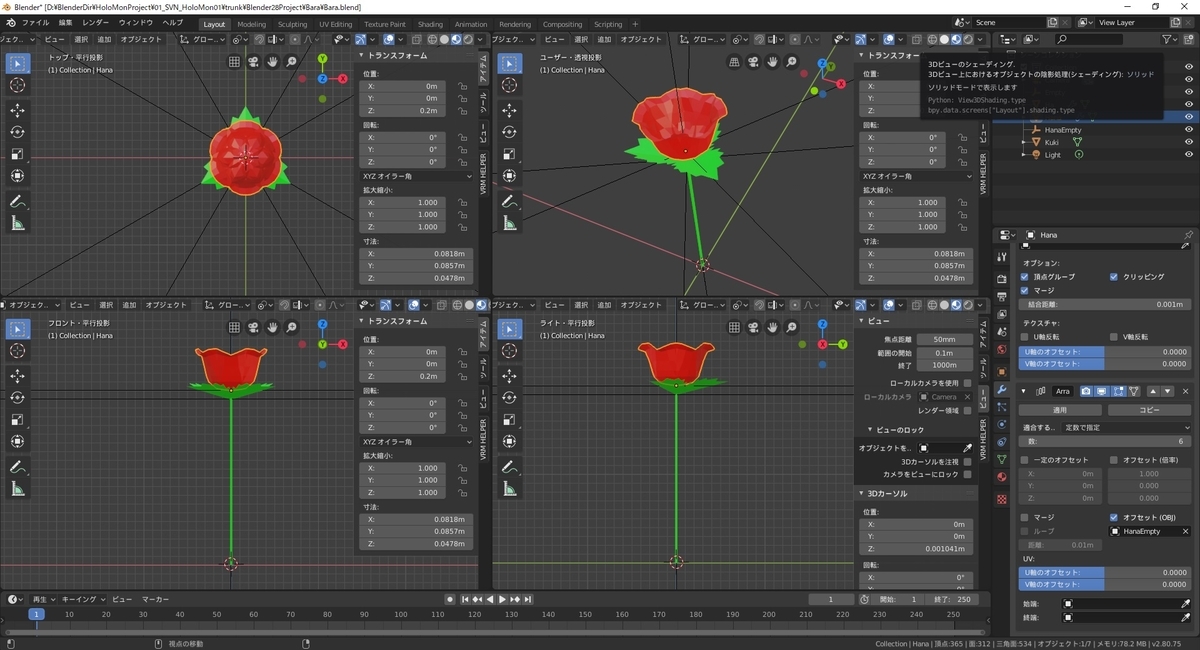
後はオブジェクト結合したり、オブジェクトを複製して更に重ね合わせるなどで微調整します。
これで花が完成しました。