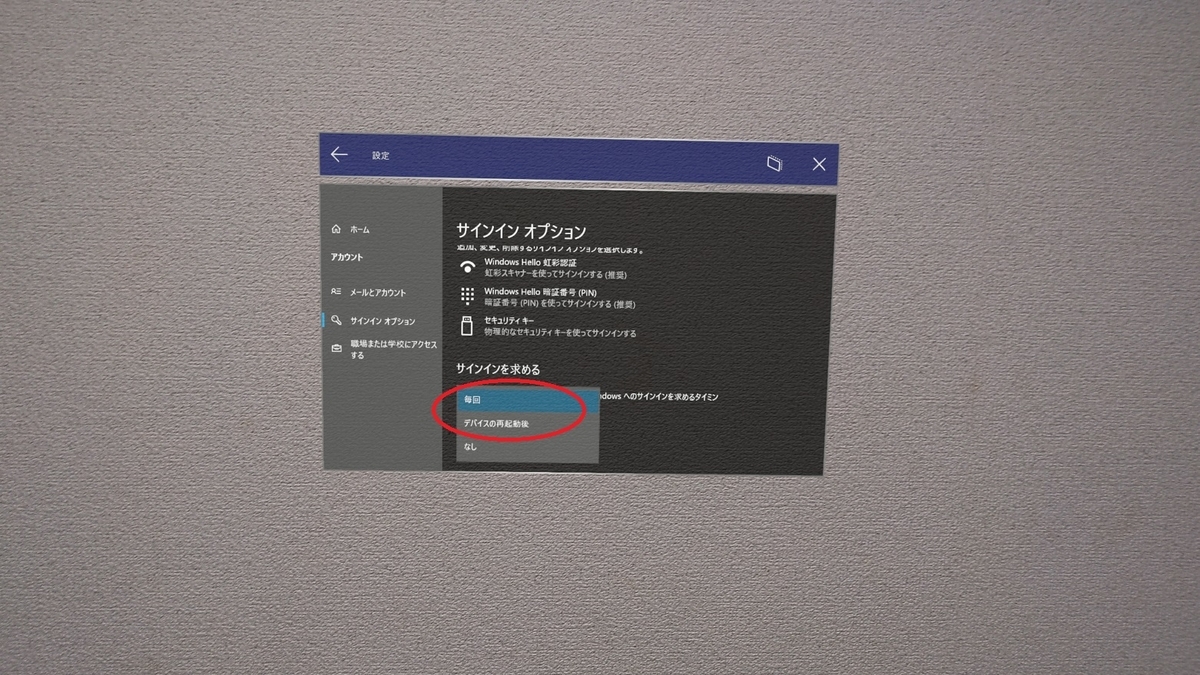本日は HoloLens2 の利用手順です。
HoloLens2の虹彩認証の設定手順について記事にします。

通常、虹彩認証は HoloLens2 の初期セットアップ時に登録を求められます。
本記事の手順はセットアップで虹彩認証の登録をスキップした場合、または、後から虹彩認証の登録をやり直す場合の手順です。
なお、虹彩認証は1アカウントに付き、一人分の登録のみ行えます。
docs.microsoft.com
光彩認証の登録
手首をもう片方の手の人差し指で叩くジェスチャーを行い、HoloLens2 でメニューを開きます。

メニューに「設定」パネルがピン留めされている場合はこれをタップします。
「設定」パネルが見当たらない場合は右端にある「すべて」をタップ選択します。
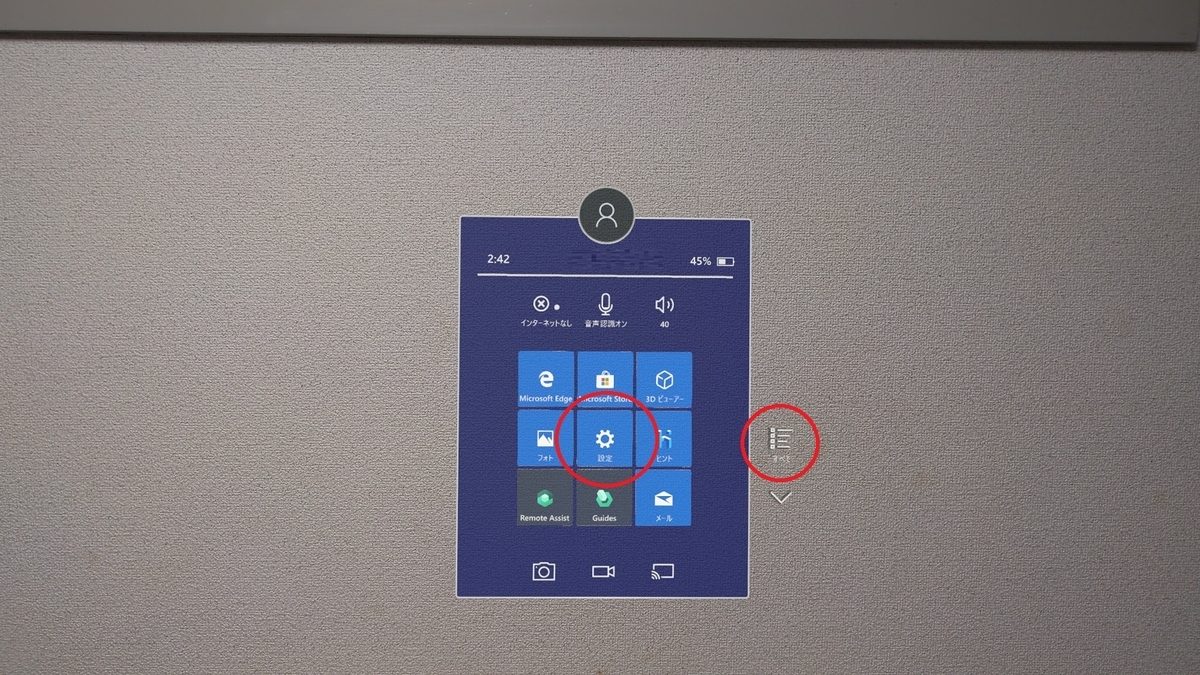
ピン留めされていない場合は「すべて」の一覧の中から「設定」パネルを選択します。

空間に「設定」パネルが配置され、設定一覧が表示されます。
左側の「アカウント」項目をタップ選択します。
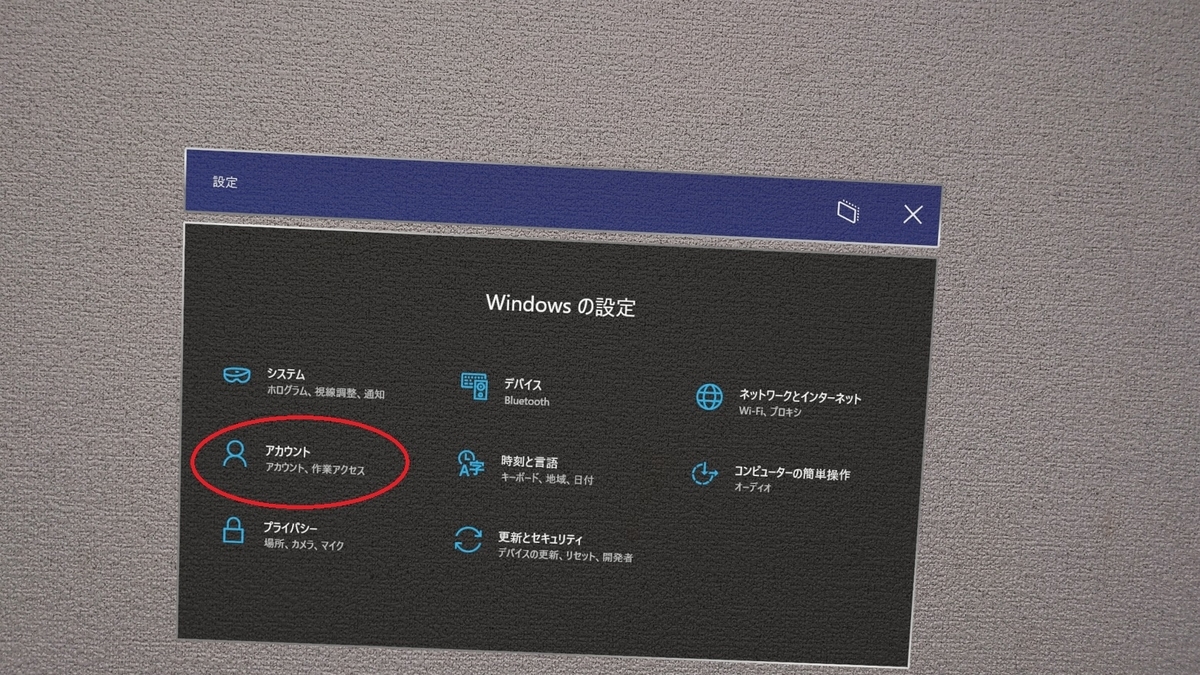
アカウントの設定画面が開きます。
[サインインオプション]タブを開き、[Windows Hello 虹彩認証]の項目をタップします。

未登録の場合は[セットアップ]ボタンをタップして登録を開始します。
虹彩認証の登録をやり直す場合は登録済みの情報を[削除]してから再登録を開始します。
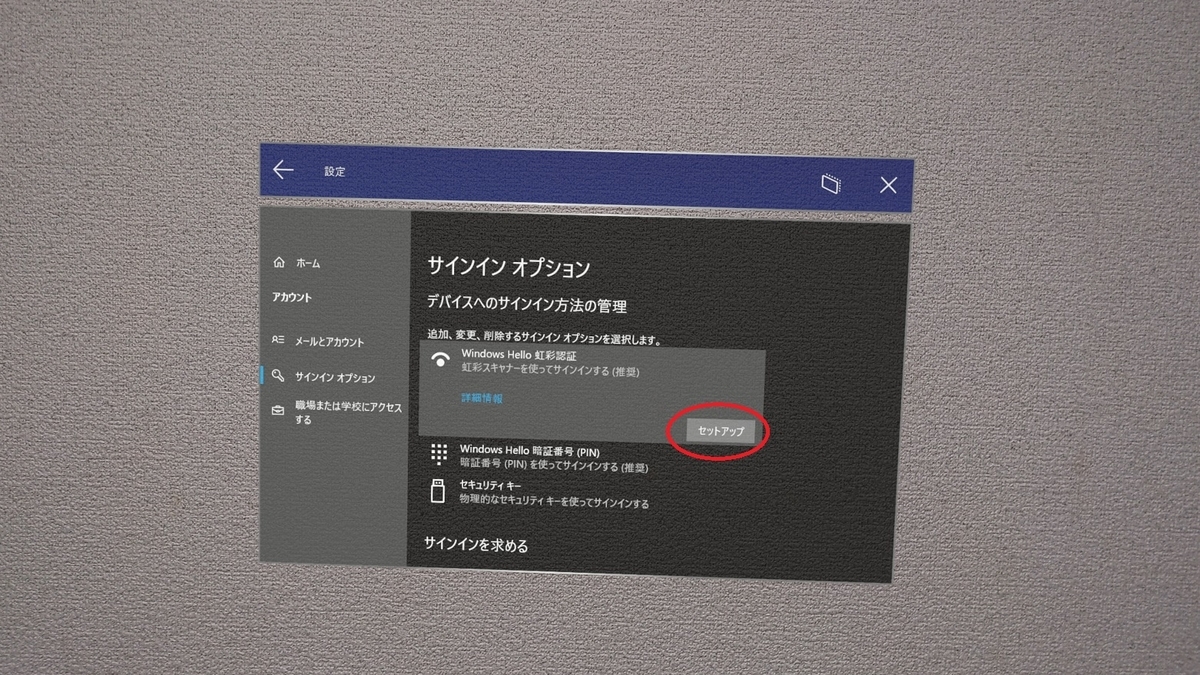
虹彩のスキャンが始まるので指示に従って、虹彩のスキャンを行います。

スキャンが完了すると、虹彩認証の登録は完了です。