本日はMetaQuest3の技術調査枠です。
MRTKv2.xを使ってMetaQuest3向けのUnityプロジェクト作成を行う手順を記事にします。
全体の流れ
以下の流れでMRTKv2.xを使ってMetaQuest3向けのUnityプロジェクト作成を行う手順を記事にまとめます。
1.Unityプロジェクトの作成とMRTKのインポート
2.Oculus XR PluginとOculus Integrationのインポート
3.プロジェクトの基本設定
4.MRTKを用いたサンプルシーンの作成
5.MetaQuest3へのデプロイ
本記事は 5.MetaQuest3へのデプロイ です。
前回記事
前回記事は以下になります。
bluebirdofoz.hatenablog.com
事前準備
自作アプリをQuestにデプロイするため、Questを開発者モードに設定しておく必要があります。
以下の手順でQuest3でも開発者モードを有効化できます。
bluebirdofoz.hatenablog.com
MetaQuest3へのデプロイ
プロジェクトのビルドとMetaQuest3へのデプロイを行います。
PCにQuest3をUSB接続した状態でメニューから[File -> Build Settings]を開きます。
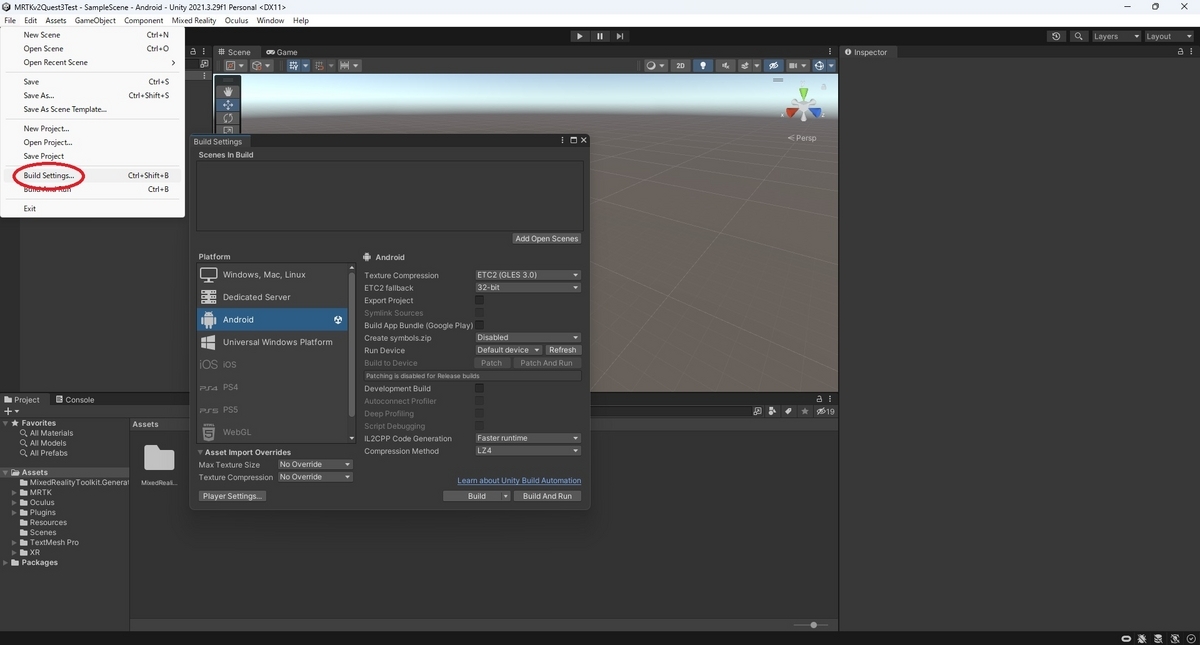
ビルドとデプロイを同時に行う場合
[Run Device]の項目から展開先のデバイスとして[Quest 3]を選択することができます。
選択肢が表示されない場合はPCにQuest3をUSB接続した状態でUnityを再起動すると表示されることがあります。
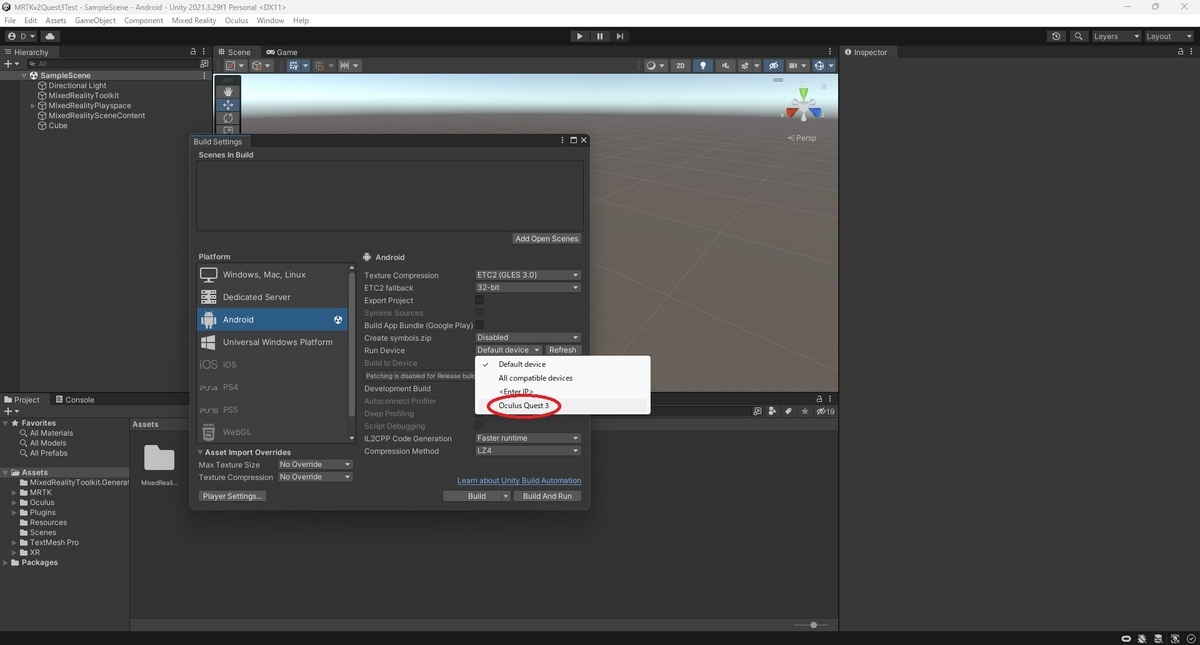
この状態で[Build And Run]を実行すればアプリがMetaQuest3にデプロイされます。
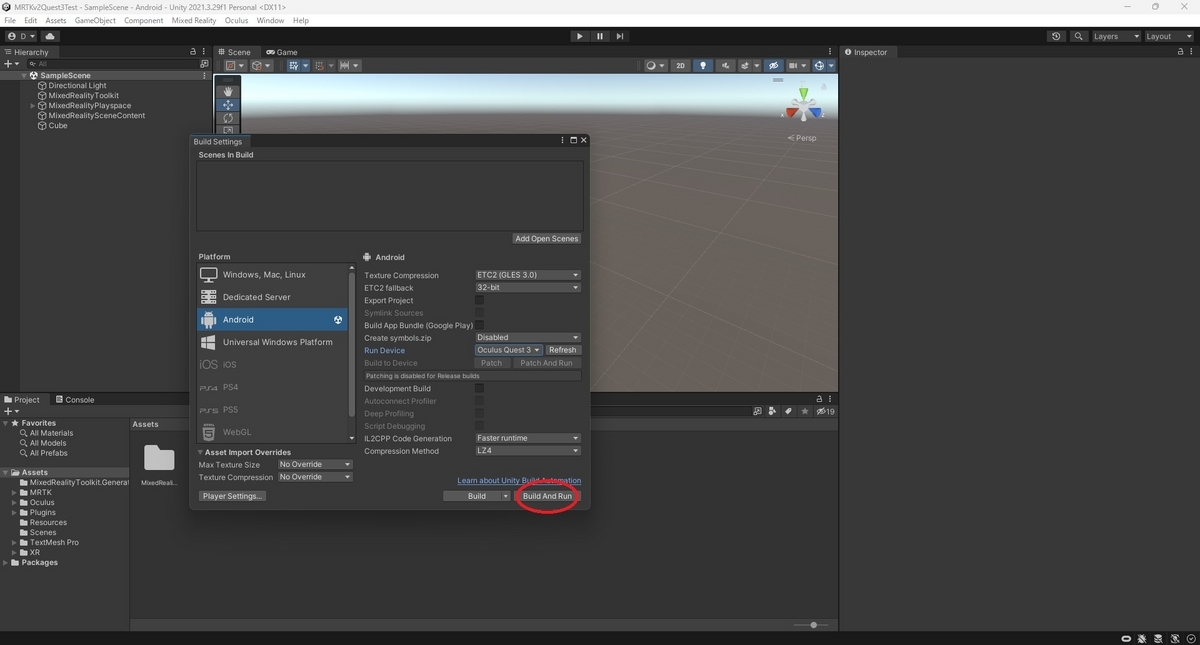
ビルドと展開を別々に行う場合
[Build]を実行した場合はビルドのみ実行され、apk ファイルが生成されます。

以下のSideQuestを使うことで、apkファイルを別途MetaQuest3にデプロイすることもできます。
bluebirdofoz.hatenablog.com
Quest3での動作確認
MetaQuest3でアプリの動作確認を行います。
インストールした自作アプリを起動するには[アプリライブラリ]を開き、検索欄を選択します。
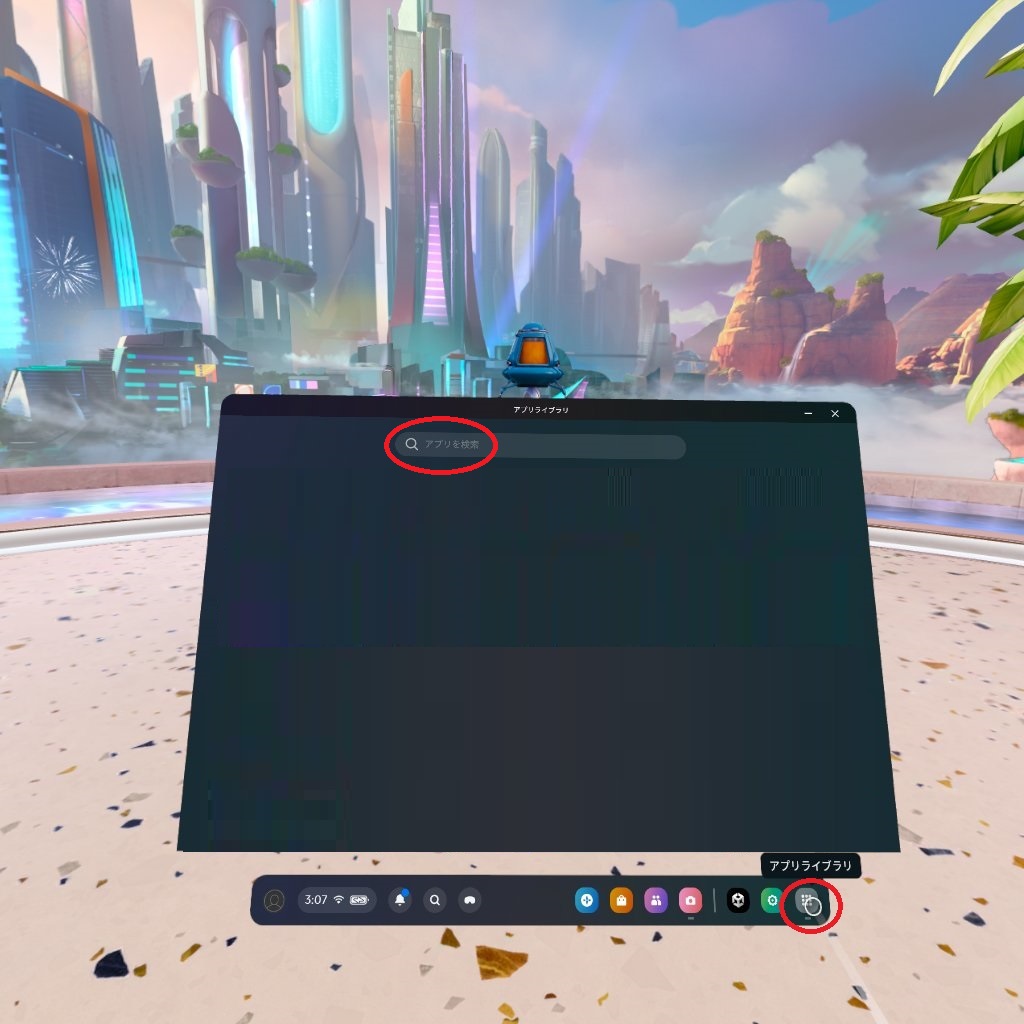
右上のプルダウンから[提供元不明]を選びます。
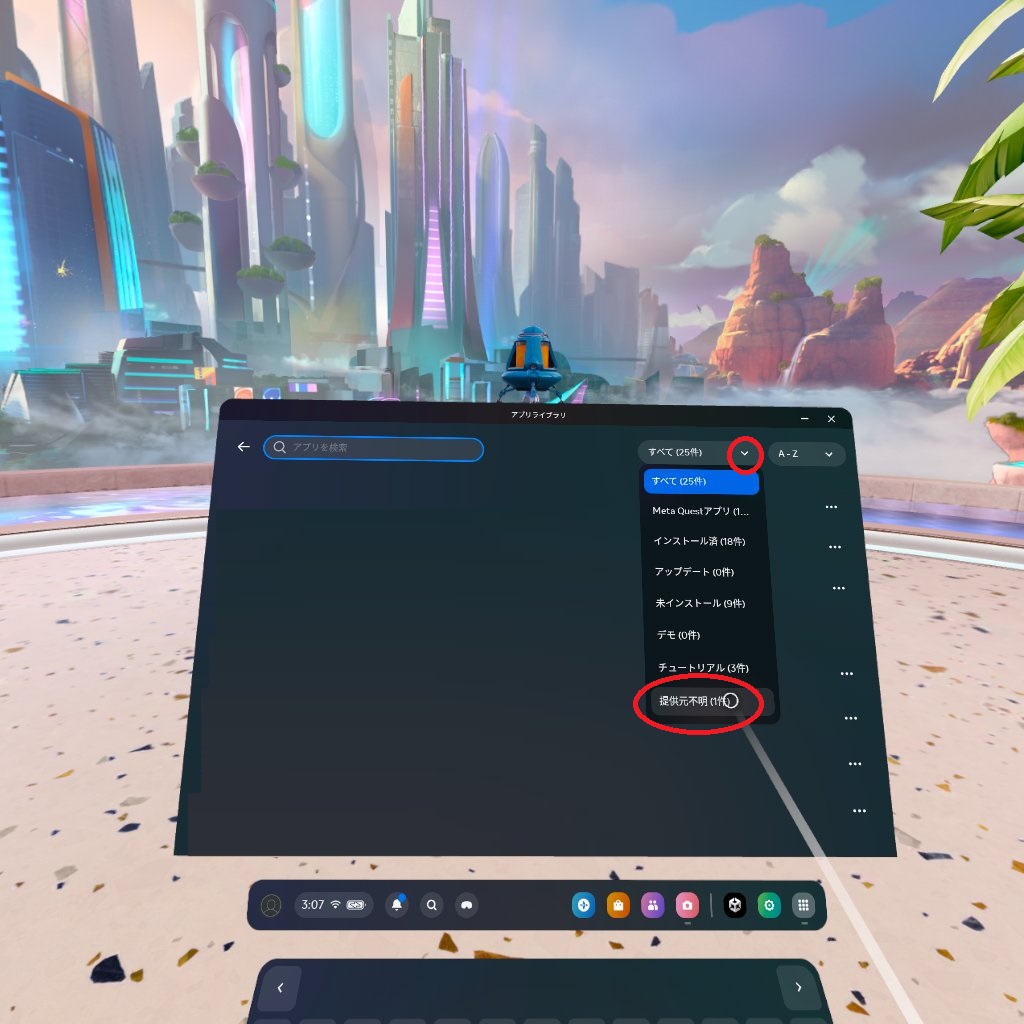
提供元不明の一覧にインストールしたアプリが表示され、アプリ名をタップすると起動します。

以下の通り、MRTKv2.xで作成したサンプルアプリをQuest3で試すことができました。
