日は Unity の小ネタ枠です。
Unityエディターのデバッグモードの有効/無効を切り替える方法を記事にします。
Unityエディターのデバッグモード
Unityエディターのデバッグモードでは、アプリケーションの実行中にソースコードを検査することができます。
本機能は以下のコードエディターでサポートされています。
・Visual Studio (Visual Studio Tools for Unity プラグインを使用)
・Visual Studio for Mac
・Jetbrains Rider
docs.unity3d.com
デバッグモードを有効にすると、C# のパフォーマンスが低下する点に注意が必要です。
デバッグモードを無効化した状態(リリースモード)ではパフォーマンスが向上する代わり、上記の外部デバッガが利用できません。
デバッグモードを切り替える
デバッグモードを切り替えるにはメニューから[Edit -> Preferences...]を選択してPreferencesダイアログを開きます。
[General]タブを開き、[Code Optimization On Startup]から設定を切り替えられます。
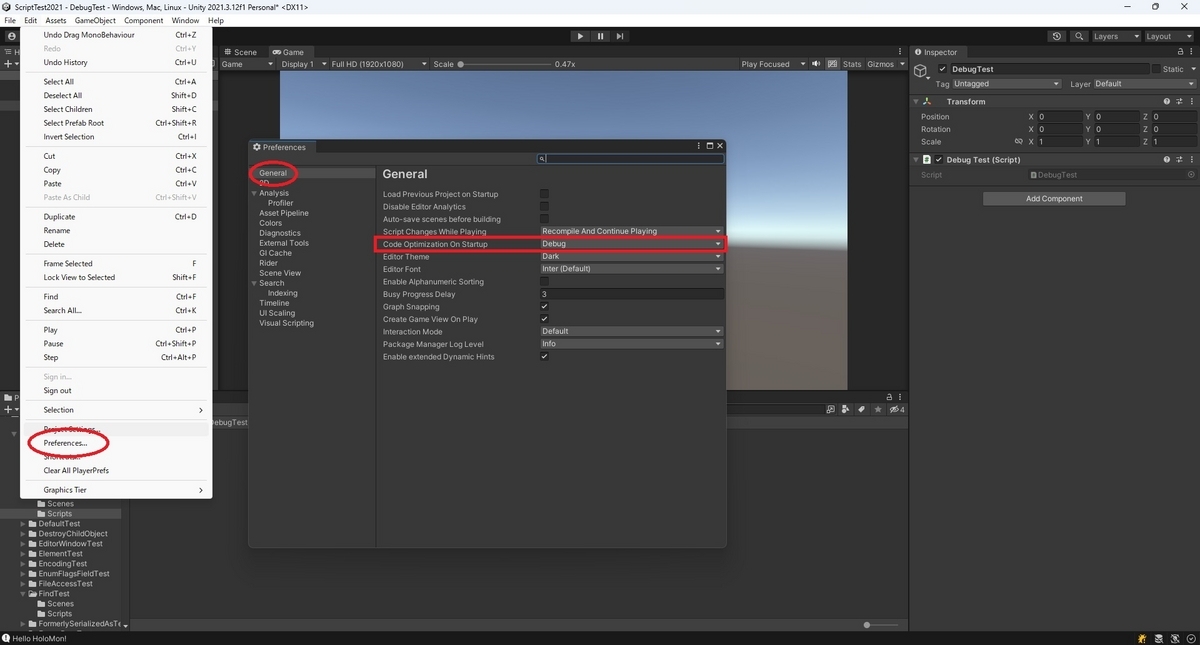
プルダウンから[Relese](リリースモード)と[Debug](デバッグモード)を切り替えることができます。
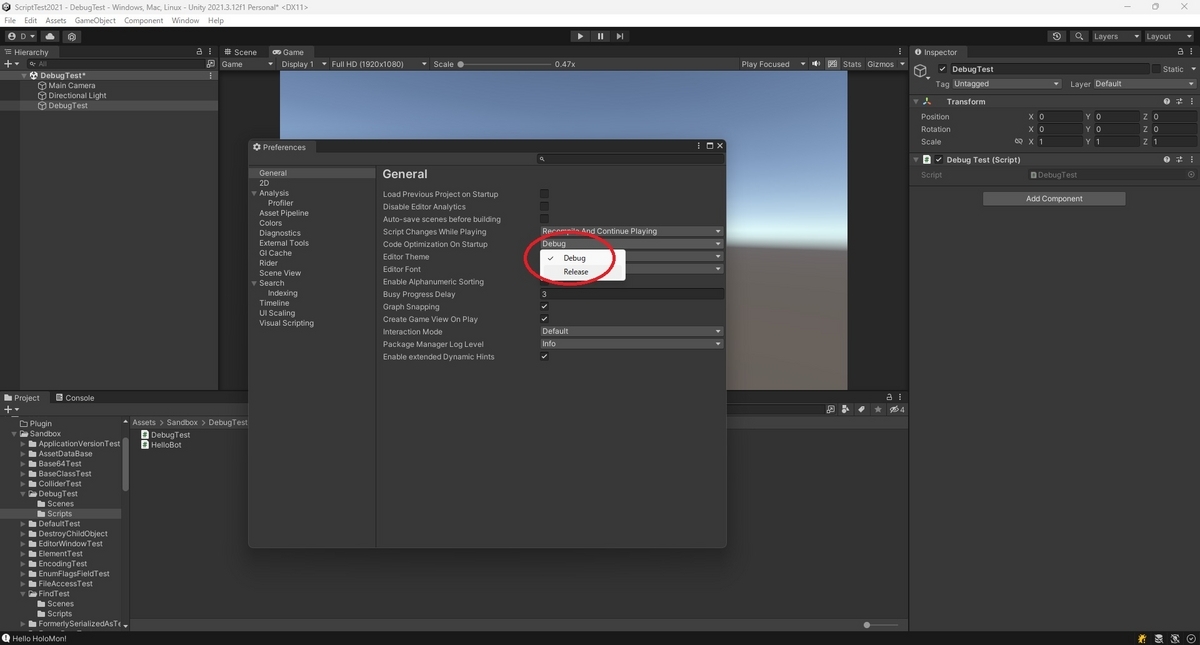
リリースモード
Riderで利用する場合
Jetbrains Riderでデバッグを利用する場合、エディターの[Debug]を押下します。
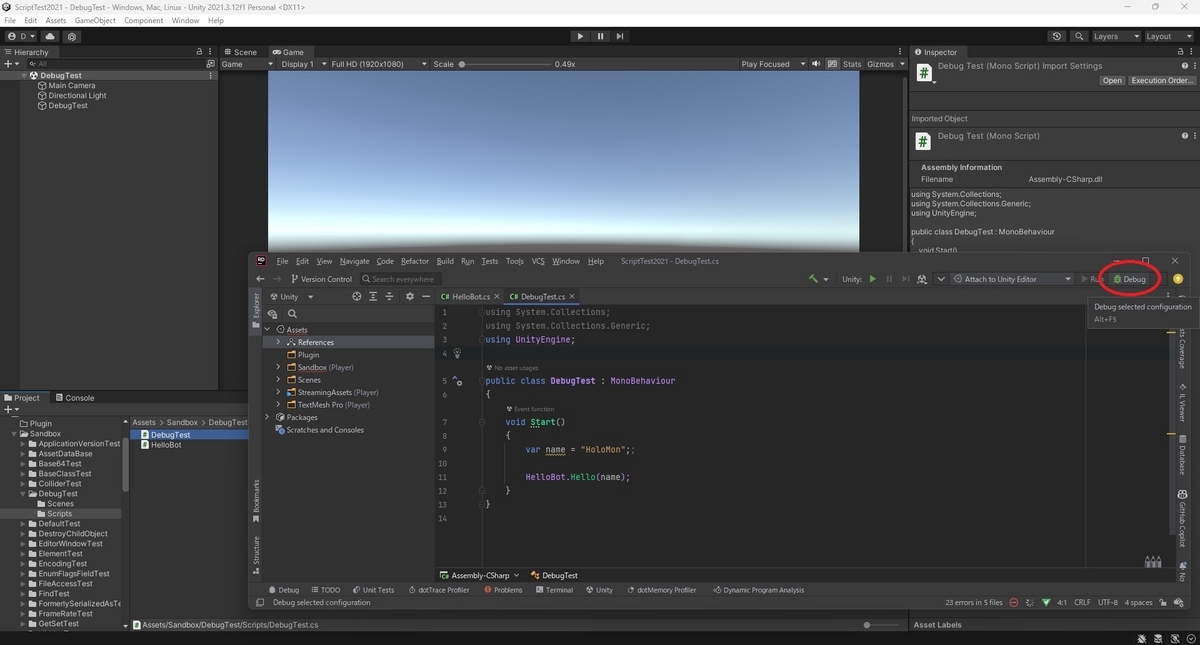
デバッグモードを無効にしている場合、以下のデバッグモードを有効化するダイアログが表示されます。
Enable debuggin for this session :そのセッションのみデバッグモードが有効になります。 Enable debugging for all projects:Unity の設定が変更され、全てのプロジェクトでデバッグモードが有効になります。
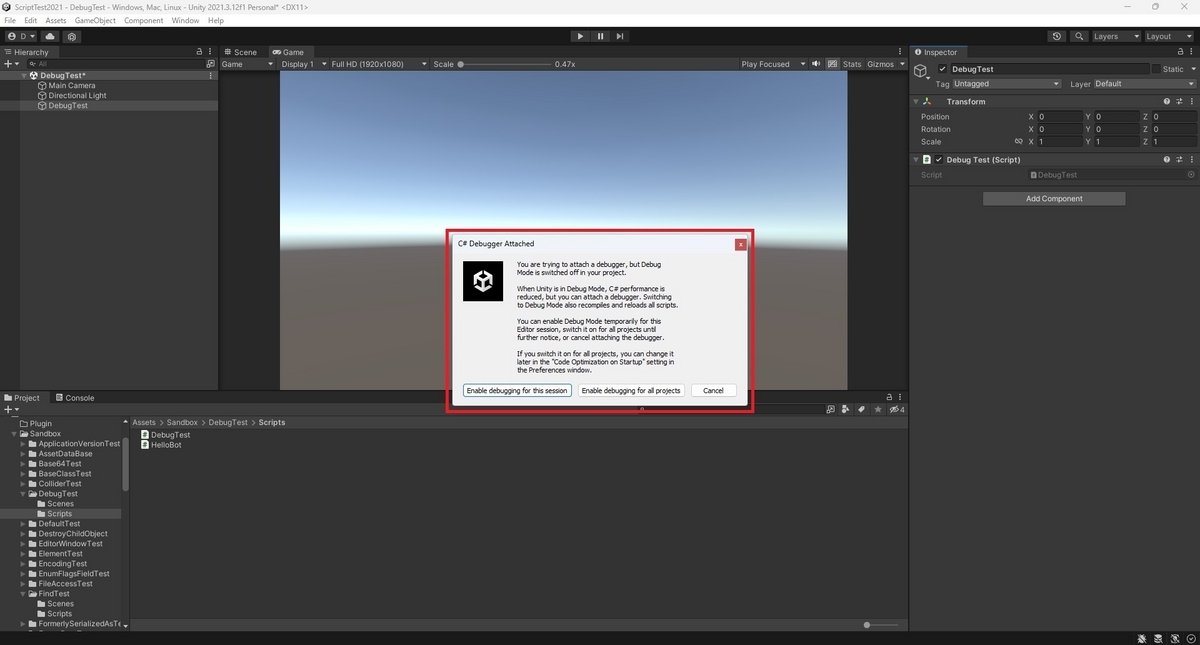
Enable debugging for all projects を選択すると、前述の[Code Optimization On Startup]の設定が[Debug]に切り替わります。
デバッグモードを無効にしたい場合は設定を[Relese](リリースモード)に戻します。